Тормозит проводник – что делать если он не отвечает, зависает, тормозит или его работа прекращена, как его перезапустить и настроить, как устранить и исправить ошибки, инструкция со скриншотами
Зависает «Проводник» в Windows 7: причины, способы устранения неполадки
Зависание встроенного в Windows файлового менеджера, именуемого «Проводником», — ситуация весьма распространенная. Но сразу сказать, что именно послужило причиной такого явления, в большинстве случаев достаточно трудно. Давайте рассмотрим, почему зависает «Проводник» Windows 7 или любой другой системы, как с этим бороться и какие методы применять. Но для начала остановимся на том, что конкретно могло вызвать сбой в самой программе.
Почему зависает «Проводник» в Windows 7 или в других системах?
Начать рассмотрение проблем с «Проводником» стоит с описания наиболее часто возникающих проблем, что может существенно повлиять на решения, принимаемые для действий по их устранению. Обычно в десятой модификации или в Windows 7 «Проводник» зависает либо при вызове программы, либо при поиске, либо при работе в сети, либо при попытке доступа к облачным хранилищам. Это могут быть одноразовые сбои, но чаще всего встречается постоянное зависание.
Что же касается причин, которые могут вызвать такое поведение файлового менеджера, рассмотреть их, равно как и предусмотреть появление абсолютно всех возможных ситуаций, нереально, поэтому ограничимся лишь самыми распространенными. Причины же того, что «Проводник» зависает постоянно в Windows 7 и других ОС этого семейства, таковы:
- нехватка системных ресурсов;
- проблемы с установленным оборудованием и драйверами;
- несовместимые программы;
- проблемы с обновлениями системы;
- повреждение важных системных файлов;
- некорректный доступ к сервисам хранения информации;
- вирусное воздействие и т. д.
Перезапуск апплета
Для начала в случае, когда такое явление проявляется единоразово, можно просто перезагрузить компьютер или даже восстановить систему и попробовать запустить программу заново.
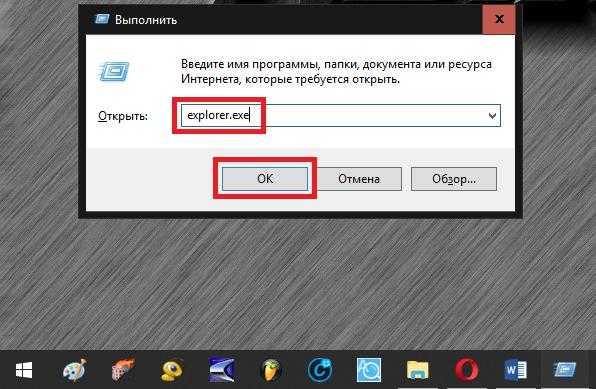
В некоторых ситуациях, если окно программы закрывается при любых действиях самопроизвольно, можно перезапустить службу Explorer, отвечающую за работу графического интерфейса системы. Сделать это можно через консоль «Выполнить» (Win + R), задав на исполнение команду explorer.exe.
Однако чаще всего такие действия помогают лишь на время. Повторять перезапуск смысла нет, поскольку ситуация может повторяться снова и снова. Но что же тогда могло повлиять на работу приложения? Возможно, в самой операционной системе активировано столько фоновых процессов и служб, что она с их обработкой просто не справляется. Если «Проводник» Windows 10 и других подобных систем зависает намертво с завидным постоянством, то для начала следует исключить ненужные апплеты из автозагрузки. Для систем ниже восьмой версии применяется конфигуратор (msconfig), а для восьмой и десятой модификации используется «Диспетчер задач».
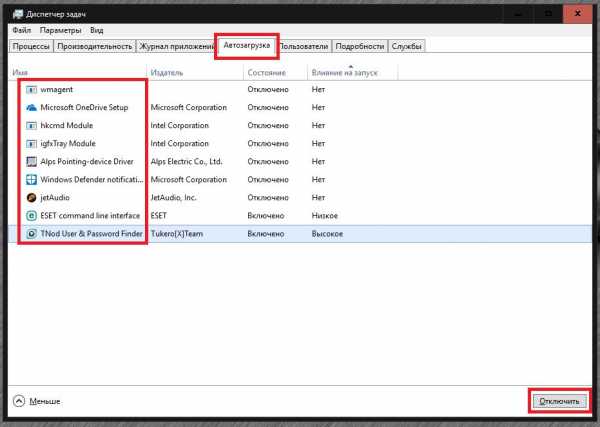
На вкладке автозагрузки нужно снять флажки с ненужных служб, сохранить изменения и произвести перезагрузку.
Примечание: в Windows 7 и ниже можно оставить процесс ctfmon.exe, отвечающий за смену языка и раскладки клавиатуры. Отключить антивирус таким способом не получится (да это и не нужно).
Если же «Проводник» Windows 7 зависает снова, что в равной степени относится и к остальным модификациям системы, следует деактивировать неиспользуемые компоненты (в разделе программ и компонентов, например, можно отключить службу печати, модуль Hyper-V и т. д.), а также воспользоваться просмотром всех активных служб, войдя в соответствующий раздел путем ввода команды services.msc в консоли «Выполнить».
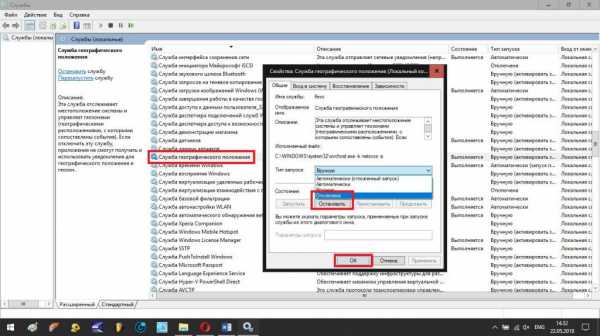
Выбранные службы, которые пользователю в работе не требуются, сначала следует остановить, выставить отключенный тип запуска, сохранить настройки и произвести рестарт системы. Отключать лучше только то, что знаете (факсы, печать, все компоненты Hyper-V, телеметрию, геолокацию и т. д.).
Проверка системы, жесткого диска и оперативной памяти
Но зачастую системные службы и фоновые процессы особого влияния на ресурсы не оказывают, так что снова наблюдается ситуация, при которой, например, в Windows 7 «Проводник» зависает. Как исправить проблему в этом случае? Причина, скорее всего, кроется в системных ошибках, сбоях в работе жесткого диска и планок памяти.
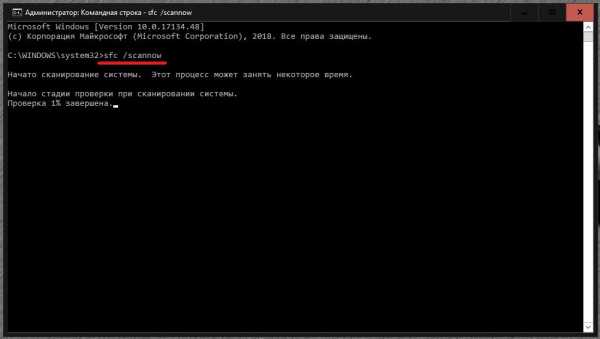
Сначала необходимо произвести проверку системных файлов на предмет целостности, используя для этого команду sfc /scannow, вводимую в командной строке, запущенной от имени администратора. Если это результата не даст, можно задействовать инструментарий восстановления образа – команду DISM.exe /Online /Cleanup-image /RestoreHealth. Также настоятельно рекомендуется через командную строку проверить на ошибки все разделы жесткого диска (chkdsk N: /x/f/r, где N – литера диска или раздела).
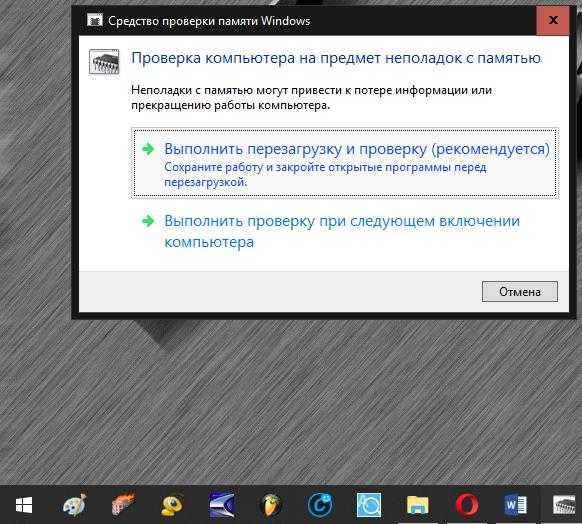
Если «Проводник» Windows 7 зависает по причине некорректной работы оперативной памяти, проверить планки можно путем вызова соответствующего инструмента системы (mdsched в консоли «Выполнить»). Тестирование будет произведено при последующей перезагрузке.
Примечание: для жесткого диска в качестве дополнительного средства можно задействовать дефрагментацию.
Воспользовавшись консолью PowerShel, запускаемой от имени администратора одноименной строкой в меню «Выполнить», можно задать на выполнение команду Get-AppXPackage -AllUsers | Foreach { Add-AppxPackage -DisableDevelopmentMode -Register “$($_.InstallLocation)\AppXManifest.xml”. Возможно, это и устранит сбой.
Действия с драйверами
Но с системой и ее основными «железными» компонентами все может быть в норме. Зависание файлового менеджера сразу после старта системы и вызова программы иногда можно устранить путем обновления драйвера графического адаптера, который непосредственно принимает участие в работе большинства приложений (и системных, и пользовательских). Вот только полагаться на средство системы в «Диспетчере устройств» не стоит.
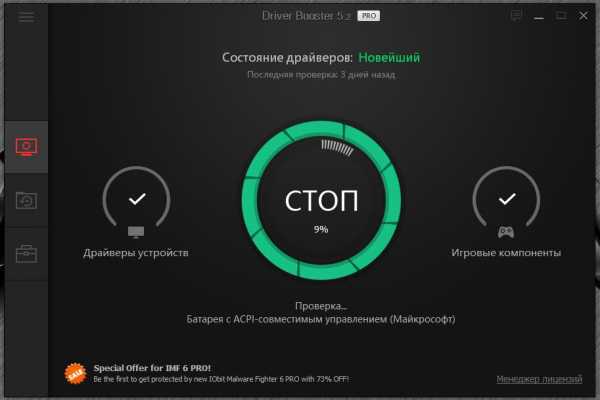
Лучше обновить драйвер какой-нибудь автоматизированной утилитой, например, Driver Booster или воспользоваться специальным ПО (например, для видеокарт NVIDIA прекрасно подойдет приложение NVIDIA Experience).
Примечание: иногда может потребоваться переустановка драйвера HID-совместимой мыши, если курсор не реагирует на действия пользователя, а «Проводник» виснет.
Недавно установленное ПО
Нередко в Windows 10 «Проводник» может давать сбои еще и по причине несовместимого программного обеспечения, устанавливаемого самим пользователем. Выяснить, так ли это, можно средствами системы, используя для этого соответствующий пункт меню ПКМ на значке файла или ярлыка, например, на «Рабочем столе». Возможно, для приложения следует установить запуск в режиме более низкой версии системы. Если это результата не даст, то вполне возможно, что программу придется полностью удалить, а затем установить повторно. Для удаления встроенным разделом программ и компонентов лучше не пользоваться, а применять деинсталляторы наподобие iObit Uninstaller, позволяющие автоматически избавляться от всех остатков.
Вопросы обновлений Windows 7 и выше
К сожалению, и выпускаемые обновления, и их отсутствие могут стать причиной сбоев в работе «Проводника». Обычно рекомендуется вручную проверить доступные для установки пакеты апдейтов, используя для этого «Центр обновления». Но, если ситуация прямо противоположная, и «Проводник» начал зависать или самопроизвольно завершать работу после установки обновлений, последние пакеты необходимо просто поочередно удалить (перезагружая систему после каждого удаления и проверки работы файлового менеджера), задать новый поиск и исключить проблемные из списка обязательной установки. Например, в Windows 10 настоятельно рекомендуется избавиться от обновления КВ3074681 и заменить его пакетом КВ3074683.
Отображение эскизов
Проблема того, что «Проводник» Windows 7 зависает при открытии сетевых папок частично может быть решена за счет полного сброса сетевых параметров. Но, как показывает практика, иногда достаточно переименовать домашнюю группу, выставив значение по умолчанию.
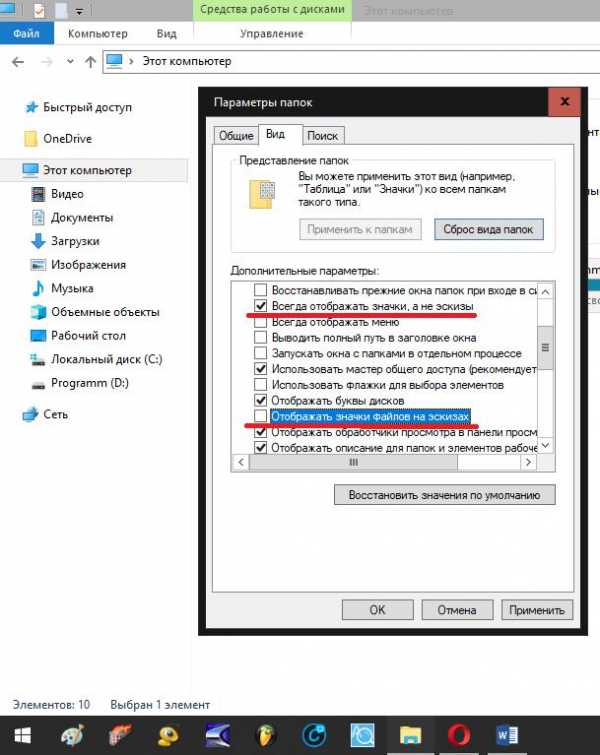
Если это не помогает, очень может быть, что в свойствах папки, используя меню вида, для всех каталогов необходимо будет отключить отображение значков файлов на эскизах, задействовав вместо этого параметра опцию постоянного показа значков, а не эскизов.
Облачные хранилища
Достаточно часто причиной нестабильной работы «Проводника» могут быть и встраиваемые в операционную систему апплеты облачных хранилищ вроде ASUS WebStorage, Google Drive, OneDrive и им подобные. Для устранения проблем их на время можно попробовать отключить или вовсе удалить, а затем, если они нужны пользователю в повседневной деятельности, инсталлировать заново, используя для этого исключительно официальные дистрибутивы, загруженные с ресурсов разработчиков такого программного обеспечения.
Вирусное воздействие
Само собой разумеется, что и вирусы могут очень сильно повлиять на функционирование «Проводника». Систему на всякий случай следует проверить, но не штатным антивирусом, а каким-нибудь портативным сканером, среди которых лидирующие позиции занимают утилиты Dr. Web CureIt! и KVRT.
Что делать, если ничего не помогло?
Если ни один из выше перечисленных вариантов действий должного эффекта по устранению проблем с «Проводником» не дал, попробуйте создать новую пользовательскую учетную запись, включив ее в группу администраторов и предоставив ей все соответствующие права и разрешения, после чего посмотрите на то, как будет вести себя программа при входе в систему под этой регистрацией. В случае нормализации работы созданную «учетку» оставьте, а старую просто удалите.
Если и это не возымеет действия, чтобы не заниматься дальнейшими бессмысленными действиями, сохраните на съемном носителе или в логическом разделе необходимую информацию, а затем либо верните компьютер в исходное состояние (Windows 10), либо полностью переустановите операционную систему.
fb.ru
Как ускорить работу Проводника Windows
Проводник — один из наиболее популярных инструментов в операционной системе Windows. С помощью этой программы пользователь осуществляет все файловые операции в системе. Но в ряде случаев работать с ним становится неудобно, так как при больших объемах файлов в рабочих папках он начинает тормозить.
Причины медленной работы Проводника
Одной из причин замедления работы Проводника является жесткий диск. Именно из-за низкой скорости чтения данных (если, конечно, у вас не SSD) Проводник начинает «задумываться».
А происходит это потому, что при открытии папки ему необходимо загружать из файлов миниатюры. Для этого система последовательно считывает все данные с диска и создает миниатюры в специальном файле миниатюр. Если в папке много файлов, то этот процесс может существенно замедлить работу. При повторных посещениях папки миниатюры берутся уже из сформированного файла – это быстрее, чем процесс создания миниатюр.
Существует еще одна причина медленной работы Проводника – антивирусная программа. Файловый антивирус при открытии той или иной папки (особенно, если она не была еще проверена) начинает ее сканировать. В ряде случаев это может вызывать колоссальное замедление. Хотя при небольшом количестве маленьких файлов в папке тормозов практически не заметно.
Проверить, является ли антивирус причиной медленной работы Проводника достаточно просто. Достаточно просто отключить на время антивирус (в ряде случае потребуется удалить антивирус, так как при отключении файловый антивирус продолжает свою работу в фоне) и поработать с Проводником. Если папки стали открываться мгновенно, чего раньше не было, то причина явно в антивирусной программе.
В разделе «Все про антивирусы» можно узнать много полезной информации об антивирусах и о том, как с ними (и без них) работать.
Как оптимально настроить работу Проводника
Чтобы оптимизировать работу Проводника и сократить временные задержки отображения файлов, нужно сделать так, чтобы миниатюры показывались только в тех случаях, когда это действительно необходимо.
Для этого можно использовать различный вид отображения папок. Если содержимое папок отображаются в виде списка или таблицы, то миниатюры в этом случае не отображаются и показываются только иконки приложений, которые способны открыть файлы. Если же переключить вид папки в режим миниатюр, тогда скорость открытия новых папок сократится.
Отсюда можно следовать простому правилу. Если в какой-то папки нужны миниатюры, то использовать просмотр миниатюр. Если миниатюры не нужны, то использовать иной вид отображения, например, список или таблица.

В редких случаях можно попробовать отключить миниатюры совсем, заменив их значками программ, которые открывают выбранные типы файлов. В этом случае Проводнику не придется считывать данные из файлов для создания миниатюр, и папки будут открываться очень быстро всегда.
Раздел «Настройка Windows» поведает о том, как правильно настроить систему на оптимальную работу и получение максимального результата.
Как отключить миниатюры в Проводнике
Чтобы отключить миниатюры файлов в Проводнике, необходимо зайти в «Параметры папок» и активировать галочку «Всегда отображать значки, а не эскизы».

После нажатия на «ОК» все миниатюры (эскизы) будут скрыты и заменены на иконки программ, которые открывают указанные в папке приложения.
Когда не нужно отключать миниатюры
Данный способ хоть и способен ускорить работу Проводника, но не всегда удобен. Связано это с тем, что при отключении эскизов пропадает возможность визуально отличать файлы друг от друга, не глядя на их имена. Если вы часто работаете с фото, то это особенно неудобно, ведь по названию фотографий практически невозможно отличить один файл от другого. Миниатюры в этом плане просто незаменимы.
Как быть с антивирусом
Если причиной замедления работы Проводника стал именно антивирус, то стоит попробовать изменить его настройки, возможно, у вас установлен наивысший и самый агрессивный уровень защиты. Если ситуацию не удалось исправить путем изменения настроек антивируса, то можно попробовать сменить программу защиты.
review-software.ru
Долго загружается проводник Windows и подвисает с надписью «Выполняется»
Медленная работа проводника Windows при открытии папок, даже если после загрузки системы прошло достаточно времени, чтобы все фоновые службы и программы запустились, может быть вполне естественным явлением на компьютерах со старыми HDD. Причина этому – низкая скорость передачи данных и устаревший интерфейс подключения старых HDD. Но если системный проводник тормозит на компьютерах с современными HDD, это уже повод для беспокойства. На современных компьютерных устройствах, даже если это бюджетные ноутбуки с обычными винчестерами, доступ к данным в окне проводника должен осуществляться мгновенно. Если проводник при открытии папок тормозит, при этом в диспетчере задач не наблюдается загрузка системных ресурсов на 100%, в первую очередь необходимо провести антивирусное сканирование, чтобы либо устранить проблему, либо удостовериться, что на компьютере нет вредоносного ПО, которое могло бы быть причиной подвисания проводника. Если вирусов и прочих вредоносных объектов в системе нет, а проводник Windows при открытии папок подвисает ненадолго, лишь на пару секунд, при этом в адресной строке проводника виднеется надпись «Выполняется», у этой проблемы может быть несколько возможных причин. Рассмотрим их.
1. Установка драйверов
Причиной долгой загрузки данных в окне проводника могут быть устаревшие драйверы на базовые комплектующие компьютера. Необходимо обновить драйверы материнской платы.
2. Неисправные съемные носители
Работу проводника могут тормозить подключенные к компьютеру неисправные съемные носители – флешки, SD-карты, DVD-диски, USB-HDD, сетевые хранилища и т.п. При подключении таковых компьютер будет пытаться прочитать данные с неисправных носителей, и подвисание проводника на пару секунд будет самым лучшим исходом ситуации. В худшем случае система может зависнуть, и останется лишь осуществить горячую перезагрузку. Необходимо протестировать работу проводника без подключенных съемных устройств, и, если все будет в порядке, далее нужно разбираться уже со съемными носителями.
3. Проблемы с жестким диском
Проводник Windows может подвисать при возникновении проблем с жестким диском – при перегреве HDD или возникновении прочих неполадок. Одна из таких неполадок – ошибки передачи данных по SATA-интерфейсу жесткого диска. В этом случае подвисание проводника может в дальнейшем сопровождаться открытием содержимого папки с постепенной медленной отрисовкой значков файлов, а также периодическим появлением синего экрана смерти Windows. Какие могут быть ошибки передачи данных по SATA-интерфейсу? Обычно это проблемы с соединением жесткого диска и материнской платы – с нарушенными контактами или поврежденными проводами информационный кабель SATA (может быть изношен или бракован изначально), поврежденные порты SATA на материнской плате или на самом жестком диске. Может быть так, что информационный кабель SATA просто отошел из-за вибраций при работе компьютера. Необходимо выключить компьютер, открыть корпус и плотно вставить коннекторы кабеля в SATA-порты на материнской плате и жестком диске.
 SATA Hard Drive
SATA Hard DriveЕсли этот способ не решил проблему, необходимо осуществить проверку диска с помощью штатной утилиты Windows Chkdsk. При тщетности результатов работы последней далее нужно проводить диагностику жесткого диска с помощью технологии S.M.A.R.T. О ней самой, о программах, с помощью которых проводится диагностика S.M.A.R.T., а также о расшифровке значений ее показателей можно прочитать в отдельной статье сайта. Все рассмотренные в этой статье программы отображают температуру жестких дисков, а одна из них – CrystalDiskInfo – в числе своего функционала еще и предусматривает возможность отслеживания температуры, изменения ее критических значений и выключения компьютера при достижении этих значений.
Но, вернемся к одной из возможных причин подвисания проводника Windows — ошибке передачи данных по SATA-интерфейсу. Например, в результатах диагностики S.M.A.R.T. программы HDDScan эта ошибка будет значится как «199 Ultra DMA CRC Error Count», а показатель числа ошибок, возникших при передаче данных по SATA-интерфейсу, будет представлен наихудшим значением параметра.
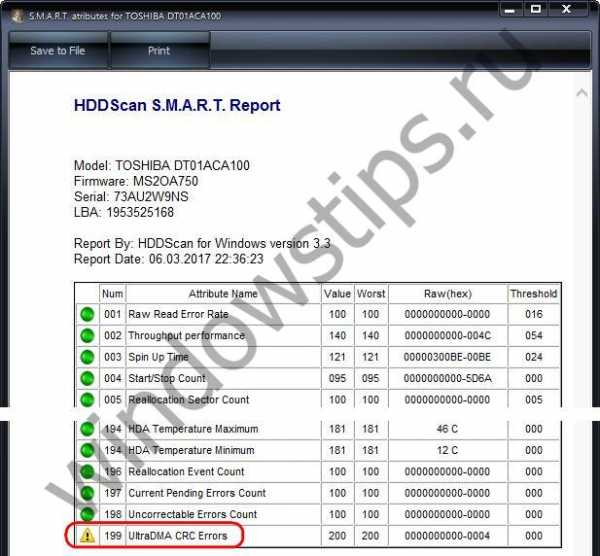
Программа Hard Disk Sentinel – продукт, ориентированный больше на обычных пользователей, а не системщиков-профессионалов, и в ее окне увидим подробное описание проблемы, а также конкретное число ошибок передачи данных по SATA-интерфейсу. Плюс к этому, Hard Disk Sentinel, как видим на скриншоте ниже, приводит рекомендации по обнаруженной проблеме.
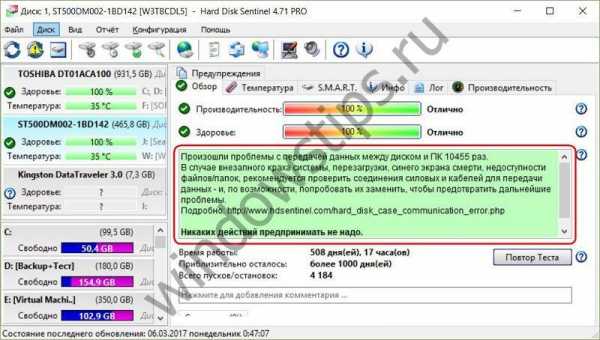 Hard Disk Sentinel
Hard Disk SentinelЧто делать, если при диагностике жесткого диска обнаружились ошибки передачи данных по SATA-интерфейсу? Легким исходом такой ситуации может быть замена SATA-кабеля, ведь стоит таковой копейки. Если в наличии есть другой SATA-кабель, например, позаимствованный на время у другого компьютера, им можно заменить текущий кабель, чтобы протестировать работу проводника Windows и просмотреть диагностику S.M.A.R.T. Если дело не в кабеле, следующим этапом нужно тестировать порт SATA на материнке, переподключив кабель к другому SATA-порту. Худший исход ситуации – повреждение SATA-порта на жестком диске. Проверить это можно, подключив диск к другому компьютеру. Если и в этом случае при диагностике S.M.A.R.T. будет отображаться ошибка передачи данных по SATA-интерфейсу, жесткий диск необходимо отнести в сервисный центр, предварительно сохранив на альтернативном носителе важные данные.
4. Альтернатива проводнику Windows
Как быть владельцам старых медленных HDD, а также тем, на чьих жестких дисках в сервисном центре поставили крест или запросили за ремонт сумму, делающую невыгодной реанимацию устройства? Временным решением в виде альтернативы проводнику Windows может стать работа с файловыми менеджерами. Безусловно, они не решат проблему драйверов, вставленных в привод поцарапанных CD/DVD-дисков и подобного рода причин подвисаний и торможений проводника. Но, если жесткий диск со своими неполадками сможет проработать еще какое-то время, файловые менеджеры несколько ускорят доступ к данным. Например, популярный файл-менеджер Total Commander в числе своего функционала специально для медленных HDD предусматривает частичный или полный отказ от отображения значков файлов в угоду более быстрому доступу к данным.
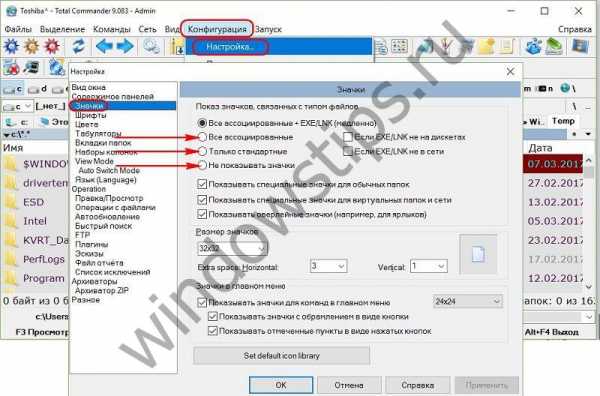 Total Commander
Total Commanderwindowstips.ru
Не отвечает «Проводник» в Windows 7: как исправить

Многие пользователи компьютера хоть однажды встречались с ситуацией, когда при работе на ПК зависал «Проводник». Намного хуже, когда такие проблемы возникают регулярно. Выясним, какие существуют способы возобновить нормальную работу этого важного элемента в операционной системе Виндовс 7.
Читайте также:
Как открыть «Проводник» в Виндовс 7
EXPLORER.EXE — что за процесс
Способы возобновления функционирования «Проводника»
Самый интуитивно понятный вариант возобновить работу зависшего «Проводника» — это перезагрузить компьютер. Многие пользователи так и поступают при возникновении указанной проблемы. Но при этом все документы и программы, которые на момент возникновения неполадок были свернуты, принудительно будут завершены, а значит, внесенные в них изменения не сохранятся. Данный вариант нам не подходит, а поэтому мы рассмотрим метод выхода из сложившейся ситуации без необходимости перезагрузки ПК. Также будут изучены способы устранения первопричин возникновения неполадок при работе
Способ 1: «Диспетчер задач»
Одним из самых простых вариантов возобновить функционирование зависшего «Проводника» является применение «Диспетчера задач». С помощью данного инструмента производится принудительное завершение процесса EXPLORER.EXE, а затем его повторный запуск.
- Наиболее частый вариант, который применяют пользователи для открытия «Диспетчера задач» выполняется через контекстное меню «Панели задач». При зависшем «Проводнике» такой метод не подойдет. Но вполне сгодится способ с применением «горячих» клавиш. Поэтому набирайте комбинацию Ctrl+Shift+Esc.
- «Диспетчер задач» будет запущен. Перемещайтесь во вкладку «Процессы».
- В списке, который появится на плоскости открывшегося окна, следует отыскать элемент под названием «EXPLORER.EXE». Если на компьютере процессов запущено много, то отыскать названный объект будет не так уж легко. Чтобы облегчить задачу, можно построить все элементы в алфавитном порядке. Для этого жмите по наименованию колонки «Имя образа».
- После обнаружения искомого объекта выделите его и жмите «Завершить процесс».
- Открывается диалоговое окошко, где требуется подтвердить ваше решение. Нажимайте «Завершить процесс».
- После этого все панели, иконки на «Рабочем столе» и открытые окна исчезнут. Не пугайтесь, так как это нормально при принудительном завершении процесса EXPLORER.EXE, вследствие чего прекращена работа «Проводника». Теперь наша задача заключается в том, чтобы восстановить его функционирование. В окне «Диспетчера задач» жмите «Файл». В открывшемся списке остановите выбор на пункте «Новая задача (Выполнить…)».
- Открывается окошко «Создать новую задачу». Введите в его единственное поле команду:
explorerЖмите «OK».
- «Проводник» перезапускается. Теперь его работа и функциональность будут полностью восстановлены.
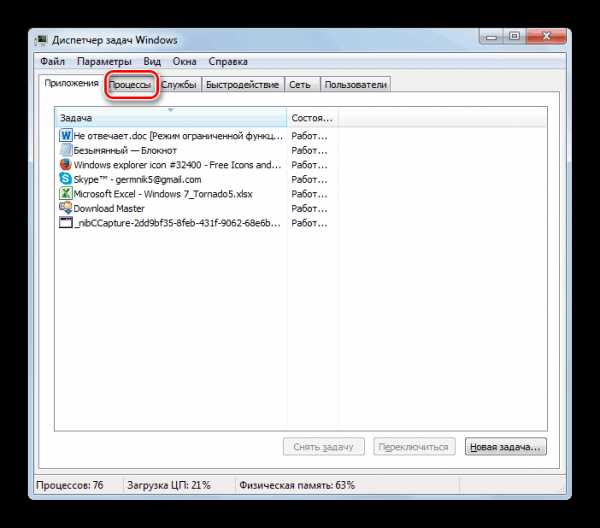
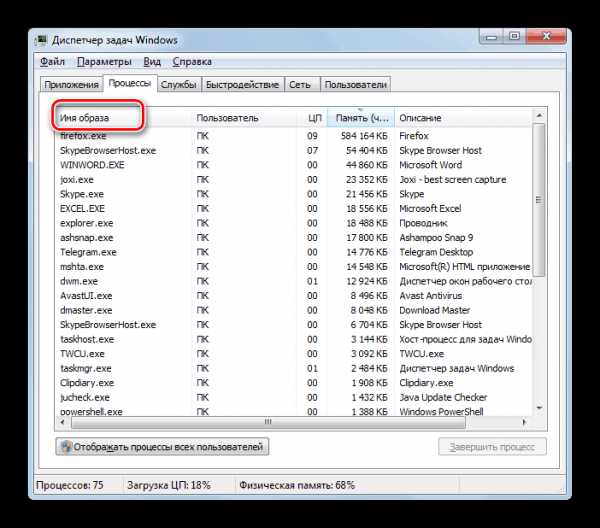
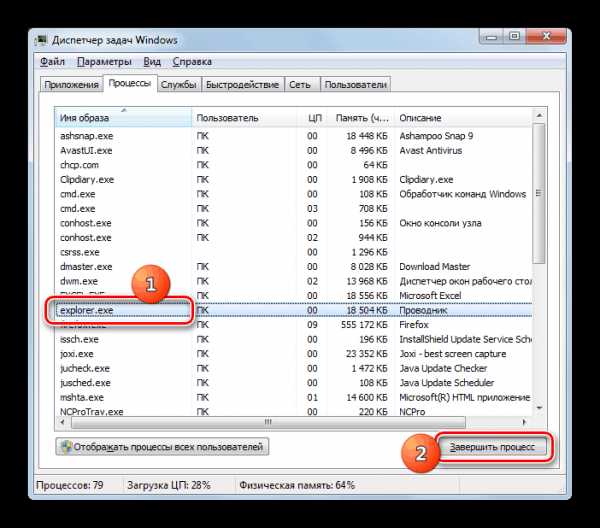

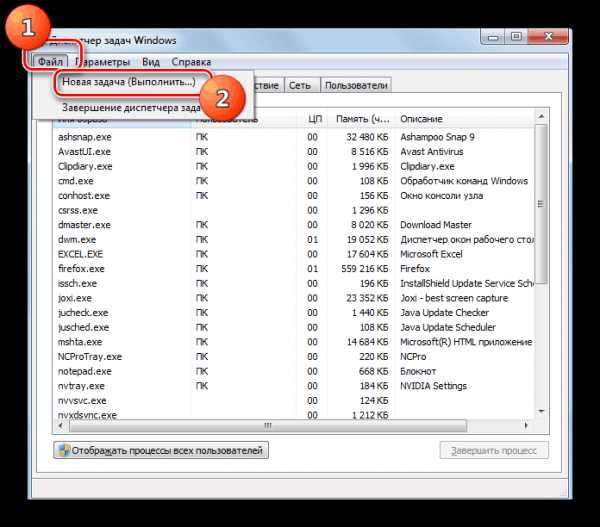

Урок: Как открыть «Диспетчер задач» в Виндовс 7
Способ 2: Обновление драйвера видеокарты
Указанный выше метод решения проблемы хорош при единичном её проявлении. Но когда ситуация повторяется снова и снова, то это означает что нужно не бороться с последствиями, а искать первопричину неполадок. Она может заключаться, например, в сбоях работы видеодрайвера. Посмотрим, как исправить данную ситуацию.
- Щелкайте кнопку «Пуск». Заходите в «Панель управления».
- Теперь щелкайте «Система и безопасность».
- В появившемся окошке в группе «Система» нажимайте пункт «Диспетчер устройств».
- Появляется окно «Диспетчера устройств». Щелкните в нем по наименованию группы «Видеоадаптеры».
- Открывается список устройств, среди которых обязательно должно быть наименование подключенной к вашему компьютеру видеокарты. Щелкните дважды по названию этого элемента левой кнопкой мыши.
- Откроется окошко свойств выбранного устройства. Переместитесь во вкладку «Драйвер».
- Далее жмите на кнопку «Удалить» в самом низу открывшегося окна.
- После того как объект будет удален, нужно произвести поиск драйвера по ID устройства. Найденный файл следует скачать и установить на ПК. Если же вы не хотите выполнять операцию поиска и инсталляции вручную, эту задачу можно доверить специализированным программам, в частности DriverPack Solution.

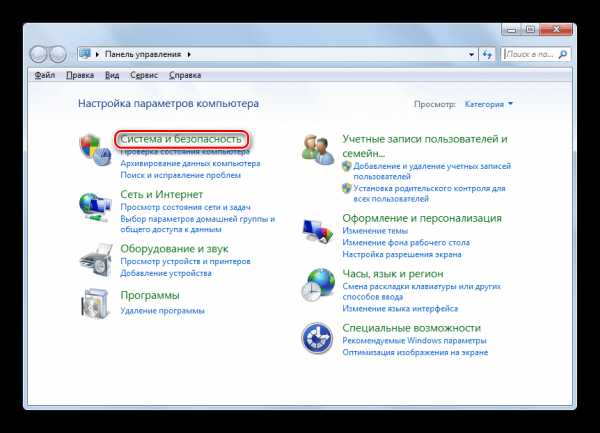

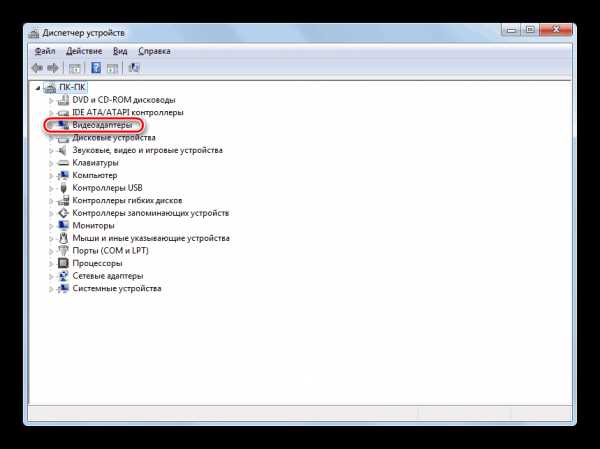
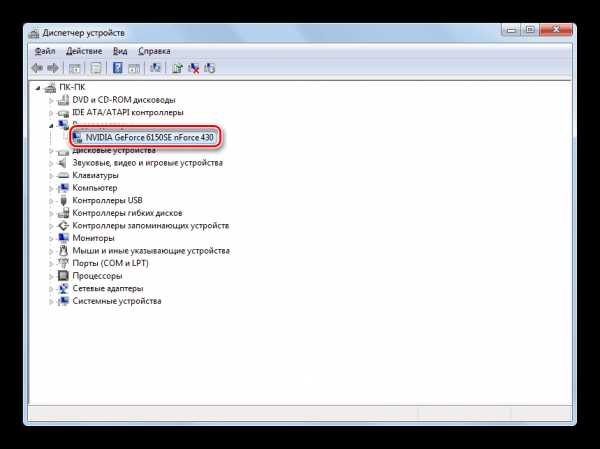

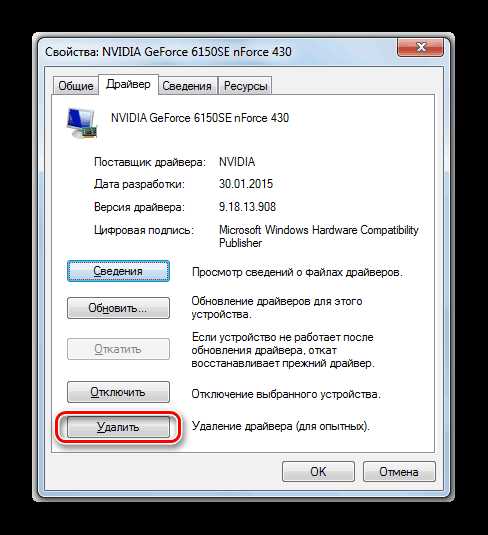
Урок: Как обновить драйвера на ПК с помощью DriverPack Solution
Способ 3: Устранение проблем с нехваткой ОЗУ
Ещё одна причина, по которой зависает «Проводник», может состоять в том, что у вашего компьютера просто не хватает аппаратных ресурсов для обработки всех заданий, которыми вы его нагрузили. Поэтому отдельные компоненты системы начинают тормозить или сбоить. Особенно часто с этой проблемой встречаются пользователи маломощных компьютеров, у которых очень ограниченный объем RAM или слабый процессор. Разберемся, что же нужно делать в этом случае.
Конечно, лучший способ кардинально решить сложившуюся проблему – это купить более мощный процессор или приобрести дополнительную планку «оперативки». Но к сожалению, не все готовы идти на данные меры, а поэтому разберемся, что же нужно сделать, чтобы зависание «Проводника» возникало как можно реже, но при этом не производить замену аппаратных компонентов.
- Завершите наиболее «тяжелые» процессы, которые нагружают ОЗУ или процессор. Сделать это можно при помощи все того же «Диспетчера задач». Активируйте данный инструмент в разделе «Процессы». Найдите самые ресурсоёмкие процессы. Чтобы это сделать, кликните по названию столбца «Память». В этой колонке отражен объем ОЗУ, который выделяется под работу отдельных программ и утилит. После клика по наименованию столбца все элементы будут построены в порядке убывания указанного значения, то есть вверху будут располагаться самые ресурсоёмкие процессы. Теперь завершите один из них, желательно самый первый в списке. Но при этом важно понимать, какую именно программу вы останавливайте, чтобы не завершить приложение, которое вам нужно именно в данный момент времени, или тем более, какой-то важный системный процесс. Выделите элемент и жмите «Завершить процесс».
- Открывается окошко, где нужно подтвердить свои действия, снова нажав «Завершить процесс».
- Точно так же можете остановить другие процессы, которые слишком нагружают ОЗУ. Таким же образом следует остановить и программы, грузящие центральный процессор. Для этого можно построить список по уровню нагрузки на него, щелкнув по наименованию столбца «ЦП». Дальнейшие действия в точности такие же, как было описано выше. Обращайте внимание на элементы, которые грузят процессор более чем на 10%.
- После остановки ресурсоёмких процессов работоспособность «Проводника» должна восстановиться.
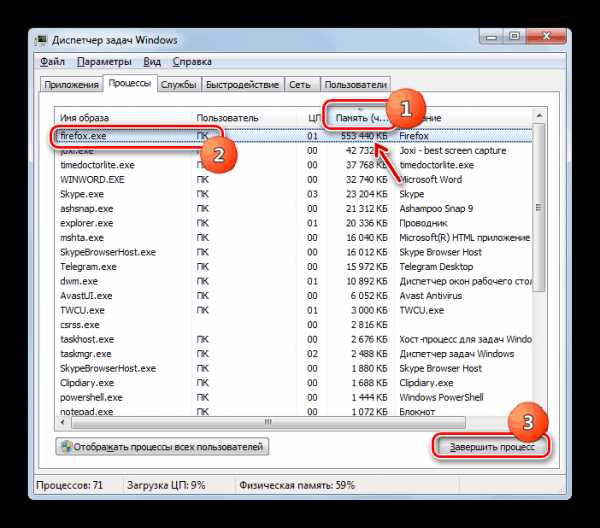


В будущем, чтобы избежать зависания «Проводника» по подобным причинам, старайтесь избегать запуска нескольких ресурсоёмких программ одновременно, а также удалите из автозагрузки те приложения, в которых не нуждаетесь при старте компьютера. Кроме того, рекомендуется увеличить размер файла подкачки.
Способ 4: Отключение показов эскизов
Одной из причин, вызывающей проблемы с зависанием «Проводника», является неправильное отображение эскизов изображений. При закачке картинок из интернета некоторые из них могут быть загружены не полностью, что приводит к неправильному отображению их миниатюр, вследствие чего начинаются сбои в работе «Проводника». Чтобы полностью исключить данный вариант возникновения неполадок, можно просто отключить отображение эскизов на ПК.
- Жмите «Пуск» и переходите по пункту «Компьютер».
- Открывается окно «Проводника». Щелкайте в горизонтальном меню пункт «Сервис» и далее переходите в «Параметры папок…».
- В открывшемся окне «Параметры папок» перемещайтесь в раздел «Вид».
- В блоке «Дополнительные параметры» напротив пункта «Отображать значки файлов на эскизах» снимите пометку. Жмите «Применить» и «OK».
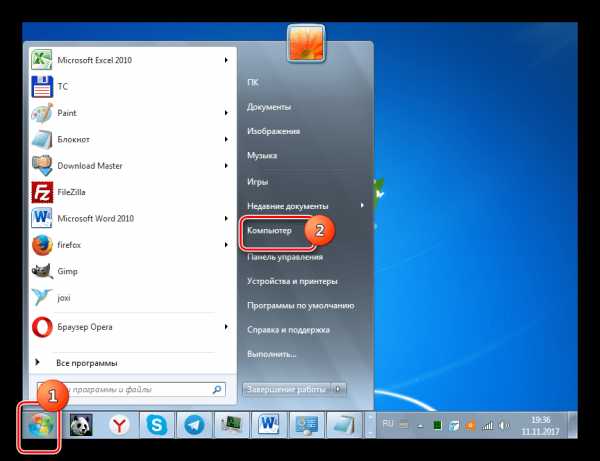
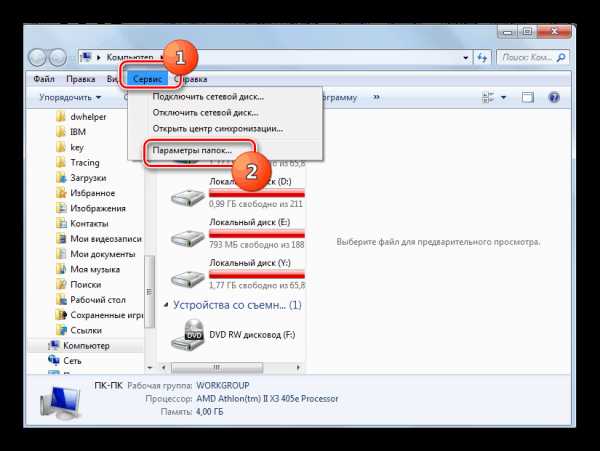
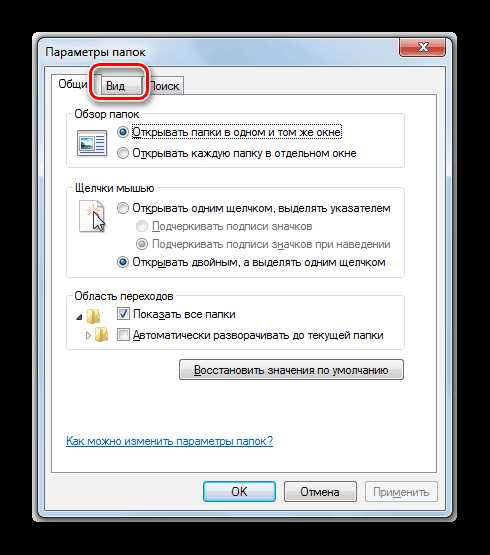
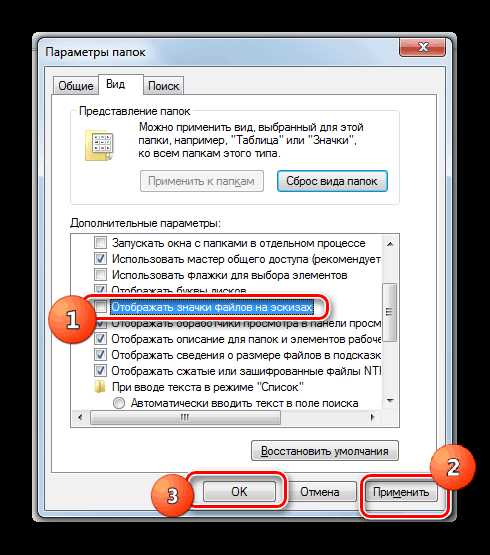
Теперь, если причиной постоянного зависания «Проводника» было неправильное отображения эскизов, указанная проблема больше не будет вас беспокоить.
Способ 5: Устранение вирусного заражения
Следующей причиной, которая может вызвать нестабильную работу «Проводника», является вирусное заражение компьютера. Рекомендуем в случае частого зависания данного компонента системы, даже при отсутствии других признаков заражения, проверить ПК антивирусной утилитой. Лишним это точно не будет. Можно применить Dr.Web CureIt или другую аналогичную программу, которая не требует инсталляции. Проверку лучше осуществлять с другого ПК или запустив систему через LiveCD.
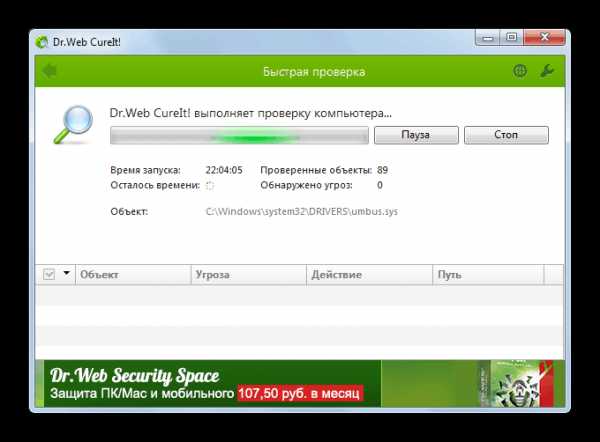
При обнаружении вирусной активности программа сообщит об этом пользователю и предложит оптимальный вариант устранения проблемы. После избавления от первопричины работа «Проводника» должна наладиться.
Способ 6: Восстановление системы
Но бывают такие случаи, когда вирусы или другие внешние факторы уже успели повредить системные файлы, что в итоге выливается в нестабильную работу «Проводника». Тогда систему требуется восстановить. В зависимости от сложности возникшей проблемы и от ранее проведенных профилактических мероприятий для её ликвидации можно произвести следующие действия:
- Откатить систему к ранее созданной точке восстановления;
- Восстановить систему из предварительно сформированной резервной копии;
- Произвести проверку целостности системных файлов утилитой SFC с последующим их восстановлением;
- Полностью переустановить ОС.
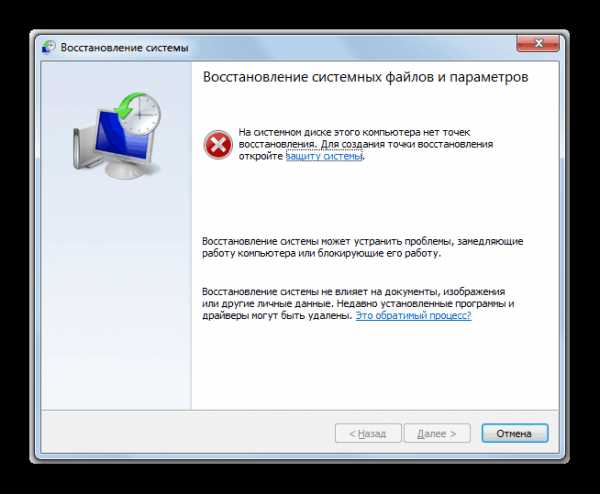
Первые из двух вышеперечисленных методов предполагают у вас наличие точки восстановления или резервной копии системы, созданной до того, как «Проводник» стал регулярно зависать. Если же вы заранее не позаботились о безопасности, то в этом случае остаются только два последних варианта. Из них переустановка системы является наиболее радикальным из описанных в данной статье методов, а поэтому применять его стоит только в самом крайнем случае, если все другие способы не помогли.
В данной статье мы подробно остановились на основных причинах того, почему «Проводник» зависает. Как видим, они могут быть очень разнообразные. Кроме того, разобрались, как быстро его можно вернуть в работоспособное состояние, а также выяснили, как устранить первопричину неисправности, если подобного рода неполадки возникают регулярно, в зависимости от того, чем именно они были вызваны.
Мы рады, что смогли помочь Вам в решении проблемы.Задайте свой вопрос в комментариях, подробно расписав суть проблемы. Наши специалисты постараются ответить максимально быстро.
Помогла ли вам эта статья?
Да Нетlumpics.ru
Зависает проводник в Windows 10, как исправить

Большинство пользователей персонального компьютера не раз обнаруживали неполадки проводника в windows 10. Иногда он зависает, не отвечает на выполняемые операции, а иногда вообще не открывается. Даже после масштабных обновлений операционной системы ошибка с проводником остается.
Устраняем проблему
Для того, чтобы узнать, почему зависает проводник в windows 10, как исправить данную ошибку, необходимо осуществить нижеперечисленные действия.
Переустанавливаем обновления
- Открываем Параметры системы и ищем вкладку «Обновления и безопасность».
- Переходим в Центр обновления Windows, проверяем наличие важных обновлений, устанавливаем их.
- Существуют случаи, когда стоит попробовать удалить старое обновление, затем заменить на новое. Делается так: в Центре обновления заходим в «Просмотр журнала обновлений» и производим удаление установленных обновлений.
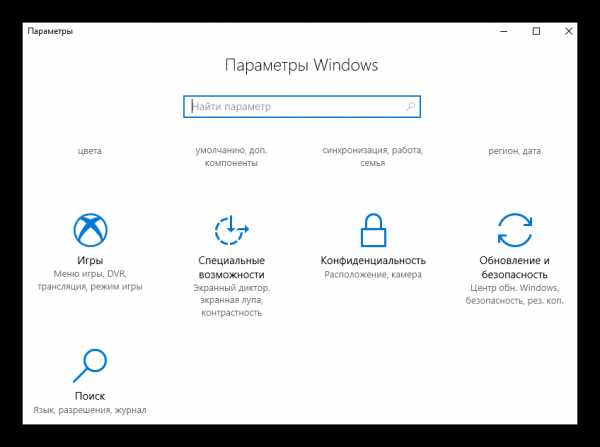
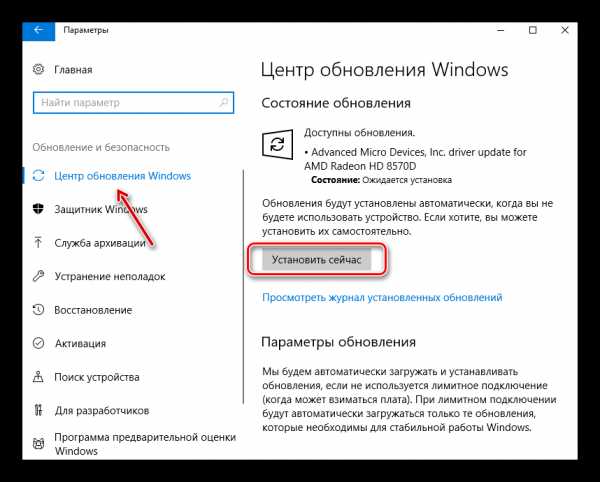
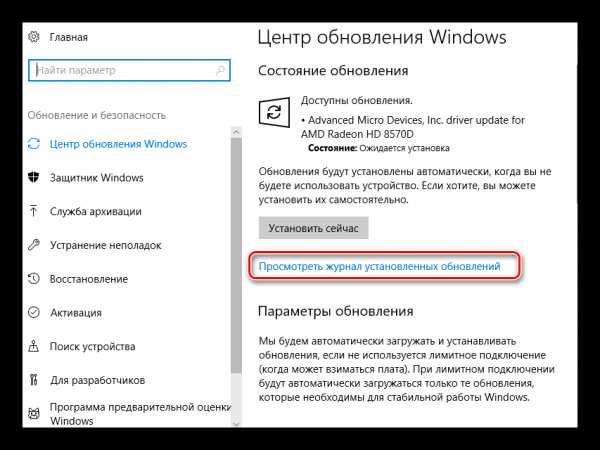
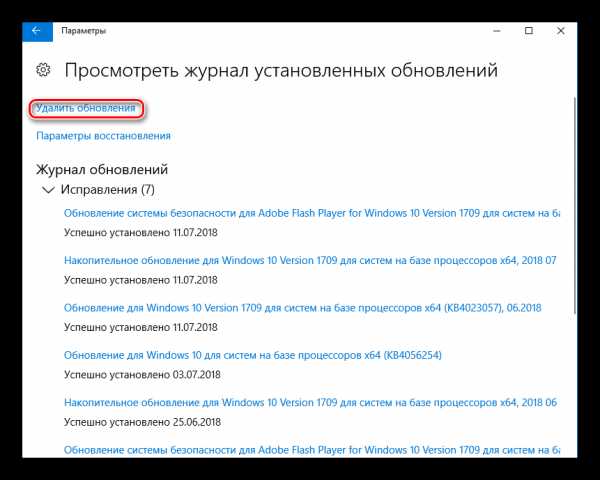
Через интерпретатор команд
Когда не получается запустить проводник, можно сделать это, используя строку Выполнить:
- Нажимаем клавиши Win + R, вписываем
explorer. - Также можно попытаться запустить его, нажав Win + E.
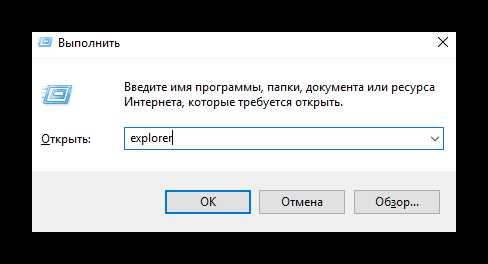
Использование встроенных средств для устранения неполадки
Если в windows 10 тормозит проводник, необходимо пройти проверку системы на выявление посторонних неполадок и сбоев. Осуществляем данный шаг, используя командную строку в режиме администратора, вводя по очереди символы:
sfc/scannowdism/online/cleanup-image/scanhealthdism/online/cleanup-image/restorehealth
Теперь обязательно перезагружаем компьютер.
Вирусы
Иногда на работу проводника могут повлиять не только системные ошибки, но и вирусное программное обеспечение. Следовательно, необходимо проверить свою систему с помощью популярных антивирусов.
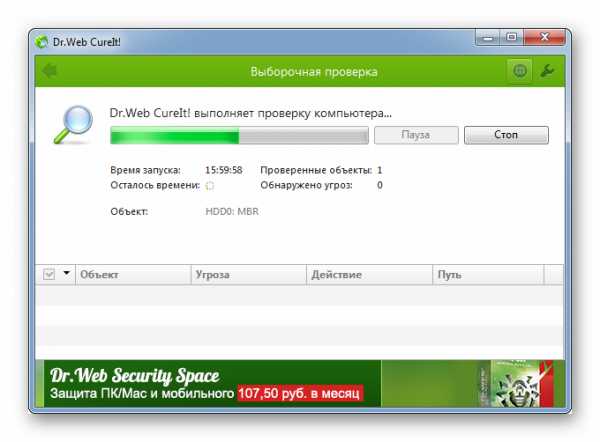
Восстанавливаем работоспособность проводника через журнал событий windows
- Для начала переходим в Параметры Windows 10.
- В поиске пишем «Администрирование».
- После появления меню находим папку «Просмотр событий», кликаем по ней.
- В образовавшемся окне слева жмем по пункту «Система», а справа ищем приложение, нарушившее работу проводника и останавливаем.

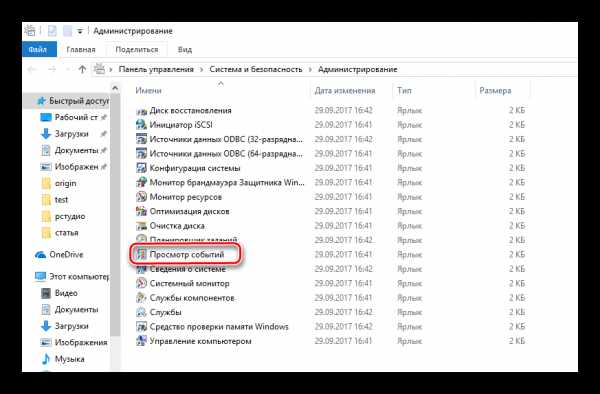
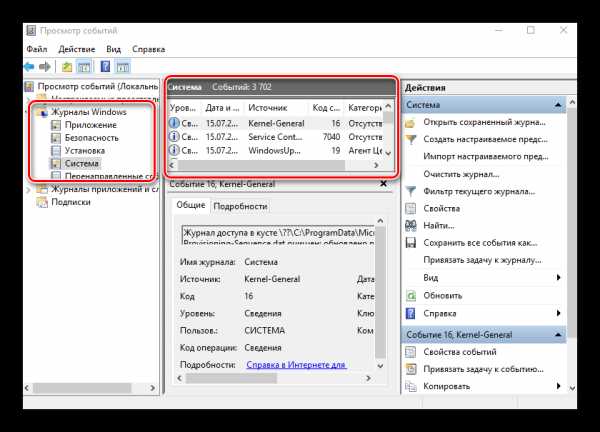
Стороннее ПО
В некоторых случаях проводник может глючить на windows 10 из-за ошибок в реестре. Исправляются они программой CCleaner, которая сканирует систему и удаляет поврежденные элементы.
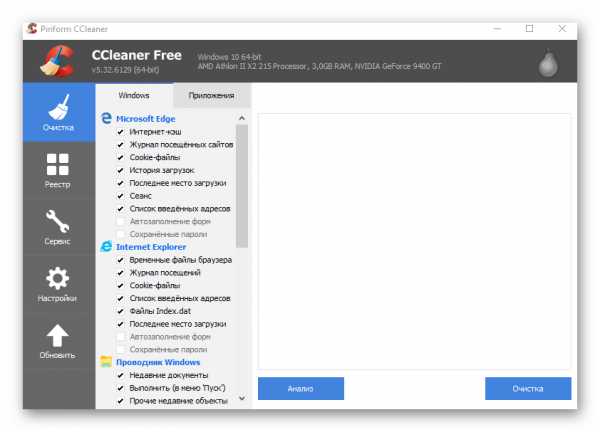
Также существует одна утилита, о которой знают не многие – это Malwarebytes. Она быстро и качественно проверит тысячи файлов на вашем компьютере. Бывают случаи, когда популярные антивирусы не могут справиться с проблемой, а данная программа может. Она имеет бесплатную версию, что делает ее максимально доступной. Возможно данное приложение решит ошибку с проводником. Для этого необходимо скачать ее и установить, а затем запустить сканирование в автоматическом режиме.
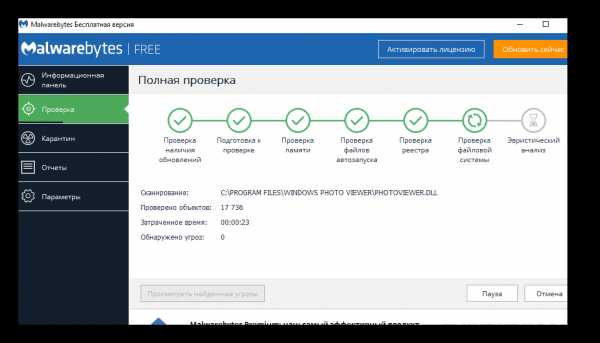
Заключение
Способов решения проблемы с зависанием проводника много, но не факт, что все они действенные. В данной статье были описаны только наилучшие варианты устранения данной неполадки. Выполните все вышеперечисленные операции и ваш проводник снова заработает.
kompukter.ru
Зависает проводник в windows 10 как исправить
Не работает Проводник в Windows 10
В операционной системе Windows 10 даже после выпуска крупного ноябрьского обновления продолжают появляться ошибки. Среди них стоит выделить неполадку с Проводником, которая проявляется различными способами. Ни с панели задач, ни с меню Пуск невозможно попасть в Проводник. Компьютер при этом глючит, появляется чёрный экран, а в некоторых случаях даже перезагружается ПК. Также проблема с Проводником может проявляться следующим образом: элемент открывается, но не реагирует на дальнейшие действия пользователя. Чтобы исправить такую неполадку существует несколько способов.
Читайте также: Что делать, если Проводник в Windows 7 и 8 не отображает эскизы?
Решение проблемы с неработающим Проводником в Windows 10
Если в Windows 10 не работает или не отвечает на запросы пользователя Проводник, стоит выполнить следующие действия:
- Удаляем обновление KB3074681 или заменяем его KB3074683. Для этого жмём «Пуск», «Параметры» и выбираем «Обновление и безопасность».

- В левом меню нажимаем «Центр обновления Windows» и жмём «Проверить обновления». Жмём «Установить» после того, как система выполнит поиск.
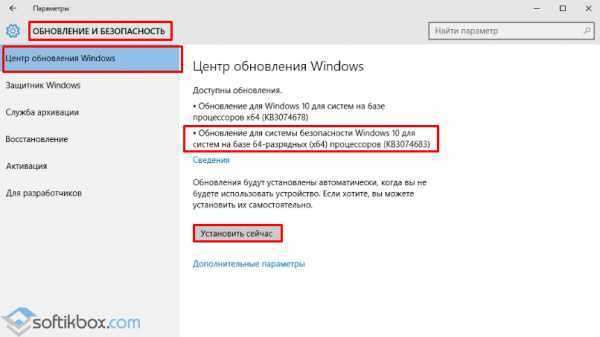
- Чтобы удалить установленное обновление, стоит перейти в «Панель управления» и выбрать «Центр обновления Windows», а далее «Просмотр журнала обновлений».

- Находим в списке нужное обновление и удаляем его.
Если у вас не было установлено дефектное обновление, стоит попробовать зайти в Проводник через комбинацию клавиш «Win+E» или нажав правой кнопкой мыши на значке «Пуск» и выбрав нужный элемент.
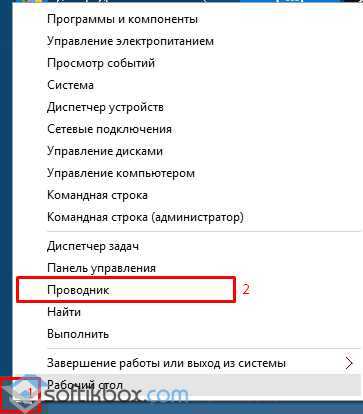
Также попасть в Проводник можно через команду «Выполнить». Для этого нажимаем «Win+R» и вводим «explorer».
Если с помощью этих способов попасть в Проводник не удалось, и он постоянно вылетает, стоит выполнить сканирование системы на наличие ошибок. Для этого запускаем командную строку от имени Администратора и вводим по очерёдности следующие команды:
- sfc /scannow
- dism /online /cleanup-image /scanhealth
- dism /online /cleanup-image /restorehealth
После выполнения данных команд необходимо перезагрузить компьютер.
На сайте компании Майкрософт разработчики Windows 10 объясняют данную проблему как результат работы вирусного приложения и рекомендуют проверить систему на наличие вражеского ПО с помощью сторонней утилиты. При этом встроенный защитник и антивирус должны быть отключены. Для этой цели можно воспользоваться утилитой Dr.Web.
Если же Проводник закрывается сразу после запуска, стоит его перезапустить. Для этого жмём «Ctrl+Shift (Alt) +Esc». Откроется «Диспетчер задач». Находим в списке «Windows Explorer» и жмём «Перезапустить» или «Restart».
Теперь в «Диспетчере задач» нужно нажать «Файл», «Новая задача» и вводим «explorer».
Если перезагрузка Проводника не помогла решить проблемы и он по-прежнему вылетает, стоит перейти в Журнал событий Windows и узнать, какой софт вмешивается в работу Проводника и вызывает ошибку. Для этого выполняем следующие действия.
- Жмём «Пуск», «Панель управления», «Администрирование» и выбираем «Просмотр событий».
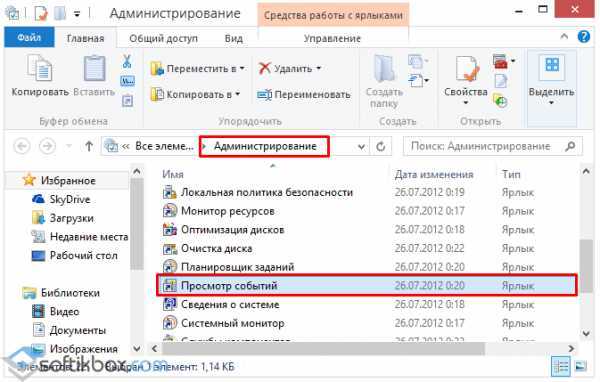
- Откроется новое окно. В левом меню появится новая ветка. Выбираем «Система». Выделяем ошибку и в небольшом окне читаем пояснение.
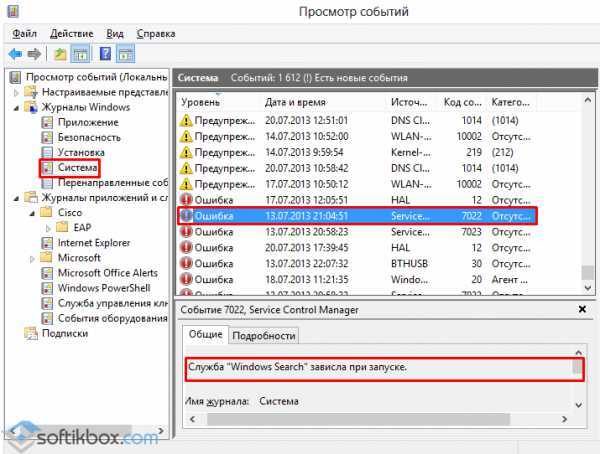
- После этого находим процесс, который вмешивается в работу Проводника и завершаем его. Если это программа, стоит её переустановить.
Если кроме того, что Проводник закрывается, у вас ещё и тормозит сам компьютер, стоит попробовать запустить элемент через командную строку. Для этого жмём правой кнопкой мыши на значке «Пуск» и выбираем соответствующую команду или жмём «Win+R» и вводим «cmd».
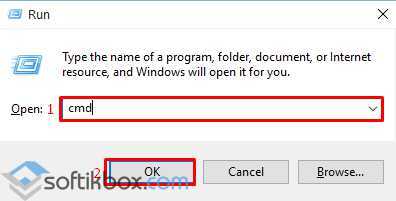
Вводим такую команду:
Get-AppXPackage -AllUsers | Foreach { Add-AppxPackage -DisableDevelopmentMode -Register “$($_.InstallLocation)\AppXManifest.xml”
Ещё одним способом решения проблемы, когда Проводник в Windows 10 не открывается и вылетает, является создание нового пользователя. Для этого выполняем следующие действия:
- Жмём «Пуск», «Параметры» и выбираем «Учётные записи».
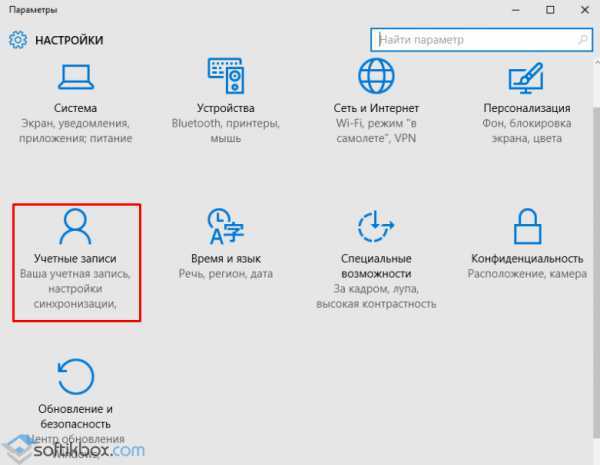
- Откроется новое окно. В левом меню выбираем «Семья и другие пользователи». Жмём «Добавить пользователя для этого компьютера».
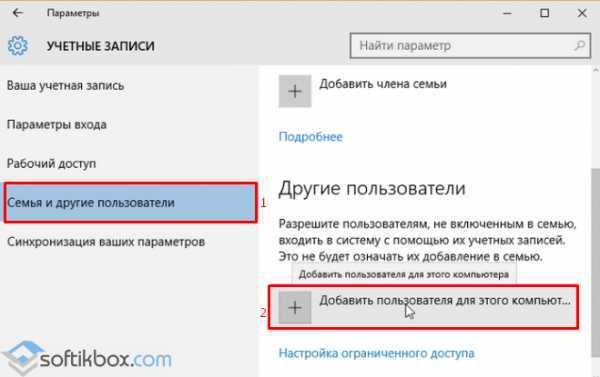
Далее следуем инструкциям помощника.
SoftikBox.com
Зависания проводника(возможно) — Windows 10 — Компьютерный форум
Описание: В этом разделе происходит обсуждение Windows 10, установка, настройка, решение проблем, а также интересные новости. Windows 10 — операционная система семейства Windows NT, следующая за Windows 8.1 и разрабатываемая корпорацией Microsoft. После Windows 8 система получила номер 10, минуя 9.Правила раздела: http://pc-forums.ru/topic1880.htmlМодератор: Junior
#1 colt47pc » 18.11.2015, 19:47
Вообщем… Зависает проводник(вроде-как) при открытии пуска, календаря, или других вещей, с обновленным дизайном Win10, те-же новые настройки добавленные в вин10 там тоже есть эти зависания.Объясняю в чем заключаются зависания:Допустим открыл я пуск, навел туда курсор(это важно) — всё, пк на 2-5 сек мертво висит мышка не реагирует, все что происходит на экране — висит, и так-же в календаре/настройках и прочих новых штуках винды 10(иногда бывает вообще пуск не открывает, приходится проводник перезапускать), при чем если я не навожу курсор в область где открылся пуск а увожу в другую любую область с открытым пуском — все норм(наверное сложно будет понять). На вин7/8.1 такого не было. Была 10-ка более ранняя версия, там аналогичная ситуация, думал кривая какая-то. Скачал с «Windows 10 Installation Media Creation Tool» официальную сборку pro x64 установил через флешку, все как положено. Активировал через KMSAuto Net 2015 1.4.0(Может дело в нем? Им-же активировал более раннюю версию). Эта проблема появляется как-то рандомно, не всегда такое бывает.
Не думаю что дело в железе, но напишу на всякий:i5 760, 3.5GHz8gb ОЗУ 1600MHzGTX 960, 2gbблок питания chielftec 550wмать asus p7p55 lxссд — transcend ssd370s premium (на него ставлю винду, купил вот на днях. Раньше стояло все на samsung hd103sj, там такая-же проблема была)С температурой проблем нет.Я уж и не знаю на что думать просто… В инете искать пробовал — без успешно, да и не знаю как сформулировать это.Вообщем надеюсь на вас
colt47pc Автор темы, Новичок форума Репутация: 0Лояльность: 0 (+0/−0)Сообщения: 10Темы: 4Зарегистрирован: 04.10.2015С нами: 1 год 10 месяцев#2 Junior » 18.11.2015, 20:09
colt47pc писал(а):На вин7/8.1 такого не было.
Это главная фраза в длинном повествовании. Установили десятку? DriverPack Solution? Дебилы б… © Лавров.DrWeb, на три месяца — перейти по ссылке Junior Главные модераторы Откуда: Из страны пионЭров с отверткой.Репутация: 1310Лояльность: 2 (+212/−210)Сообщения: 18789Темы: 37Зарегистрирован: 23.02.2012С нами: 5 лет 6 месяцев#3 colt47pc » 18.11.2015, 20:12
Junior писал(а):Это главная фраза в длинном повествовании.
Уже разобрался — оказалось что из за программ захвата(такие-как playclaw, bandicam) и происходит эта проблема… Так-что вопрос от части решен, но не понятно почему такое происходит. colt47pc Автор темы, Новичок форума Репутация: 0Лояльность: 0 (+0/−0)Сообщения: 10Темы: 4Зарегистрирован: 04.10.2015С нами: 1 год 10 месяцевВернуться в Windows 10
pc-forums.ru
Тормозит Проводник в Windows 10… Что делать?
Доброго времени суток!
Скажите, в чём дело? Мой ноутбук начинает зависать при открытии Проводника, когда я закрываю Проводник, он тут же открывается второй раз! Такая проблема началась позавчера (09.09.2015) и из-за этого, я просматриваю папки в 7-Zip и Total Commander. Да, кстати, у меня антивирус Avast. И ещё у меня ноутбук Lenovo G580 (ранее после покупки стояла Windows 7).
- Вопрос задан более года назад
- 18124 просмотра
- дико жалею что нельзя минусовать. Dmitry Butenko бы выписал за «такое решение проблемы» минус бы.
теперь к вашему вопросу. проводник второй раз открывается по причине того что сбоит при закрытии. проводник может тормозить только в двух случаях. либо в реестре весит скрипт который исполняется при запуске проводника. или носители (двд. ндд) некорректно пашут. если в приводе есть болванка, извлеки ее. проверь винт на косяки. ну и посмотри что загружается
Нравится 2 2 комментария - Именно в десятке у меня такое было из-за установленного dropbox. Майки сами пишут, что подобное решается выявлением сторонней программы, которая прописывается в контекстное меню. В моем случае как раз был dropbox.
Вариант первый по выявлению программы-«вредителя» — ShellMenuView. Скачать можно тут goo.gl/6ooeux
Поэтапно выключая процессы, нагружайте проводник и смотрите, после завершения какого именно по он перестанет сбоить. Вариант второй — это использование так называемой «чистой» загрузки. Вин+R ==> msconfig.exe На вкладке Общие установите переключатель на «Выборочный запуск», на вкладке «Службы » установите флажок «Не отображать службы Майкрософт» и нажмите кнопку «Отключить все». Перезагрузитесь. Включите половину служб и оцените поведение проводника. Таким образом вы сможете вычислить программу, которая вредит его нормальной работе. Когда выявите виновницу можно будет загуглить что именно не хватает оной для корректной работы. Как правило, майкрософт советует обновление пакетов безопасности для Microsoft Visual C++ и/или установки всех возможных версий NET Framework. Семь бед один ответ, как говорится))Конечно же все это актуально только ПОСЛЕ того, как вы исключили аппаратные проблемы вашего жесткого диска. Программ для проверки полно, родная проверка диска у десятки тоже вполне себе ничего.
Нравится 1 Комментировать - Согласен с автором верхне
htfi.ru
Как перезапустить Проводник
≡ 27 Февраль 2016 · Рубрика: Компьютерный ликбез · 464 ПросмотровБывает так, что Проводник Windows тормозит, тем самым мешая нормальной работе. Большинство пользователей начинают перезагружать ПК, решая этим проблему с возникшей ситуацией. Кто-то даже приступает к чистке компьютера от временных файлов, проверяют драйвера на наличие обновлений, чистят кеш и многое другое. Конечно же в большинстве случаев многие такие действия бывают и актуальными, а иногда этого делать совсем не стоит. Но что делать, если не хватает времени, зависает Проводник и надо как-то решать проблему?!
Проводник Windows
Немного о том, что это такое. Если говорить проще, -это программа, которая стартует вместе с ОС, предлагающая нам удобную (графическую) навигацию к документам и папкам операционной системы. Теперь уже является незыблемой частью и основой Windows.
Раньше (например в XP) данное приложение не было так актуально, и для запуска было необходимо войти в меню «Пуск» — > «Все программы» -> «Стандартные». А уже начиная с 7ки, достойно красуется на панели задач и многие пользователи уже не представляют без него свою обычную работу за компьютером.
Вот, что касается более ранних версий ОС, скажем 98, не припоминаю. Может, кто из читателей помнит?! Прошу отписаться.
Ну мы немного отошли от темы…
Как перезапустить Проводник в Windows 7
Необходимо создать файл. Используя горячие клавиши +R, вводим команду notepad и нажимаем «ОК». Или сделать проще, создать текстовой документ на рабочем столе. В открывшемся окне блокнота набираем следующее (смотрим скриншот расположенный ниже).
Сочетанием клавиш CTRL+S (или попросту Сохранить) вводим название Explorer.bat. Сохраняем в удобное место на диске.
И теперь, когда будет тормозить Проводник, просто запускайте данный батник (как обычную программу двумя кликами мышки). Во время старта могут на какое-то время пропасть ярлыки с рабочего стола.
На этом все. Все ваши вопросы по данной статье пишите в комментарии, я обязательно отвечу.
Будет интересно почитать
xn--e1agaedegkgsq.xn--p1ai