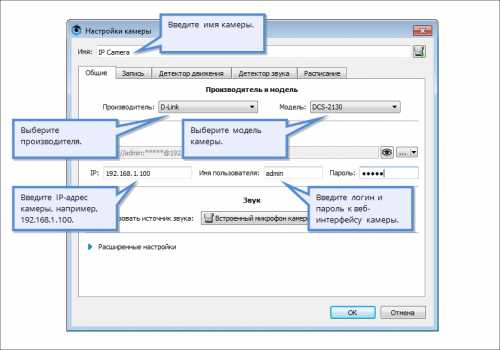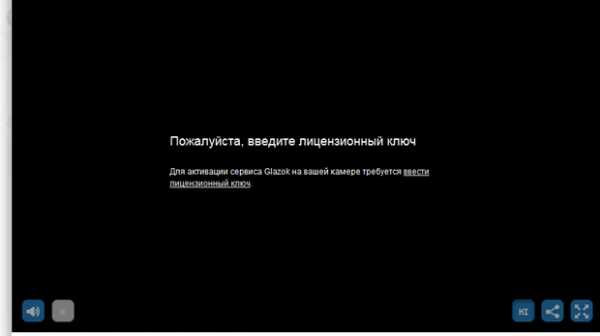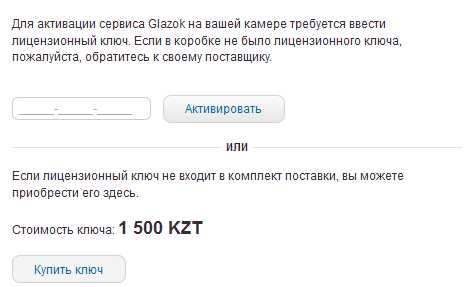Как видеорегистратор использовать как камеру – Как использовать видеорегистратор 🚩 Как выбрать видеорегистратор для автомобиля? 🚩 Запчасти и аксессуары
Обзор программ для веб-камер и автомобильных видеорегистраторов.
Обзор программ для веб-камер и автомобильных видеорегистраторов.Как хорошо, что глупость иногда помогает делать полезные вещи … Именно так и получился этот небольшой обзор программ на ПК / Windows для веб-камер … Сам бы я ни в жизнь не собрался бы его сделать да, вот … Затупил — и пошло / поехало …
Вообще-то все началось с другого … Пытался сфотографировать луну через телескоп и кадр был сильно засвечен … Избыток света … Если этот термин можно применить к цифровой фотографии … Конечно, то что я хотел — не получилось … Я смотрю из комнаты в окно и вижу голубое небо с облаками … Одновременно видно стены, окружающие окно … И все эти изображения в одинаковом, для глаз, восприятии … Подозревая низкое качество камеры смартфона и учитывая, что глаз и камера по разному воспринимают свет — остается неясным, насколько это поправимо ? … При съемках луны, особенно ночью рекомендуется задавать длинные выдержки, а мне наоборот кажется, что следует применять фильтра с ограниченной пропускной способностью света …
Затем пришла мысль попробовать автомобильный видеорегистратор в качестве фото / видео камеры, памятуя о неплохих записях, получаемых с них … И, заодно, проверить эффект засветки изображения … Так, вот … Я небо в окне вижу, а видеорегистратор — нет, только белое пятно вместо окна … Но — это было уже чуть позже, я немного забежал вперед, потому-что при подключении авто / видео регистратора к компьютеру, предварительно переключив его в режим веб-камеры — драйвера установились и на этом все закончилось … Как запустить веб-камеру видеорегистратора на ПК ? Вероятно, для китайских камер — должен подойти китайский софт, например, программа AmCap USB Scope от видеоэндоскопа — простая и работоспособная программа в одном EXE / исполняемом файле …
Вероятно, получись все с первого раза — я бы даже и не задумывался о дальнейших экспериментах с программами … Но, случилось так, что выбранное устройство не заработало … И мне показалось, что оно просто не поддерживается … Значит, следует поискать более совместимые программы … Так и началась эта эпопея … Использование автомобильного видеорегистратора и, в более широком смысле : веб-камеры — не ограничивается только необходимым, мне, применением и может быть задействовано для фото шуток / жаб, передачи фото / видео в интернет FTP / HTTP, в целях охраны имущества, как онлайн веб-камера с удаленным доступом или квадратор поста охраны периметра с видеонаблюдением на 4 / 6 камер и более …
Памятуя о необходимости программной коррекции изображения веб-камеры хотелось бы иметь программный зум, основные коррекции яркости / контрастности и дополнительные настройки цветности … И все эти удовольствия должны поддерживаться видеорегистратором … На эти особенности программ обработки изображения на экране компьютера и был сделан упор … Сначала, мне показалось, что не все программы работают с видеорегистратором ; позднее положение исправилось … Вариантов, тут — два : или я научился подключаться к веб-камере регистратора, или при установке программ в систему были доустановлены нужные / отсутствующие компоненты …
Тестовое оборудование и программы :
Встроенная камера ноутбука : Vega USB 2.0 camera …
Веб-камера автомобильного видеорегистратора Full HD Car DVR 1080p : General UVC …
Практически все программы поддерживают автомобильный видеорегистратор в режиме камеры, однако могут потребоваться программы для успешной установки софта : Net.Framework, VC++ Redist Runtime Library, Java JRE6 …
Программа для ПК и веб-камеры / видеорегистратора : AlterCam.
Средненькая программа … и работает, и особых преимуществ не дает … Не поддерживает видеорегистратор …
Программа для ПК и веб-камеры / видеорегистратора : AmCap USB Scope.
Программа работает с регистратором, видеоэндоскопом, встроенной видео камерой ноутбука и, видимо, еще с некоторыми совместимыми устройствами … Вся программа — в одном файле, простая до безобразия, и почти без настроек …
Программа для ПК и веб-камеры / видеорегистратора : CamMask.
Средненькая, для моих целей, программа … Эффекты меня не интересуют … Хотя, видеоизображение — неплохое …Программа для ПК и веб-камеры / видеорегистратора : CamTwist.
Программа CamTwist для MAC OS, поэтому — далее не рассматривается …
Программа для ПК и веб-камеры / видеорегистратора : ContaCam.
Уверенно захватывает изображение с регистратора, других удобств не замечено …
Программа для ПК и веб-камеры / видеорегистратора : e2eSoft MyCam.
Программа e2eSoft MyCam — одна из лучших для захвата изображения с веб-камеры, удобная панель настроек изображения, возврат к стандартным одним кликом, приятная на вид …
Программа для ПК и веб-камеры / видеорегистратора : Free2x Webcam Recorder.
Визуально неплохая программа с хорошим качеством изображения, отсутствуют удобные настройки …
Программа для ПК и веб-камеры / видеорегистратора : iGlasses.
Программа iGlasses для MAC OS, поэтому — далее не рассматривается …
Программа для ПК и веб-камеры / видеорегистратора : LolliCam.
Программа LolliCam поигрушка для сотового / мобильного телефона / смартфона, поэтому — далее не рассматривается …
Программа для ПК и веб-камеры / видеорегистратора : Magic Camera.
Установочный файл программы Magic Camera содержит вирус virus Adware.Downware.18562, поэтому не рекомендуется для скачивания …
Программа для ПК и веб-камеры / видеорегистратора : ManyCam.
Многие программы признают ManyCam за эталон, и некоторые, даже, предлагают значительную скидку на лицензию за отказ от ее использования … Не тут то было … Это одна из немногих программ, которая предлагает цифровой зум … Настройки изображения — тоже под руками … Еще один плюс — квадратор … Как, известно, в телескопе есть обзорный видоискатель, и установив две веб-камеры — можно очень быстро и удобно переключаться между искателем и окуляром телескопа, не извиваясь змеей под телескопом …
Программа для ПК и веб-камеры / видеорегистратора : Photo Booth for Windows 7.
Интересно, но эта программа не работает на Win7, вываливаясь с ошибкой …
Программа для ПК и веб-камеры / видеорегистратора : Play Camera Samsung.
Ну, это вообще — нонсенс … Программа от Самсунга не работает на ноутбуке Samsung, не поддерживая ни встроенную веб-камеру, ни тем более автомобильный видеорегистратор … Для работы просит запустить ManyCam или другую подобную программу с видеовыходом … А, собственно — зачем мне этот огород ? … Самое прикольное наступает в момент деинсталляции программы : процессу запрещена модификация, причина — целостность … Обнаружен вирус setup.exe = DPH:Trojan.Inject.2.16 … Заблокирована попытка выполнения неавторизированного / подозрительного кода …
Программа для ПК и веб-камеры / видеорегистратора : ScreenCamera.Net.
Сложная и непонятная программа … По крайней мере я с ней — точно разбираться не хочу …
Программа для ПК и веб-камеры / видеорегистратора : SparkoCam.
Да, есть такая программа … Даже выглядит неплохо … Может быть кому-нибудь очень даже пригодится …
Программа для ПК и веб-камеры / видеорегистратора : SplitCam.
То, что на эту программу уделено два скриншота не говорит, что она самая лучшая … Программа вовсю гонит рекламу, тем более запрещенную Роскомнадзором …
Второй скриншот для того, чтобы показать удобный доступ к настройкам изображения …
Программа для ПК и веб-камеры / видеорегистратора : Webcam Jester.
Chrome не рекомендует использовать программу Webcam Jester, но никаких побочных эффектов не выявлено … Как, впрочем, и больших положительных плюсов …
Программа для ПК и веб-камеры / видеорегистратора : WebCam Toy.
Программа WebCam Toy — похоже на онлайн утилиту обработки изображений …
Программа для ПК и веб-камеры / видеорегистратора : WebCamMax.
Программа WebCamMax не может быть загружена с официального сайта, поэтому — далее не рассматривается …
Программа для ПК и веб-камеры / видеорегистратора : Webcamoid.
Программа выглдит немного скудновато, хотя — достаточно работоспособная …
Программа для ПК и веб-камеры / видеорегистратора : WebcamStudio.
WebcamStudio — это GNU Linux SourceForge проект, включая под / проект TruckListStudio — широковещательный медиа передатчик, без управления веб камерой …
Программа для ПК и веб-камеры / видеорегистратора : webcamXP.
Программа для Windows XP / 7 и новее, с хорошим изображением и квадратором …
Программа для ПК и веб-камеры / видеорегистратора : YawCam.
Программа Yet Another WebCam, согласно названию — должна быть хорошей заменой многим популярным программным обработчикам изображений … Основная идея : простая в использовании, и включая все обычные функции — программа для веб-камеры …
Программа для ПК и веб-камеры / видеорегистратора : YouCam CyberLink.
Тормознутая триальная программа, цепляет в автозагрузку сервисы … Работает тяжело …
Сопутствующие ПК программы для фото / видео / аудио.
Вместе с обзором программ захвата изображения с веб-камер попалась немного несоответствующая теме программа : Wedding Album Maker Gold / Свадебный фотоальбом сделать золотым … Программа для создания CD / DVD дисков, обработки фото / видео материалов, добавления эффектов … Практически никакого отношения к веб-камерам не имеет, кроме фото / видео и звукового сопровождения … Попутно добавлены функции : граббер компакт дисков и звукозапись в файл …
Корректирующие программы или светофильтры?
Все-таки предчуствия меня не обманули … Для ограничения избыточного света следует использовать светофильтры, и удовольствие это — далеко не из дешевых … Способ программной цветокоррекции широко распространен для последующей правки снимка или устранения огрехов … Начальные условия : качественная матрица, светофильтры и выдержки / экспозиции — должны быть соблюдены предварительно …
Какой светофильтр использовать для снижения количества света ? … Для фотопленок и цифровых фотокамер действие фильтров может проявляться по разному, также, как для камеры и глаза человека, который глаз видит лишь узкую часть электромагнитного спектра света / цвета … В общем представлении, видимый — становится тот спектр света, который проходит с малым сопротивлением через окно прозрачности атмосферы Земли …
Защитный фильтр только предохраняет объектив от инородных микро предметов и царапин … Практически не влияет на качество снимка …
Поляризационный фильтр : преобразует разнонаправленную природную / волновую неоднородность света в однонаправленную — вращением направления поляризации фильтра, вплоть до полного непропускания света … Поляризация / направленность — это одна их характеристик волны … Эффект поляризационного фильтра невозможно подделать программной обработкой изображения, даже в Фотошоп … Поляризационный фильтр : уменьшает отражение света от поверхности, предотвращает перезасвет …
пленка : линейный поляризационный фильтр …
цифра : круговой поляризационный фильтр, более неприхотливый и корректно работает на любой фото технике …
UV / ультрафиолетовый фильтр : регулирует прохождение ультрафиолета. Служит для уменьшения атмосферной дымки и повышения сочности / резкости / контраста фото …
UV фильтр задерживает ультрафиотетовые лучи …
UV-pass фильтр пропускает ультрафиотетовые лучи …
пленка : Ч/Б воспринимает ультафиолет более, цветная — менее …
цифра : возможно наличие встроенного UV фильтра, меньшая чуствительность к ультрафиолету …
ND / серый нейтральный фильтр : затемняет световой поток, попадающий в объектив и предотвращает засвет кадра … Применяется для художественной фотографии с глубокой проработкой деталей кадра более длительной выдержкой … Применение ND фильтров с переменной регулировкой в результате — хуже, чем с постоянным значением затемнения … Серый — только цвет фильтра, это не влияет на цвето передачу …
IR / инфракрасный фильтр : регулирует прохождение инфракрасного света. Применяется для защиты или получения изображения в невидимой области спектра …
цифра : высокая чуствительность фото / матрицы к ИК-излучению приводит к перезасвету кадра, все фото / матрицы камер оборудованы заводским IR фильтром …
Погода / время суток / условия и выбор светофильтра.
восход — ND фильтр, RGND / Реверсный градиентный фильтр …
восход против солнца — RGND / Реверсный градиентный фильтр …
яркий солнечный день — ND фильтр, Поляризационный фильтр …
солнце в дымке — UV / Ультрафиолетовый фильтр
избыток освещенности / фотовспышка — ND фильтр …
чрезмерно агрессивные тона — — HGND / Жесткий градиентный фильтр …
неровный горизонт / горы / леса — SGND / Мягкий градиентный фильтр …
пасмурно / вечер / сумерки — GND / Градиентный фильтр …
закат против солнца — RGND / Реверсный градиентный фильтр …
закат — ND фильтр, RGND / Реверсный градиентный фильтр …
ночь — Звездный фильтр
В различных художественных целях и сочетаниях могут применяться : Цветной / Спектральный фильтр, Теплый / Холодный фильтр тона, Макрофильтр / Макролинза, B / W фильтр для Ч / Б съемки, IR / Инфракрасный фильтр для специального применения …
16:52 29.05.2018
| Поделиться ссылкой : | |
Интересы :
Метео / прогноз : Погода
В Екб и области
Калькулятор погоды по маршруту
Транспорт : Автомобили
Программы
Диагностика
Тюнинг
Статьи
Ссылки
Отдых : Досуг
Компьютер
Радио
Фильмы
Музыка
Игры
Мои закладки
Загрузки : торрент трекер лист
русские и мировые
announce
стабильные / рабочие
Работа :
Aвто / перевозки : контейнерные грузоперевозки калькулятор стоимости грузоперевозок
Диагностика : автомобилей и грузовиков для друзей / питик (500) / Екатеринбург, Космонавтов / Артинская .
Главная / разделы сайта
= = = Меню раздела = = =
© techstop-ekb.ru / Екатеринбург / 2018
techstop-ekb.ru
Видеорегистратор как веб-камера: использование многофункционального оборудования
Статьи
Главная » Новости
Опубликовано: 29.05.2018
USB Эндоскоп. Обзор и применение.На сегодняшний день существует ряд электронных устройств, которые могут выполнять разнообразные функции. Одним из таких приборов является веб-камера. Это оборудование предназначено для фиксирования происходящих событий в текущем времени и последующей отправки отснятого материала в глобальную сеть, а также для сохранения его на съемном накопителе. В настоящее время многие автолюбители устанавливают в своих автомобилях регистраторы. Однако немногие знают, что зачастую видеорегистратор используется как веб-камера.
Обзор очки с камерой из Китая. Шпионские очки.
Известно, что web-камеры могут комплектовать систему видеонаблюдения или применяться в качестве прибора видеорегистрации.
Современные производители предлагают модели, оснащенные дополнительными модульными механизмами, например, датчиками движения или сенсорами. Такие механизмы могут использоваться для построения охранных комплексов. При создании видеорегистрирующего прибора из веб-камеры рекомендуется изучить технические параметры, а также способы подключения и настройки устройства. Камеры, которые используются с целью фиксации дорожной обстановки, должны иметь специальный кронштейн для удобства крепления их в автомобиле.
Картридер Combo
Как из web-камеры сделать устройство видеорегистрации?
Многие пользователи сегодня стремятся приобретать многофункциональные камеры с целью экономии денежных средств. Web-камера, как известно, может быть использована в качестве видеорегистрирующего устройства. Как правило, комплект оборудования состоит из следующих элементов:
Камеры; Адаптера; USB-провода; Сетевого кабеля.В первую очередь требуется выполнить подключение и настройку камеры. К видеокамере должен прилагаться установочный диск, на котором содержатся необходимые драйвера. К прибору подсоединяется сетевой кабель и вставляется в разъем на ПК. Адаптер подключается к источнику питания. После установки драйверного пакета на мобильное устройство, web-камера готова к работе. О правильной настройке свидетельствует изображение и кнопки индикации.
Новости
Вархед урал как качество звучания Перейдя на сайт официального магазина Ural, клиент может подобрать качественные автомобильные усилители звука по низким ценам, которые на порядок дешевле аналогов и при этом превосходят их как по качеству Сценарии на новый год 2018 для взрослых | Новогодние корпоративные сценарии Хотите встретить новый год по-новому и оригинально? Тогда этот раздел для вас. Новый год 2018 не за горами и для него мы приготовили новогодние сценарии 2018 — смешные и прикольные. Вы найдете здесь Ноутбук Acer Aspire E1-572G | Спецодежда от производителя Мощность устройства всегда была весомым аргументом в выборе той или иной модели. Потому очень важно, чтобы каждый человек, приобретающий какую-либо модель устройства всегда был уверено непосредственно Сборщик механических часов На данный момент рынок предоставляет широчайший выбор различных сборщик механических часов, различающихся и по цене, и по качеству, и по механизму работы. Среди них новинкой являются «умные» часы, являющиеся Какой антирадар видит СТРЕЛКУ Читайте также более позднее продолжение этой статьи. Страсти вокруг загадочного радара СТРЕЛКА разгорелись нешуточные. При этом информация о том, какой антирадар ловит СТРЕЛКУ, самая противоречивая. Чаще Автомобильные антирадары/радар-детекторы Snooper 3Zero (3 Zero) Rus, Tigre: заметить незаметное Европейский лидер GPS-систем и один из лидеров рынка радар-детекторов Cobra Electronics Corporation видимо решили объединить свой опыт и создать что-то принципиально новое. О моделях Snooper 3Zero (3 Грина — кубо формулы ГРИНА — КУБО ФОРМУЛЫ — выражают кинетические коэффициенты линейных диссипативных процессов ( диффузии , вязкости, теплопроводности) через временные корреляционные функции потоков (вещества, импульса, тепла). Самое большое количество людей, одновременно застилающих постель 256 людей из штата Флорида в США вывели столь рутинное утрешнее занятие как убирание постели на совершенно новый уровень, установив рекорд по числу людей, одновременно застилающих постель в одном и том Солнечные часы черкассы На данный момент рынок предоставляет широчайший выбор различных солнечные часы черкассы, различающихся и по цене, и по качеству, и по механизму работы. Среди них новинкой являются «умные» часы, являющиеся Арт-терапия в педагогике Ещё в 1927 году германский психиатр А. Кронфельдом смог обосновать необходимость тесноватого взаимодействия психотерапии и педагогики. Свои идеи он выложил в научной статье “Психогогика, или Психотерапевтическоеsun.dn.ua
Как подключить регистратор dvr 006 сова как веб камеру — Лог

Как то в интернете наткнулся на топ, примерно следующего содержания — мне нужна веб-камера с широким углом обзора и развернулось обсуждение, что это невозможно, веб камеры предназначены не для наблюдения, а для скайпа, достаточно показать просто лицо собеседника. А если хочешь видеонаблюдение, то приобретай IP-камеру. Автор топа пытался рассказать, что такая веб — камера нужна для эксперимента, чтоб записывать происходящее на компьютер. И вот тогда я тоже подумал, а что? Неужели никак нельзя? К сожалению, тот топ потерял, и не помню где это было, то ли у нас в Якутске, то ли в просторах русскоязычной паутины. Но сейчас я могу сказать, что проблема решена.
Для этого дела подошел старый дешевый видеорегистратор dvr-006 «Сова». Как раз после покупки нового видеорегистратора он лежал без дела и я вспомнил, что его можно использовать как веб-камеру.
Подключил сей девайс к моему ноутбуку с «семеркой» , а он определяется только как внешний диск. После недолгих поисков в инете, скачал драйвер к моему видеорегистратору по ссылке narod.ru/disk/19663231000/driver.exe.html, да и это тоже не помогло. Оказывается, чтоб включился режим веб-камеры нужно подключить видеорегистратор к ноутбуку с одновременно нажатой кнопкой rec/play. В этом случае, видеорегистратор определяется как веб-камера и посмотреть через веб-камеру можно через программу ManyCam.
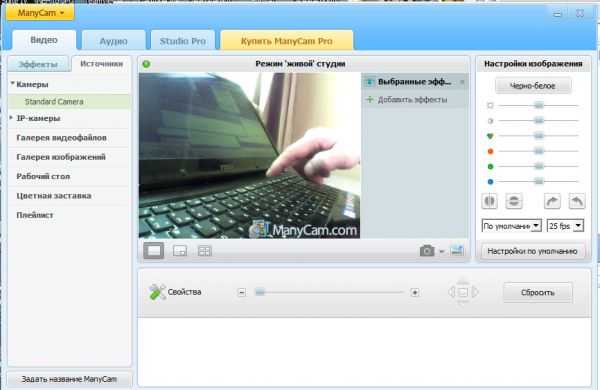
а вот снимок, сделанный через ту же программу

И вот снимок, напротив солнца не очень

А если нужно видео записать, то нужна также бесплатная программа AMCap.
#Технологии
www.dnevniki.ykt.ru
Как осуществить подключение видеорегистратора к компьютеру
Автор: Александр Старченко
 Любая система видеонаблюдения состоит из определённого количества камер и базового устройства, которое осуществляет запись информации поступающей с камер наблюдения, организацию видеоархива, обработку сигналов тревоги и выполняет многие другие функции. Интернет технологии позволяют усовершенствовать контроль за объектами и сделать его доступным с любых мобильных устройств. Важной и востребованной функцией является возможность из любой удалённой точки не только наблюдать изображение с любой видеокамеры в реальном режиме времени, но и просматривать видеоархив. Для этого необходимо подключить видеорегистратор к компьютеру, имеющему выход в интернет.
Любая система видеонаблюдения состоит из определённого количества камер и базового устройства, которое осуществляет запись информации поступающей с камер наблюдения, организацию видеоархива, обработку сигналов тревоги и выполняет многие другие функции. Интернет технологии позволяют усовершенствовать контроль за объектами и сделать его доступным с любых мобильных устройств. Важной и востребованной функцией является возможность из любой удалённой точки не только наблюдать изображение с любой видеокамеры в реальном режиме времени, но и просматривать видеоархив. Для этого необходимо подключить видеорегистратор к компьютеру, имеющему выход в интернет.
Содержание:
- Типы видеорегистраторов
- Подключение видеорегистратора к интернету
- Проблемы, возникающие при подключении
Типы видеорегистраторов
В системах наблюдения обычно используются два типа видеорегистраторов:
- PC-based DVR;
- Stand-alone DVR.
PC-based DVR — обычный ПК с установленной платой видеозахвата, к которой и подключаются видеокамеры.
Stand-alone DVR — это автономные устройства осуществляющие запись, обработку и хранение видеоматериала в двоичном коде.
Полностью аналоговые устройства отошли в прошлое вместе с видеомагнитофонами, запись видеосигнала на которые так же осуществлялась в аналоговой форме. Сегодня в системах видеонаблюдения чаще всего применяются недорогие аналоговые камеры с высоким разрешением записи (AHD), сигнал с которых преобразуется в цифровую форму, компрессируется по одному из алгоритмов и записывается на жёсткий диск, поэтому все видеорегистраторы, даже работающие с аналоговыми камерами, имеют обозначение DVR или Digital Video Recorder (Цифровой Видео Рекордер).
Сетевой NVR видеорегистратор
Сетевые NVR видеорегистраторы. Существует отдельная группа устройств, которые нет необходимости подключать к компьютеру, поскольку они работают в интернете, по определению. Это NVR (Network Video Recorder) или сетевой видеорегистратор. Такие устройства работают с цифровыми IP-камерами напрямую, которые подключаются к регистратору посредством UTP кабеля или Wi-Fi.
Подключение видеорегистратора PC-based DVR
Поскольку регистратор системы видеонаблюдения обеспечивает наблюдение за охраняемыми зонами с помощью монитора, подключение видеорегистратора к компьютеру требуется в том случае, когда нужен удалённый контроль за объектом. Самый простой вариант – это использование компьютера в качестве сервера системы видеонаблюдения. Видеорегистратор PC-based DVR представляет собой плату видеозахвата, которую необходимо установить в свободный разъём персонального компьютера. Плата должна отвечать ряду требований:
- Количество входов должно соответствовать количеству видеокамер;
- Конструкция платы должна подходить для данного компьютера;
- Плата видеозахвата должна быть совместима с материнской платой.

Плата видеозахвата для компьютера
Определённые требования предъявляются и к компьютеру. Если он будет использоваться только как видеорегистратор, на одну две камеры наблюдения, можно использовать компьютер, работающий на любых версиях Windows, с небольшим объёмом оперативной памяти. Большее количество видеокамер потребует производительный процессор, объём оперативной памяти от 2 Гб и высокоскоростной жёсткий диск на 320-500 Гб. Маленький объём оперативной памяти приведёт к тому, что изображение будет «зависать». Аналоговые камеры подключаются к плате видеозахвата через разветвитель «Тюльпан» (BNC) – SVGA, который позволяет подключить до 8 видеокамер на один разъём платы.
Плата видеозахвата комплектуется установочным диском, на котором находится полный комплект драйверов, обеспечивающих совместимость устройств. Так же на диске находится рабочая программа, позволяющая полностью реализовать все необходимые функции:
- Запись в режиме «non stop» с одновременным просмотром;
- Запись с камер видеонаблюдения по расписанию;
- Запись и отправка тревожных сообщений при срабатывании датчиков движения;
- Сортировка видеоархива по заданным параметрам;
- Удалённое управление всей системой через интернет.
Система видеонаблюдения, в которой функции регистратора выполняет персональный компьютер, должна быть надёжной и не зависеть от внешних факторов. Поэтому там, где перерывы в работе видеонаблюдения недопустимы, требуется подключения источника бесперебойного питания, чтобы обезопасить комплекс от пропадания электрической сети. Компьютер или сервер системы видеонаблюдения должен быть так же защищён системой паролей от несанкционированного доступа к камерам наблюдения и к архиву видеофайлов.
Подключение Stand-alone DVR к компьютеру
Видеорегистраторы типа Stand Alone DVR
Видеорегистратор такого типа представляет собой законченное устройство, предназначенное для приёма видеосигналов с камер наблюдения, сжатия сигнала по определённому алгоритму и записи видеофайлов на жёсткий диск. Рекордер так же записывает сигналы с микрофонов, установленных в камерах, через аудио входы и обрабатывает срабатывание датчиков движения.
Большинство современных видеорегистраторов можно подключить к персональному компьютеру с помощью специального кабеля. На задней стенке корпуса видеосервера находится разъём «NET», через который выполняется подключение видеорегистратора к компьютеру. Такой же разъём имеется и у компьютера, но он уже задействован, так как через него компьютер соединён с интернетом.
Для того чтобы подключить видеорекордер потребуется дополнительная сетевая карта. Эта плата вставляется в свободный слот на материнской плате и соединяется кабелем «патч-корд» с видеорегистратором. Самое сложное в процессе подключения, это правильное выполнение сетевых настроек, которое может отличаться у разных версий операционной системы. Для подключения к Windows 7 нужно выполнить следующую последовательность действий:
- Пуск;
- Панель управления;
- Управление сетями и общим доступом;
- Изменение параметров адаптера;
- Беспроводное сетевое соединение – 2 клика.
В открывшемся окне «Состояние» нажать кнопку «Свойства» и в открывшемся окне выбрать строку «Протокол Интернета версии 4» далее нажать кнопку «Свойства».
Внимание! информация примерная, может отличаться в зависимости от производителя оборудования, в вашем случае вы можете придумать другие цифры, главное чтобы шлюз и адрес регистратора совпадали.
В строке IP-адрес ввести следующие данные: 192. 168. 0. 100, а в строке маска подсети записать стандартные цифры 255. 255. 255. 0. В строке «Шлюз» вводим IP адрес, который будем присваивать регистратору, например 192.168.0.101. Нажать «ОК» и сохранить изменения.
Далее выполняются настройки видеорегистратора. Для этого нужно открыть меню и войти в «Сетевые настройки». В строке IP-адрес последняя цифра изменяется на единицу 192. 168. 0. 101, а маска подсети вписывается без изменений. После сохранения данных можно подключить регистратор с помощью программного обеспечения.
Также Вас могут заинтересовать следующие статьи по теме, возможно в них Вы найдете более подробный ответ на Ваш вопрос:
В статье про видеонаблюдение через интернет Вы сможете найти информацию о 4-х способах реализации онлайн видеонаблюдения, в числе которых отдельным подразделом описывается настройка видеорегистратора при его подключении к компьютеру. Материал доступен по ссылке http://nabludaykin.ru/videonablyudenie-cherez-internet.
После подключения видеорегистратора к компьютеру и его настройки Вам может понадобиться специализированная программа для видеонаблюдения, при помощи которой Вы сможете на только просматривать изображение с камер, но и вести архив, настроить запись по движению, расписанию, возникновению шума, а также реализовать удаленное видеонаблюдение через интернет.
Видеонаблюдение при помощи облачных сервисов на сегодняшний день стремительно набирает популярность. Это неудивительно, т. к. для реализации удаленного доступа к камерам при помощи облака Вам не потребуется получать выделенный IP адрес и настраивать роутер — просто подключаете камеру к компьютеру, а она выполняет все необходимые настройки самостоятельно. Конечно, камеры для этого потребуются специализированные, с прошивкой под определенный сервис. Информацию об этом Вы можете узнать из статьи про облачное видеонаблюдение.
Подключение видеорегистратора к интернету

Схема подключения видеорегистратора к ПК и интернету
Подключение видеорегистратора к интернету можно выполнить напрямую, поскольку устройство имеет «LAN» порт, но использовать выделенную линию для этой цели нецелесообразно, поэтому такое подключение лучше всего выполнить через роутер. Прежде всего, нужно получить статический адрес у провайдера. Эта услуга платная, но сумма незначительная. Бывает, что роутеру уже присвоен не динамический, а именно статический адрес, тогда процесс подключения упрощается.
Скорость передачи данных. При работе с сетью видеонаблюдения через интернет необходимо учитывать скорость передачи данных, поскольку при скорости менее 2 Мбит/сек, картинка может искажаться или зависать. Качество изображения напрямую зависит от скорости трафика.
Способ без статического IP адреса. Если интернет провайдер может предоставить только динамический адрес, следует воспользоваться технологией DDNS, которая позволяет связать динамический адрес с доменным именем. Иначе говоря, роутер регулярно сообщает внешнему серверу свой динамический (постоянно меняющийся) адрес, а устройству присваивается постоянное доменное имя. Когда пользователь загружает в браузер это доменное имя, сервис перенаправляет его на последний поступивший адрес роутера. Связь установлена, и пользователь может из любой точки войти в свою систему видеонаблюдения и получать необходимую информацию.
Сервисы DDNS. Существует несколько сервисов позволяющих пользователю получить доменное имя и работать в интернете с устройством, имеющим динамический адрес. Один из таких сайтов это «no-ip.com». Сервис бесплатный и чтобы им воспользоваться, нужно перейти по ссылке, зарегистрировать новый аккуант – «Create Account» и заполнить все требуемые поля. По некоторым данным, сервис некорректно ведёт себя с почтовыми адресами mail.ru, поэтому лучше всего, для работы с этим сервисом зарегистрировать почтовый ящик на Яндекс или Gmail. После завершения регистрации на почтовый адрес придёт ссылка на активацию аккаунта. Затем нужно ввести свой логин и пароль и выполнить настройки хоста. Последняя процедура это настройка самого маршрутизатора.
Чтобы подключить видеорегистратор к компьютеру можно использовать возможности USB порта, но это можно реализовать только с определённым типом устройств.
Проблемы, возникающие при подключении
В процессе подключения может получиться так, что компьютер не видит видеорегистратор. Чаще всего это происходит из-за неправильно установленных опций, поэтому первое, что нужно сделать – это сбросить все настройки и тщательно всё установить заново. В некоторых случаях причиной может быть неправильная распиновка соединительного LAN-кабеля. Некоторые модели рекордеров имеют собственные настройки, которые необходимо внимательно соблюдать. В достаточно редких случаях причиной некорректного соединения может быть антивирусная программа или файрволл.
С этим читают:
Понравилась статья? Поделись с друзьями в соц сетях!nabludaykin.ru
Видеонаблюдение через ip камеру — добавляем оборудование к сервису Glazok
Как добавить IP-камеру к Camera Server?
Как добавить автономную IP-камеру по MAC-адресу к личному кабинету?
Как добавить веб-камеру к Camera Server?
Как добавить аналоговую камеру или видеорегистратор (DVR) к Camera Server?
Видеонаблюдение через ip камеру с помощью Camera Server
Итак, Вы уже загрузили и установили программу Camera Server, а если нет, то не медлите и сделайте это сейчас! При установке просто следуйте инструкциям программы установки. Подробней о программе Camera Server читайте по ссылкам: О Camera Server.
- Откройте Camera Server (если он запущен, то нажмите кнопку «Остановить»).
- Нажмите правой кнопкой мыши на «IP-камеры».
- Выберите «Добавить IP-камеру».
- В открывшемся окне введите имя камеры (любое).Выберите производителя и модель. Введите IP-адрес и, если необходимо, логин и пароль. Нажмите ОК.

- Если нужно, в расширенных настройках укажите дополнительные параметры.
- Нажмите кнопку просмотра (кнопка с изображением глаза). Если все указано верно, должно открыться видео с камеры. IP камера и компьютер на котором работает Camera Server, должны быть подключены к одной и той же сети.
- Закройте окно предварительного просмотра и нажмите «ОК».
- Для старта нажмите кнопку «Запустить».
- Зайдите в свой Личный Кабинет и проверьте, что Ваша камера добавлена (см вкладку «Мои камеры»):
Теперь нужно подключить камеру к сервису на вкладке «Мои услуги» (предварительно необходимо пополнить баланс личного кабинет через терминал QIWI) и можно смотреть видео с камеры удаленно через Интернет.
Примечание: компьютер, на котором работает Camera Server должен быть включенным постоянно, чтобы связь между Glazok и подключенными IP-камерами не прерывалась.
Если при добавлении нужной IP камеры Вы не нашли ее в списке, то обратитесь к производителю этого устройства. Сообщите, что вы планируете подключить его к облачному сервису видеонаблюдения Glazok и для этого вам требуется либо RTSP-, либо MJPEG- ссылка на видеопоток. Почти всегда производители IP-камер указывают RTSP- или MJPEG- видеопотоки в документации или же в программе для управления и администрирования вашей IP камеры.
Рабочую ссылку при добавлении IP камеры можно попробовать вставить в поле URL, при этом в поле производитель должно быть выбрано «Другой производитель».
Корректная ссылка MJPEG должна открывать воспроизведение видео в браузере Chrome, а ссылка RTSP должна открываться в плеере VLC.
После проверки,s отправьте нам полученную ссылку и мы добавим поддержку вашего устройства в Camera Server.
Возможно, что у вас не получится найти RTSP или MJPEG ссылку для камеры, в таком случае мы рекомендуем попробовать выбрать одного из следующих производителей Hikvision, Novicam, Dahua и Foscam (попробуйте выбрать каждый вариант по очереди). Исходя из нашего опыта работы — формат ссылок от этих производителей подходит к большому количеству китайских IP-камер.
Как добавить автономную IP-камеру по MAC-адресу к личному кабинету?
Перед добавлением камеры по MAC адресу, убедитесь, что на камере установлена специализированная прошивка для работы с сервисом Glazok. Подробности приведены на странице Прошивки для камер:
- Зайдите в свой личный кабинет (предварительно нужно подключить IP-камеру к Интернету).
- Откройте вкладку «Мои камеры» и нажмите «Добавить камеру или DVR (видеорегистратор)».
- Введите имя камеры и её MAC-адрес (MAC-адрес указывается в документации к IP камере). Нажмите «Продолжить».
- Дождитесь завершения подключения. Камера должна появится в вашем личном кабинете.
- После добавления камеры к сервису необходимо ввести лицензионный ключ. В случае, если Вы приобрели камеру у нас — ключ мы отправим на Ваш электронный адрес письмом от [email protected] либо [email protected]. В случае, если камеру Вы купили самостоятельно — Вы можете приобрести ключ за 1500 тг в личном кабинете. Инструкция по пополнению баланса личного кабинета находится здесь. Для активации ключа нажмите на появившееся изображение под названием камеры, после чего нажмите кнопку «ввести лицензионный ключ», как на скриншоте ниже:

- В появившемся меню (на скриншоте ниже) введите ключ поле слева от кнопки «Активировать», либо, если у Вас еще нет ключа — нажмите кнопку «Купить ключ» (Внимание! С Вашего счета в этом случае будет списано 1500 тг)

- После покупки ключа камера он будет активирован автоматически, а на Ваш электронный адрес придет письмо, содержащее ключ. Пожалуйста сохраните его. Ключ может пригодиться Вам в дальнейшем пользовании сервисом, например, если возникнет необходимость переподключить камеру на другой аккаунт.
Примечание: если камера уже была ранее привязана к аккаунту Glazok, то повторно привязать её возможно только удалив первоначальную камеру.
Как добавить веб-камеру к Camera Server?
1. Подключите веб-камеру к компьютеру.
2. Запустите программу Camera Server. Все подключенные веб-камеры определяются и добавляются автоматически. Если Camera Server запущен, то перезапустите его: нажмите кнопку «Выход» и после заново откройте программу.
3. Нажмите правой кнопкой мыши на имени вашей камеры и выберите пункт «Настройки…»:
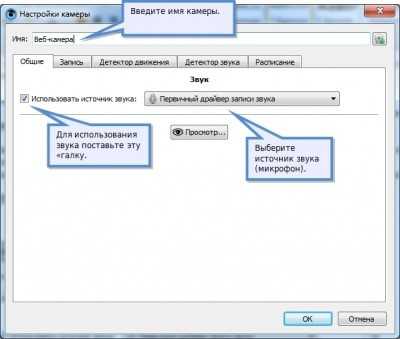
4. Нажмите кнопку просмотра (кнопка с изображением глаза) — должно открыться видео с камеры.
5. Закройте окно предварительного просмотра и нажмите «ОК».
6. Нажмите на сервере кнопку «Запустить».
7. Зайдите в свой Личный Кабинет и проверьте, что Ваша камера добавлена (см вкладку «Мои камеры»):
Теперь нужно подключить камеру к сервису на вкладке «Мои услуги» (предварительно необходимо пополнить баланс личного кабинет через терминал QIWI) и можно смотреть видео с камеры удаленно через Интернет.
Примечание: Сервис Glazok поддерживает веб-камеры всех производителей. Но для уверенной и стабильной работы мы рекомендуем марки известных производителей, таких как: Logitech, Sony, Microsoft, Genius и др..
Веб — камеры используйте обязательно с оригинальными драйверами. Драйверы, которые подставляет операционная система, не всегда корректно работают.
Любые веб-камеры будут загружать процессор, так как они дают не закодированное изображение, а кодирование для передачи и хранения в архиве — очень ресурсоемкая операция для процессора.
Детектор движения также реализован программно и тоже создаёт дополнительную нагрузку на процессор.
Как добавить аналоговую камеру или видеорегистратор (DVR) к Camera Server?
Для подключения аналоговой камеры потребуется видеорегистратор или IP-видеосервер. Если вы приобретёте видеорегистратор (DVR)Microdigital, то его подключение ничем не отличается от подключения обычной IP-камеры, подробнее о подключении DVR Microdigital описано в статье «Как смотреть аналоговую камеру через интернет».
Чтобы подключить видеорегистратор к Glazok, необходимо чтобы видеорегистратор поддерживал передачу данных по RTSP. Узнать о поддержке протокола RTSP вы можете в инструкции к данному устройству или обратившись к производителю. Подробное описание шагов подключения видеорегистратора с помощью Camera Server:
1. Откройте Camera Server (если он запущен, то нажмите кнопку «Остановить»).
2. Нажмите правой кнопкой мыши на «IP-камеры».
3. Выберите «Добавить IP-камеру».
4. В открывшемся окне введите имя камеры. Выберите производителя и модель. Введите IP-адрес видеорегистратора, логин и пароль, установленные на нем:
5. Откройте расширенные настройки и укажите канал видеорегистратора (каждый канал видеорегистратора добавляется по отдельности). Если нужно, в расширенных настройках укажите дополнительные параметры.
6. Нажмите кнопку просмотра (кнопка с изображением глаза). Если все указано верно, должно открыться видео с камеры.
7. Закройте окно предварительного просмотра и нажмите «ОК».
8. Добавьте остальные каналы видеорегистратора аналогичным образом.
9. Нажмите на сервере кнопку «Запустить».
10. Зайдите в свой Личный Кабинет и проверьте, что Ваши аналоговые камеры добавлены (см вкладку «Мои камеры»):
Теперь нужно подключить камеру к сервису на вкладке «Мои услуги» (предварительно необходимо пополнить баланс личного кабинет через терминал QIWI) и можно смотреть видео с камеры удаленно через Интернет.
Примечание: Если видеорегистратора нет в списке, то обратитесь, пожалуйста, к производителю этого устройства. Сообщите, что вам требуется RTSP ссылка на видеопоток (каждый канал имеет свою ссылку).
Возможно, вы сможете найти данные ссылки в инструкции.
Корректная ссылка RTSP должна открываться в плеере VLC.
После уточнения ссылки можете попробовать добавить каналы регистратора в Camera Server, выбрав из списка «Производитель» — «Другой производитель» и вставить в поле «URL» ссылку на видеопоток.
glazok.kz