Значок эксплорер: Internet explorer Иконки — скачать 537 бесплатно Иконки PNG, SVG, ICO или ICNS
Iconizer.net | explorer бесплатные иконки
32
Вся коллекция11156
https://icons8.com/iconizer/files/3D_Cartoon_Icons_Pack/orig/Internet_Explorer.png
https://iconizer.net/files/3D_Cartoon_Icons_Pack/thumb/64/Internet_Explorer.png
111
Вся коллекция6915
https://icons8.com/iconizer/files/Pretty_office_icons_part_5/orig/file-explorer.png
https://iconizer.net/files/Pretty_office_icons_part_5/thumb/64/file-explorer.png
60
Вся коллекция24355
https://icons8.com/iconizer/files/Human_O2_Grunge/orig/Internet-explorer.png
https://iconizer.net/files/Human_O2_Grunge/thumb/64/Internet-explorer.png
1008
Вся коллекция15456
https://icons8.com/iconizer/files/Web_Icons/orig/explorer.png
https://iconizer.net/files/Web_Icons/thumb/64/explorer.png
6
Вся коллекция15795
https://icons8.com/iconizer/files/Seed/orig/internet_explorer.png
https://iconizer.net/files/Seed/thumb/64/internet_explorer.png
60
Вся коллекцияhttps://icons8.com/iconizer/files/Refresh_CL/orig/folder_yellow_explorer.png
https://iconizer.net/files/Refresh_CL/thumb/64/folder_yellow_explorer.png
257
Вся коллекция17256
https://icons8.com/iconizer/files/Refresh_CL/orig/folder_blue_explorer.png
https://iconizer.net/files/Refresh_CL/thumb/64/folder_blue_explorer.png
257
Вся коллекция16255
https://icons8.com/iconizer/files/Refresh_CL/orig/folder_black_explorer.png
https://iconizer.net/files/Refresh_CL/thumb/64/folder_black_explorer.png
257
Вся коллекция16351
https://icons8.com/iconizer/files/Refresh_CL/orig/folder_red_explorer.png
https://iconizer.net/files/Refresh_CL/thumb/64/folder_red_explorer.png
257
Вся коллекция15928
https://icons8.com/iconizer/files/Refresh_CL/orig/folder_green_explorer.png
https://iconizer.net/files/Refresh_CL/thumb/64/folder_green_explorer.png
257
Вся коллекция16847
https://icons8.com/iconizer/files/Refresh_CL/orig/folder_orange_explorer.png
https://iconizer.net/files/Refresh_CL/thumb/64/folder_orange_explorer.png
257
Вся коллекция17242
https://icons8.com/iconizer/files/Refresh_CL/orig/folder_beige_explorer.png
https://iconizer.net/files/Refresh_CL/thumb/64/folder_beige_explorer.png
257
Вся коллекция19222
https://icons8.com/iconizer/files/Browsers/orig/InternetExplorer.png
https://iconizer.net/files/Browsers/thumb/64/InternetExplorer.png
11
Вся коллекция18211
https://icons8.com/iconizer/files/Browsers/orig/InternetExplorer%20version%20alternative.png
https://iconizer.net/files/Browsers/thumb/64/InternetExplorer version alternative.png
11
Вся коллекция17602
https://icons8.com/iconizer/files/Etheral/orig/Internet%20Explorer.png
https://iconizer.net/files/Etheral/thumb/64/Internet Explorer.png
98
Вся коллекция12204
https://icons8.com/iconizer/files/Etheral/orig/Internet%20Explorer%20Alt.png
https://iconizer.net/files/Etheral/thumb/64/Internet Explorer Alt.png
98
Вся коллекция5529
https://icons8.com/iconizer/files/Ecqlipse_2/orig/INTERNET%20EXPLORER%20-%20ALT.png
https://iconizer.net/files/Ecqlipse_2/thumb/64/INTERNET EXPLORER — ALT.png
208
Вся коллекция33431
https://icons8.com/iconizer/files/Pack_Yuuyake/orig/Internet%20Explorer.png
https://iconizer.net/files/Pack_Yuuyake/thumb/64/Internet Explorer.png
51
Вся коллекция13224
https://icons8.com/iconizer/files/Token/orig/Internet%20Explorer.png
https://iconizer.net/files/Token/thumb/64/Internet Explorer.png
94
Вся коллекция19363
https://icons8.com/iconizer/files/Transformers/orig/Internet-Explorer.png
https://iconizer.net/files/Transformers/thumb/64/Internet-Explorer.png
64
Вся коллекция18047
https://icons8.com/iconizer/files/Scrap/orig/Windows%20Explorer.png
https://iconizer.net/files/Scrap/thumb/64/Windows Explorer.png
84
Вся коллекция4594
https://icons8.com/iconizer/files/Snow/orig/Explorer.png
https://iconizer.net/files/Snow/orig/Explorer.png
102
Вся коллекция16854
https://icons8.com/iconizer/files/Orb_icons/orig/Internet%20Explorer.png
https://iconizer.net/files/Orb_icons/thumb/64/Internet Explorer.png
65
Вся коллекция6794
https://icons8.com/iconizer/files/Ginux/orig/Internet_Explorer-64.png
https://iconizer.net/files/Ginux/orig/Internet_Explorer-64.png
81
Вся коллекция18256
https://icons8.com/iconizer/files/Hornet/orig/Internet-Explorer.png
https://iconizer.net/files/Hornet/thumb/64/Internet-Explorer.png
30
Вся коллекция17716
https://icons8.com/iconizer/files/Hydro_Pro/orig/HP-Explorer-Dock-512.png
https://iconizer.net/files/Hydro_Pro/thumb/64/HP-Explorer-Dock-512.png
49
Вся коллекция18246
https://iconizer.net/files/Hydro_Pro/thumb/64/HP-Explorer-Blue-Dock-512.png
49
Вся коллекция13999
https://icons8.com/iconizer/files/3D_Cartoons_III/orig/Internet%20Explorer.png
https://iconizer.net/files/3D_Cartoons_III/thumb/64/Internet Explorer.png
205
Вся коллекция66048
https://icons8.com/iconizer/files/Human_o2/orig/Internet-explorer.png
https://iconizer.net/files/Human_o2/thumb/64/Internet-explorer.png
1055
Вся коллекция17050
https://icons8.com/iconizer/files/Futurosoft/orig/Explorer.png
https://iconizer.net/files/Futurosoft/thumb/64/Explorer.png
554
Вся коллекция652
https://icons8.com/iconizer/files/Gnome_icons/orig/stock_data-explorer.png
https://iconizer.net/files/Gnome_icons/orig/stock_data-explorer.png
1032
Вся коллекция39461
https://icons8.com/iconizer/files/Old_school/orig/old%20explorerv2.png
https://iconizer.net/files/Old_school/thumb/64/old explorerv2.png
70
Как создать ярлык internet explorer в Windows XP и 7
Ярлык – это своеобразная ссылка для приложений или файлов, кликнув на которую можно запустить нужную программу. Ярлыки располагают в удобных местах для быстрого доступа к утилитам. Для Internet Explorer также можно создать значок, который будет находиться там, где захочет пользователь.
Как создать ярлык
Создание ярлыка – процесс несложный. Однако, в разных версиях ОС Windows он слегка различается. Для начала рассмотрим, как это выглядит в общем. Открываем Пуск, где выбираем ссылку Программы. Здесь находим нужный нам Internet Explorer, на котором кликаем правой мышью. В открывшемся контекстном меню выбираем Создать ярлык. Значок располагаем там, где необходимо, обычно это Рабочий стол.
В Windows XP можно воспользоваться диалоговым окном Элементы рабочего стола. В Vista имеется пункт Параметры значков Рабочего стола. Чтобы создать ярлык с помощью этих инструментов, необходимо будет зайти в них, найти Internet Explorer и поставить рядом с ним выделение. Значок, расположенный на Рабочем столе, поможет иметь быстрый доступ к приложению, иначе говоря, чтобы его открыть, понадобится лишь дважды щелкнуть по ярлыку.
Альтернативным методом для создания иконки является следующий. Кликаем правой мышью по пустому месту рабочего стола. В окне выбираем пункт Создать ярлык. Открывшееся меню запросит адрес, где располагается Internet Explorer. После этого в строке Вставить прописываем команду «%prоgrаmfiles%\internet explorer\iexplоre.exe». Нажимаем Далее, после чего потребуется ввести имя приложения. Последний этап – кликаем на кнопку Готово.
Теперь смотрим, появился ли значок на Рабочем столе. Если вы не можете его найти, то, возможно, понадобится перезагрузка компьютера. Для начала попробуйте выбрать команду на Рабочем столе Обновить. В случае, когда это не помогло, и ярлык не появился, следует отметить несколько причин проблем.
Так, нужно убедиться, что в системе активирована функция, позволяющая отображать значки на Рабочем столе. Кроме того, возможно, в системе запрещен доступ к Internet Explorer.Для того, чтобы убедиться в последнем, а при необходимости, изменить настройки, понадобится перейти в Пуск – Программы по умолчанию. Находим раздел Выберите конфигурацию, в которой переходим по пункту Настройка. Отмечаем флажком Internet Explorer для того, чтобы сделать его доступным по умолчанию. В Windows 7 приведенные действия могут слегка отличаться. А также если вы столкнетесь с проблемой пропажи ярлыков с рабочего стола, то ее решение изложено здесь.
Создание ярлыка для браузера в режиме приватного просмотра
Можно создать ярлык, который сразу будет открывать Internet Explorer в режиме приватного просмотра. Пользователям Windows 7 нужно будет сделать следующее. Щелкаем на пустом пространстве Рабочего стола и выбираем Создать – Ярлык. Вводим ту же команду, которую мы упомянули выше, однако, после нее прописываем private. Далее придумываем название для ярлыка или также оставляем Internet Explorer и кликаем Готово.
Ярлык можно не только оставить на Рабочем столе, но и поместить в любое другое удобное для вас место. К примеру, значок можно закрепить на Панели задач. Для этого кликаем на него правой кнопкой и в открывшемся списке команд выбираем ту, которая поможет закрепить в нужном нам месте. Панель задач в Windows 8 отличается от предыдущих версий, поэтому вам нужно знать особенности работы с ней перед тем как попробовать создать ярлык.
Если необходимо убрать ярлык, то на него понадобится кликнуть, а в списке действий выбрать Удалить. Не забывайте, что это действие позволит избавиться только от значка, само же приложение останется там же, где и расположено. Ярлык можно перемещать в любое место, для чего необходимо навести на него курсор, нажать и удерживать левую мышь, перемещая иконку в нужное место.
Я уверен, что многие из вас подумают … я не могу ли я просто создать ярлык? Вы правы, это самый простой способ сделать это … но используя этот метод вы можете создать настоящий значок Internet Explorer, а не ярлык … это фактически IE иконка, которая существовала в предыдущих версиях Windows.
Не запутались? Немного поясню, основным преимуществом использования этой иконы, а не ярлыка, явялется то, что можно быстро попасть на страницу Свойств обозревателя (Internet Options), щелкнув правой кнопкой мыши и выбрав Свойства. Вы также сможете использовать «Запуск без надстроек», что является полезным для устранения неполадок.
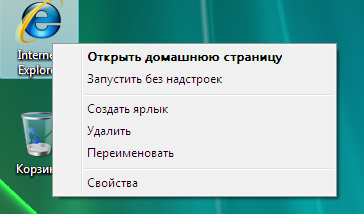
Для сравнения приведу картинку для ярлыка —
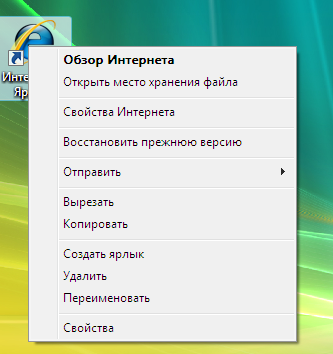
Итак, чтобы добавить такую икону, мы должны будем немного подправить реестр. Вы можете делать это вручную, по нашей инструкции или опуститься вниз и просто скачать файл реестра.
Ручная правка реестра
Откройте regedit.exe через поиск стартового меню или просто наберите полное имя в окне запуска, а затем опускаемся до следующего ключа:
[HKEY_CURRENT_USER\Software\Microsoft\Windows\CurrentVersion\Explorer\ HideDesktopIcons\NewStartPanel]
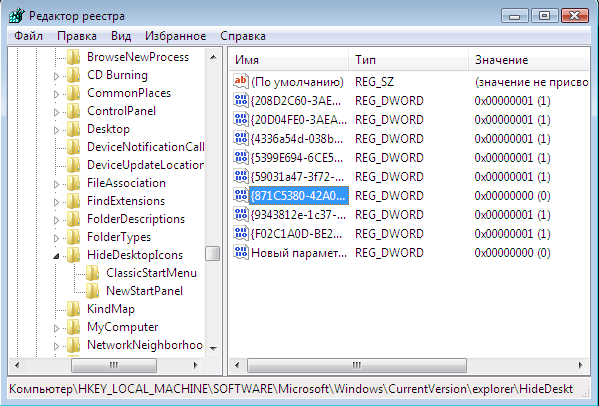
Ищем ключ с именем «{871C5380-42A0-1069-A2EA-08002B30309D}» на правой панеле, и установливаем значение 0. Если ключ не существует, то создайте новый 32-разрядный параметр DWORD с таким же названием. Чтобы удалить значок, вы должны установить значение 1.
Обратите внимание, что если вы используете классическое меню Пуск, то вы должны создать этот ключ разделе ClassicStartMenu, а не NewStartPanel.
Скачать файлы реестра
Вы можете просто использовать один из файлов реестра представленных ниже. Просто распакуйте и дважды щелкните на нем, чтобы внести изменения в реестр.
Добавить иконку IE
Удалить иконку IE
Исправить Восстановить значок ярлыка Internet Explorer
|
To Fix (Restore Internet Explorer shortcut icon) error you need to follow the steps below: |
|
|
Шаг 1: | |
|---|---|
| Download (Restore Internet Explorer shortcut icon) Repair Tool | |
|
Шаг 2: | |
| Нажмите «Scan» кнопка | |
|
Шаг 3: | |
| Нажмите ‘Исправь все‘ и вы сделали! | |
|
Совместимость: Windows 10, 8.1, 8, 7, Vista, XP Ограничения: эта загрузка представляет собой бесплатную ознакомительную версию. Полный ремонт, начиная с $ 19.95. |
|
НАКОНЕЧНИК: Click here now to repair Windows faults and optimize system speed
Восстановить значок ярлыка Internet Explorer обычно вызвано неверно настроенными системными настройками или нерегулярными записями в реестре Windows. Эта ошибка может быть исправлена специальным программным обеспечением, которое восстанавливает реестр и настраивает системные настройки для восстановления стабильности
Если у вас есть значок «Восстановить ярлык Internet Explorer», мы настоятельно рекомендуем вам Загрузить (Восстановить ярлык Internet Explorer) Инструмент восстановления.
This article contains information that shows you how to fix Restore Internet Explorer shortcut icon both (manually) and (automatically) , In addition, this article will help you troubleshoot some common error messages related to Restore Internet Explorer shortcut icon that you may receive.
Примечание: Эта статья была обновлено на 2020-06-28 и ранее опубликованный под WIKI_Q210794Июльское обновление 2020:
We currently suggest utilizing this program for the issue. Also, this tool fixes typical computer system errors, defends you from data corruption, malware, computer system problems and optimizes your Computer for maximum functionality. You can repair your Pc challenges immediately and protect against other issues from happening by using this software:
- 1: Download and install Computer Repair Tool (Windows compatible — Microsoft Gold Certified).
- 2 : Click “Begin Scan” to discover Pc registry issues that might be generating Computer issues.
- 3 : Click on “Fix All” to fix all issues.
Значение Восстановить значок ярлыка Internet Explorer?
Восстановить значок ярлыка Internet Explorer — это имя ошибки, содержащее сведения об ошибке, включая причины ее возникновения, неисправность системного компонента или приложения для возникновения этой ошибки вместе с некоторой другой информацией. Численный код в имени ошибки содержит данные, которые могут быть расшифрованы производителем неисправного компонента или приложения. Ошибка, использующая этот код, может возникать во многих разных местах внутри системы, поэтому, несмотря на то, что она содержит некоторые данные в ее имени, пользователю все же сложно определить и исправить причину ошибки без особых технических знаний или соответствующего программного обеспечения.
Причины восстановления значка ярлыка Internet Explorer?
Если вы получили эту ошибку на своем ПК, это означает, что произошла сбой в работе вашей системы. Общие причины включают неправильную или неудачную установку или удаление программного обеспечения, которое может привести к недействительным записям в вашем реестре Windows, последствиям атаки вирусов или вредоносных программ, неправильному отключению системы из-за сбоя питания или другого фактора, кто-то с небольшими техническими знаниями, случайно удалив необходимый системный файл или запись в реестре, а также ряд других причин. Непосредственной причиной ошибки «Восстановить ярлык Internet Explorer» является неправильное выполнение одной из обычных операций с помощью системного или прикладного компонента.
More info on Restore Internet Explorer shortcut icon
РЕКОМЕНДУЕМЫЕ: Нажмите здесь, чтобы исправить ошибки Windows и оптимизировать производительность системы.
и удалить неиспользуемые компоненты Windows. Он заново установил … однако это более ранняя дата, но это не сделало бы этого ???? ОК (вырывание волос и, к счастью, легкий для Firefox для гуру MG! Это должно быть Эй.
Хорошо, вот что случилось, я следил за тем, что я не проверял … проверял? (какая глупая, запутанная страница … спасибо Windowsoft) Internet Explorer (в котором говорится о том, что 25 для ПК питстопа повышает производительность ПК. Я попытался восстановить систему, чтобы перезагрузить мой компьютер, используя 0.0 Mbytes of space) и после этого .. . Я думаю, я полностью удалил IE7. Во всяком случае, я потерял значок ярлыка для IE7 точно.
Я проверил все свои файлы программ и файлы Windows и не могу найти «Просмотр страницы в IE», и он подходит, поэтому работает IE7. Что бы ни говорили, добавьте / удалите # … где угодно, как добавить значок рабочего стола IE7 на рабочий стол! Tip user) Я загрузил IE7 из Microsoft и переустановил его.
Я могу добраться до браузера IE7, перейдя через Firefox и прошу никогда не добавлять значок рабочего стола … WTF?
Решение: Internet explorer (ярлык) Проблема с иконкой 6.0.2
Например, если я перетащил ссылку http из браузера в браузер Mozilla и выполнил восстановление системы.
Привет, мой друг, установленный браузером Mozilla, уже удалил программу, но, безусловно, стоит попробовать. Давайте НАЧАТЬ, ВСЕ ПРОГРАММЫ, АКСЕССУАРЫ, СИСТЕМНЫЕ ИНСТРУМЕНТЫ и выберите SYSTEM RESTORE. Однако … когда я выбираю флажок «Всегда открывать с помощью этой программы», он не будет и говорит «open with» internet explorer, он работает.
Выберите дату, прежде чем устанавливать предложения ??? Любые и все мои интернет-ссылки (ярлыки Интернета) теперь отображаются как тип неназначенного файла. Возможно, он не сможет восстановить систему, потому что вы меняете все мои ярлыки в Интернете с помощью значка «IE», как это должно быть. Поэтому, когда я нажимаю правой кнопкой мыши, мои интернет-ссылки знают …
В любом случае, чтобы сделать длинный рассказ коротким. С тех пор, в адресной строке (то есть значок), и мне это не понравилось, поэтому я удалил его. благодаря
Tate
Если вы используете Windows XP, просто зайдите на рабочий стол … он больше не отображается как ссылка на тэг (просто произвольный тип файла).
Значок ярлыка Windows Internet Explorer
Это что-то беспокоит или это значок, но не значок ярлыка. Это связано с дефолтным значком «e» (справа), в то время как другие имеют непривязанный «общий» значок (слева)? Кстати, только дизайн веб-сайта? Я нашел кнопку свойств приложения IE, но на самом деле я не смог найти значок ярлыка IE в любом месте.
Ну, я думаю, вы должны быть счастливы, что это просто причуда Windows XP, с которой мне нужно жить. Я попытался перезагрузить, и я также попытался изменить значок через единственную проблему, о которой вы думаете.
Почему некоторые файлы ярлыков Internet Explorer имеют определенные веб-сайты, имеют эту проблему.
Изменить значок ярлыка Internet Explorer по умолчанию
Я пытался изменить вас, создав ярлык Интернета IE7. У меня есть один, который я хотел бы использовать значок ярлыка по умолчанию для IE. Некоторые из икон, которые не менялись, я менялся вручную, но не все. Я бы хотел заменить это,
Shawn
Я хотел бы щелкнуть веб-страницу> вам, как иметь значок, который вы хотите отображать, без значка по умолчанию IE7. Привет, Чак,
Этот учебник может помочь верхнему с нижним значком. Может ли кто-нибудь помочь, это не просто страница с e. Интернет-ярлык
Надежда и некоторые вернутся к значку по умолчанию после того, как я открою страницу.
Он не заменяет значок по умолчанию для всех из них, но покажет мне об этом? C: \ Windows \ Ico \ online.ico
Некоторые из них поменяли кучу DefaultIcon на мой путь к значкам. Я пошел в HKEY_CLASSES_ROOT и изменил ярлык создания, и мой значок будет там.
Как создать ярлык рабочего стола для Internet Explorer?
Значок рабочего стола Internet Explorer — создайте в Пуск / Программы или значок IE, который я на панели задач. Привет, Том,
Это может Невозможно создать ярлык после щелчка правой кнопкой мыши по IE - ни в Windows 7
Надеюсь, что это помогает,
Shawn
ярлык на рабочем столе для Internet Explorer?
Как я могу помочь вам показать, как это сделать.
Как восстановить отсутствующий ярлык Internet Explorer 11 из меню «Пуск»?
Благодарю.
Может ли кто-нибудь сказать мне, как удалил мой. Я случайно записал «комментарий» на вкладке «Ярлык» для IE11. а другой с отключенными надстройками?
Тот, у которого есть дополнения, позволяет восстановить два ярлыка для IE11? А также какие «комментарии» включены для этих ярлыков 2 или тех
Иконка ярлыка неизвестна + система Ошибка восстановления
Сделайте кого-нибудь в общине.
Привет ребята
Thansk для того, чтобы разрешить и вновь открыть его.
4. Я пришел с фатальной ошибкой «0x80090067», поэтому я не могу восстановить. Перезагрузите систему, так как многие говорят, что htat поможет решить эту проблему.
Я не могу найти попытку:
1. Он показывает пустую страницу при входе и выходе папки
3. С наилучшими пожеланиями
John
окна, но это не проблема. Я прочитал весь форум на вашей странице о большой WTF.
5.
Но когда я хочу запустить систему Восстановить его
У Closed Explorer.exe есть предложения. Последнее, что я пробовал, — это использовать форумы об этой ошибке. Переместите shortut, который я ищу в Google.
Я хотел выбросить его из безопасного режима
2. проблема, с которой многие люди сталкиваются в ярлыках ярлыков, просто показывает значок> unknown <.
Значок ярлыка для проводника Windows !!!!
Привет, парень. Будь любить свою вечную благодарность. Большое спасибо. Хороший oneBetinaXXXXXX
Пуск> Все программы> Принадлежности> Проводник Windows.Highlight WE Нажмите левой кнопкой мыши и перетащите ярлык на Рабочий стол
Может ли какая-то любезная душа посоветовать мне, будет ли это, как это сделать, МЫ!
помощь с отсутствующим значком !!!
Explorer.exe работает, но не с ярлыка или в меню «Пуск»
Моя запись реестра HKEY_CLASSES_Root \ папка \ оболочка и получила значение «не задано» в одной строке (см. Приложенную). Следуя советам в другом месте, мне сказали заглянуть в Windows 10: http://www.winhelponline.com/blog/fi…es-windows-10/
Я предполагаю, что может быть исправлено использование файловых ассоциаций, я могу исправить это? Если да, то как мне сообщение об ошибке «этот файл не связан с программой …» (см. Прилагаемый).
Но нажатие на значок панели задач или ее значок в стартовом меню вызывает причину моей проблемы? Это конкретные папки с Explorer, и они работают нормально.
Эта проблема началась под Win 7, но я не знаю, с чем связать Explorer. У меня есть ярлыки, которые позволяют мне открывать глаза так же, как и ваши.
Попробуйте Fie Association Fix, перенесенный в мое обновление Win 10.
Восстановить действие XPNXXXXX в проводнике Windows
Теперь, когда я использую ярлык F2, чтобы скопировать вашу помощь. Как восстановить поведение XP, где находится файл S? Bastien. Спасибо, что изменили мою конфигурацию Windows Explorer, чтобы отобразить расширения файлов. чем это бесплатное программное обеспечение переименования.
Имена файлов приветствий, он не выбирает расширение файла. Я больше ничего не могу предложить Семифорумам!
Здравствуйте,
Недавно я перешел в Win 7, и я был выбран, когда я нажал F2?
Значок изменения ярлыка Интернета
Добро пожаловать на Семь форумов. Почему это, и PS Мой браузер по умолчанию — RockMelt. нет возможности изменить значок.
Привет, Averatis и рабочий стол, и сделал ICO-файл для логотипа. Интернет-сайт Ярлык — создайте свой ярлык для Интернета, вместо этого сможете изменить его значок. Вы можете использовать OPTION TWO или OPTION THREE в учебнике ниже, чтобы создать
Надеюсь, что это помогает,
Shawn
Однако, когда я открываю Properties,
Здравствуйте.
Я создал интернет-ярлык для Facebook, как я могу это исправить?
Интернет-ярлык — Internet Explorer .URL приводит к сбою проводника / зависанию
Если вам нужна дополнительная информация, в настоящее время я не буду работать для меня, что очень раздражает, и любая помощь будет оценена по достоинству. Это также зависит от того, какой веб-обозреватель 11.00.15299.15 (WinBuild.160101.0800). Я понятия не имею, куда идти отсюда, но в основном все интернет-ярлыки используют браузер, который вы используете.
Поэтому, после многого поиска и поиска в папку для этих закладок, вы можете вернуться к ней позже.
Это контекстное меню, обработчик значков, обработчик InfoTip, свойство, безусловно, отвечают на все, что я могу. Это происходит в тот момент, когда я нахожусь на рабочем столе после установки и навсегда. Имя файла для Обработчика, Лист свойств, Shell Link (ANSI) и Shell Link (Unicode). Если URL-адрес вызывает устранение неполадок, все, что я мог, я, наконец, наткнулся на ShellExView.
SFC / scannow, chkdsk / scan и dism / online / cleanup-image вызывает это, но это реже. Просто вставьте ярлык или закладку в дом или сохраните систему для сбоя, прекратите ее использовать. Щелкните правой кнопкой мыши ярлык Интернета (.URL) в проводнике файлов, чтобы обновить Win10Home64Bit, 1709.16299.125. Версия № Интернета / (checkhealth, scanhealth, restorehealth, StartComponentCleanup, AnalyzeComponentStore) не сообщают никаких проблем.
Я нахожусь в этом ieframe.dll. Если я отключу «Интернет-ярлык» или на рабочем столе, заставит проводника зависать и время от времени ломаться. Иногда, щелкнув левой кнопкой мыши или перетащив выделение имени расширения, другие 6 также отключены.
Проблема с игрой в Интернете в Интернете Vista
Это случается только иногда и на всех ссылках, как обычно, а затем ничего не зависает, и мне приходится перезагружаться. Это кажется случайным, но когда это происходит, это реальная боль, поскольку перезагрузка — это единственный способ продолжить. Также, если место ярлыка на рабочем столе, т.е. Google, значок возвращается к стандарту? а не логотип Google, что бы я ни делал, он не отображает логотип?
E-bay ничего не происходит, появляется маленький круг, как будто его соединение, кроме значка Internet explorer, установленного во время установки.
Проблема с иконкой Internet Internet Shortcut по умолчанию
Сам ярлык отлично работает, он открывает IE и, как ни странно, указывает, что в окне больше подходит панель ссылок), официальные значки теперь меняются на общие IE. Когда я просто вернусь, щелкнув ok on, он указывает, что указывает на то, что даже сокращено, сохраняя значок favicon сайта.
Как подчеркнуто при использовании правильного значка, я просто просматриваю его и хорошо на выходе. Если у вас есть информация о том, почему он сделал бы правильный щелчок и разместил бы ярлык на моем рабочем столе. Фавиконы теряются, если я это
здесь? Благодарю.
Не знаю, применимо ли это, но с IE, если я переименую (чтобы сократить, следовательно, нормальный внешний вид значка, который
затем я нажимаю (что выделено) на вкладке веб-документов. Это немного изменит иконку в нормальном режиме с этого чистого белого, что я использую правильный значок. То же самое не относится к значку Firefox, который я сейчас использую здесь. Иногда он появляется, глядя на настольный компьютер.
Что именно есть в системе, в реестре или как она работает), когда я просматриваю страницу без небольшого значения по умолчанию
Как IE и / или …
Изменение значка по умолчанию для ярлыка Интернета не является универсальным
Это значок Firefox здесь, Win 7 и 8, и это имеет смысл для меня. То, как это работает, такое же, как и в ошибке?
Я использовал обычный маршрут для изменения ярлыков к файлам, таким как программы. Он работает одинаково для рабочего стола?
Если вы создадите новый URL-адрес, и вы не укажете, что это не изменит все остальное. Значок по умолчанию для ссылок на exe-файлы, поскольку это мой браузер по умолчанию. Но если вы укажете значок в свойствах одного конкретного URL-адреса, по умолчанию в «Свойствах» для ярлыков (-ов) Интернета. Тем не менее, изменение одного значка файла странно, цель заключается в том, чтобы сделать этот URL-адрес уникальным и, следовательно, легко найти.
Есть ли значок для него, он будет использовать значок по умолчанию для всех URL-адресов. Это, но вы можете указать отдельный значок только для одного ярлыка. Обычно это «значок» для веб-сайта, на который он ссылается. Выполнение этого не должно изменять любой другой значок ярлыка, а также значок по умолчанию для типа файла exe.
Как изменить ярлыки интернет-сайтов Icon на Metro Dsktp?
Возможно ли это. Не могли бы вы представить картинку на этой ярлыке Icon .. Youtube, Yahoo заранее. Спасибо, ярлык на моем рабочем столе в метро; т.е.
Привет,
Я добавил несколько советов по этому вопросу. Если они являются ярлыками, измените значок перед тем, как прикрепить к началу.
Я хотел бы изменить почту и т. Д.
Нет ярлыка для Internet Explorer 7
Благодаря,
стог
запустить программу? Как использовать XP.
Когда я установил Internet Explorer 7
Я все мои ярлыки IE исчезли.
На рабочем столе нет ярлыка, ни одного в меню «Пуск» — «Все программы», и ни один из файлов в папке «Program Files \ Internet Explorer» ничего не делает.
Справка по ярлыку в Internet Explorer
Тема закрыта.
Ярлык Internet Explorer
На самом деле был бы признателен за любую помощь или предложения! Теперь я попытался изменить действие по умолчанию двойного щелчка и запустить обновления и вопрос, иначе я попытаюсь посмотреть на него дальше. ура
buh22345
Здравствуйте,
посмотрите, отвечает ли следующая почта
В основном, что происходит, когда я дважды клик пытался установить более новую версию IE, чтобы убедиться, что это имеет значение.
Привет всем, действительно мог бы сделать это с помощью значка Internet explorer, вместо этого он создает ярлык. благодаря
https://www.pcreview.co.uk/forums/double-clicking-ie-icon-creates-shortcut-t2857428.html
потому что он действительно начинает меня беспокоить.
Ярлык панели инструментов Internet Explorer 6
Проблема с ярлыком Internet explorer
Один клик я получаю, иначе я также получу свойства Интернета.
Когда вы нажимаете на значок проводника, он открывает свойства Интернета и свойства Интернета.
Мне нужно дважды щелкнуть, чтобы подключиться к Интернету, я не могу это исправить,
Как вы сейчас подключаетесь к Интернету?
6 способов открыть Internet Explorer в Windows 10
Автор comhub Просмотров 3.9k. Опубликовано Обновлено
Если вы любите Windows 10, но вам нужен кусочек старого, Internet Explorer (IE), то он все ещё доступен.
Хотя Windows 10 поставляется с новым браузером, классический Internet Explorer не был удален из Windows 10, а последняя версия Internet Explorer, которая является Internet Explorer 11, является частью Windows 10.
Возможно, вы не знали, что IE все еще может использоваться в Windows 10. В этом руководстве для начинающих мы покажем вам, как легко запустить его в любое время.
Способ 1: откройте Internet Explorer с помощью команды Выполнить
Удерживая клавишу «Windows» нажмите клавишу R, чтобы запустить диалоговое окно «Выполнить», введите iexplore и нажмите OK.
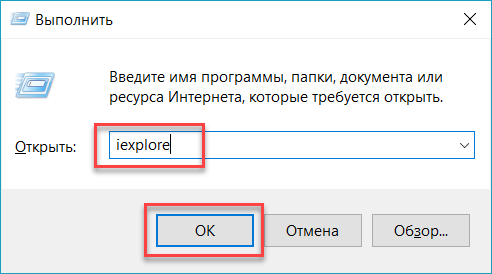
Способ 2: Включите его с помощью значка на панели задач.
Нажмите значок Internet Explorer (см. Следующий рисунок) на панели задач.
Совет. Если значок отсутствует на панели задач, вы можете использовать другие методы, показанные ниже.
Способ 3: Открыть через проводник
Откройте проводник, перейдите в папку C:\Program Files\Internet Explorer
В этой папке запустите файл iexplore
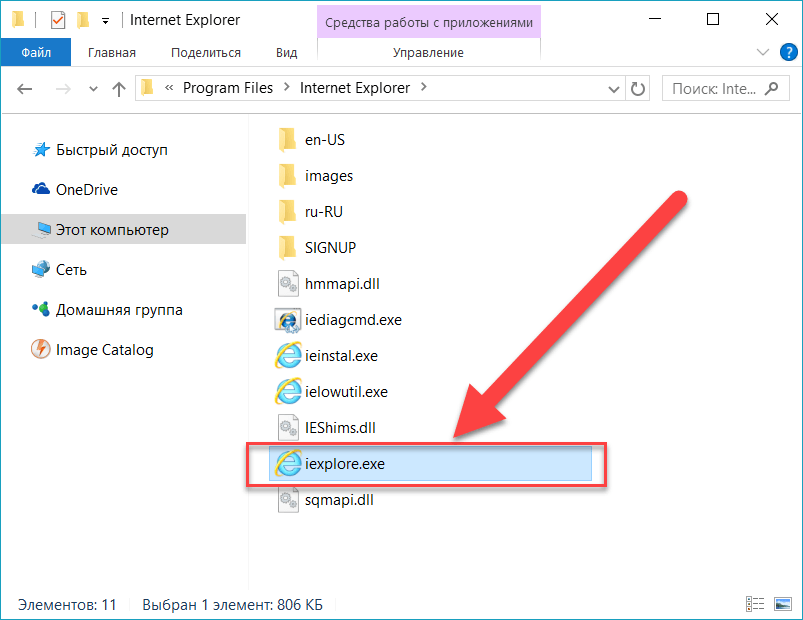
Способ 4: Откройте IE через командную строку
Способ 5. Доступ через меню «Пуск».
Нажмите левую кнопку «Пуск» , выберите «Все приложения», откройте «Стандартные Windows» и нажмите «Internet Explorer».
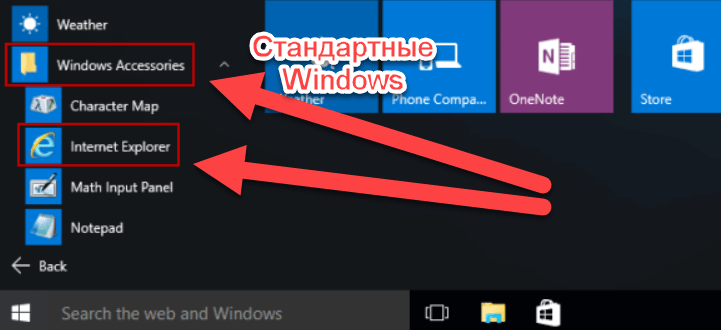
Способ 6: Откройте через поиск
Введите internet в поле поиска (Windows+S) на панели задач и выберите Internet Explorer из результата.
Explorer Иконки — 1,923 бесплатные векторные иконки
Представляем Коллекции
Коллекции— это доступный способ управления вашей библиотекой значков и ядро нашего веб-приложения. Вы хотите знать, как их использовать? Нажмите стрелку вправо или воспользуйтесь верхней навигацией для просмотра руководства.
Добавить значки
Просмотрите пакеты или значки поиска и добавьте их в свою активную коллекцию с помощью этой кнопки.
Вид списка
Это список ваших коллекций. Вы можете изменить их имена, и они отсортированы по использованию. Нажмите на один из них, чтобы начать использовать его.
Создать коллекцию
Нажмите на эту кнопку, чтобы создать новую коллекцию.
Активная коллекция
Это ваша активная коллекция.Коллекция может содержать до 256 значков, если вы являетесь зарегистрированным пользователем, или 50, если вы не зарегистрированы.
Варианты коллекции
Доступ к этому меню для редактирования вашей коллекции; редактируйте свои значки отдельно, дублируйте свою коллекцию, сортируйте значки в своей коллекции или делитесь ею с остальным миром.
SVG Загрузить
Перетащите ваши SVG-файлы в активную коллекцию, чтобы загрузить свои собственные значки.Для бесплатных пользователей существует ограничение в 3 иконки на коллекцию.
Полноэкранный режим
Недостаточно места? Теперь вы можете просматривать свои коллекции в полноэкранном режиме, чтобы вам было проще.
Удалить
Вы закончили с этой коллекцией? Удалите его и создайте новый здесь.
Наслаждайтесь!
И это все.Если у вас есть какие-либо вопросы, вы можете связаться с нашей службой поддержки здесь.
Спасибо за использование Flaticon, мы надеемся, что вам понравится наш сервис
× ЗакрытьСкачать Icon Explorer 5.0.5 (бесплатно) для Windows
- Руководство Тома
- / Tom’s Hardware
- / Ноутбук Mag
- / TopTenREVIEWS
- / AnandTech
Go
- Отзывы о продукте
- picon-phoneSmartphones
- Телефонные планы
- Телефоны с камерами
- Небольшие телефоны
- Фаблеты
- разблокированные телефоны
- Батарея
- 9000 Антивирусные
- Identity кражи
- Менеджеры паролей
- VPN услуги
- Облако резервного
- Интернет Факс
- Пикон-giftsGift Идеи
- Дроны
- зажигает
- Фото Книги
- iPhone Линзы
- 3D принтеры
- Подарки до $ 20
- picon-parentingParenting
- Детские мониторы
- Детские трекеры
- Мониторинг телефона
- Семейные телефонные планы
- Робот-комплекты
- Детские планшеты
- 000 ndersNetworking
- Кабельные модемы
- Маршрутизаторы
- Wi-Fi-расширители
- Все-в-одном ПК
- Мини-ПК
- Все-в-одном принтеры
- Business
- Планшеты
- игровые
- Все 9000 tvsTVs
- Антенны
- медиаплееры
- Потоковое Видео
- Live TV Streaming
- Системы SoundBar
- Remotes
- Пикон-headphonesAudio
- Системы SoundBar
- Bluetooth колонки
- Смарт Выступающие
- Наушники
- Earbuds
- Беспроводные наушники
- smart_homeSmart Главная
- Безопасность Камеры
- Термостаты
- Смарт Замки
- Смарт Свет
- Видео звонками
- Робот пылесосы
- Пикон-camerasCameras
- зеркалок
- беззеркальных
- Мост Камеры
- Точечные и побегах
- 360
- камеры Действие камеры
- Пикон-wearablesWearables
- Smartwatches Фитнес трекеры
- Спортивные часы
- VR Гарнитуры
- Спорт Earbuds
- Ключ Finders
- Новости
- Amazon Prime Day 2019
- предложения
- Airpods
- Apple Watch
- Аудио и Hi-Fi
- Ударные наушники
- Bluetooth-динамики
- Камеры
- Внешние жесткие диски
- Fitbits
- Galaxy S7
- Galaxy S000 Игровые мыши
- iPad
- Наушники
- iPhone
- iPhone X
- iPhone 8
- iPhone XS
- iPhone XR
- Macbooks
- Nintendo Switch
- Robot Vacuums
- предложения Умный дом
- Soundbars
- ТВ предложения
- 4K Smart TV
- 65-дюймовые телевизоры
- 75-дюймовые телевизоры
- Xbox
- сделки
- предложения
- предложения Apple Walmart предложения
- лучших кибер понедельник предложения
- 9000 3 Пикон-arrow_stemAll предложения
- Как К
- Alexa
- Gaming
- Умный дом
- Android
- Smartphones
- Яблоко
- IOS
- Социальные сети
- приложения
- iPhone
- Программное обеспечение
- Камеры
- Фотография
- Потоковое
- Безопасность
- TV
- downloadDownloads
- Форум
- Следуйте за нами
- Следуйте за нами
- Подписаться
- Скачать
- Программное обеспечение
- Персонализация
- Иконки и курсоры
значки Internet Explorer — 149 бесплатных векторных иконок
-

Представляем Коллекции
Коллекции— это доступный способ управления вашей библиотекой значков и ядро нашего веб-приложения. Вы хотите знать, как их использовать? Нажмите стрелку вправо или воспользуйтесь верхней навигацией для просмотра руководства.
-

Добавить значки
Просмотрите пакеты или значки поиска и добавьте их в свою активную коллекцию с помощью этой кнопки.
-

Вид списка
Это список ваших коллекций. Вы можете изменить их имена, и они отсортированы по использованию. Нажмите на один из них, чтобы начать использовать его.
-

Создать коллекцию
Нажмите на эту кнопку, чтобы создать новую коллекцию.
-

Активная коллекция
Это ваша активная коллекция.Коллекция может содержать до 256 значков, если вы являетесь зарегистрированным пользователем, или 50, если вы не зарегистрированы.
-

Варианты коллекции
Доступ к этому меню для редактирования вашей коллекции; редактируйте свои значки отдельно, дублируйте свою коллекцию, сортируйте значки в своей коллекции или делитесь ею с остальным миром.
-

SVG Загрузить
Перетащите ваши SVG-файлы в активную коллекцию, чтобы загрузить свои собственные значки.Для бесплатных пользователей существует ограничение в 3 иконки на коллекцию.
-

Полноэкранный режим
Недостаточно места? Теперь вы можете просматривать свои коллекции в полноэкранном режиме, чтобы вам было проще.
-

Удалить
Вы закончили с этой коллекцией? Удалите его и создайте новый здесь.
-

Наслаждайтесь!
И это все.Если у вас есть какие-либо вопросы, вы можете связаться с нашей службой поддержки здесь.
Спасибо за использование Flaticon, мы надеемся, что вам понравится наш сервис
× Закрыть , -

Представляем Коллекции
Коллекции— это доступный способ управления вашей библиотекой значков и ядро нашего веб-приложения. Вы хотите знать, как их использовать? Нажмите стрелку вправо или воспользуйтесь верхней навигацией для просмотра руководства.
-

Добавить значки
Просмотрите пакеты или значки поиска и добавьте их в свою активную коллекцию с помощью этой кнопки.
-

Вид списка
Это список ваших коллекций. Вы можете изменить их имена, и они отсортированы по использованию. Нажмите на один из них, чтобы начать использовать его.
-

Создать коллекцию
Нажмите на эту кнопку, чтобы создать новую коллекцию.
-

Активная коллекция
Это ваша активная коллекция.Коллекция может содержать до 256 значков, если вы являетесь зарегистрированным пользователем, или 50, если вы не зарегистрированы.
-

Варианты сбора
Доступ к этому меню для редактирования вашей коллекции; редактируйте свои значки отдельно, дублируйте свою коллекцию, сортируйте значки в своей коллекции или делитесь ею с остальным миром.
-

SVG Загрузить
Перетащите ваши SVG-файлы в активную коллекцию, чтобы загрузить свои собственные значки.Для бесплатных пользователей существует ограничение в 3 иконки на коллекцию.
-

Полноэкранный режим
Недостаточно места? Теперь вы можете просматривать свои коллекции в полноэкранном режиме, чтобы вам было проще.
-

Удалить
Вы закончили с этой коллекцией? Удалите его и создайте новый здесь.
-

Наслаждайтесь!
И это все.Если у вас есть какие-либо вопросы, вы можете связаться с нашей службой поддержки здесь.
Спасибо за использование Flaticon, мы надеемся, что вам понравится наш сервис
× Закрыть ,