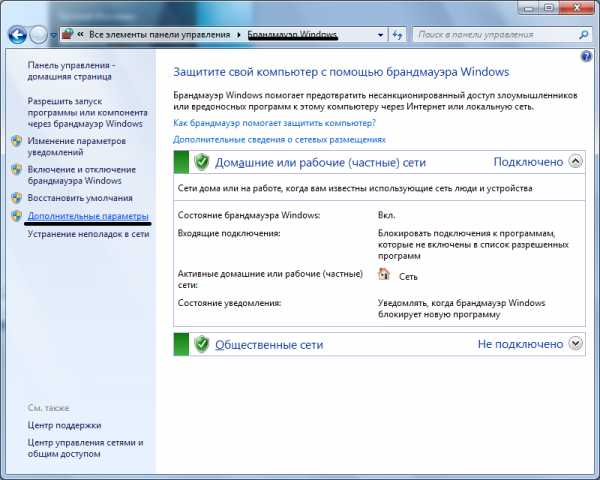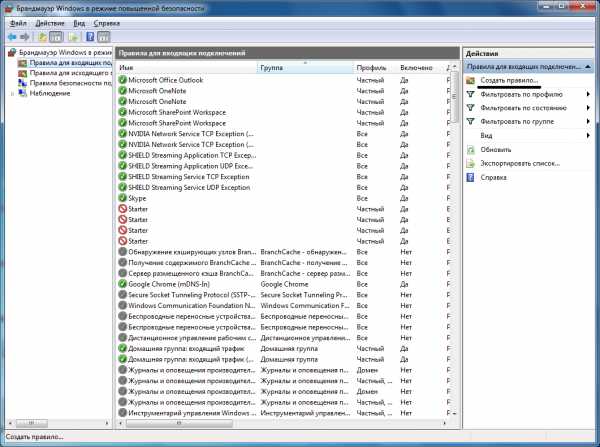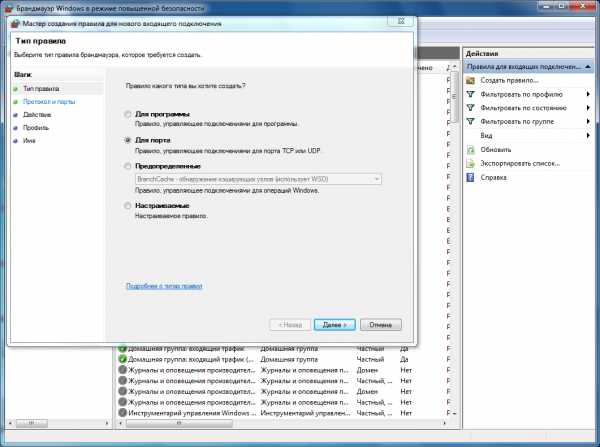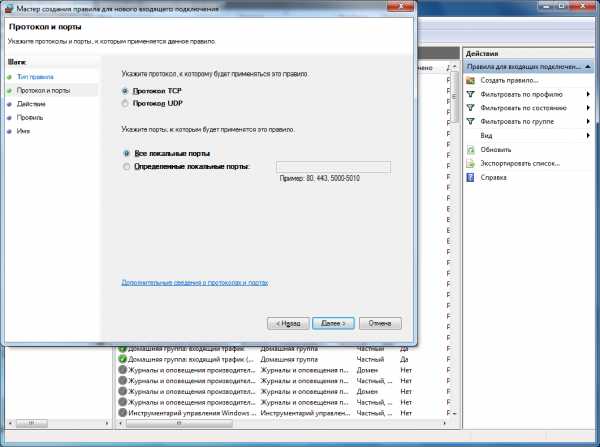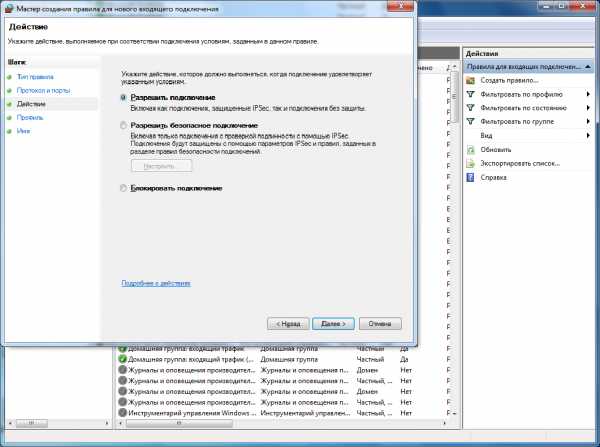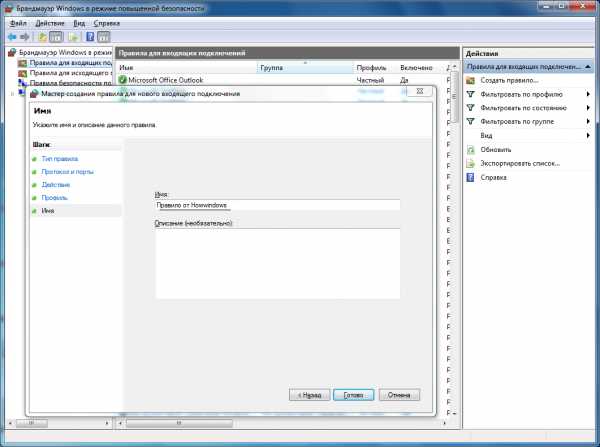Порт 1935 как открыть – Технические требования и ответы на часто задаваемые вопросы
Технические требования и ответы на часто задаваемые вопросы
1. Проблемы с интернет-соединением
Если у вас дома или в офисе быстрый интернет-канал, это не значит, что он остается стабильным постоянно.
В офисе Webinar, например, интернет быстрый. Но когда все сотрудники разом подключаются к важному внутреннему вебинару, наш канал не справляется.
Если вы смотрите вебинар из дома и параллельно скачиваете фильмы с музыкой, то это тоже может негативно сказаться на вашем взаимодействии с вебинаром.
2. Нехватка оперативной памяти
Если у вас открыто одновременно много программ и вкладок в браузере, знайте: каждая из них занимает часть оперативной памяти вашего компьютера. Работе платформы Webinar также требуется ваша оперативная память. Если ей не хватит памяти — у вас наверняка возникнут трудности. К слову, для участия в вебинаре мы рекомендуем иметь 2 Гб оперативной памяти, для проведения — не менее 4 Гб.
3. Нехватка места на жестком диске
Для быстрой работы операционной системе необходим запас свободного пространства на загрузочном диске. Если места на жестком диске осталось совсем мало, то ваш компьютер станет работать медленнее.
4. Устаревший процессор
От производительности процессора вашего компьютера сильно зависит качество вашего пребывания/проведения вебинара. Для участия в вебинаре ваш компьютер должен обладать процессором Intel Core 2 Duo 2.13 ГГц и выше, для проведения — Intel Core i3 и выше. Чтобы разгрузить процессор, перед началом вебинара рекомендуем закрывать все неиспользуемые приложения.
5. Монопольный перехват камеры другими программами
Если вы пользуетесь программой Skype, то должны знать, что она может перехватывать вашу камеру и мешать выходу в эфир на вебинаре. То же самое может происходить и с другими программами, использующими веб-камеру.
6. Устаревшее программное обеспечение
Если вы по какой-то причине до сих пор работаете на Windows XP и/или не обновляли свой браузер более года, то во время вебинара может случиться все, что угодно. Платформа Webinar поддерживает Internet Explorer 11/ Edge, Google Chrome 48, Mozilla Firefox 43, Opera 28.0, Safari 8.0.8 и их более поздние версии.
То же самое касается и плагина Flash Player. Если текущая версия вашего плагина ниже 12-й, у вас будут проблемы с выходом в эфир.
7. Проблемы с драйверами
Если вы купили новую гарнитуру или веб-камеру и понадеялись, что операционная система сама их распознает, то вас может ожидать неприятный сюрприз. Похожая история может возникнуть в случае, если вы недавно обновили операционную систему (например, перешли на Windows 10).
8. Неправильное подключение устройств
А иногда случается так, что пользователь подключает микрофон к разъему для наушников, и не может понять, почему его никто не слышит. Или подсоединяет веб-камеру к неработающему USB-порту. Или забыл подключить к компьютеру приемник от беспроводной гарнитуры. Это не мои фантазии, это реальные ситуации, в которых нередко оказываются неопытные пользователи.
www.atorus.ru
Как открыть порты на Windows 7
Программное обеспечение компьютера и серверы в сети взаимодействуют между собой, пока работает компьютер. Кроме того, для выхода в сеть используются браузеры, которым необходимы активированные открытые порты. В данном материале мы рассмотрим, как открыть порты на Windows 7, чтобы нужным программам и компонентам был разрешён доступ и стало доступным соединение.
Вопрос об открытии портов на «семёрке» возникает, когда та самая связь сбивается, данные теряются, т.е. порт не работает корректно и не воспринимает информацию. Он находится в состоянии «недоступен» и требует открытия, чтобы снова получать информацию. Итак, рассмотрим принцип открытия портов в Windows 7 поэтапно и, для наглядности, будем сопровождать информацию свеженькими скриншотами из домашней версии ОС. Возможно, некоторые пункты будут не совпадать с вашей версией, но проверено, что работает этот порядок для всех.
- Заходим в меню «Пуск», переходим в «Панель управления».

- Переходим в меню «Брандмауэр Windows», в панели этой папки – «Дополнительные параметры».

- После этих действий, Брандмауэр открывается в специальном режиме, под названием «повышенная безопасность». Далее выбираем «Правила для входящих…».

- Создаем правило. Для этого кликаем по соответствующей ссылке.

- Чтобы правило смогло «открыть порт», выбираем правило типа «Для порта», которое сможет управлять портами TCP|UDP.

- Потом выбираем протокол, диапазон портов: все или определённые.

- Нужно открыть порт — выбираем пункт «Разрешить подключение», нажимаем далее и выбираем профиль, для которого будет открыт порт и, соответственно, работать правило.


- Придумываем имя для нашего правила и кликаем «Готово».

Алгоритм, который отвечает на вопрос – как открыть порты на Windows 7, как видите, не очень сложный. Главное, проверять тщательно введенные данные.
Похожие записи
Как открыть порты в Windows 8?
При работе некоторых приложений, необходимо открывать порты компьютера, дабы не повышать нагрузку на общий канал передачи данных. Эта процедура является простой и не потребует никаких особых знаний в сфере сетевых технологий,…
Как открыть командную строку в Windows 8
Для доступа к некоторым настройкам компьютера и операционной системы в целом, вам, иногда, нужно воспользоваться командной строкой. В Windows 7 ее можно найти интуитивно, а вот в Windows 8 можно немного затеряться. Разберёмся же, каким образом можно…
Как открыть доступ к папкам в Windows 7
Многие пользователи, рано или поздно, задумываются о том, как обмениваться файлами между двумя или большим количеством компьютеров в локальной сети. Как вы уже поняли, чтобы совершить это действие нужна созданная локальная сеть и все…
howwindows.ru
Как пробросить (открыть) порт в стандартном брандмауэре Windows 10, 8.1, 8, 7, Vista

Часто в статьях по настройке веб, ftp или ещё каких-либо серверов используется такое понятие, как «проброс портов» или «открытие портов». В целях безопасности компьютера брандмауэры и роутеры блокируют трафик по всем неосновным портам. И если мы хотим настроить, скажем ftp-сервер, нам нужно открыть проход трафика по 20 и 21 портам. В роутерах для этого используются такие понятия как Forwarding Ports и Virtual Servers. В статьях я всегда стараюсь добавлять скрины того, как выглядит проброс портов на моем роутере (TP-Link TL-WR1043ND). Но также это необходимо делать в программах типа Firewall или брандмауэр. Притом как в сторонних, так и во встроенных в систему. Почему-то даже в выключенном состоянии, стандартный брандмауэр иногда не пускает программы по закрытым портам. Но так как у меня на роутере настроен DMZ на мой компьютер, то и отключать его в моем случае несколько опасно. Сейчас я постараюсь объяснить как проводить данную операцию в стандартном брандмауэре Windows, на примере открытия портов для FTP-сервера: 21(TCP) для входящих соединений и порт 20(TCP) для исходящих. Так же данная инструкция нужна при поднятии http файлового сервера к примеру HFS, когда нужно открыть 80 порт в оба направления.
1) Открываем «Панель управления» → группа «Система и безопасность» → «Брандмауэр Windows». В левой колонке открываем «Дополнительные параметры»:
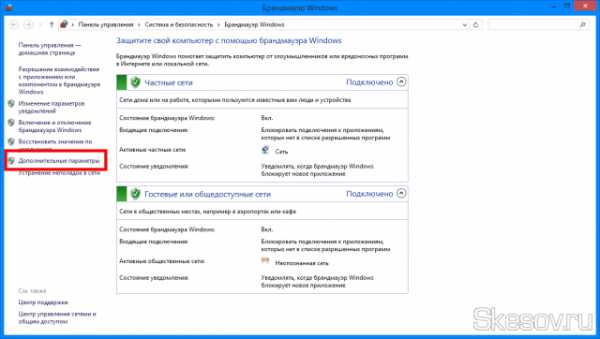
2) Переходим на вкладку «Правила для входящих подключений» и жмём справа кнопку «Создать правило»:
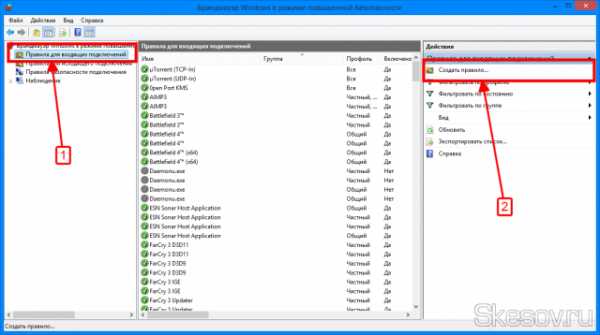
3) Выбираем «Для порта», но если мы просто хотим открыть полный доступ к портам какой-нибудь определенной программе, можно выбрать «Для программы» и указать её расположение.
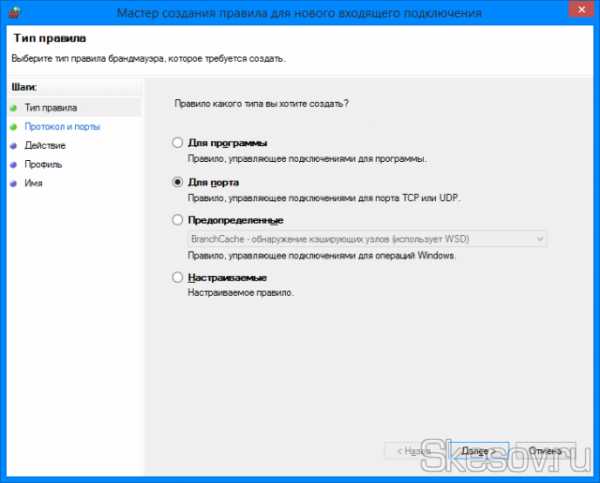
4) Выбираем протокол и вводим нужный порт. Если вы выберете «Все локальные порты», вы создадите просто огромную дыру в безопасности вашего компьютера.

5) Разрешаем подключение по введенным портам…
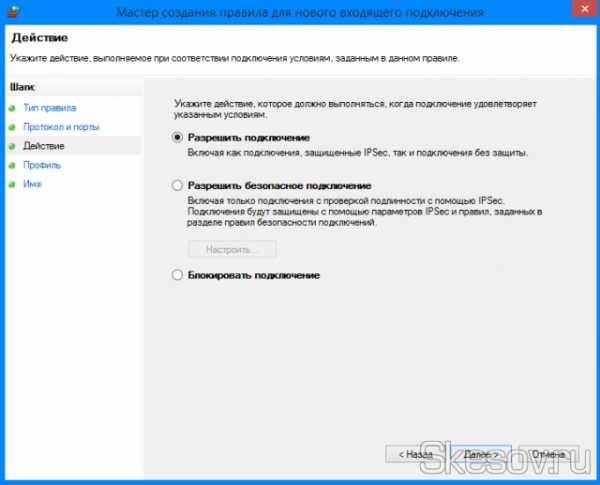
6) …и профилям локальных сетей, в которых это правило будет использоваться.
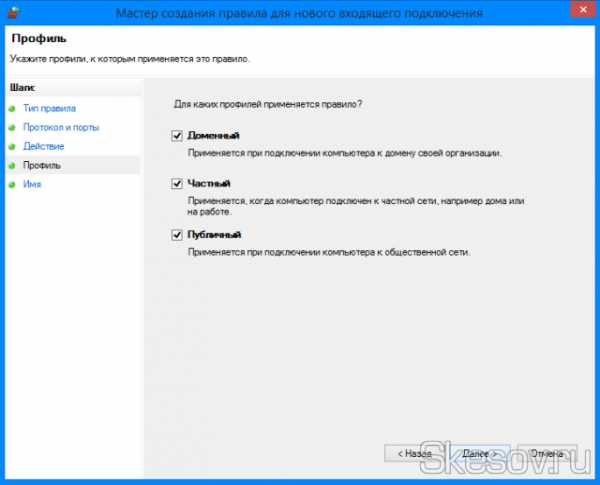
7) Вводим название и при желании описание правила. Жмём «Готово» и новое правило создано.
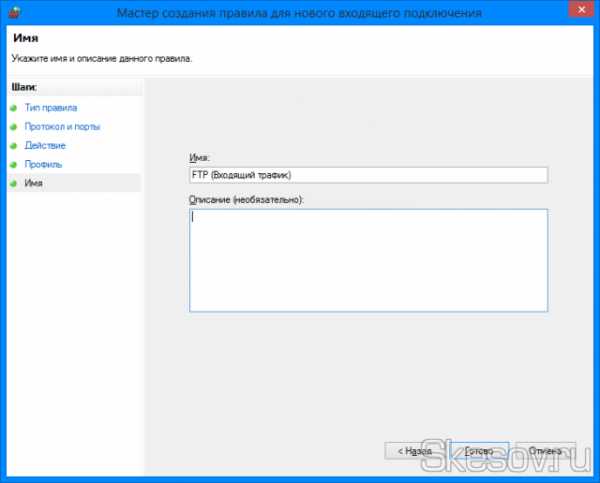
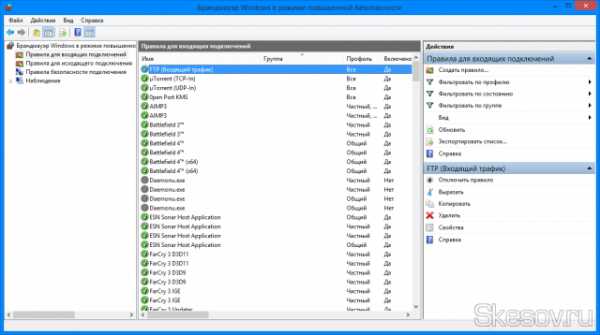
8) Переходим на вкладку «Правила для исходящего соединения» и создаем там правило по тому же принципу. Прошу обратить внимание, что по умолчанию там создается правило с блокированием действия, поэтому обратите внимание на страницу действия и не забудьте поставить «Разрешить подключение».
На этом всё. Надеюсь эта статья оказалась вам полезной, нажмите одну из кнопок ниже, чтобы рассказать о ней друзьям. Также подпишитесь на обновления сайта, введя свой e-mail в поле справа.
Спасибо за внимание
Материал сайта Skesov.ru
Оцените статью:skesov.ru