Windows не удается запустить проверку диска так как он защищен от записи – файловый каталог буд не существует или поврежден. Запустите утилиту CHKDSK(как то так).Это ваще лечиться? При
Исправляем ошибку «Windows не удается запустить проверку диска, так как он защищен от записи.»
Вообщем вот такая ситуация имеем: HDD при подключении не определяется windows или же определяется но невозможно отформатировать так как ругается что диск защищен от записи.
Так вот запускаем cmd от администратора и смотрим список дисков:C:\Windows\system32>diskpart
Microsoft DiskPart версии 6.3.9600
(С) Корпорация Майкрософт (Microsoft Corporation), 1999-2013.
На компьютере: HOME-I5
DISKPART> list disk
Диск ### Состояние Размер Свободно Дин GPT
——— ————- ——- ——- — —
Диск 0 В сети 931 Gбайт 0 байт
Диск 1 В сети 119 Gбайт 0 байт
Диск 2 В сети 465 Gбайт 0 байт
Диск 3 Нет носителя 0 байт 0 байт
Диск 4 В сети 298 Gбайт 0 байт
DISKPART>
в моем случаи это «диск 4», выбираем его и смотрим список разделов:DISKPART> select disk 4
DISKPART> list part
Раздел ### Тип Размер Смещение
————- —————- ——- ——-
Раздел 1 Основной 298 Gб 1024 Kб
DISKPART>
Отлично, мы видим 1 раздел, выберем его и назначаем ему свободную букву диска в ручную:DISKPART> select part 1
Выбран раздел 1.
DISKPART> assign letter=h
DiskPart: назначение имени диска или точки подключения выполнено успешно.
DISKPART> exit
Завершение работы DiskPart…
C:\Windows\system32>
Хорошо. Буква назначалась, но при попытке открыть его система говорит что «диск не готов», попробуем проверить файловую систему:C:\Windows\system32>chkdsk /f h:
Тип файловой системы: NTFS.
Не удается прочитать первый загрузочный сектор NTFS.
Попытка чтения второго загрузочного сектора NTFS.
Windows не удается запустить проверку диска, так как он защищен от записи.
C:\Windows\system32>
Хм… возвращаемся в diskpart и смотрим атрибуты диска:DISKPART> select disk 4
Выбран диск 4.
DISKPART> select part 1
Выбран раздел 1.
DISKPART> attrib volume
Только чтение : Да
Скрытый : Нет
Нет буквы диска по умолчанию: Да
Теневая копия : Нет
DISKPART>
А вот и наша проблема! Снимем атрибут «только чтение» и попробуем проверить FS снова:DISKPART> attrib volume clear readonly
Атрибуты тома успешно очищены.
DISKPART> attrib volume
Только чтение : Нет
Скрытый : Нет
Нет буквы диска по умолчанию: Да
Теневая копия : Нет
DISKPART> exit
Завершение работы DiskPart…
C:\Windows\system32>chkdsk /f h:
Тип файловой системы: NTFS.
Не удается прочитать первый загрузочный сектор NTFS.
Попытка чтения второго загрузочного сектора NTFS.
Этап 1. Проверка базовой структуры файловой системы…
Ход выполнения: готово 0 из 16; стадия: 0%; всего: 0%; ETA: 0:00:02
C:\Windows\system32>
Форматируем диск и пробуем проверить вновь:C:\Windows\system32>format h:
Тип файловой системы: NTFS.
Введите метку тома для диска H:
…
C:\Windows\system32>chkdsk /f h:
Тип файловой системы: NTFS.
Этап 1. Проверка базовой структуры файловой системы…
Обработано записей файлов: 256.
Проверка файлов завершена.
Обработано больших файловых записей: 0.
Обработано поврежденных файловых записей: 0.
Этап 2. Проверка связей имен файлов…
Обработано записей индекса: 276.
Проверка индексов завершена.
Проверено неиндексированных файлов: 0.
Восстановлено неиндексированных файлов: 0.
Этап 3. Проверка дескрипторов безопасности…
Проверка дескрипторов безопасности завершена.
Обработано файлов данных: 10.
Windows проверила файловую систему и не обнаружила проблем.
Дальнейшие действия не требуются.
312568831 КБ всего на диске.
58432 КБ в 6 файлах.
8 КБ в 12 индексах.
0 КБ в поврежденных секторах.
75743 КБ используется системой.
65536 КБ занято под файл журнала.
312434648 КБ свободно на диске.
4096 байт в каждой единице распределения.
Всего единиц распределения на диске: 78142207.
Доступно единиц распределения на диске: 78108662.
C:\Windows\system32>
Отлично, нам удалось оживить диск 🙂
elblaus.ru
Диск защищен от записи, usb не форматируется
Как выглядят ошибки
Давайте покажу как выглядит ошибка. На первом окне форматирования съемного диска, вы увидите «Диск защищен от записи».

Windows не может отформатировать. Проверьте правильность подключения дисковода и диска, убедитесь, что диск не только для чтения, а затем повторите попытку. Дополнительные сведения можно найти в справке, выполнив поиск сведений о файлах только для чтения и о том, как можно изменить

Если открыть оснастку «Управление дисками», то вы обнаружите, что носитель имеет статус «Только для чтения»
Еще бывает ситуация, что флешка видится и открывается, но вот записать туда ничего не дает, даже если учесть, что на вкладке «Безопасность» права на запись присутствуют. Тут вы уже видите сообщение «Снимите защиту или воспользуйтесь другим диском.»
Все эти симптомы мы с вами легко излечим.
Почему пишет диск защищен от записи
Давайте рассмотрим самые частые причины, приводящие к поломке USB носителя, как на физическом, так и на логическом уровне:
- Не правильное извлечение носителя из компьютера, на уровне операционной системы Windows. Уверен, что и вы этим грешите, в большинстве случаев пользователю, проще просто вытащить флешку, чем делать правильное ее извлечение,через специальное окно или программу. Как следствие вы увеличиваете вероятность краха файловой системы на ней, NTFS такого не любит.
- Большое количество ошибок на флешке
- Физический износ
- Проблема с драйверами
Убираем диск защищен от записи при форматировании
Когда с причинами все понятно, то давайте приступать к практике. Сразу покажу рабочий метод убирающий блокировку носителя «Только для чтения». В этом вам поможет утилита Formatter SiliconPower.
Скачать Formatter SiliconPower можно либо с официального сайта либо у меня.
Утилита полностью portable и не требует установки. Запускаем Formatter SiliconPower.
Перед запуском я вам советую оставить включенной только не рабочую флешку
У вас появится окно, в котором вам предложат произвести форматирование, соглашаемся и нажимаем «Format»
Вас предупредят, что все данные будут удалены, продолжаем операцию.
Начинается процесс восстановления, ни в коем случае не извлекайте флешку, пока не увидите окно, что все прошло успешно.
Вот так вот выглядит окно, что все выполнено и теперь usb носитель не защищен от записи, и работает в привычном вам режиме.
Убираем защиту от записи с USB в редакторе реестра Windows
Данный метод поможет в 99 процентах случаев, когда у вас флешка видится, но не дает ничего на себя записать. Тут вся проблема в одном ключе реестра, который нужно поправить или создать заново. И так, нажимаем одновременно кнопки Win и R, и в открывшемся окне «Выполнить» пишем regedit.

Переходите в раздел:
HKEY_LOCAL_MACHINE\SYSTEM\CurrentControlSet\Control\StorageDevicePolicies
Если такого раздела не будет, то вам придется его создать через правый клик и задать ему имя StorageDevicePolicies
Кто лентяй, тот может уже скачать готовый ключ реестра с нужным значением, скачать WriteProtect. При запуске согласитесь с добавлением ключаВ разделе StorageDevicePolicies вам необходимо создать ключ реестра «Параметр QWORD (64 бита)» с именем WriteProtect и дать ему значение 0.

Если ключ WriteProtect уже был у вас в реестре и имел значение 1, то это он запрещал форматирование флешки и писал, что диск защищен от записи, меняем на ноль.

После внесения изменений в реестр, вам необходимо перезагрузить компьютер, иначе настройки не вступят в силу.
Как убрать защиту от записи в командной строке (cmd)
Если у вас по прежнему ваш съемный носитель выдает сообщение «Что usb диск защищен от записи» не спешите расстраиваться, у нас с вами есть в запасе утилита Diskpart. Запустить ее можно через командную строку Windows от имени администратора.
- Запустите командную строку от имени администратора.
- В командной строке введите Diskpart и нажмите Enter. Затем введите команду list disk и в списке дисков найдите свою флешку, вам потребуется ее номер. Введите по порядку следующие команды, нажимая Enter после каждой.
- select disk N (где N номер флешки из предыдущего шага)
- attributes disk clear readonly
- exit

Как видите, утилита diskpart отработала, теперь можно проверять результат ее выполнения.
Не форматируется Trancend флешка
Есть еще специфические методы для USB носителей, определенных производителей, так например, для Trancend, есть специальная утилита JetFlash Online Recovery.
Скачать JetFlash Online Recovery https://ru.transcend-info.com/Support/Software-3/
Сама утилита очень простая, запускаете ее и нажимаете Start.

Начнется процесс восстановления usb носителя.

Как видите все успешно выполнилось и флешка спокойно открылась.

Резюме
Как видите ошибка с невозможностью прочитать или отформатировать флешку решается очень просто, для этого есть как встроенные утилиты, так и утилиты от производителей, выбираете подходящий для вас способ и ремонтируйте, если есть вопросы, то пишите их в комментариях, я постараюсь на них ответить, всем спасибо.
Полезный совет от пользователя Сергей (Fin)
Сейчас препарировал трупика и обнаружил окисление контактов USB. У радиолюбителей есть спрей такой Contact CLEANER называется, вот им и воспользовался. Контакты блестят, флешка читается, записывается и форматируется. Надеюсь и дальше будет радовать меня своей работоспособностью (хотя это уже под большим вопросом, общий возраст ее около 8 лет).
Вам Иван, спасибо за статью и всех благ!
Надеюсь поможет остальным вашим читателям.
PS: кто постирал флешку или уронил в воду — разберите, просушите, затем почистите зубной щеткой со спиртом саму плату с обоих сторон. Должна ожить — сам делал так несколько раз =) Удачи!
pyatilistnik.org
Как снять защиту от записи с флешки (появляется ошибка, что диск защищен от записи)
Вопрос от пользователя
Здравствуйте. Пытаюсь записать на флешку один документ Word с жесткого диска, но появляется ошибка, что диск защищен от записи. Раньше никогда такого не было, флешку не ударял, не ронял, ничего с ней не делал…
Что интересно, попытался удалить какой-нибудь файл с флешки — появилась точно такая же ошибка, доступа нет. Т.е. по сути я могу только копировать уже записанные ранее данные с флешки. Подскажите, как удалить эту ошибку?
PS Windows 7, флешка USB Kingston на 8 ГБ (самая обычная)
Здравствуйте.
Подобная ошибка может быть вызвана несколькими причинами: аппаратной неисправностью флешки (например, если вы ее перед этим случайно уронили), при вирусном заражении, при «ручной» установке защиты от записи и пр.
В этой статье я рассмотрю последовательно все популярные причины (вызывающие эту ошибку) и способы их устранения. Думаю, что, представив статью в подобном формате, и вам и другим пользователям с такой же ошибкой, будет проще и легче решить проблему.
И так…
Типичная ошибка при удалении папки с SD-карты // пример
♣
Причины, блокирующие запись на флешку
Устраним последовательно!
1) Проверьте, не стоит ли блокировка записи на аппаратном уровне
Пользователи со стажем, наверное, помнят, что раньше на дискетах был небольшой рычажок, благодаря которому можно было защитить информацию на ней от нежелательного удаления (или изменения). И на мой взгляд, штука была крайне полезная!
Сейчас на большинстве USB-флешек такой защиты нет, одна часть производителей (в основном китайских) выпускает такие флешки. Поэтому, некоторые пользователи не придают большого значения каким-то «замочкам» на корпусе флешки. Между тем, если защита включена — то ничего на такую флешку вы не запишите (см. фото ниже).
Ну, а SD-карты (используемые в фотоаппаратах, например) имеют сбоку небольшой переключатель. Если его передвинуть в положение Lock (заблокировано) — то флешка становится доступной только для чтения.
USB-флешка и SD-карты: Lock — запрещена запись и удаление файлов с флешки
Мораль последних предложений: проверьте в первую очередь, нет ли механической защиты от записи, правильно ли стоит рычажок (и вообще, есть ли он на вашем устройстве).
♣
2) Не заражена-ли флешка (компьютер) вирусом
Помню свои студенческие времена… Когда необходимо было довольно часто приносить и подключать флешку к «зараженным» вирусами компьютерам (причем сознательно и зная об этом заранее) — иначе было проблемно (а то и невозможно) распечатать материалы. После такого подключения — приходилось флешку проверять на вирусы и чистить «заразу».

Проверка флешки на вирусы (Avast)
Поэтому, рекомендую вторым делом — проверить флешку и компьютер на вирусы. Многие вирусы, кстати, не только блокируют запись на флешку, но и могут испортить информацию, сделать файлы битыми и пр.
♦
Если у вас нет антивируса на компьютере, рекомендую выбрать один из списка: https://ocomp.info/top10-antivirusov-2018-windows.html
♣
3) Есть ли место на флешке?
Понимаю, что данный вопрос несколько банальный, и все же. Если размер записываемого файла больше, чем оставшееся свободное место на флешке — можно получить ошибку записи.
Чтобы узнать сколько осталось свободного места на флешке: откройте «Мой компьютер», затем щелкните правой кнопкой мышки по флешке, и откройте ее свойства. Во вкладке общие — будут указано сколько места занято, а сколько свободно.

Сколько свободного места на флешке
♦
Кстати, обратите внимание, что встречаются поддельные флешки. Производители заявляют, что ее объем, скажем, 120 ГБ, а реальный же всего 16! О том, как проверить свою флешку и раскрыть обман — можете узнать из этой статьи: https://ocomp.info/kak-uznat-realnyiy-obem-fleshki.html
♣
4) Не стоит-ли защита от записи в реестре
Для начала необходимо открыть редактор реестра под администратором. Сделать это можно, например, через диспетчер задач: чтобы его запустить нажмите сочетание клавиш Ctrl+Shift+Esc (либо Ctrl+Alt+Del).
Далее нажмите файл/новая задача и в строку открыть впишите команду regedit (обратите внимание, что задача будет выполнена от имени администратора).
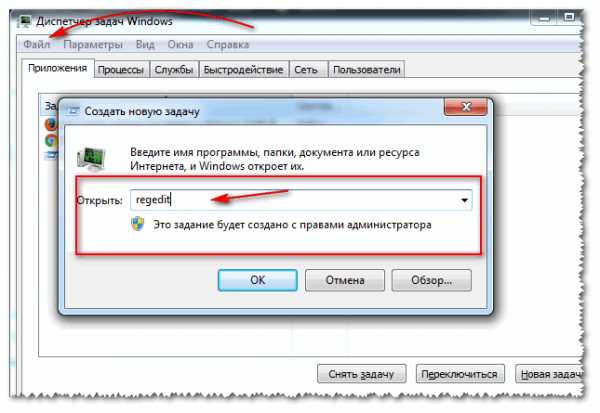
Файл — новая задача — RegEdit
♦
Кстати, возможно вам будет полезна статья о том, как открыть редактор реестра- https://ocomp.info/sposoby-otkryit-redaktor-reestra.html
♦
Далее нужно найти ветку: HKEY_LOCAL_MACHINE\System\CurrentControlSet\Control\StorageDevicePolicies
(для Windows XP ветка: HKEY_LOCAL_MACHINE\System\CurrentControlSet\Services\USBSTOR)
Важно! Если ветки StorageDevicePolicies в реестре не будет — значит у вас нет блокировки записи в реестре. На всякий случай можно создать ветку (ветка в реестре — это аналог папки в проводнике) и затем строковый параметр Write Protect со значением «0». Создание веток и параметров напоминает работу в обычном проводнике, всё равно, что создать простую папку.
Далее зайдите в ветку StorageDevicePolicies и посмотрите, нет ли в ней параметра Write Protect — если он есть, откройте его и поменяйте его значение на «0» (без кавычек).
Параметр Write Protect

Значение Write Protect 0
Далее сохраните параметр и перезагрузите компьютер. Блокировка записи должна быть снята!
♣
5) Проверяем файловую систему флешки на ошибки
Подобная ошибка может выскочить и из-за ошибок файловой системы флешки. Например, вы в процессе копирования файла вынули флешку из USB-порта или просто отключили свет — на ней вполне могли появиться ошибки (кстати, файловая система может помечаться в таких случаях как RAW).
Чтобы проверить флешку на ошибки, откройте «Мой компьютер», затем откройте свойства флешки, и в разделе сервис нажмите кнопку «Выполнить проверку» (проверка диска на наличие ошибок, см. скриншот ниже).

Выполнить проверку
Далее рекомендую поставить галочку напротив пункта «Автоматически исправлять системные ошибки» и нажать кнопку «Запуск».

Автоматически исправлять ошибки
♣
6) Не стоит-ли на флешке атрибут только для чтения (Read-Only)
Еще одна причина из-за которой Windows может выдать ошибку при записи какого-нибудь файла на флешку — это атрибут только для чтения (если он установлен на флешке). Ничего плохого в этом атрибуте нет, он лишь сообщает системе, что этот диск служит только для чтения, поэтому она и не записывает на него данные.
Кстати, подобное довольно часто происходит, если вы подцепили некоторые виды вирусов, или, например, что-то скачивали с торрентов (программа uTorrent часто создает файлы с атрибутом только для чтения).
И так, уберем этот атрибут.
- Сначала запускаем командную строку: жмем сочетание клавиш Win+R, вводим cmd и жмем Enter;

Как запустить командную строку — универсальный способ для Windows 7, 8, 10
- Далее необходимо ввести команду diskpart;
- Затем команду list disk;
- После чего из перечня дисков (которые появятся на экране) найдите свою флешку (ориентируйтесь по размеру, у меня флешка на 14 ГБ, см. скрин ниже). Посмотрите, как помечается ваша флешка, в моем случае напротив нее написано Диск 1;
- Теперь выбираем нашу флешку — пишем команду select disk 1;
- И последний штрих — disk clear ReadOnly (убираем атрибут только для чтения с флешки).
- Примечание: все команды, и что появляется после них — представлены на скриншоте ниже.

Как убрать атрибут только для чтения в командной строке
♣
7) Проверяем нет-ли защиты в редакторе групповой политики
Запись на флешку может быть отключена через редактор групповой политики. Поэтому, также рекомендую проверить, нет ли там заветного параметра…
Примечание: пользователи ОС Windows начальных и домашних версий — не смогут открыть редактор групповой политики.
Чтобы открыть редактор групповой политики:
- нажмите сочетание кнопок Win+R;
- введите команду gpedit.msc;
- нажмите Enter.

gpedit.msc — Редактор групповой политики
Далее откройте вкладку: Конфигурация пользователя/Административные шаблоны/Система/Доступ к съемным запоминающим устройствам.
В ней должен быть параметр «Съемные диски: запретить запись». Откройте его и посмотрите, не включен ли он…
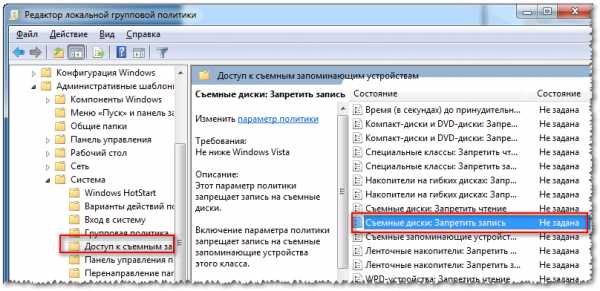
Редактор локальной групповой политики
По умолчанию, параметр должен стоять как «Не задано» (см. скрин ниже). Если у вас не так- переключите его в такое положение, сохраните настройки и перезагрузите компьютер.

Параметр, отвечающий за запрет записи
♣
8) Форматирование флешки
Пожалуй, это последнее, что можно сделать, если все остальные советы оказались тщетны и ни к чему не привели. Форматирование носителя помогает во многих случаях, в том числе и с нашей ошибкой, разбираемой в этой статье.
Примечание: скопируйте все нужные данные с флешки, при форматировании с флешки всё будет удалено (на всякий случай предупреждаю ☺)!
В большинстве случаев, чтобы отформатировать флешку, достаточно зайти в «Мой компьютер», выбрать флешку среди дисков, нажать по ней правой кнопкой мышки и в контекстном меню выбрать команду «Форматировать».

Форматировать флешку
Если отформатировать носитель не удастся: вылезут ошибки, компьютер зависнет и пр. — то для форматирования необходимо воспользоваться специальными утилитами. Одна из таких, которую порекомендую — это HDD LLF Low Level Format Tool.
♦
HDD LLF Low Level Format Tool
Сайт разработчика: http://hddguru.com/software/HDD-LLF-Low-Level-Format-Tool/
Небольшая утилита, используемая для низкоуровневого форматирования дисков, флешек. Помогает в самых тяжелых ситуациях, когда через Windows отформатировать носитель не удается. Поддерживаются интерфейсы: S-ATA (SATA), IDE (E-IDE), SCSI, USB, Firewire.
Утилита распространяется в нескольких версиях: есть в том числе портативная, не нуждающаяся в установке.
♦
Т.к. в программе нет русского, покажу на примере, как происходит форматирование носителя.
После запуска утилиты, нажмите кнопку «Continue for Free».

Продолжить // Continue for Free
Далее выберите свою флешку из списка и нажмите «Continue». Кстати, обратите внимание, что утилита не показывает букв дисков, ориентируйтесь по интерфейсу и размеру диска.

Выбор флешки
Далее откройте раздел «LOW-LEVEL FORMAT» и нажмите кнопку «FORMAT THIS DEVICE». Должно запуститься низкоуровневое форматирование.
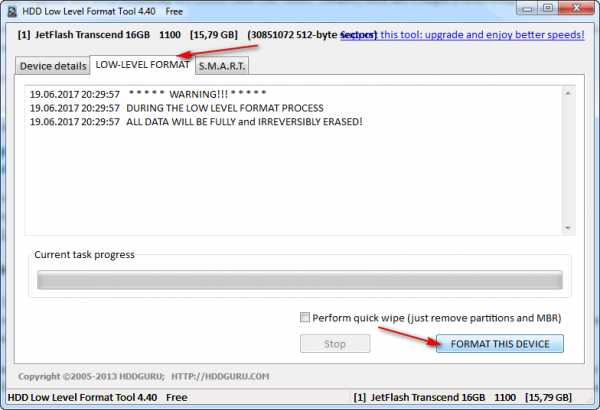
Форматировать этот носитель
Когда оно закончиться, Windows предложит вам отформатировать флешку (можно отформатировать обычным образом через «Мой компьютер»). Как правило, после низкоуровневого форматирования, флешка легко и без ошибок форматируется в Windows.
♣
Кстати, если флешка у вас так и не работает, рекомендую попробовать ее восстановить. Вот в этой статье расписан еще один способ: https://ocomp.info/vosstanovlenie-rabotyi-fleshki.html
♣
У меня всё! За дополнения по теме — буду признателен.
Удачи!
ocomp.info
Ошибка диск защищен от записи в Windows Server 2008 R2
Ошибка диск защищен от записи в Windows Server 2008 R2
Ошибка диск защищен от записи в Windows Server 2008 R2
Всем привет сегодня расскажу, как решается ошибка диск защищен от записи в Windows Server 2008 R2. При попытке инициализировать и отформатировать вновь подключенный жесткий диск, через оснастку управления дисками, в меню доступен лишь пункт «Свойства». При загрузке оснастки выводится ошибка диск защищен от записи.
Вот так вот выглядит оснастка с дисками
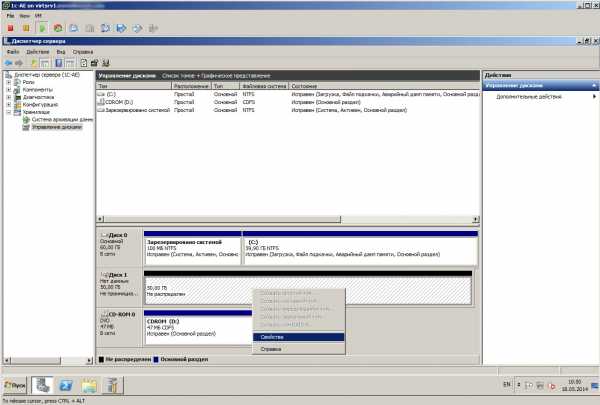
Ошибка диск защищен от записи в Windows Server 2008 R2-01
Откроем PowerShell, как в данном скриншоте и запустим утилиту diskpart.
list disk — посмотрим на наши диски
select disk 1 — выбираем нужный нам диск
attributes disk — проверим его атрибуты(как видно диск помечен «только для чтения»)
attributes disk clear readonly — снимаем атрибут «только для чтения»attributes disk — снова проверим атрибуты — все ок
create partition primary — создаем раздел
Если диск в оснастке помечен как «не в сети», то выбрав нужный диск в утилите diskpart нужно выполнить команду
online disk

Ошибка диск защищен от записи в Windows Server 2008 R2-02
Далее останется указать букву диска и произвести форматирование

Ошибка диск защищен от записи в Windows Server 2008 R2-03
Диск готов к работе

Ошибка диск защищен от записи в Windows Server 2008 R2-04
Вот так вот просто решается ошибка диск защищен от записи в Windows Server 2008 R2.
Материал сайта pyatilistnik.org
Иван Семинpyatilistnik.org
Программа DiskPart обнаружила ошибку | IT-Doc.info
При попытке форматирования флеш-накопителя (реже жёсткого диска) с помощью командного интерпретатора «DiskPart», пользователь встречается с информацией об ошибке «Программа DiskPart обнаружила ошибку», после чего часто приведена причина ошибки (например, «Носитель защищён от записи»). В данной статье я расскажу о наиболее частых ошибках в работе «Diskpart», а также поясню, как их исправить.
 Программа DiskPart обнаружила ошибку (отказано в доступе)
Программа DiskPart обнаружила ошибку (отказано в доступе)Содержание статьи:
Ошибка №1. Носитель защищен от записи
Пользователь может встретить сообщение «Носитель защищён от записи» при попытке форматирования своей флешки, при этом последняя может не иметь специальной перемычки для защиты от записи (если таковая имеется, просто попробуйте её переключить).
При наличии переключите перемычку в режим записиРешение №1
- Запустите командную строку от имени администратора, введите там:
- DiskPart — и нажмите на ввод.
- Затем наберите: list disk вновь нажмите на ввод.
- Высветится список имеющихся на ПК дисков, отметьте какую букву имеет проблемный диск (флешка).
- Наберите: select disk X — (вместо X поставьте букву проблемного диска) и нажмите на ввод.
- Наберите: attribute disk и нажмите ввод.
- Вам высветится информация, имеет ли проблемный диск статус «read only» (только чтение).
Если да, то наберите: attribute disk clear readonly и нажмите ввод. Данный статус будет изменён на «No» (нет). Попробуйте вновь отформатировать нужный диск с помощью DiskPart.
Интересно: Что делать, если компьютер не видит флешку?
Решение №2
Нажмите на кнопку «Пуск», в строке поиска введите regedit и нажмите на ввод. Перейдите по пути:
HKEY_LOCAL_MACHINE\SYSTEM\CurrentControlSet\Control\StorageDevicePolicies — и поставьте там значение параметра «WriteProtect» на 0 (ноль).
Если вы не обнаружите конечный пункт ветки «StorageDevicePolicies», тогда вам необходимо его создать. Правый клик мыши на предыдущей ступени ветки (Control) – «Создать» — «Раздел». Имя разделу дайте «StorageDevicePolicies» (без кавычек).
 Создайте требуемый элемент реестра
Создайте требуемый элемент реестраПравый клик мыши на созданном разделе слева – «Создать» — «Параметр Dword (32 бита)». Переименуйте параметр на «WriteProtect» (без кавычек). Установите его значение на «0», нажмите на «Ок», и закройте системный реестр. Перегрузите ПК и попробуйте вновь выполнить DiskPart.
Важно знать: Инструкция по восстановлению флешек
Ошибка №2. Отказано в доступе
Программа DiskPart обнаружила ошибку отказано в доступе обычно возникает, когда вы пробуете очистить вашу флешку с помощью diskpart-команды «clean». В сообщении об ошибке система рекомендует просмотреть логи, в которых может быть детализирована причина проблемы.
Решение №1
Просмотрите логи системы (Панель Управления – Система и Безопасность – Администрирование – Просмотр Событий – Журналы Виндовс – Система). Возможно там будет указана причина дисфункции, вы сможете её выявить и исправить.
Решение №2
Запускайте командную строку только от имени администратора, и уже в ней вводите команду «diskpart».
Актуально: Файл слишком велик для конечной файловой системы: как исправить?
Ошибка №3. Программа DiskPart обнаружила ошибку параметр задан неверно
Ошибка параметр задан неверно обычно возникает в ситуации, когда файловая структура диска повреждена или изменён драйвер шифрования (encryption driver) диска в ОС Виндовс.
Решение №1
Перейдите в «Мой компьютер», наведите курсор на проблемный диск, нажмите правую клавишу мыши, в появившемся меню выберите «Свойства». В открывшемся меню перейдите во вкладку «Сервис» — «Выполнить проверку». Поставьте обе галочки и нажмите на «Запуск».
 Выполните проверку диска с помощью CHKDSK
Выполните проверку диска с помощью CHKDSKРешение №2
Скачайте, установите, и запустите программу «Partition Guru» Кликните на проблемный диск, затем нажмите на кнопку «File Recovery», а потом на кнопку «Start». Дождитесь окончания процесса восстановления файлов.
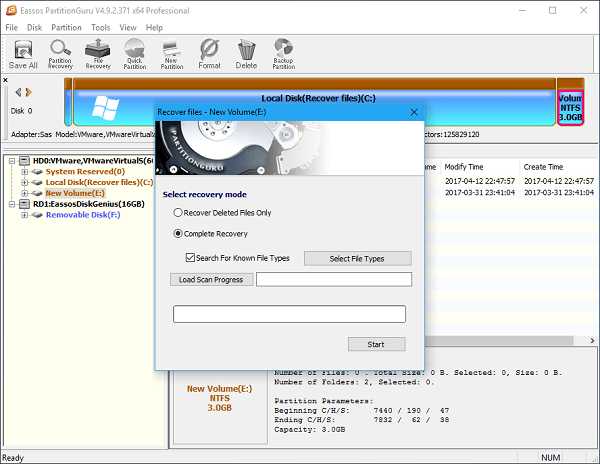 Используйте программу «Partition Guru» для проверки диска
Используйте программу «Partition Guru» для проверки дискаОшибка №4. Ошибка в данных CRC
Возникает по причине наличия на устройстве битых (плохих) секторов.
Решение
Используйте CKDSK как было описано выше, или запустите «Partition Guru», выберите проблемный диск, выберите раздел меню «Disk», а в нём «Verify Or Repair Bad Sectors» – «Start Verify». Когда проверка закончится, нажмите на «Repair».
 Проверьте наличие на диске битых секторов с помощью «Partition Guru»
Проверьте наличие на диске битых секторов с помощью «Partition Guru»Ошибка №5. Запрос не был выполнен
Обычно означает аппаратные проблемы с самим накопителем.
Решение
- Если у вас возникли такие проблемы с флеш-накопителем, тогда перейдите в Диспетчер устройств (нажмите на кнопку «Пуск», в строке поиска введите devmgmt.msc и нажмите ввод).
- Найдите там «Контроллеры USB», откройте подраздел кликнув на него, и деинсталлируйте всё его содержимое (кликайте на первое в очереди субустройство, жмёте правую клавишу мыши – Удалить, и так пока не удалите всё содержимое «Контроллеры USB»).
- Затем перегрузите компьютер, и вновь попытайтесь запустить «DiskPart» и выполнить намеченное.
- Если не помогло – то скорее всего ваш флеш-накопитель аппаратно неисправен.
Ошибка №6. Ошибка I/O устройства
Ошибка I/O устройства возникает в ситуации, когда устройство (флешка или жёсткий диск) не может выполнить запись и считывание данных.
Решение
Проверьте аппаратное соединение между устройством и ПК. Если это флешка – используйте другой разъём ЮСБ, если жёсткий диск -проверьте шлейфы и штекеры, а также плотность подключения последних к соответствующим разъёмам.
Заключение
Появление сообщения «Программа DiskPart обнаружила ошибку» может быть вызвано рядом причин, большинство из которых перечислены мной выше. Конкретизируйте проблему, а затем выполните указанные мной действия, это поможет исправить «Программа DiskPart обнаружила ошибку» на вашем ПК.
it-doc.info
Как исправить жесткий диск Windows Chkdsk ⋆ LIFESERVICE
Всякий раз, когда на компьютере появляются тормоза, зависания, либо bsod синий экран, при этом загрузка процессора и памяти находится в нормальных рабочих значениях, виновником скорее всего является носитель информации: жесткий диск HDD или SSD. По крайней мере, я всегда начинаю с тестов именно диска. Как проверить на жизнеспособность диск я уже рассказывал, но вот как попытаться исправить проблему, пойдет речь в этой статье. Рекомендую проделывать эту процедуру и на исправном компьютере. Проделывать мы будем с помощью инструмента Disk Check (Chkdsk), который поставляется с каждой версией Windows.

Что такое Chkdsk, когда его использовать
Утилита проверки диска, также известный как CHKDSK ( это команда, которую вы используете, чтобы запустить его) сканирует жесткий диск, чтобы найти и устранить проблемы. Это не 100% средство и проверка может занять некоторое время, но это действительно может помочь предотвратить более серьезные проблемы и потери данных в долгосрочной перспективе. Chkdsk выполняет несколько функций, в зависимости от того, как он запущен:
- Основной функцией программы Chkdsk является сканирование целостности файловой системы и метаданных файловой системы на томе диска, и исправление любых логических ошибок файловой системы, которые она находит. Такие ошибки могут включать в себя поврежденные записи в основной таблице файлов (MFT), плохие дескрипторы безопасности, связанные с файлами или даже неправильные отметки времени, или размер файла информации в отдельных файлах.
- Chkdsk может также сканировать каждый сектор на томе диска в поисках плохих секторов. Плохие секторы приходят в двух формах: мягкие плохие секторы (soft bad sectors), которые могут возникнуть, когда данные записываются с ошибкой; и трудные плохие секторы (hard bad sectors), которые могут возникнуть из-за физического повреждения диска. Chkdsk пытается решить эти проблемы путем ремонта мягких плохих секторов и маркировки трудных плохих секторов, чтобы не использовать их снова.
Звучит довольно сложно, но это лишь для информации, сама процедура легка, делается в несколько кликов мышки, но потребует времени для завершения процедуры.

Откройте проводник или мой компьютер, выберете том, который хотите проверить и нажмите свойства.

Затем выберете вкладку Сервис и нажмите Проверить. Возможно на диске будут ошибки, для решения которых понадобиться перезагрузка. Закройте все программы и документы перед началом процедуры.
Chkdsk с помощью командной строки
С помощью визуального интерфейса проверка и исправление на диске происходит в автоматическом режиме, если вы хотите более детального, функционального и контролируемого задействования утилиты, то стоит прибегнуть к командной строке. Можно использовать массу режимов сканирования и восстановления. Ниже расшифровка каждой команды.

Запустите командную строку от имени администратора, кнопка Win+X.

Обычно, я использую chkdsk /f или /r, система предлагает проделать это при следующей перезагрузке. Эта несложная процедура, под силу даже неопытному пользователю. Держите диски в хорошем состоянии это позволит не терять информацию, и, конечно, избавит от сбоев и увеличит быстродействие.
с:\Windows\system32> CHKDSK /?
Проверка диска и вывод отчета.
CHKDSK [тоCм[[путь]имя_файла]]] [/F] [/V] [/R] [/X] [/I] [/C] [/L[:размер]] [/B] [/scan] [/spotfix]
том Буква диска (с двоеточием после нее),
точка подключения или имя тома.
имя_файла Файлы, проверяемые на наличие фрагментации (только FAT/FAT32).
/F Исправляет ошибки на диске.
/V Для FAT/FAT32: выводит полный путь и имя каждого файла на диске.
Для NTFS: выводит сообщения об очистке (при их наличии).
/R Ищет поврежденные сектора и восстанавливает уцелевшую информацию (требует /F, когда не указано /scan).
/L:size Только для NTFS: задает размер файла журнала (в КБ).Если размер не указан, выводится текущее значение.
/X Предварительно отключает том (при необходимости). Все открытые дескрипторы для этого тома станут
недействительны (требует /F).
/I Только для NTFS: выполняет менее строгую проверку элементов индекса.
/C Только для NTFS: пропускает проверку циклов внутри структуры папок.
/B Только для NTFS: повторно оценивает поврежденные кластеры в томе (требует /R).
/scan Только для NTFS: выполняет упреждающее сканирование тома.
/forceofflinefix Только для NTFS (необходимо использовать с "/scan"): отменяет восстановление в подключенном состоянии;
все найденные неполадки добавляются в очередь для восстановления в автономном режиме (например, "chkdsk /spotfix").
/perf Только для NTFS (необходимо использовать с "/scan"):использует больше системных ресурсов для скорейшего
выполнения сканирования. Это может отрицательно повлиять на производительность других задач, выполняемых в системе.
/spotfix Только для NTFS: точечно исправляет ошибки в томе.
/sdcleanup Только для NTFS: собирает ненужные данные дескриптора безопасности в качестве мусора (требует /F).
/offlinescanandfix Запускает автономную проверку и исправление тома.
/freeorphanedchains Только для FAT/FAT32/exFAT: освобождает потерянные цепочки кластеров вместо восстановления их содержимого.
/markclean Только для FAT/FAT32/exFAT: помечает том как чистый, если не было обнаружено повреждений, даже если не был задан параметр /F.comments powered by HyperCommentslifeservice.me
Флешка пишет диск защищен от записи
  windows
Извиняюсь за заголовок, но именно так задают вопрос, когда при действиях с USB флешкой или картой памяти Windows сообщает об ошибке «Диск защищен от записи. Снимите защиту или воспользуйтесь другим диском» (The disk is write-protected). В этой инструкции покажу несколько способов снять такую защиту с флешки и расскажу, откуда она берется.
Отмечу, что в разных случаях сообщение о том, что диск защищен от записи может появляться по разным причинам — часто по причине настроек Windows, но иногда из-за испорченной флешки, коснусь всех вариантов. Отдельная информация будет по USB накопителям Transcend, ближе к концу руководства.
Примечания: Бывают флешки и карты памяти, на которых есть физический переключатель защиты от записи, обычно подписанный Lock (Проверьте и передвиньте. А еще он иногда ломается и не переключается обратно). Если что-то оказалось не совсем понятным, то внизу статьи есть видео, в котором продемонстрированы почти все способы исправить ошибку.

Убираем защиту от записи с USB в редакторе реестра Windows
Для первого способа исправить ошибку потребуется редактор реестра. Для его запуска вы можете нажать клавиши Windows + R на клавиатуре и ввести regedit, после чего нажать Enter.
В левой части редактора реестра вы увидите структуру разделов редакторе реестра, найдите пункт HKEY_LOCAL_MACHINE \ SYSTEM \ CurrentControlSet \ Control \ StorageDevicePolicies (учтите, что этого пункта может и не быть, тогда читаем дальше).

Если этот раздел присутствует, то выберите его и посмотрите в правой части редактора реестра, есть ли там параметр с именем WriteProtect и значением 1 (именно это значение может вызывать ошибку Диск защищен от записи). Если он есть, то кликните по нему дважды и в поле «Значение» введите 0 (ноль). После чего сохраните изменения, закройте редактор реестра, извлеките флешку и перезагрузите компьютер. Проверьте, была ли исправлена ошибка.
Если такого раздела нет, то кликните правой кнопкой мыши по разделу, находящемуся на уровень выше (Control) и выберите «Создать раздел». Назовите его StorageDevicePolicies и выберите его.

Затем кликните правой кнопкой мыши в пустой области справа и выберите пункт «Параметр DWORD» (32 или 64 бита, в зависимости от разрядности вашей системы). Назовите его WriteProtect и оставьте значение равным 0. Также, как и в предыдущем случае, закройте редактор реестра, извлеките USB накопитель и перезагрузите компьютер. После чего можно проверить, сохранилась ли ошибка.
Как убрать защиту от записи в командной строке
Еще один способ, который может помочь убрать ошибку USB диска, который вдруг показывает ошибку при записи — снять защиту в командной строке.
Для этого проделайте следующие действия:
- Запустите командную строку от имени администратора (в Windows 8 и 10 через меню Win+X, в Windows 7 — через правый клик по командной строке в меню Пуск).
- В командной строке введите Diskpart и нажмите Enter. Затем введите команду list disk и в списке дисков найдите свою флешку, вам потребуется ее номер. Введите по порядку следующие команды, нажимая Enter после каждой.
- select disk N (где N номер флешки из предыдущего шага)
- attributes disk clear readonly
- exit
Закройте командную строку и попробуйте снова произвести какие-либо действия с флешкой, например, отформатировать ее или записать какую-либо информацию, чтобы проверить, исчезла ли ошибка.
Диск защищен от записи на флешке Transcend
Если у вас USB диск Transcend и при его использовании вы столкнулись с указанной ошибкой, то оптимальным вариантом для вас будет воспользоваться специальной фирменной утилитой JetFlash Recovery, предназначенной для исправления ошибок их накопителей, в том числе и «Диск защищен от записи». (Впрочем, это не означает, что предыдущие способы решения не подходят, так что, если не поможет, попробуйте и их тоже).
Бесплатная утилита Transcend JetFlash Online Recovery доступна на официальной странице http://transcend-info.com (в поле поиска на сайте введите Recover, чтобы быстро найти ее) и большинству пользователей помогает решить проблемы с флешками этой фирмы.
Видео инструкция и дополнительная информация
Ниже — видео по данной ошибке, в которой показаны все описанные выше способы. Возможно, она сможет вам помочь разобраться с проблемой.
Если ни один из способов не помог, попробуйте также утилиты, описанные в статье Программы для ремонта флешки. А если и это не поможет, то можно попробовать выполнить низкоуровневое форматирование флешки или карты памяти.
А вдруг и это будет интересно:
remontka.pro

