Что делает модератор в группе вконтакте – | VK
Как сделать админом, редактором и модератором в группе в вк.
Как сделать админом, редактором и модератором в группе в вк.
В данной инструкции рассмотрим, как сделать админом, редактором или модератором в группе вк.
Профессионально занимаясь наполнением групп вконтакте, мы часто сталкиваемся с тем, что заказчики не знают, как назначить редактора или админа, чтобы он мог публиковать посты от имени группы. А это необходимо в случаях, когда вы нанимаете людей, чтобы они помогали вам с очисткой группы от спама, публикацией постов и для решения других задач администрирования группы.
Для того, чтобы сделать процесс организации администрирования быстрее и эффективнее, предлагаем вашему внимаю простой понятный алгоритм назначения админа/редактора/модератора с картинками и пояснениями.
Инструкция, как сделать админом, редактором или модератором в вк.
1. Открываем свою группу — жмем по ссылке Управление.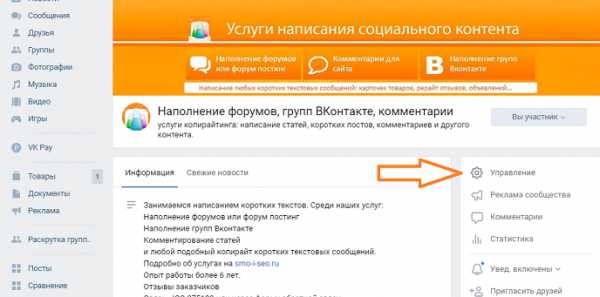
Сделать это возможно только, если вы являетесь администратором в группе, в которой хотите назначить админа/редактора/модератора. Создателем группы для назначения быть не обязательно, для выдачи расширенных прав достаточно быть админом в группе.
2. Переходите в участники(меню справа) и находите акаунт, которому хотите сделать права.
Обычно нужный вам аккаунт наверху списка. Если его там нет, то вы в поиск вбиваете имя, или ссылку на личную страничку участника, и система находит именно того, кого нужно сделать админом, редактором или модератором.
Обращаем ваше внимание на то, что, чтобы получить права, участнику нужно обязательно вступить в группу.
3. Нажать назначить руководителем и дать права админа/редактора/модератора.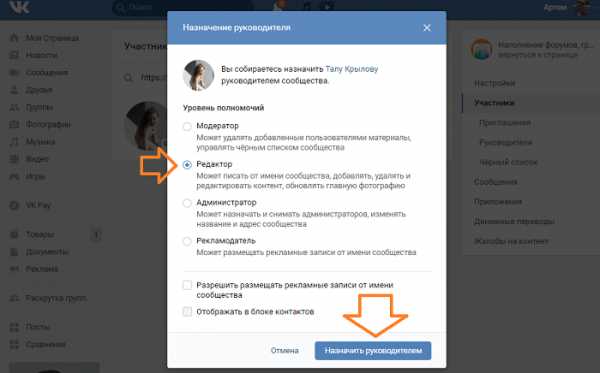
Просто ставите переключатель на редактора, администратора или модератора и нажимаете кнопку назначить руководителем (администратором, редактором или модератором) соответственно.
При назначении обязательно учитывайте, кому и для чего вы даете права.
Модератор – имеет самые ограниченные возможности. Он может удалять только посты участников сообщества и заносить их в черный список. Если вам нужно исключительно чистить спам, то эта роль оптимальна.
Редактор — может писать посты на стене от имени группы, пользоваться отложенной публикацией (таймером), удалять посты участников, а также менять аватарку группы.
Именно такие права мы запрашиваем у заказчика, когда он заказывает нам наполнение группы.
Администратор – может делать всё, что могут модераторы и редакторы, и в тоже время способен назначать своих администраторов, удалять других участников из группы, в том числе админов, может менять группу, как ему хочется, в общем обладает всей полнотой прав. Назначать на такую должность непроверенного человека мы крайне не рекомендуем. Если админ окажется неблагонадежным, вы рискуете остаться без своей группы.
На этом по теме, как сделать админом, редактором или модератором, у нас все.
Также рекомендуем к изучению материалы по теме:
Если вам потребуется помощь в наполнении вашей группы контентом, вы всегда можете обратить к нам. Подробное описание услуги читайте на странице.
Для заказа и по всем вопросам пишите в ICQ 275129, Вконтакте, на почту или
в Skype artek356.
smo-i-seo.ru
7 советов, как пройти модерацию в Таргетинге ВК
Каждый, кто настраивает Таргетированную рекламу ВКонтакте, знает, что это — мощная машина по генерации клиентов. Клиенты приходят, когда грамотно настроен таргетинг. Таргетинг работает, когда успешно пройдена модерация.
Иногда модерация превращается в целое испытание. Ведь модераторы “любят” отклонять рекламу по непонятной причине…Очень много времени приходится ждать, пока они ответят. И еще не факт, что ответят в вашу пользу. Чтобы модерация проходила у вас как можно легче и быстрее, используйте следующие советы:
1. Выясните конкретную причину
Если модератор отказал вам в размещении — выясняйте, по какой КОНКРЕТНО причине это произошло.
Напишите модератору так:
Уважаемый модератор! Я новичок в рекламе и очень хочу научиться настраивать ее правильно. Поэтому если в рекламных объявлениях или у себя на сайте я написал что-то ужасно неправильное (что у вас запрещено писать), то пожалуйста укажите мне конкретно на это. Я исправлю ошибку с большим удовольствием!
Куда написать модератору: https://vk.com/support?act=new&from=top
2. Перезапустите отклоненные объявления
Отклонили объявления? Удалите их. Создайте новые и поместите в новую Рекламную Кампанию (т.е. в группу объявлений)
Логика тут простая: если модератор видит у вас заблокированные объявления, то у него это вызывает подозрение. И, вероятно, он отклонит и новые объявления.
3. Сделайте рекламный пост во Встрече
Если вы рекламируетесь в ленте новостей, создайте специальное мероприятие (Встречу) и сделайте там рекламный пост.
Это актуально, если вашу рекламу не пропускают из-за группы (по какой-то непонятной причине).
Практика показывает, что рекламный пост из мероприятий (Встреча) пропускают чаще.
4. Создайте рекламу с другого профиля
Отклонили объявление? Зайдите в профиль вашей жены\мужа\сестры\брата\друга и создайте объявление по новой.
С нового профиля реклама, скорее всего, попадет на проверку к другому модератору.
5. Попросите вышестоящего модератора
Напишите в тех.поддержку https://vk.com/support?act=new&from=top , чтобы ваши объявления проверил вышестоящий модератор или просто другой коллега-модератор. Не стесняйтесь, иногда срабатывает!
6.Будьте вежливы
Не надо ругаться, даже если модераторы очень бесят вас. Они тоже люди, и у них тысячи запросов от нас с вами, предпринимателей.
7. Перенесите объявления на вечер
Не пропустили рекламу в 10.00 часов утра? Сделайте в 22.00 вечера! Так вы вероятнее всего попадете к другому модератору.
И да! Обязательно отправьте модераторам все дипломы, сертификаты и грамоты. Если они у вас есть. Часто это помогает.
__________
Конечно, это не все приемы. Но здесь я собрал те, которые решают 90% проблем с модерацией.
Друзья, наберитесь терпения и никогда не сдавайтесь. Ведь главное — это Таргетинг, который работает и приносит клиентов!
i-sales.pro
Как управлять группой в контакте — подробная инструкция
Доброго Вам дня, дорогой читатель.
Вы ищете информацию о том – как управлять группой в контакте? Сразу хочу расставить точки над «i» –темы управления группы и ее ведения различаются между собой. Если Вам все же интересно – ведение группы, то тогда Вам сюда.
А в рамках этой статьи поговорим об управлении группой.
Содержание статьи
Что входит в понятие «управления группой»
Управлять группой, это значит быть ее создателем либо назначенным руководителем. Руководители различаются по своим полномочиям. Они делятся на:
- Администраторов
- Модераторов
- Редакторов
Наибольшими полномочиями среди них, в управлении группой в контакте, наделены – администраторы сообществ. Управлять группой, это значит иметь возможность:
- Назвать группу или менять ее название и описание
- Придать ей красивый адрес
- Загружать и менять обложку и прочее оформление группы (миниатюра и аватар)
- Включать и отключать любые блоки (обсуждения, фотоальбомы, видеозаписи, документы, ссылки, аудиозаписи, открывать или закрывать стену, товары)
- Подключать рекламную компанию
- Банить участников или наоборот назначать их руководителями сообщества
- Удалять записи и комментарии участников группы и даже редактировать их
- Модерировать предложенные посты (касается только пабликов или публичных страниц, в группах такой функции нет)
Ну вот, с понятием «управления группы» разобрались, теперь ответим на вопрос «как».
Как управлять группой в контакте если ты создатель
Перед тем как управлять группой, надо ее создать. Об этом я подробно рассказала в статье «Как создать группу в контакте пошагово».
Считаем, что группа у нас уже создана. Что теперь?
Для начала мы можем настроить необходимые для нас блоки:
- Ссылки
- Фотоальбомы
- Видеозаписи
- Аудиозаписи
- Обсуждения
- Мероприятия
- Места
- Товары
Мы можем либо включить их, либо выключить, либо сделать ограниченными.
Как осуществляется управление группой?
Наша главная кнопка, это три точки под аватаркой или обложкой группы.
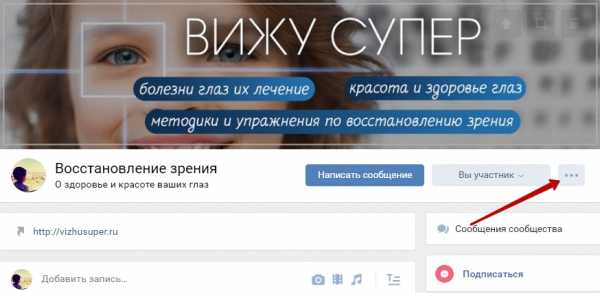
Жмем ее, из выпадающего списка выбираем «Управление сообществом». Другие пункты выпавшего меню мы с вами тоже разберем в рамках статьи.
В открывшемся окне, у нас появляется возможность: изменить название группы, прописать ее описание, загрузить обложку, придать красивый адрес, прописать ссылку на сайт если есть.
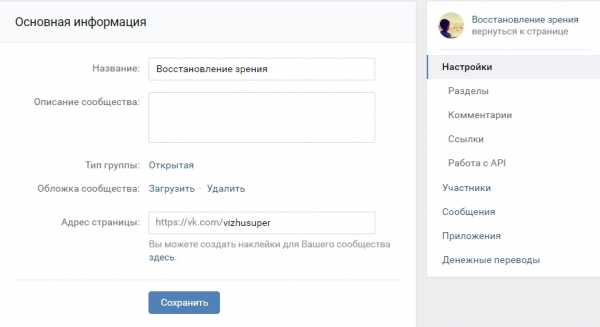
Пункт «Разделы»
В следующем пункте правого меню «Разделы», мы можем включить нужные нам разделы или отключить не нужные. Среди них такие как: ссылки, обсуждения, фотоальбомы, видеозаписи, товары. Можно редактировать их месторасположения. Это делается в этом же окне, путем обозначения главного блока и второстепенного.
Главный блок появится в самом верху, сразу под описанием группы.
Пункт «Обсуждения»
О том, как включить раздел «Обсуждения» и все сопутствующие фишки – узнайте из этой статьи.
Пункт «Комментарии»
Здесь мы можем вообще отключить возможность комментирования любых постов группы, либо наоборот включить их. Так же можно включить фильтр нецензурных выражений.
Пункт «Ссылки»
В следующем пункте правого меню «Ссылки» — логично будет поставить ссылку на Ваш сайт, если есть, на какие-то особенно важные посты из Вашей же группы, или ссылки на Ваши аккаунты в других соцсетях.
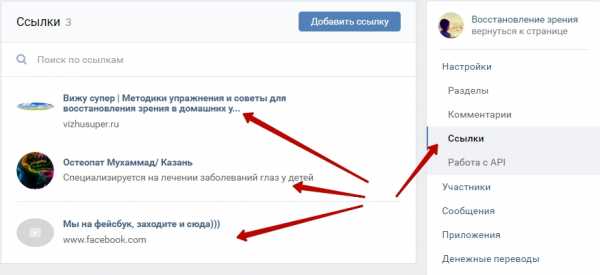
Работа с API Пункт «Работа с API» на первых порах лучше не трогать.
Пункт «Участники»
А вот пункт «Участники» — нам понадобится. Здесь мы как создатель группы можем удалить любого участника из группы или назначить его руководителем (выбрав одну из форм администратор, модератор или редактор).
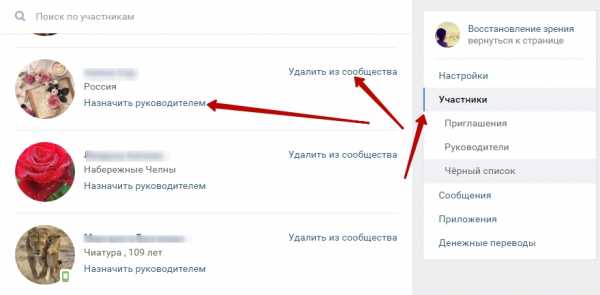
Здесь же можно отправить любого участника группы в черный список. После того как человек оказался в черном списке вашего сообщества – ему будет закрыт доступ в вашу группу.
Как пожаловаться на группу, читайте по этой ссылке.
Пункт «Сообщения»
Следующий пункт меню в правой колонке это – «Сообщения», нажав на эту кнопку мы попадаем в окно редактирования этой функции.
Если Вы хотите, чтобы Вам писали на имя группы а не в личку, то необходимо включить эту возможность. Ниже можно прописать приветственную речь, которую человек увидит когда решит в первый раз написать Вам что-нибудь.
После подключения этой функции у Вас в группе на главной странице появится кнопка «Сообщения сообщества». И если нажать на нее, у Вас как у создателя или админа сообщества — будет возможность переключить бегунок вправо (он находится в верхнем правом углу), тем самым включить оповещение «Сообщество сейчас онлайн».
После этого у каждого посетителя Вашей группы будет отображаться эта надпись «Сообщество онлайн. Ответят прямо сейчас» – что еще больше подстегнёт их написать вам и возможно, стать вашим клиентом.
Пункт «Приложения»
Пункт меню «приложения» — добавлен пару лет назад, и постоянно пополняется.
Здесь представлен полный список одобренных в контакте приложений. Вы можете выбрать любое подходящее для вашего бизнеса приложение и настроить его в своей группе.

Пункт «Статистика группы»
Помимо перечисленных настроек, создатель и админ группы могут просматривать ее статистику. И на основе полученных данных регулировать вектор развития группы.
Ее можно посмотреть нажав так же на три точки под обложкой или аватаркой группы, выбрав «Статистика сообщества». В открывшемся окне вы увидите 3 или 5 вкладок – это зависит от тех настроек которые вы сделали и от того на сколько ваша группа раскручена.
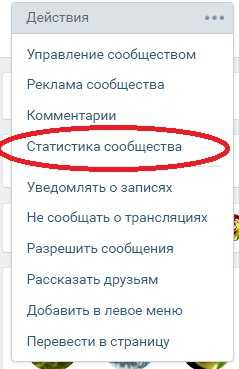
Если вы только что создали группу, вкладок будет 3: охват, посещаемость, активность.
Пролистав все вкладки до конца, Вы узнаете кто ваша аудитория в своем большинстве – мужчины или женщины, сколько им лет, из каких они городов, как попали в вашу группу, с каких устройств, сколько было новых участников сегодня в группе, какая была посещаемость и сколько человек увидели ваши посты за сегодня или за любой другой день.
Пункт «Реклама сообщества»
Это отдельный очень большой раздел знаний в сфере социальной сети «в контакте», и следующий пунк в управлении группой.
Перейдя по этой кнопке вы попадете в рекламный кабинет. Но прежде чем настраивать платную рекламу на свою группу – необходимо научиться развивать ее бесплатными методами — о которых я рассказываю на этом сайте, иначе вы просто сольете деньги.
Пункт «Добавить в левое меню»
Этот пункт в выпадающем меню отображается так же, как и предыдущие только у создателя группы и ее админа. После нажатия на эту кнопку – вы увидите ссылку на вашу группу в левом меню интерфейса вк и сможете быстро переходить в свое сообщество.
Так же это удобно тем, что вы сможете быстрее реагировать на сообщения, которые присылают вам потенциальные клиенты на имя сообщества – они будут отображаться в виде цифры, указывающей на количество не отвеченных сообщений.

Пункт «Перевести в группу»
Этот пункт отображается только у создателя группы. Только создатель группы может переводить группу в паблик (или публичную страницу) и наоборот. Для этого у вас попросят код с смс которая придет вам на телефон.
Переводить группы в паблики и наоборот можно не чаще чем раз в месяц, и только до тех пор, пока количество участников сообщества не превысит 10 000 человек.
Как управлять группой в контакте если ты админ, модератор или редактор
Для начала надо получить от создателя группы право на администрирование сообщества.
Для этого создатель группы должен зайти в группу, нажать на 3 точки под обложкой или аватаркой группы, выбрать «управление сообществом». В правом меню выбрать кнопку «участники». В открывшемся окне назначить руководителем любого из участников группы.
Откроется окно в котором надо выбрать форму участия назначаемого руководителя группы. Это может быть администратор, редактор или модератор. В этом окне подробно расписано какие полномочия у каждого вида управляющего. Наибольшими полномочиями обладает администратор сообщества.
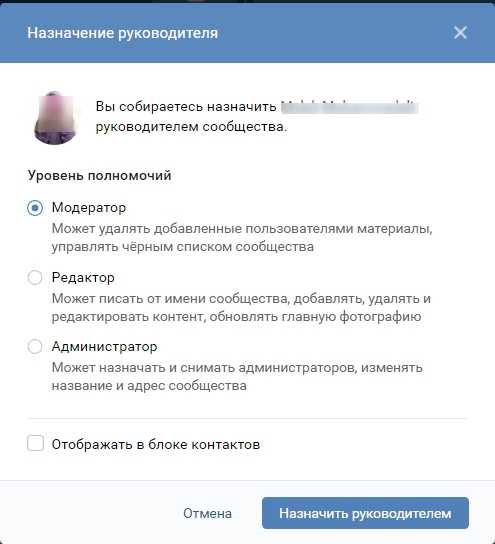
Администратор может управлять группой почти так же как и ее создатель. У него не будет доступа, лишь, в рекламный кабинет, если его открыл создатель группы. Но создатель рекламного кабинета может отдельно открыть доступ к нему любому админу.
Если же админ группы сам создает рекламный кабинет, то конечно же у него будет к нему доступ.
Второй момент, это отсутствие полномочия у админа – удалить из группы и из администрации группы, ее создателя.
Третий момент, это то что админ не сможет перевести группу в паблик и наоборот – это исключительное право ее создателя.
Как управлять группой в контакте с телефона
Управлять группой в контакте с телефона с официального приложения несколько затруднительно.
Многие функции там не доступны. Если вам это все же необходимо, вы можете зайти на сайт вк через браузер в телефоне.
Зайти на свою страницу и перевести интерфейс в контакте в полный режим. После этого экран на телефоне будет отображать окно в контакте так же, как и на компьютере.
Для этого надо нажать на 3 черты в левом верхнем углу экрана, появится список, прокручиваем вниз, жмем «Полная версия». Вот и все – теперь вы можете управлять группой в контакте с телефона.
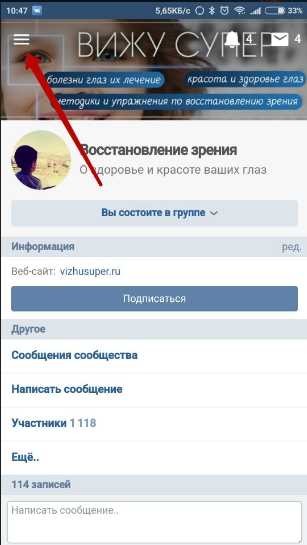

Думаю, Вам будут интересны эти статьи:
Как заработать на группе Вконтакте, проверенные методы
Как заработать на Алиэкспресс на группе Вк без вложений
Надеюсь, статья оказалась полезной для Вас, пожалуйста оцените ее нажав на пятую звездочку немного ниже.
Спасибо)))
vkmonstr.ru
Администраторы и модераторы в группе
Мы уже не раз говорили про группы вконтакте. Мы разбирали возможность просмотра закрытых групп. Учились создавать группу вконтакте, и делать ее закрытой.
В каждом сообществе есть администратор, которому доступны все функции по редактированию и изменению всей информации (см. как скрыть контакты в группе вконтакте). Если группа ваша — то вы и создатель, и администратор в одном лице. При необходимости, вы можете назначить еще и модераторов — людей, с набором прав, которые будут помогать вам в введении сообщества.
Сейчас я покажу вам, как назначить человека админом или модератором в группе вконтакте.
Оглавление:
- Пригласите участника в сообщество
- Назначаем администратора и модератора в группе
- Видео урок: как сделать человека админом в группе вконтакте
- Заключение
Пригласите участника в сообщество
Назначать админов и модераторов, можно только из списка тех людей, которые являются подписчиками нашей группы. Вы можете накрутить их, или просто пригласить, отправив им id группы.
В любом случае, убедитесь, что будущий руководитель является участником группы.
Назначаем администратора и модератора в группе
Итак, идем в раздел «Управление сообществом». На главной странице открываем раздел «Меню», и щелкаем по соответствующему пункту.
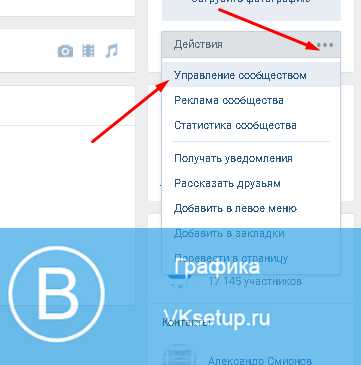
В правом блоке меню, найдите и откройте раздел «Участники». И дальше «Руководители». Для добавления нового человека в этот список, нажимаем кнопку «Добавить руководителя».
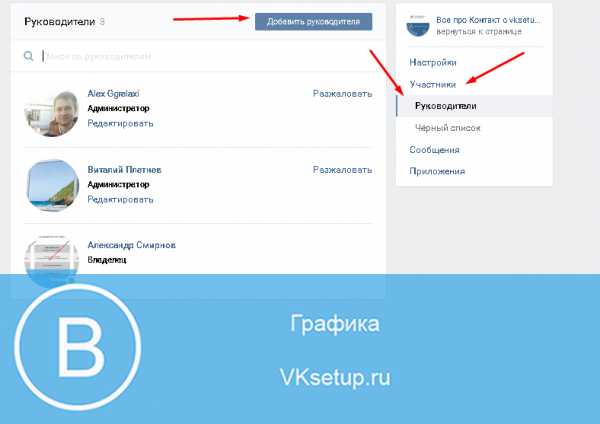
У вас откроется полный список участников группы. Напротив человека, которого нужно сделать админом, нажмите кнопку «Назначить руководителем».
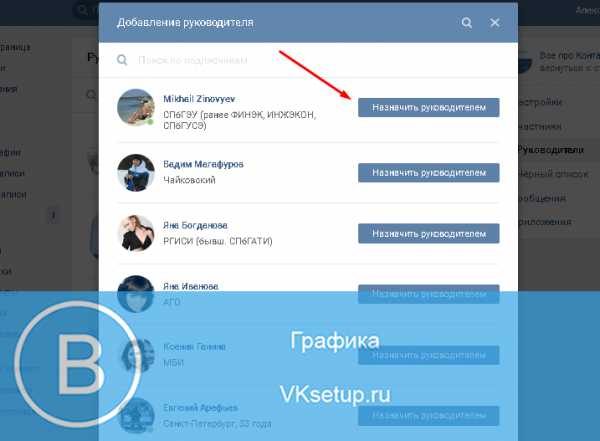
На следующем шаге нужно определить роль.
- Модератор
- Редактор
- Администратор
Для каждого из вариантов есть описание полномочий. Отметьте нужный пункт, и нажмите кнопку «Назначить руководителем».

Как разжаловать руководителя в группе
Вернитесь на страницу, на которой представлен список руководителей. Напротив человека, которого нужно разжаловать, нажмите кнопку «Разжаловать».
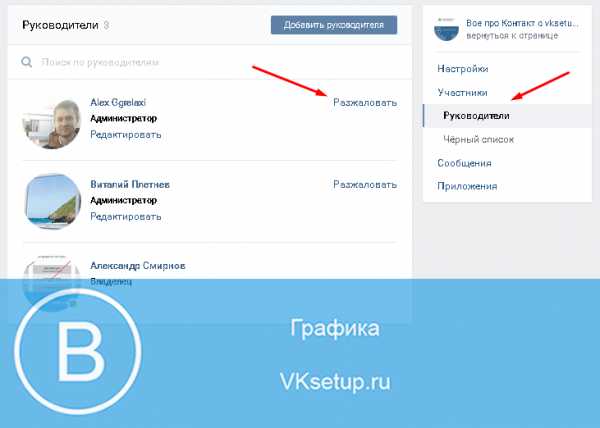
Видео урок: как сделать человека админом в группе вконтакте
Заключение
Читайте также:
Обращайте внимание на тот факт, что если вы дадите пользователю администраторские права, то он будет иметь возможность самостоятельно назначать руководителей в сообществе.
Вопросы?
Мой мир
Вконтакте
Одноклассники
Google+
Загрузка…vksetup.ru
Как добавить нового администратора,модератора и редактора в группу или паблик вконтакте

Приветствую. Не многие знаю о таком понятии, как делегирование и то, что передавая часть своих функций другим людям – можно успеть в несколько раз больше и работать эффективнее. Это касается и продвижения групп и пабликов вконтакте. Гораздо лучше когда кто-то из команды будет добавлять новости, кто-то удалять спам, кто-то заниматься приглашением новых участников и тд. Сегодня мы поговорим про то, как добавить нового администратора или модератора в свою группу или паблик вконтакте.
Сразу скажу о том, что назначать руководителя в сообщество ВК относительно безопасно, только если вы сам его создатель или имеете доступ к аккаунту человека, создавшего группу или паблик.
Ближе к делу, сейчас я покажу вам как назначить администратора или руководителя в группу вконтакте.
1. Переходим в свою группу или создаем новую. Для того, чтобы вы смогли кого-либо назначить, этот человек должен быть ее участником.
2. Жмем на кнопку “управление сообществом” и попадаем во внутреннее меню управления. Там вас должна интересовать вкладка участники.
 Участники группы ВК
Участники группы ВК
3. Самый нижний – аккаунт создателя. Он и так обладает всеми максимальными правами. Что касается остальных участников группы, то их можно сделать привилегированными пользователями, нажав по кнопке “назначить руководителем”. К слову, заблокированного пользователя и пользователя с замороженной страничкой назначить руководителем не получится, вылезет предупреждение – “этот пользователь заблокирован”.
4. Как только вы нажмете по кнопке – вылезет всплывающее окно с предложением дать пользователю определенные права. Поговорим об уровне полномочий каждого из них:
Модератор
Может удалять добавленные пользователями материалы, управлять чёрным списком сообщества
Редактор
Может писать от имени сообщества, добавлять, удалять и редактировать контент, обновлять главную фотографию
Администратор
Может назначать и снимать администраторов, изменять название и адрес сообщества
Как не трудно догадаться, наиболее полные права у администратора, потом у модератора и дальше идет обычный редактор, в чью компетенцию входит лишь управление контентом.
 Назначение руководителя вконтакте
Назначение руководителя вконтакте
При желании можно поставить галочку “отображать в блоке контактов”, чтобы пользователи видели, кто находится в руководстве группой и могли написать этому человеку. Вам будет предложено указать его должность и контактные данные – e-mail и телефон.
 Отображение в блоке контактов
Отображение в блоке контактов
5. Теперь жмете на кнопку “назначить руководителем”. Вы получите сообщение, что изменение сохранены и пользователь назначен руководителем сообщества.
Сообщение о назначении руководителя ВК
6. Поздравляю, у вас появился первый руководитель. Теперь он будет отображаться не только на вкладке “все участники”, но и “руководители”:
 Все руководители сообщества ВК
Все руководители сообщества ВК
Что касается публичной страницы, то там действия аналогичные. За исключением того, чтобы попасть в раздел управления пабликом, нужно нажать на кнопку “управление страницей”.
Теперь вы знаете как назначить нового админа, модера или редактора в группу или паблик вконтакте. В следующей статье мы поговорим про то, как снять с пользователей их полномочия или просто разжаловать.
Подписывайтесь на блог и оставляйте комментарии!!!
smmis.ru
Зачем вконтакте в группах нужен редактор?
На странице со списком руководителей сообщества отныне можно менять настройки прав каждого руководителя, выбрав один из трёх уровней полномочий — Администратор, Редактор или Модератор страницы.РЕДАКТОР. Публикует контент
♦ Все права модератора.
♦ Работа со стеной.
– Публикация и редактирование записей и комментариев от имени сообщества.
– Просмотр, публикация и удаление предложенных новостей.
– Удаление записей и комментариев от имени сообщества.
♦ Оформление сообщества.
– Обновление, редактирование и удаление главной фотографии сообщества.
– Закрепление записей.
– Редактирование короткого статуса под именем сообщества.
– Просмотр и редактирование приватных wiki-страниц в сообществе.
– Изменение приватности wiki-страниц.
♦ Управление контентом.
– Загрузка и удаление фотографий.
– Редактирование фотографий в фоторедакторе.
– Поворачивание фотографии и изменение её геолокации.
– Создание, редактирование и удаление фотоальбомов.
– Удаление отметок на фотографиях.
– Загрузка, редактирование и удаление аудио- и видеозаписей.
– Создание, редактирование и удаление аудио- и видеоальбомов.
– Загрузка, редактирование и удаление документов.
– Создание, редактирование и удаление тем в обсуждениях.
– Редактирование комментариев участников в темах.
– Удаление всех тем в обсуждении за последнюю неделю от одного пользователя.
♦ Статистика.
– Просмотр статистики сообщества.
– Изменение приватности статистики.
МОДЕРАТОР. Следит за порядком
♦ Удаление комментариев под записями, фото и видео.
– Удаление всех комментариев пользователя за неделю.
– Занесение автора в чёрный список.
– Не может удалять записи или комментарии от имени сообщества.
♦ Удаление фото, видео и аудио, опубликованные пользователями (только если раздел или альбом открыт для загрузки всем участникам сообщества) .
– Удаление всех фото/видео/аудио за последнюю неделю от одного пользователя.
– Не может удалять контент, добавленный другими руководителями.
♦ Удаление комментариев в обсуждениях.
– Удаление тем, созданных пользователями (только если создание тем доступно всем участникам сообщества) .
– Не может удалять темы, созданные другими руководителями.
♦ Работа с участниками и чёрным списком.
– Приглашение новых участников в закрытые группы, одобрение заявок.
– Занесение участников в чёрный список (не более 100 в сутки) .
– Удаление участников из сообщества (не более 100 в сутки) .
– Удаление из чёрного списка.
Важно знать!
Каждый модератор может удалить и/или заблокировать не более 100 участников в сутки. Редакторы и администраторы могут удалять и/или блокировать до 1000 участников в сутки. Все руководители суммарно могут удалить и/или заблокировать не более 1000 участников в сутки.
АДМИНИСТРАТОР. Управляет сообществом
– Все права модератора и редактора.
– Назначение и удаление руководителей сообщества.
– Изменение названия и короткого адреса сообщества.
– Редактирование информации о сообществе.
– Редактирование блоков с контактами и ссылками.
– Редактирование положения блока с обсуждениями.
– Добавление сообщества в мероприятие как организатора.
– Чистка ботов в разделе статистики.
– Доступна ссылка на раздел с упоминаниями сообщества.
– Настройка RSS-импорта в сообществе.
– Настройка экспорта в Twitter.
– Подача заявки на попадание в список популярных сообществ.
– Добавление приложения в сообщество.
– Указание сообщества в качестве группы приложения.
На вкладке «Руководители» вы можете выдать нужные права каждому руководителю, а также настроить их отображение в блоке «Контакты» .
Добавить в «Контакты» можно и пользователей, которые не являются руководителями. Для этого нажмите «ред. » на блоке и ссылку «Добавить контакт» в появившемся окне. Единственное условие — пользователь должен состоять в сообществе.
otvet.mail.ru
Приложение Модератор ВКонтакте | luckyidea.ru
Привет, друзья. С вами Светлана Раевская и сегодня мы опять вернёмся к теме отслеживания комментариев в коммерческом сообществе ВКонтакте. Я уже рассказывала о том, как это сделать штатными инструментами социальной сети. Сегодня же поделюсь отличным инструментом, способным облегчить вам жизнь. Знакомьтесь — приложение Модератор.
С помощью Модератора можно не только отслеживать абсолютно все комментарии в сообществе, но также получать оповещения о:
- предложенных новостях,
- сообщениях сообщества,
- заявках в закрытые группы.
Как подключить и работать в приложении Модератор
Для начала перейдите по ссылке https://vk.com/app5474492_225679405 и нажмите кнопку Запустить приложение:
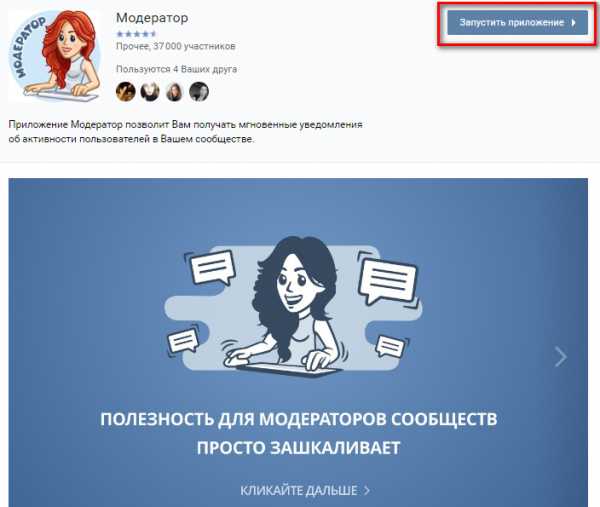
Перед вами откроется окно с добавлением ссылки на сообщество. Скопируйте и вставьте ссылку на то сообщество, которое вы хотите подключить к приложению:

Добавив ссылку и нажав кнопку Далее вы попадёте на первый шаг авторизации в приложении:
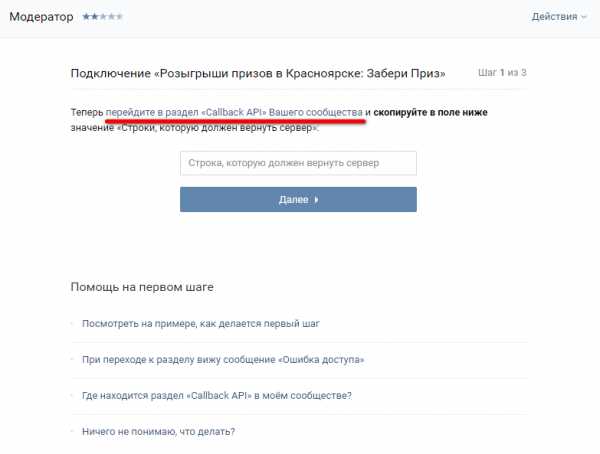
Теперь в кликните правой кнопкой мышки по выделенному тексту перейдите в раздел “Callback API” Вашего сообщества и откройте эту вкладку в новом окне. Вот что вы увидите:
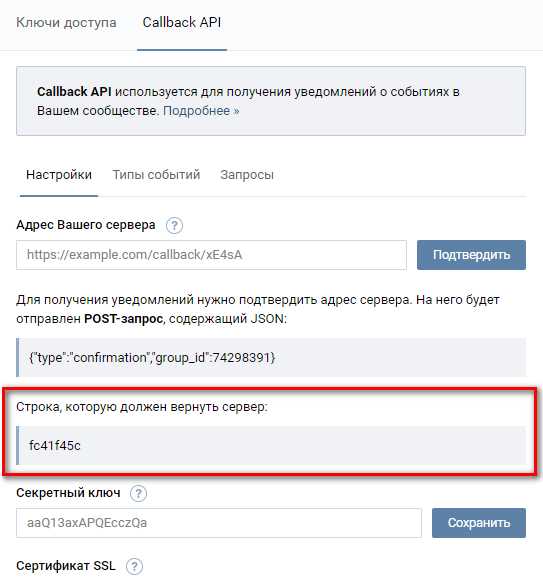
Теперь скопируйте информацию выделенную в поле Строка, которую должен вернуть сервер. Окно не закрывайте. Вернитесь в окно с подключением Модератора. Вставьте эти данные в поле и нажмите кнопку Далее:
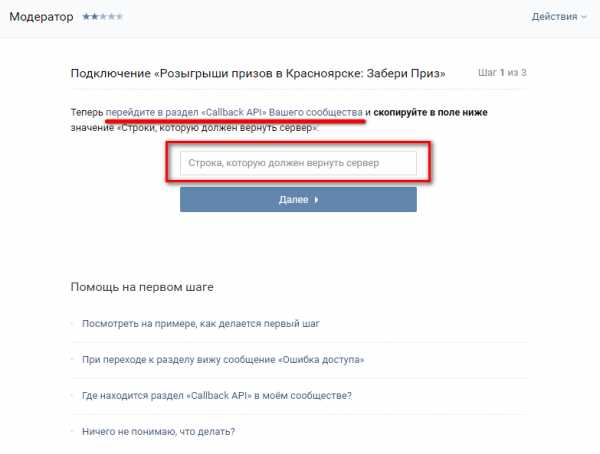
И вот вы уже перешли ко второму шагу авторизации. Теперь необходимо скопировать указанную на скрине строку:
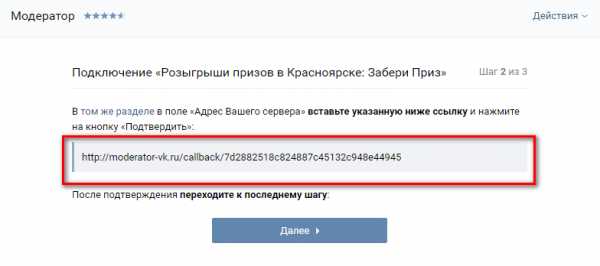
Перейдите в окно Callback API и вставьте скопированную информацию в строку Адрес вашего сервера. После этого нажмите кнопку Подтвердить:
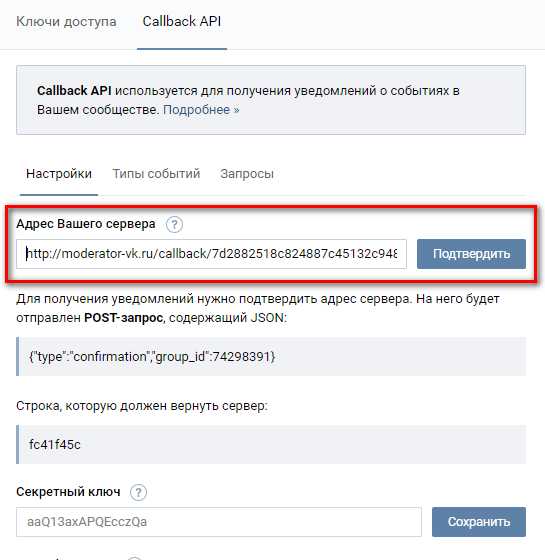
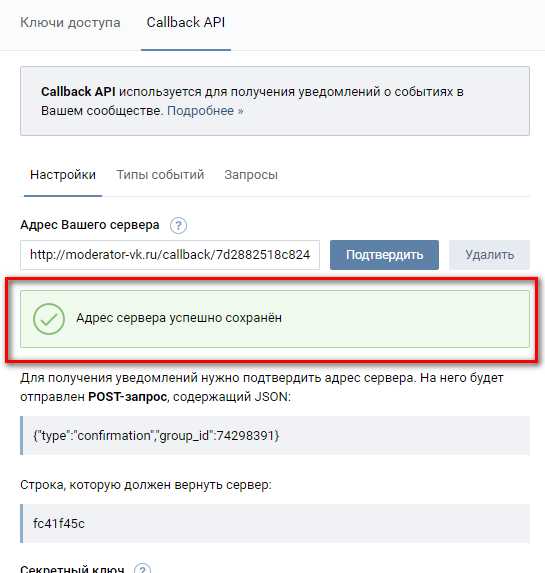
Адрес сервера успешно сохранён и можно вернуться ко второму шагу. Здесь жмите кнопку Далее и переходите к 3 шагу:
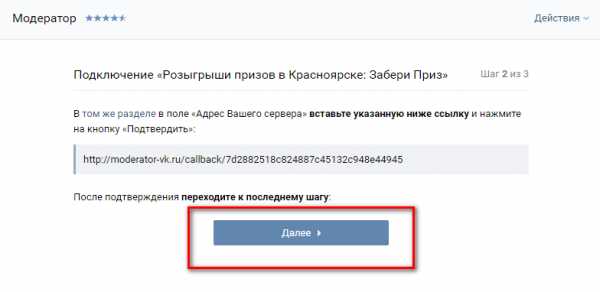
Перед вами появится интерактивное окно показывающее, что вы должны делать. Не волнуйтесь, я это тоже вам объясню.
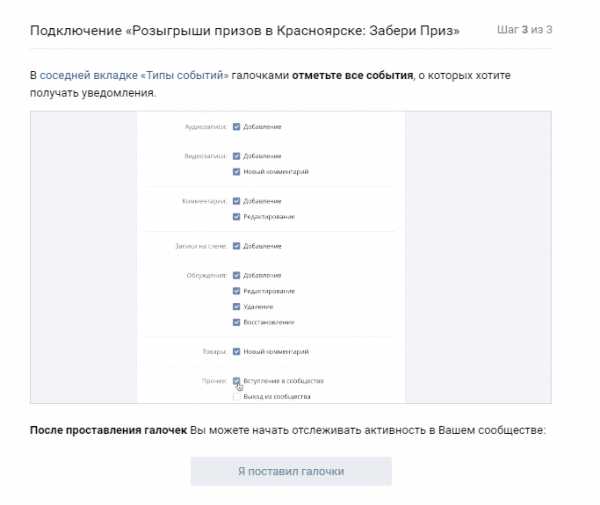
В очередной раз возвращайтесь в окно Callback API. Но на этот раз вам нужно перейти в Типы событий и там отметить галочками те события, оповещения о которых вы хотите получать с помощью приложения Модератор.
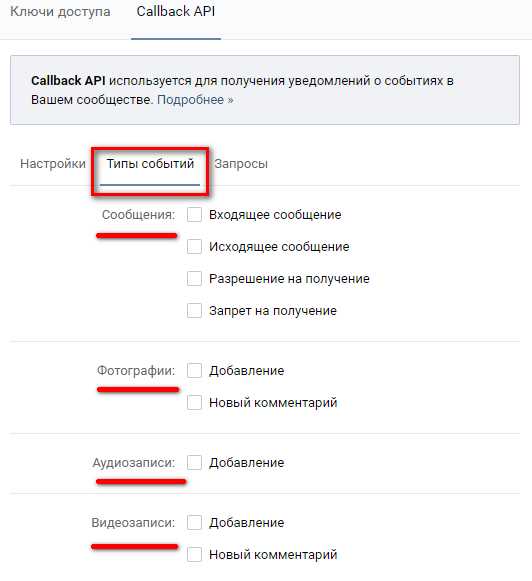
После проставления галочек, вернитесь в первое окно и нажмите кнопку Я поставил галочки!
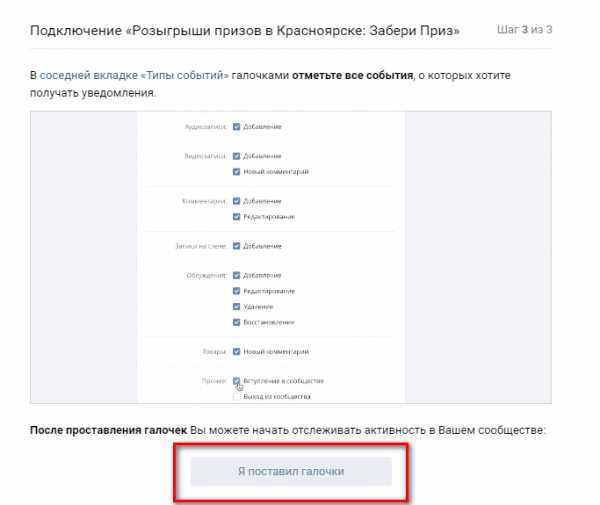
Поздравляю! Приложение Модератор подключено и теперь информацию о всём, что в нём происходит вы будете получать в режиме реального времени.
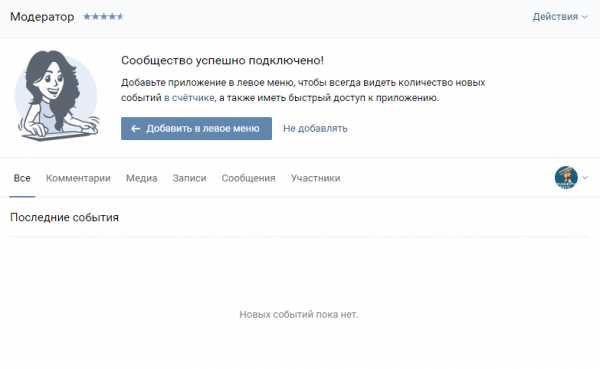

Помните, что вы можете подключить к Модератору сразу несколько сообществ. А ещё вы можете делегировать отслеживание событий своим помощникам. Для этого вам надо подключить их к приложению.
Помните, что быстрая реакция на вопросы и комментарии ваших потенциальных клиентов, своевременная чистка спама это рутинная, но очень важная часть работы. Автоматизируйте её и экономьте своё время.
Удачных вам идей!
Справка «Удачной идеи»:Светлана Раевская — автор проекта «Удачная идея», smm-специалист, сертифицированный таргетолог и интернет-маркетолог. Мама двух дочек и любящая жена.
Самая удачная идея — отказаться от офисной работы и уйти во фриланс.
Вам также может быть интересно:
luckyidea.ru
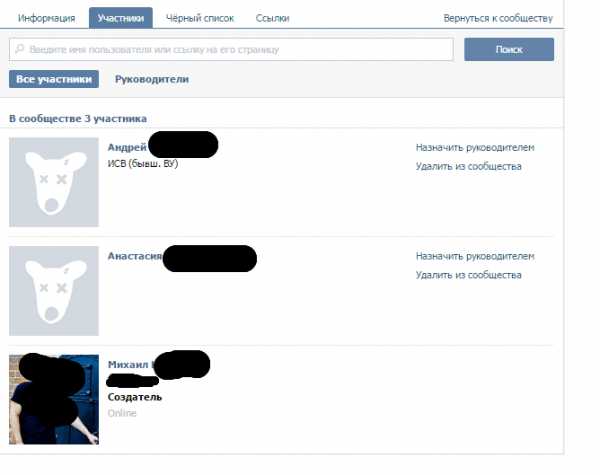 Участники группы ВК
Участники группы ВК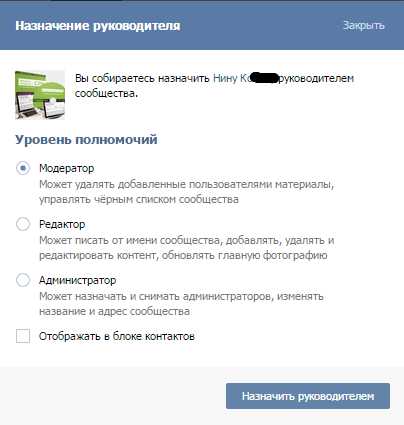 Назначение руководителя вконтакте
Назначение руководителя вконтакте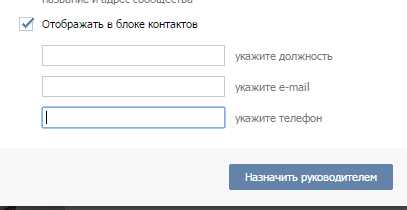 Отображение в блоке контактов
Отображение в блоке контактов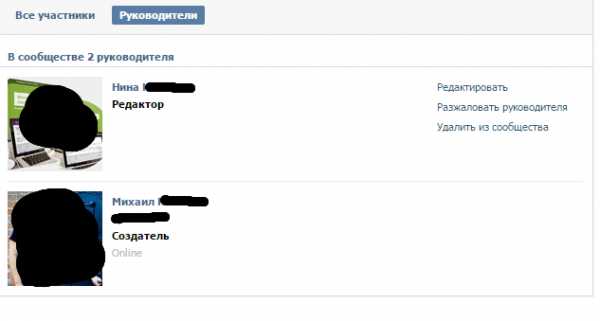 Все руководители сообщества ВК
Все руководители сообщества ВК