Значок эксплорер: Значок Internet Explorer отсутствует на рабочем столе
Значок Internet Explorer отсутствует на рабочем столе
Проблемы
Значок Internet Explorer не появляется на рабочем столе. При попытке использовать диалоговое окно Элементы рабочего стола в Windows XP или значок рабочего стола Параметры в Windows Vista, чтобы добавить значок Internet Explorer, не существует квадратика Internet Explorer.
Чтобы добавить значок Internet Explorer самостоятельно, воспользуйтесь одним из следующих способов: Если вы хотите создать на рабочем столе только значок Internet Explorer, который открывает домашней странице, используйте метод 1, чтобы создать ярлык. Используйте метод 2, если вы хотите добавить на рабочий стол специальный значок Internet Explorer, который выполняет одну из следующих задач:
-
Открытие диалогового окна Свойства Браузера
-
Запускает Internet Explorer без надстройок (например, панели инструментов)
Способ 1.
 Создание ярлыка для Internet Explorer на компьютере
Создание ярлыка для Internet Explorer на компьютере
Важно Windows 7 больше не поддерживает возможность изменения реестра, чтобы на рабочем столе появился специальный значок Internet Explorer. Это изменение было сделано для того, чтобы internet Explorer можно было легко удалить из-за соответствия требованиям. Единственный способ добавить значок Internet Explorer на рабочий стол Windows 7 — создать ярлык. Чтобы создать ярлык internet Explorer на компьютере, выполните указанные здесь действия.
-
Нажмите кнопкуПуск и найдите значок Internet Explorer в меню «Пуск». Если в меню «Пуск» нет значка Internet Explorer, пои посмотрите в меню Пуск папки Программы или Все программы.
Примечание. Если вам не удается найти значок Internet Explorer в меню «Пуск», выполните следующие альтернативные действия или, если вы не используете Windows 7, используйте метод 2.

-
Щелкните правой кнопкой мыши значок Internet Explorer и перетащите его из меню «Пуск» на рабочий стол, а затем выберите пункт Создать сочетания клавиш илищелкните Копировать здесь.
На рабочем столе создается ярлык internet Explorer. Дважды щелкните этот значок, чтобы открыть домашняя страница в Internet Explorer.
Дальнейшие действия
-
Чтобы проверить, устранена ли проблема, наймите значок Internet Explorer на компьютере. Если значок не появляется, перезагрузите компьютер или щелкните правой кнопкой мыши пустую область на рабочем столе и выберите обновить. Если значок по-прежнему не появляется на рабочем столе, проверьте некоторые другие моменты.
Если проблема не устранена, вы также можете обратиться в службу поддержки.

Примечание. Чтобы создать ярлык на рабочем столе в Internet Explorer для других пользователей, войдите на компьютер как другой пользователь и повторите этот способ для каждого пользователя.
Способ 2. Добавление специального значка Internet Explorer на рабочий стол
Важно Windows 7 больше не поддерживает возможность изменения реестра, чтобы на рабочем столе появился специальный значок Internet Explorer. Это изменение было сделано для того, чтобы internet Explorer можно было легко удалить из-за соответствия требованиям. Единственный способ добавить значок Internet Explorer на рабочий стол в Windows 7 — создать ярлык, как показано в методе 1.
Чтобы добавить на рабочий стол специальный значок Internet Explorer, выполните указанные здесь действия.
-
В меню Пуск выберите пункт Выполнить.
 Можно также нажать кнопку Начать поиск, если она доступна.
Можно также нажать кнопку Начать поиск, если она доступна. -
В поле Открыть или Начать поиск введите Блокнот и нажмите ввод.
-
Внимательно скопируйте и вкопируйте следующий текст в Блокнот.
Windows Registry Editor Version 5.00
[HKEY_CURRENT_USER\Software\Microsoft\Windows\CurrentVersion\Explorer\HideDesktopIcons\NewStartPanel]
"{871C5380-42A0-1069-A2EA-08002B30309D}"=dword:00000000[HKEY_CURRENT_USER\Software\Microsoft\Windows\CurrentVersion\Explorer\HideDesktopIcons\ClassicStartMenu]
"{871C5380-42A0-1069-A2EA-08002B30309D}"=dword:00000000 В меню Файл выберите команду Сохранить как.
-
В поле Имя файла введите Ie.
 reg и сохраните файл на рабочем столе.
reg и сохраните файл на рабочем столе. -
Зайдите Блокнот.
-
Дважды щелкните файл Ie.reg на рабочем столе.
Если вам будет предложено ввести пароль администратора или подтвердить его, введите пароль или нажмите кнопку Разрешить.
-
В диалоговом окне Редактор реестра нажмите кнопку Даи нажмите кнопку ОК.
На рабочий стол будет добавлен специальный значок Internet Explorer. Дважды щелкните этот значок, чтобы открыть домашняя страница в Internet Explorer.
Чтобы открыть параметры браузера,щелкните этот значок правой кнопкой мыши и выберите свойства. Чтобы запустить Internet Explorer без надстройок, щелкните этот значок правой кнопкой мыши и выберите Начните без надстройок.
Дальнейшие действия
-
Чтобы проверить, устранена ли проблема, наймите значок Internet Explorer на компьютере.
 Если значок не появляется, перезагрузите компьютер или щелкните правой кнопкой мыши пустую область на рабочем столе и выберите обновить. Если значок по-прежнему не появляется на рабочем столе, проверьте некоторые другие моменты.
Если значок не появляется, перезагрузите компьютер или щелкните правой кнопкой мыши пустую область на рабочем столе и выберите обновить. Если значок по-прежнему не появляется на рабочем столе, проверьте некоторые другие моменты. -
Если проблема не устранена, вы также можете обратиться в службу поддержки.
Примечание. Чтобы создать специальный значок Internet Explorer на рабочем столе для других пользователей, войдите на компьютер как другой пользователь и повторите этот способ для каждого пользователя.
Альтернативные действия для создания ярлыка в Internet Explorer (способ 1)
-
Внимательно выберем и скопируйте следующую команду:
«%programfiles%\internet explorer\iexplore.exe»Важно Убедитесь, что вы выбрали кавычка («) в начале и конце этой команды.

-
Щелкните правой кнопкой мыши пустое место на рабочем столе, выберите пункты Новыеи Ярлык.
-
В мастере создания ярлыков щелкните правой кнопкой мыши поле Введите расположение элемента и выберите команду В виде вложения, чтобы ввести команду, скопированную на шаге 1.
-
Нажмите кнопку Далее.
-
В поле Введите имя для этого ярлыка введите Internet Explorer.
-
Нажмите кнопку Завершить.
На рабочем столе создается ярлык internet Explorer. Дважды щелкните этот значок, чтобы открыть домашняя страница в Internet Explorer.
Дальнейшие действия
-
Чтобы проверить, устранена ли проблема, наймите значок Internet Explorer на компьютере.
 Если значок не появляется, перезагрузите компьютер или щелкните правой кнопкой мыши пустую область на рабочем столе и выберите
Если значок не появляется, перезагрузите компьютер или щелкните правой кнопкой мыши пустую область на рабочем столе и выберите -
Если проблема не устранена, вы также можете обратиться в службу поддержки.
Другие проверяемые вещи
Если значок не появляется на рабочем столе после устранения проблемы одним из способов, используемых в этой статье, убедитесь, что Windows настроено на показ значков рабочего стола и доступ к Internet Explorer.
Показать значки рабочего стола
Чтобы убедиться, Windows значки рабочего стола настроены, выполните указанные здесь действия.
-
Щелкните правой кнопкой мыши пустую область рабочего стола.

-
Если вы работаете в Windows Vista, нажмите кнопку Вид. Если вы работаете в Windows XP, также можно нажать кнопку Упорядо Windows.
-
Если рядом с кнопкой Показать значки рабочего столанет отметки , щелкните, чтобы выбрать показать значки рабочего стола.
Включить доступ к Internet Explorer
Чтобы убедиться Windows что для Windows установлено подключение к Internet Explorer, выполните действия, соответствующие вашей Windows браузера.
Windows Vista
-
Нажмите кнопкуНачните, а затем выберите программы по умолчанию.
-

-
В области Выберите конфигурациющелкните Настраиваемая.
-
Щелкните, чтобы выбрать поле Включить доступ к этой программе рядом с Internet Explorer.
Windows XP
-
Нажмите кнопкуПуск и выберите настройки доступа к программам и по умолчанию.
-
В области Выберите конфигурациющелкните Настраиваемая.
-
Щелкните, чтобы выбрать поле Включить доступ к этой программе рядом с Internet Explorer.
Если проблема не устранена, обратитесь в службу поддержки Internet Explorer.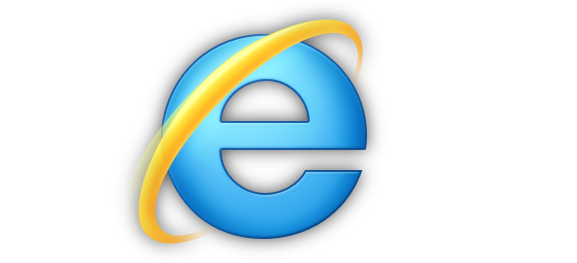
Как установить ярлык Internet Explorer на рабочий стол. 4 способа
Сегодня мы посмотрим, как установить ярлык браузера интернет эксплорер на рабочий стол возможными методами. По умолчанию Internet Explorer находится в специальной папке системы. Такое расположение не всегда удобно для пользователя, так как нужно каждый раз выполнять несколько действий, чтобы запустить браузер.
Для таких случаев в Windows предусмотрен рабочий стол, включающий в себя различные ярлыки программ. Таким образом, если отобразить браузер на рабочем столе, это заметно ускорит время его запуска.
Добавляем ярлык Internet Explorer на рабочий стол
Windows 10
В ОС Win 10 есть несколько вариантов добавления веб-обозревателя на рабочий стол. Это создание нового ярлыка, перемещение ярлыка из папки или меню «Пуск». Далее будут продемонстрированы инструкции каждых способов.
Создание нового ярлыка
Начнем с самого легкого и удобного способа – создания ярлыка на рабочем столе.![]() В данном способе вы научитесь создавать новый ярлык не только для браузера, но и для любой другой программы или папки операционной системы.
В данном способе вы научитесь создавать новый ярлык не только для браузера, но и для любой другой программы или папки операционной системы.
Для этого воспользуемся следующей инструкцией:
- Перемещаемся на рабочий стол и создаем новый ярлык.
- Далее в строку запроса вводим следующую запись: C:\Program Files\Internet Explorer\iexplore.exe.
- Здесь мы задаем название ярлыку, вы можете назвать его так, как вам угодно – он будет функционировать под любым наименованием.
- Поздравляем! Ярлык создан и им можно пользоваться.
Через директорию браузера
Ярлык Internet Explorer, как и любая другая программа, хранится в специальной папке, откуда его можно отправить через меню на рабочий стол. Сделать это можно следующим способом:
- Запускаем на компьютере меню «Пуск» вводим запрос Internet Explorer.
- Следующим шагом кликаем по ярлыку браузера и открываем его исходное местоположение в системе.

- Далее кликаем по ярлыку браузера выбираем «Отправить» и размещаем его на рабочем столе.
- После этого на рабочем столе будет создан новый ярлык.
Таким образом вы можете перемещать любые программы или папки на свой рабочий стол.
Через меню «Пуск»
И последний способ, о котором стоит рассказать – это добавление ярлыка через меню «Пуск». Для этого нам потребуется открыть пуск и переместить оттуда ярлык браузера на рабочий стол. Посмотрим, как это выглядит на практике:
- Открываем на компьютере пуск и находим там папку «Стандартные – Windows» – открываем ее.
- Далее находим Internet Explorer и зажимаем его левой кнопкой мыши. Затем переносим его на рабочий стол и отпускаем кнопку мыши.
- Теперь обозреватель находится на рабочем столе и им можно пользоваться без каких-либо затруднений.
Также вы можете переместить из «Пуска» ярлык в любую папку и открывать через нее браузер.
Windows 7
- Начинаем с нажатия кнопки «Пуск», затем щелкните строку «Все программы».
- В списке программ найдите Internet Explorer и кликните по ней левой кнопкой мыши, затем в контекстном меню наведите курсор на строку «Отправить».
- В открывшемся окошке нажмите «Рабочий стол (создать ярлык)». Ярлык создан
Теперь вы знаете как установить ярлык браузера интернет эксплорер на рабочий стол. Мы разобрали несколько способов, но советуем вам использовать первый способ, так как он более удобен из-за возможности задавать имя ярлыку. Удачи в освоении!
Page not found (404)
Toggle navigation-
Packs
- Значок пакеты недавно Загрузил
- Самых популярных значок пакеты
- Эксклюзивные наборы значков
-
категории
- Сельское хозяйство Иконки
- Животные Иконки
- Аватар и смайлики Иконки
- Красота и мода Иконки
- Бизнес и финансы Иконки
- Мультфильм Иконки
- Кино, телевидение и фильмы Иконки
- Одежда и аксессуары Иконки
- Преступление и безопасность Иконки
- Культура, религия и фестивали Иконки
- Дизайн и разработка Иконки
- Экология, окружающая среда и природа Иконки
- Электронная торговля и покупки Иконки
- Электронные устройства и оборудование Иконки
- Файлы и папки Иконки
- Флаги и карты Иконки
- Дизайн и разработка Иконки
- Экология, окружающая среда и природа Иконки
- Gym и Fitness Иконки
- Здравоохранение и медицина Иконки
- Промышленность и инфраструктура Иконки
- Инфографика Иконки
- Дети Иконки
- люблю Иконки
- Разное Иконки
- Музыка и мультимедиа Иконки
- Сеть и связь Иконки
- Недвижимость и строительство Иконки
- Школа и образование Иконки
- Наука и технологии Иконки
- SEO и Web Иконки
- Sign и Symbol Иконки
- Социальные медиа и логотипы Иконки
- Спорт и игры Иконки
- Инструменты, строительство и оборудование Иконки
- Транспорт и транспортные средства Иконки
- Путешествия, отели и каникулы Иконки
- Пользовательский интерфейс и жесты Иконки
- Погода и сезоны Иконки
-
стили значков
- 3D Иконки
- Badge Иконки
- Filled outline Иконки
- Flat Иконки
- Glyph Иконки
- Handdrawn Иконки
- Long shadow Иконки
- Outline Иконки
- Photorealistic Иконки
-
Популярные поиски
- Instagram Иконки
- Vk Иконки
- телефон Иконки
- Папки Иконки
- деньги Иконки
- Социальные Иконки
- Facebook Иконки
- Telegram Иконки
- Viber Иконки
- корзина Иконки
- Whatsapp Иконки
- стрелка Иконки
- Youtube Иконки
- дом Иконки
- Phone Иконки
- люди Иконки
- почта Иконки
- папки Иконки
- человек Иконки
- доставка Иконки
- галочка Иконки
- папка Иконки
- музыка Иконки
- Mail Иконки
- компьютер Иконки
- вк Иконки
- Steam Иконки
- Instagram Иконки
- сайт Иконки
- фото Иконки
- Log in
- Register
404 Icon by Laura Reen
Все значки на рабочем столе сменились на Internet Explorer [ТЕХНИЧЕСКИЙ ИСПРАВЛЕНИЕ]
Вы заметили, что все иконки вашего программного обеспечения изменились на один значок (Internet Explorer)? Это может произойти внезапно и вызвано конфликтом с расширением .Ink, а также, возможно, с файлом IconCache.db.
Один пользователь поделился своими проблемами на форуме Microsoft .
В последнее время все мои значки на рабочем столе и в меню «Пуск» изменились на значок Internet Explorer. Кроме того, когда я проверял свои файлы администратора, все они заканчиваются на LNK. Я не могу войти ни в одну из своих программ через Мои программы.
В этой статье мы рассмотрим несколько проверенных методов решения этой проблемы. Читайте дальше, чтобы узнать как.
Почему все мои значки превратились в значок Internet Explorer?
1. Удалите файл ключа .Ink из редактора реестра.
- Нажмите клавишу Windows + R на клавиатуре
- Введите «regedit» (без кавычек) в поле «Выполнить» и нажмите клавишу ВВОД.
- В редакторе реестра используйте дерево папок в левой части экрана и перейдите к HKEY_CURRENT_USER> Программное обеспечение> Microsoft> Windows> CurrentVersion> Explorer> FileExts>
- В папке FileExts найдите подпапку .Ink и удалите ее.
- Закройте системный реестр и перезагрузите компьютер
- Проверьте, не устранена ли проблема, если она существует, выполните следующий метод.
Вы устали от IE, вызывающего подобные проблемы? Проверьте браузер UR
2. Удалите файл IconCache.db
- Закройте все открытые папки
- Нажмите на кнопку Пуск
- Найдите папку Система Windows> Щелкните правой кнопкой мыши Командная строка> Дополнительно> Запуск от имени администратора.
- Чтобы завершить процесс Explorer, введите следующую команду ‘ taskkill / f / im explorer.exe’ (без кавычек) и нажмите Enter
- В командной строке введите «CD / d% userprofile% AppDataLocal» (без кавычек) и нажмите Enter
- После этого введите «DEL IconCache.db / a» (без кавычек) и снова нажмите Enter
- Затем введите «EXIT» (без кавычек) и нажмите Enter
- Далее мы перезапустим процесс проводника: вернитесь в окно диспетчера задач, нажмите « Файл», выберите « Запустить новое задание».
- Во всплывающем окне введите «explorer.exe» (без кавычек) и нажмите Enter
- Перезагрузите компьютер
Если у вас есть какие-либо предложения или вы хотите высказать свое мнение об этом исправлении, воспользуйтесь разделом комментариев ниже.
ЧИТАЙТЕ ТАКЖЕ:
Пропал значок интернет эксплорер
Как восстановить интернет эксплорер после удаления браузера
Добрый день! Совсем недавно я написал статью, как удалить интернет эксплорер? В данной статье мы продолжим начатую тему и поговорим, как же теперь восстановить эксплорер.
Делаю я это не ради развлечения, просто прошлый раз у меня был сильно поврежден эксплорер в результате случайности. Так что, мне пришлось его удалять. Я бы мог так и обойтись без него. В данном браузере мне особой необходимости нет, но многие пользователи пишут, что Internet Explorer 11 быстрее своих предшественников, и многие желают знать, как же его можно восстановить или переустановить.
Да, 11 версия действительно стала быстрее и удобнее своих предшественниц. Хотя до многих браузеров явно недотягивает. Поэтому мы продолжаем данную тему.
Итак, для того, чтобы восстановить интернет эксплорер, необходимо в начале проверить, включен он у вас или нет. Помните, в прошлой статье, мы его выключали? Так вот, для этого нам понадобится панель управления. Входим через пуск. Далее, в меню слева выберем «Крупные значки»
и ищем надпись: «Программы и компоненты». В верхнем левом меню выбираем «Выключение компонентов Windows».
Нас попросят немножко подождать, потом мы видим новое окошко, где мы увидим установленные компоненты системы. В моём случае, над надписью Internet Explorer 11 галочки нет, поэтому, её необходимо поставить.
Мы увидим надпись, где нас попросят немного подождать. Подождем, пока надпись исчезнет и откроем наш интернет эксплорер. Если у вас нет его ярлыка на рабочем столе, вам придется через проводник зайти в Program Files. Для этого, щелкаем левой клавишей по ярлычку «Компьютер», выбираем диск C, ищем папку Program Files и щелкаем по ней.
У нас откроется новое окошко, где нам необходимо выбрать файл, с эмблемой эксплорера и надписью iexplore.exe. Кликнем по данной надписи, и у нас запустится наш браузер (у вас может быт что-то вроде этого, главное, кликнуть по изображению эксплорера).
Если вы не можете найти Internet Explorer на вашем компьютере, просто скачайте его из интернета и проведите дальнейшие действия. Если у вас не получается напустить эксплорер, введите в поисковую строку inetcpl.cpl и нажмите ввод. Браузер должен запуститься.
Как восстановить интернет эксплорер сброс параметров
Теперь, друзья, займемся основной работой. Для начала, мы проведём сброс параметров интернет эксплорера. В подменю «Сервис» найдем строку «Свойства браузера» (Данное меню находится под основным, если вам его не видно, необходимо нажать кнопочку Alt).
Жмем на данную строку и выбираем «Дополнительно». В открывшемся окошке нажимаем кнопочку «Сброс».
Затем, нас переспросят, действительно ли мы хотим произвести сброс. Перед тем, как согласиться, не забудьте поставить галочку в пункте «Удаление личных настроек». Жмем на сброс.
У нас начнется сброс настроек интернет эксплорер.
После процедуры сброса, необходима перезагрузка компьютера. Перед ней не забудьте закрыть все работающие программы и сохранить необходимые данные.
Закачка новой версии
Теперь, для восстановления интернет эксплорера нам необходимо скачать новую версию браузера. Данную версию подбираем под свою систему и под разрядность своей системы.
Теперь нам необходимо удалить старую версию Internet Explorer. Про это, я писал в своей статье «Как удалить интернет эксплорер?». Затем, перезагрузите свой компьютер.
После этого, проведите установку закачанной версии. Вы восстановили браузер.
БЕСПЛАТНУЮ книгу «Как правильно очищать Windows?». Изучив её, вы многое узнаете о системе и о том, как за ней правильно следить для оптимальной работы компьютера!
Надеюсь, вы теперь знаете, как восстановить интернет эксплорер?
Друзья, после удаления эксплорера с компьютера, я предлагаю вам переустановить Windows не на обычный диск HDD, а на твердотельный диск SSD, как сделал я. Приобрести его можно на АлиЭкспресс. Диски на странице объёмом от 120 до 960 Гб, т.е., фактически 1Тб. Приобрести можно по ссылке… . Судя по описанию, диск подойдёт как для Компьютеров, так и для (ноутбуков).
По скриншоту вы видите, объёмы дисков. Если вам нужно будет именно установить систему, достаточно приобрести диск ёмкостью 120 Гб. Если же как полноценный жесткий диск, то, на ваше усмотрение, от 480, до 960 Гб. Почему я советую устанавливать Windows именно на твердотельный жесткий диск? Ваша система будет загружаться за считанные секунды! Если вы приобретёте диск на 1Тб, все программы у вас будут летать!
Вообще, можно выбрать понравившийся именно вам диск SSD на странице… Тем, кто не знает, что такое SSD диск, советую прочитать мою статью «Что такое SSD диск». Успехов!
Помните, как в предыдущих версиях Windows на рабочем столе был значок Internet Explorer, и вы могли щелкнуть по нему правой кнопкой мыши, чтобы быстро открыть экран «Свойства обозревателя»? Он полностью исчез в Windows 7, но отвратительный взлом может вернуть его.
Microsoft удалила эту функцию, чтобы соответствовать всем темным юридическим битвам, которые у них были, и их альтернативное предложение заключается в создании стандартного ярлыка для iexplore.exe на рабочем столе, но это не одно и то же. У нас есть взлом реестра, чтобы вернуть его.
Эта гостевая статья была написана Рамешем из блога WinHelpOnline , где он получил массу действительно отвратительных взломов реестра.
Верните значок пространства имен Internet Explorer в Windows 7 простым способом
Если вы просто хотите вернуть значок IE, все, что вам нужно сделать, это загрузить файл RealInternetExplorerIcon.zip, извлечь его содержимое, а затем дважды щелкнуть файл w7_ie_icon_restore.reg. Это все, что вам нужно сделать.
Там также есть файл реестра отмены, если вы хотите избавиться от него.
Загрузите Real Internet Explorer Icon Hack реестра
Ручной взлом реестра
Если вы предпочитаете делать что-то вручную или просто хотите понять, как работает этот хак, вы можете выполнить инструкции ниже, чтобы узнать, как это было сделано, но мы должны предупредить вас, что это много шагов.
Запустите Regedit.exe с помощью поля поиска в меню «Пуск», а затем перейдите в следующее местоположение:
Щелкните правой кнопкой мыши по ключу на левой панели, выберите «Экспорт» и сохраните его в файле .REG (скажем, ie-guid.reg).
Откройте файл REG с помощью блокнота.
В меню «Правка» выберите «Заменить» и замените каждое вхождение следующей строки GUID.
с пользовательской строкой GUID, такой как:
Сохраните файл REG и закройте «Блокнот», а затем дважды щелкните файл, чтобы объединить содержимое с реестром. Либо заново откройте редактор реестра, либо используйте клавишу F5, чтобы перезагрузить все с новыми изменениями (этот шаг важен).
Теперь вы можете перейти к следующему разделу реестра:
HKEY_CLASSES_ROOT CLSID <871C5380-42A0-1069-A2EA-08002B30301D> Shellex ContextMenuHandlers ieframe
Дважды щелкните по кнопке (по умолчанию) на правой панели и установите ее данные как:
После этого нажмите F5 на рабочем столе, и вы увидите значок Internet Explorer, который выглядит следующим образом:
Значок отображается неполным без команды «Свойства» в контекстном меню, поэтому продолжайте чтение.
Окончательные настройки взлома реестра
Нажмите на следующий ключ, который должен отображаться в окне редактора реестра с последнего шага.
Дважды щелкните LocalizedString в правой панели и введите следующие данные, чтобы переименовать значок.
Выберите следующий ключ:
Добавьте подраздел и назовите его как «Свойства», затем выберите ключ «Свойства», дважды щелкните значение (по умолчанию) и введите следующее:
Создайте строковое значение с именем Position и введите следующие данные
В этот момент окно должно выглядеть примерно так:
В разделе «Свойства» создайте подраздел и назовите его как «Command», а затем установите его (по умолчанию) значение следующим образом:
Перейдите к следующему ключу и удалите значение с именем LegacyDisable.
Теперь перейдите к этому ключу:
HKEY_LOCAL_MACHINE ПРОГРАММНОЕ ОБЕСПЕЧЕНИЕ Microsoft Windows CurrentVersion Explorer Desktop NameSpace
Создайте подраздел с именем <871C5380-42A0-1069-A2EA-08002B30301D>(это пользовательский GUID, который мы использовали ранее в этой статье.)
Нажмите F5, чтобы обновить рабочий стол, и вот, наконец, как будет выглядеть значок Internet Explorer.
Это оно! Это заняло всего 24 шага, но вы дошли до конца – конечно, вы можете просто загрузить взлом реестра и вернуть значок двойным щелчком мыши.
Я уверен, что многие из вас подумают . я не могу ли я просто создать ярлык? Вы правы, это самый простой способ сделать это . но используя этот метод вы можете создать настоящий значок Internet Explorer, а не ярлык . это фактически IE иконка, которая существовала в предыдущих версиях Windows.
Не запутались? Немного поясню, основным преимуществом использования этой иконы, а не ярлыка, явялется то, что можно быстро попасть на страницу Свойств обозревателя (Internet Options), щелкнув правой кнопкой мыши и выбрав Свойства. Вы также сможете использовать «Запуск без надстроек», что является полезным для устранения неполадок.
Для сравнения приведу картинку для ярлыка –
Итак, чтобы добавить такую икону, мы должны будем немного подправить реестр. Вы можете делать это вручную, по нашей инструкции или опуститься вниз и просто скачать файл реестра.
Ручная правка реестра
Откройте regedit.exe через поиск стартового меню или просто наберите полное имя в окне запуска, а затем опускаемся до следующего ключа:
Ищем ключ с именем «<871C5380-42A0-1069-A2EA-08002B30309D>» на правой панеле, и установливаем значение 0. Если ключ не существует, то создайте новый 32-разрядный параметр DWORD с таким же названием. Чтобы удалить значок, вы должны установить значение 1.
Обратите внимание, что если вы используете классическое меню Пуск, то вы должны создать этот ключ разделе ClassicStartMenu, а не NewStartPanel.
Скачать файлы реестра
Вы можете просто использовать один из файлов реестра представленных ниже. Просто распакуйте и дважды щелкните на нем, чтобы внести изменения в реестр.
windows-7 — Где находится Internet Explorer в Windows 7?
Важное замечание: Windows 7 больше не поддерживает возможность изменения реестра для отображения специального значка Internet Explorer на рабочем столе. Это изменение было сделано для того, чтобы Internet Explorer можно было легко удалить по соображениям соответствия.
ОК, давайте на минутку забудем об этом официальном деле 🙂
Если вы хотите вернуть специальный значок Internet Explorer , скопируйте следующий код в Блокнот:
Windows Registry Editor Version 5.00
[HKEY_LOCAL_MACHINE\SOFTWARE\Microsoft\Windows\CurrentVersion\Explorer\Desktop\NameSpace\{00000000-0000-0000-0000-100000000001}]
@="Internet Explorer"
[HKEY_CLASSES_ROOT\CLSID\{00000000-0000-0000-0000-100000000001}]
@="Internet Explorer"
[HKEY_CLASSES_ROOT\CLSID\{00000000-0000-0000-0000-100000000001}\\DefaultIcon]
@="C:\\Windows\\System32\\ieframe.dll,-190"
[HKEY_CLASSES_ROOT\CLSID\{00000000-0000-0000-0000-100000000001}\\shell]
@=""
[HKEY_CLASSES_ROOT\CLSID\{00000000-0000-0000-0000-100000000001}\\shell\NoAddOns]
@="No add-ons(&N)"
[HKEY_CLASSES_ROOT\CLSID\{00000000-0000-0000-0000-100000000001}\\shell\NoAddOns\Command]
@="\"C:\\Program Files\\Internet Explorer\\iexplore.exe\" -extoff"
[HKEY_CLASSES_ROOT\CLSID\{00000000-0000-0000-0000-100000000001}\\shell\Open]
@="Open home page(&H)"
[HKEY_CLASSES_ROOT\CLSID\{00000000-0000-0000-0000-100000000001}\\shell\Open\Command]
@="\"C:\\Program Files\\Internet Explorer\\iexplore.exe\""
[HKEY_CLASSES_ROOT\CLSID\{00000000-0000-0000-0000-100000000001}\\shell\Set]
@="Properties(&R)"
[HKEY_CLASSES_ROOT\CLSID\{00000000-0000-0000-0000-100000000001}\\shell\Set\Command]
@="\"C:\\Windows\\System32\\rundll32.exe\" C:\\Windows\\System32\\shell32.dll,Control_RunDLL C:\\Windows\\System32\\inetcpl.cpl"
Сохраните его как файл REG, т.е. IEicon.reg. Импортируйте этот файл в реестр и нажмите F5, чтобы обновить рабочий стол.
Вуаля, есть ваша особая иконка Internet Explorer во всей ее красе 🙂
Нет уродливой стрелки-ярлыка, а обычные опции специального значка (Свойства откроют Свойства обозревателя) … о, и это совершенно безопасно от случайного удаления. 🙂
Если вы хотите удалить этот значок, удалите следующий раздел реестра:
HKEY_CLASSES_ROOT\CLSID\{00000000-0000-0000-0000-100000000001}
Эмблема (значок) б/у Ford Explorer II (UN105) Форд Эксплорер 2 с доставкой в Симферополь
Купить эмблему (значок) на Ford Explorer II (UN105) (Форд Эксплорер 2) в Симферополе:
Товар в наличии по состоянию на 07.06.2021 16:44:
отсортировать товар по релевантностиценегоду выпусканазванию детали
эмблема (значок)
| эмблема (значок) | Ford Explorer 2 (1994 — 2001) | 1830 р. На складеКУПИТЬ | |||
Технические характеристики эмблемы (значок): Тех. характеристики:
| Выпуск: | 1995–2001 |
| Тип топлива: | Бензин |
| Тип кузова: | Джип (5 дв.) |
Ищете эмблему (значок)?
Подберём и доставим запчасти для а/м Эксплорер 2
в Симферополь
Доставка от 2 до 6 дней
Наложенный платеж. Оплата при получении.
Большой ассортимент
более 400 000 запчастей
Лидеры на рынке
крупнейшая компания
Высококлассные специалисты
профессиональный подход
Ответственность
перед клиентами
Быстрая доставка
в любой город России
Гарантия на детали
30 дней на ДВС, 14 на остальное
Мы работаем уже 5 лет на рынке запчастей Ford, и нашими клиентами стали тысячи довольных покупателей. На нашей разборке Ford в Санкт-Петербурге и Симферополе работают только профессионалы. Если вам нужны оригинальные запчасти на а/м Ford Explorer II (UN105) хорошего качества по невысокой цене, ваш выбор — FINNAUTOPARTS. Мы разбираем автомобили Форд Эксплорер 2, не имеющие пробега по РФ. У нас очень широкий ассортимент запчастей, включая контрактные двигатели (ДВС), пункт выдачи заказов в Симферополе.
Отзывы о компании FINNAUTOPARTS:
В основе философии нашей компании лежит индивидуальный подход к каждому клиенту. Именно поэтому наши клиенты всегда остаются довольны работой с нами. Если вам нужны запчасти для а/м Ford, позвоните по телефону +7 499 110-18-75 — наши специалисты подберут для вас лучший вариант по оптимальной цене.
Спасибо все ок.Удачи и благополучия!
27 сентября 2014 г. пришла предоплата, на данный момент 05 октября2014 г. запасную часть не получил, хотя написано доставка 2-3 дня.
Здравствуйте, с вами свяжется наш менеджер.
Товар получил, все нормально. Отправка заказа была не слишком быстрой из-за новогодних праздников. В принципе я доволен.
компания супер, молодцы ребята..все быстро и чётко отправили
Все пришло как на фото, рекомендую!)
Значок Internet Explorer отсутствует на вашем рабочем столе
Примечание. Приложение Internet Explorer 11 для настольных ПК будет прекращено и не будет поддерживаться 15 июня 2022 г. (список возможностей см. В разделе часто задаваемых вопросов). Те же самые приложения и сайты IE11, которые вы используете сегодня, могут открываться в Microsoft Edge в режиме Internet Explorer. Узнайте больше здесь.
Симптомы
Значок Internet Explorer не отображается на рабочем столе.Когда вы пытаетесь использовать диалоговое окно Desktop Items в Windows XP или диалоговое окно Desktop Icon Settings в Windows Vista для добавления значка Internet Explorer, флажок Internet Explorer отсутствует.
Чтобы добавить значок Internet Explorer самостоятельно, вы можете использовать любой из следующих методов. Если вы хотите создать только значок Internet Explorer на рабочем столе, который открывает вашу домашнюю страницу, используйте метод 1 для создания ярлыка. Используйте метод 2, если вы хотите добавить на рабочий стол специальный значок Internet Explorer, который выполняет одну из следующих задач:
Метод 1. Создайте ярлык для Internet Explorer на рабочем столе
Важно! Windows 7 больше не поддерживает возможность изменения реестра, чтобы на рабочем столе отображался специальный значок Internet Explorer.Это изменение было сделано для того, чтобы Internet Explorer можно было легко удалить из соображений соответствия. Единственный способ добавить значок Internet Explorer на рабочий стол в Windows 7 — создать ярлык. Чтобы создать ярлык для Internet Explorer на рабочем столе, выполните следующие действия:
Щелкните Start , а затем найдите значок Internet Explorer в меню Start . Если вы не видите значок Internet Explorer в меню Пуск , посмотрите папки Программы или Все программы в меню Пуск .
Примечание. Если вы не можете найти значок Internet Explorer в меню Пуск , выполните следующие альтернативные шаги или, если вы не используете Windows 7, воспользуйтесь методом 2.
Щелкните правой кнопкой мыши и перетащите значок Internet Explorer из меню Start на рабочий стол, а затем щелкните Create Shortcuts Here или щелкните Copy Here .
Ярлык Internet Explorer создается на рабочем столе.Вы можете дважды щелкнуть этот значок, чтобы открыть свою домашнюю страницу в Internet Explorer.
Следующие шаги
Чтобы убедиться, что проблема устранена, найдите значок Internet Explorer на рабочем столе. Если значок не отображается, перезагрузите компьютер или щелкните правой кнопкой мыши пустую область на рабочем столе и выберите Обновить . Если значок по-прежнему не отображается на рабочем столе, необходимо проверить еще несколько вещей.
Если проблема не решена, вы также можете обратиться в службу поддержки.
Примечание. Чтобы создать ярлык на рабочем столе для Internet Explorer для других пользователей, войдите на свой компьютер как другой пользователь, а затем повторите этот метод для каждого пользователя.
Метод 2. Добавьте специальный значок Internet Explorer на рабочий стол
Важно! Windows 7 больше не поддерживает возможность изменения реестра, чтобы на рабочем столе отображался специальный значок Internet Explorer.Это изменение было сделано для того, чтобы Internet Explorer можно было легко удалить из соображений соответствия. Единственный способ добавить значок Internet Explorer на рабочий стол в Windows 7 — создать ярлык, как показано в методе 1.
Чтобы добавить специальный значок Internet Explorer на рабочий стол, выполните следующие действия:
Щелкните Start , а затем щелкните Run . Или щелкните Начать поиск , если он доступен.
В поле Открыть или Начать поиск введите Блокнот и нажмите клавишу ВВОД.
Осторожно скопируйте и вставьте следующий текст в Блокнот.
Редактор реестра Windows, версия 5.00
[HKEY_CURRENT_USER \ Software \ Microsoft \ Windows \ CurrentVersion \ Explorer \ HideDesktopIcons \ NewStartPanel]
"{871C5380-42A0-1069-A2EA-08002B30309D}" = dwordRENT_000USD_DWORD: 00000000_0002 \ Windows \ CurrentVersion \ Explorer \ HideDesktopIcons \ ClassicStartMenu]
"{871C5380-42A0-1069-A2EA-08002B30309D}" = двойное слово: 00000000
В меню Файл щелкните Сохранить как .
В поле Имя файла введите Ie.reg и сохраните файл на рабочем столе.
Закройте Блокнот.
Дважды щелкните файл Ie.reg на рабочем столе.
Если вам будет предложено ввести пароль администратора или подтверждение, введите пароль или щелкните Разрешить .
В появившемся диалоговом окне редактора реестра щелкните Да , а затем щелкните ОК .
На рабочий стол добавляется специальный значок Internet Explorer. Вы можете дважды щелкнуть этот значок, чтобы открыть свою домашнюю страницу в Internet Explorer.
Чтобы открыть Свойства обозревателя , щелкните этот значок правой кнопкой мыши и выберите Свойства . Чтобы запустить Internet Explorer без надстроек, щелкните этот значок правой кнопкой мыши, а затем выберите Пуск без надстроек .
Следующие шаги
Чтобы убедиться, что проблема устранена, найдите значок Internet Explorer на рабочем столе. Если значок не отображается, перезагрузите компьютер или щелкните правой кнопкой мыши пустую область на рабочем столе и выберите Обновить . Если значок по-прежнему не отображается на рабочем столе, необходимо проверить еще несколько вещей.
Если проблема не решена, вы также можете обратиться в службу поддержки.
Примечание. Чтобы создать специальный значок Internet Explorer на рабочем столе для других пользователей, войдите в систему как другой пользователь, а затем повторите этот метод для каждого пользователя.
Альтернативные шаги по созданию ярлыка для Internet Explorer (метод 1)
Тщательно выберите и скопируйте следующую команду:
«% programfiles% \ internet explorer \ iexplore.exe «Внимание! Убедитесь, что вы выбрали кавычки (“) в начале и в конце этой команды.
Щелкните правой кнопкой мыши пустое место на рабочем столе, выберите New , а затем щелкните Shortcut .
В мастере создания ярлыков щелкните правой кнопкой мыши поле Введите расположение элемента , а затем щелкните Вставить , чтобы вставить команду, которую вы скопировали на шаге 1.
Щелкните Далее .
В поле Введите имя для этого ярлыка введите Internet Explorer.
Нажмите Готово .
Ярлык Internet Explorer создается на рабочем столе. Вы можете дважды щелкнуть этот значок, чтобы открыть свою домашнюю страницу в Internet Explorer.
Следующие шаги
Чтобы убедиться, что проблема устранена, найдите значок Internet Explorer на рабочем столе. Если значок не отображается, перезагрузите компьютер или щелкните правой кнопкой мыши пустую область на рабочем столе и выберите Обновить . Если значок по-прежнему не отображается на рабочем столе, необходимо проверить еще несколько вещей.
Если проблема не решена, вы также можете обратиться в службу поддержки.
Что еще нужно проверить
Если значок не появляется на рабочем столе после того, как вы попробуете один из способов, описанных в этой статье, решить проблему, убедитесь, что Windows настроена на отображение значков на рабочем столе и доступ к Internet Explorer.
Показать значки рабочего стола
Чтобы убедиться, что Windows настроена на отображение значков на рабочем столе, выполните следующие действия:
Щелкните правой кнопкой мыши пустую область рабочего стола.
Щелкните View , если вы работаете в Windows Vista. Или щелкните Упорядочить значки по , если вы работаете в Windows XP.
Если галочка не отображается рядом с Показать значки рабочего стола , щелкните, чтобы выбрать Показать значки рабочего стола .
Разрешить доступ к Internet Explorer
Чтобы убедиться, что в Windows включен доступ к Internet Explorer, выполните действия, соответствующие вашей версии Windows:
Windows Vista
Щелкните Пуск , а затем щелкните Программы по умолчанию .
Щелкните Установите доступ к программе и параметры компьютера по умолчанию .
Менее Выберите конфигурацию , щелкните Custom .
Щелкните, чтобы выбрать Разрешить доступ к этой программе , поле рядом с Internet Explorer .
Windows XP
Щелкните Start , а затем щелкните Set Program Access and Defaults .
Менее Выберите конфигурацию , щелкните Custom .
Щелкните, чтобы выбрать Разрешить доступ к этой программе , поле рядом с Internet Explorer .
Если проблема все еще не решена, обратитесь в службу поддержки Internet Explorer.
Windows 10 получает новые значки проводника в рамках визуальной модернизации
Microsoft представляет проводник в Windows 10 с новыми значками. Софтверный гигант начал развертывание тестовой сборки Windows 10, которая включает изменения в системные значки, которые вы найдете в проводнике, включая корзину, папки с документами и такие устройства, как дисковые накопители.
«Некоторые изменения, такие как ориентация значков папок и значков типов файлов по умолчанию, были внесены для большей согласованности в продуктах Microsoft, которые отображают файлы», — говорит Аманда Ланговски, руководитель Microsoft Windows Insider. «Примечательно, что пользовательские папки верхнего уровня, такие как« Рабочий стол »,« Документы »,« Загрузки »и« Изображения », имеют новый дизайн, который должен облегчить их распознавание с первого взгляда».
Новый значок корзины. Изображение: MicrosoftВозможно, Microsoft смело отмечает, что «и да, значок корзины также был обновлен!» — явный намек на некоторые изменения, которые компания пыталась внести в корзину в прошлом, которые не понравились пользователям Windows.
Эти изменения значков довольно незначительны в общей схеме Windows, но они являются частью более широких усилий внутри Microsoft по модернизации Windows. Ранее в этом месяце Microsoft представила новые системные значки для Windows 10, а в прошлом году компания обновила некоторые из своих значков Windows 10 красочными версиями, а также изменила меню «Пуск», чтобы сделать его более понятным.
новых значков проводника Microsoft. Изображение: MicrosoftMicrosoft также планирует «радикальное визуальное обновление Windows» под кодовым названием «Солнечная долина». Ожидается, что компания подробно расскажет о своих визуальных планах и о будущем Windows в ближайшие месяцы в рамках специального новостного мероприятия.
Обновления значков появятся вместе с некоторыми настройками макета проводника.Microsoft добавляет дополнительные отступы между элементами в проводнике, и будет компактный режим для возврата к классическому режиму проводника. Обновленный вид немного оптимизирован для сенсорного управления и дополняет новые значки.
значков проводника Windows — бесплатная загрузка в векторном формате, PNG, SVG, GIF
значков проводника Windows — загрузка бесплатного вектора, PNG, SVG, GIFИконки
Фото
Музыка
Иллюстрации
ПоискInternet Explorer
+ Коллекция
Internet Explorer
+ Коллекция
Internet Explorer
+ Коллекция
Internet Explorer
+ Коллекция
Internet Explorer
+ Коллекция
Internet Explorer
+ Коллекция
Internet Explorer
+ Коллекция
Internet Explorer
+ Коллекция
Internet Explorer
+ Коллекция
Internet Explorer
+ Коллекция
Internet Explorer
+ Коллекция
Internet Explorer
+ Коллекция
Internet Explorer
+ Коллекция
Internet Explorer
+ Коллекция
Internet Explorer
+ Коллекция
Internet Explorer
+ Коллекция
Окно Internet Explorer
+ Коллекция
Окно Internet Explorer
+ Коллекция
Окно Internet Explorer
+ Коллекция
Окно Internet Explorer
+ Коллекция
Проводник
+ Коллекция
Проводник
+ Коллекция
Проводник
+ Коллекция
Проводник
+ Коллекция
Проводник
+ Коллекция
Проводник
+ Коллекция
Проводник
+ Коллекция
Проводник
+ Коллекция
Проводник
+ Коллекция
Проводник
+ Коллекция
Проводник
+ Коллекция
Проводник
+ Коллекция
Проводник
+ Коллекция
Проводник
+ Коллекция
Проводник
+ Коллекция
Проводник
+ Коллекция
Проводник
+ Коллекция
Проводник
+ Коллекция
Клиент Windows
+ Коллекция
Windows XP
+ Коллекция
Windows XP
+ Коллекция
Клиент Windows
+ Коллекция
Windows XP
+ Коллекция
Windows XP
+ Коллекция
Клиент Windows
+ Коллекция
Windows 10
+ Коллекция
Клиент Windows
+ Коллекция
Клиент Windows
+ Коллекция
Windows XP
+ Коллекция
Windows 10
+ Коллекция
Windows XP
+ Коллекция
Windows XP
+ Коллекция
Windows XP
+ Коллекция
Windows 10
+ Коллекция
Windows XP
+ Коллекция
Клиент Windows
+ Коллекция
Клиент Windows
+ Коллекция
Клиент Windows
+ Коллекция
Клиент Windows
+ Коллекция
Клиент Windows
+ Коллекция
Загрузить значок проводника из Windows 10 Build 18298
Проводник — это приложение для управления файлами по умолчанию, которое входит в состав каждой современной версии Windows.Он позволяет пользователю выполнять все основные файловые операции, такие как копирование, перемещение, удаление, переименование и т. Д. В Windows 10 Build 18298 появился новый значок проводника.
Во время разработки Windows 10 Microsoft несколько раз обновляла значки папок, значки панели управления и значки системных приложений.
Первой сборкой с новым значком проводника была сборка Windows 10 9841:
Приложение получило темно-желтый значок:
Следующее крупное обновление произошло в сборке Windows 10 9926, где значок стал ярко-желтым:
Microsoft был сильно критиковали за создание этих значков:
Итак, после нескольких сборок Windows 10 получила новый, более отполированный значок с более мягким желтым цветом, который похож на современный значок:
Сборка Windows 10 10130 имела следующий значок:
В Windows 10, сборка 10158, Microsoft смешала обновленный значок из сборки 10130 со «старым» значком из сборки 9926, поэтому получившийся значок имел форму значка из сборки 9926, однако он имел цвета и размер из сборки Значок проводника 10130:
Такой же значок используется в сборке Insider Preview 14352.
Новый значок также появился в сборке Windows 10 14328:
Значок был почти бесцветным, похожим на современные значки, которые Microsoft использует для универсальных приложений:
Хотя значок хорошо сочетался с универсальными приложениями в меню «Пуск», Похоже, что большинство пользователей прислали отрицательные отзывы об этом новом значке. Итак, в Windows 10, сборка 14352, вернулась предыдущая красочная иконка:
. Наконец, Windows 10 Build 18298, которая представляет грядущую версию Windows 10 «19h2», поставляется с обновленным значком проводника более темного желтого цвета.Он менее плоский, больше похож на классическую трехмерную иконку.
Если вам нравится этот новый значок, вы можете скачать его здесь:
Загрузите значок проводника из Windows 10 Build 18298
В zip-архиве вы найдете файлы * .ico и * .png.
Просто для сравнения, вот значок проводника, используемый в Windows 7 и Windows 8.1:
А вот значок Windows XP: Теперь вы: Скажите нам, какой значок является вашим любимым значком для проводника?
Поддержите нас
Winaero очень рассчитывает на вашу поддержку.Вы можете помочь сайту продолжать приносить вам интересный и полезный контент и программное обеспечение, используя следующие параметры:
Новые значки проводника появятся в Windows 10
Windows 10 получит серьезные визуальные изменения, поскольку Microsoft представила новые наборы значков в проводнике. В последней сборке Windows 10 Insider Preview Build 21343 Microsoft объявила о множестве доступных изменений для инсайдеров Windows на Dev Channel. Среди измененных значков — корзина, папка «Документы» и такие устройства, как дисковые накопители.
Новые значки папок Windows 10 / через MicrosoftПо словам Аманды Ланговски, руководителя программы предварительной оценки Windows в Microsoft, со временем в Windows 10 будет обновляться больше значков, поэтому количество значков будет продолжать расти.
Новые значки в Windows 10 / через Microsoft«Некоторые изменения, такие как ориентация значков папок и значков типов файлов по умолчанию, были внесены для большей согласованности в продуктах Microsoft, которые отображают файлы, [……], В частности, пользовательские папки верхнего уровня, такие как «Рабочий стол», «Документы», «Загрузки» и «Изображения», имеют новый дизайн, который должен упростить их различение с первого взгляда », — рассказала Microsoft об изменениях, внесенных в последнюю версию Windows Insider Preview. в своем блоге.
Начиная со своих встроенных приложений, Microsoft начала обновлять значки Windows 10 в прошлом году. С тех пор значки в Windows 10 постоянно обновлялись, в том числе значок безопасности Windows, значок экранного диктора и, совсем недавно, новый значок Блокнота.
Также читайте: Как изменить приложения по умолчанию в Windows 10
В своем журнале изменений для сборки 21343 Insider Preview Microsoft упоминает множество изменений, исправлений и улучшений. Эти изменения включают переименование инструментов администрирования Windows в Инструменты Windows.Последнее обновление также включает улучшения для Windows Sandbox и Microsoft Defender Application Guard (MDAG).
Как присоединиться к программе Window Insider
Если вы не хотите ждать, пока Microsoft выпустит эти значки в стабильной сборке Windows 10, зарегистрируйтесь в программе предварительной оценки Windows, и вы сразу же получите к ним доступ.
Для просмотра этих значков на вашем ПК пользователям необходимо использовать канал разработки. Чтобы зарегистрироваться в этой программе, пользователям необходимо выполнить следующие простые шаги.
- Перейдите к Настройки с помощью быстрого поиска.
- Найдите обновление и безопасность .
- Щелкните Программа предварительной оценки Windows на своем ПК.
Как изменить папку по умолчанию для проводника в Windows 10
Проводник Windows полезен во многих отношениях, но отсутствие простой настройки может затруднить его использование. По умолчанию в браузере документов Microsoft открывается обзор быстрого доступа, который для одних полезен, но неудобен для других.Если вы используете папку, которую используете больше всего, например, папку для пользователей или документов, она не идеальна. К счастью, вы можете изменить папку автозагрузки по умолчанию в Проводнике файлов в Windows 10, просто настроив ярлык на панели задач.
Если вы обычно запускаете проводник в Windows с его коротким «Win + E» , это может вам не помочь. Однако у многих людей значок проводника на панели задач встроен в их мышечную память. Если вы один из них, вы можете открыть проводник Windows 10 и выбрать нужную папку.
Мы покажем вам, как это сделать, и это займет всего несколько минут вашего рабочего дня. Более того, это максимально безопасно, не требуя редактирования реестра или команд. Приступим:
Объявление
Как создать новый проводник в Windows 10 Ярлык
Перед тем, как мы начнем, выберите папку, которая будет доступна на панели задач. Если что-то не приходит в голову сразу, возможно, вам лучше оставить его по умолчанию для обзора ваших недавних и часто используемых файлов.Перейдите в папку по вашему выбору.
- Создайте новый ярлык и измените представление папок по умолчанию в Проводнике
Щелкните правой кнопкой мыши пустое место в папке и выберите «Создать ярлык» или «Создать> Ярлык» . Это создаст ярлык для текущей папки, который мы будем использовать позже. - Переименовать проводник в Windows 10 Ярлык
Нажмите F2 при щелчке по папке или щелкните правой кнопкой мыши и выберите «Переименовать» и измените его на «Проводник» . - Свойства ярлыка открытия проводника
Без каких-либо изменений ваш пользовательский значок проводника в Windows 10 вообще не будет выглядеть как проводник, вместо этого будет отображаться значок папки. Щелкните правой кнопкой мыши новый ярлык и выберите «Свойства» . - Измените ярлык на значок проводника
В окне свойств убедитесь, что вы находитесь на вкладке «Ярлык» , прежде чем нажимать «Изменить значок…» .
В новом диалоговом окне нажмите кнопку «Обзор…» рядом с «Искать значки в этом файле:» . Введите% windir% \ explorer.exe, щелкните значок проводника и нажмите «ОК» .
Как изменить вид папки по умолчанию в проводнике в Windows 10
Теперь, когда наш ярлык создан, мы можем заменить текущий значок проводника на панели задач на наш измененный ярлык проводника по умолчанию.Сначала перейдите к % userprofile% \ AppData \ Roaming \ Microsoft \ Internet Explorer \ Quick Launch \ User Pinned \ TaskBar .
- Показать системные файлы
Убедитесь, что ваши системные файлы отображаются, перейдя к “ Панель управления > Оформление и персонализация > Параметры папки > Вкладка просмотра > Расширенные настройки > Показать скрытые файлы, папки и диски –. - Измените вид папки проводника Windows 10 по умолчанию.
Скопируйте ярлык из папки, в которой вы его сохранили, в папку панели задач, убедившись, что у вас есть резервная копия оригинала на случай, если что-то пойдет не так. Когда вас спросят, хотите ли вы заменить текущий значок, нажмите «Заменить файл в месте назначения» . Ваш новый значок на панели задач теперь будет ссылаться на выбранную вами папку. - Восстановите папку по умолчанию, если вы случайно удалили ее
Если вы попытаетесь щелкнуть значок проводника после удаления папки, на которую он ссылается, вы получите сообщение об ошибке при щелчке, указав элемент, ссылки на ярлык to был удален.Если он все еще находится в корзине, вы можете нажать «Восстановить», чтобы вернуть его. В противном случае нажмите «Windows + E» , чтобы открыть проводник, замените значок на значок по умолчанию и снова запустите процесс.
Объявление
Значок проводника отсутствует в меню «Пуск» в Windows 10
При настройках по умолчанию Windows 10 отображает значок проводника в нижнем левом углу меню «Пуск», а также на панели задач, чтобы пользователи могли быстро запустить проводник.Хотя проводник по умолчанию открывается в режиме быстрого доступа, вы можете настроить проводник, открывающий его на этом компьютере.
В Windows 10 и предыдущих версиях проводник (известный как проводник Windows в предыдущих версиях Windows) также можно запустить с помощью сочетания клавиш Windows + E. Но большинство пользователей предпочитают открывать проводник, щелкнув его значок в меню «Пуск» или на панели задач.
Иногда значок проводника может не отображаться в меню «Пуск» Windows 10. Другими словами, проводник может исчезнуть из меню «Пуск» без какой-либо конкретной причины, что вынудит вас запустить проводник другими способами.
Если проводник отсутствует в меню «Пуск» в Windows 10, вы можете быстро восстановить его, следуя приведенным ниже инструкциям.
Метод 1 из 4
Добавить значок проводника в меню «Пуск» через приложение «Настройки»Проводник и многие другие места можно добавить или удалить с помощью настройки в новом приложении «Настройки». Вот как это проверить:
Шаг 1: Откройте «Настройки», щелкнув соответствующий значок в нижнем левом углу меню «Пуск» или одновременно нажав логотип Windows и клавиши I.Если значок настроек отсутствует в меню «Пуск», обратитесь к нашему значку настроек, отсутствующему в меню «Пуск» в руководстве по Windows 10, для получения подробных инструкций.
Шаг 2: После запуска настроек щелкните Personalization , а затем нажмите Start .
Шаг 3: Щелкните Выберите, какие папки появятся по ссылке «Начать ». Включите параметр с надписью File Explorer , чтобы снова добавить проводник в меню «Пуск».
Но если параметр проводника выделен серым цветом, как показано на рисунке ниже, обратитесь к инструкциям в методе 2.
Метод 2 из 4
Восстановить отсутствующий ярлык проводника в меню «Пуск»Если параметр Проводника файлов неактивен в Настройках, как показано на рисунке ниже, это потому, что ярлык Проводника файлов отсутствует в папке Места меню Пуск. Вам необходимо добавить ярлык проводника обратно в меню «Пуск», чтобы активировать выделенный серым цветом параметр проводника в настройках.
Шаг 1: Загрузите проводник.zip-файл отсюда. Распакуйте zip-файл, чтобы получить ярлык проводника.
Шаг 2: В поле команды «Выполнить» (используйте логотип Windows + R, чтобы открыть то же самое), введите следующий путь и нажмите клавишу «Ввод», чтобы открыть папку «Места в меню статистики».
C: \ ProgramData \ Microsoft \ Windows \ Start Menu Places
В приведенной выше команде замените «C» буквой диска, на котором установлена Windows 10.
Шаг 3: Скопируйте и вставьте ярлык проводника в папку «Места в меню Пуск».Нажмите кнопку Продолжить , когда увидите диалоговое окно подтверждения.
Шаг 4: Откройте «Настройки», нажмите «Персонализация», нажмите «Пуск», нажмите «Выбрать, какие папки должны отображаться на начальном экране», а затем включите параметр «Проводник».
Метод 3 из 4
Исправление для выделенного серым цветом проводника в настройкахШаг 1: Откройте меню «Пуск». Помещает папку, введя следующий путь в поле «Выполнить» и нажав клавишу Enter.
C: \ ProgramData \ Microsoft \ Windows \ Start Menu Places
В приведенной выше команде замените «C» буквой диска, на котором установлена Windows 10.
Шаг 2: После открытия папки в меню «Пуск» , щелкните правой кнопкой мыши в пустой области папки и выберите Свойства .
Шаг 3: На вкладке Предыдущие версии выберите самую старую дату и нажмите кнопку Восстановить .
Шаг 4: Проверьте, отображается ли сейчас ярлык проводника в папке «Пуск», и, если он появляется, параметр «Проводник» теперь должен быть доступен в разделе «Параметры».
Шаг 5: Перейдите в Настройки приложение> Персонализация > Пуск > Выберите, какие папки будут отображаться при запуске , а затем включите параметр Проводник.
Метод 4 из 4
Создание ярлыка в проводнике вручную
Шаг 1: Во-первых, нам нужно создать ярлык в проводнике.Для этого щелкните правой кнопкой мыши пустую область рабочего стола, выберите «Создать», а затем нажмите «Ярлык», чтобы открыть мастер создания ярлыков.
Шаг 2: В поле Введите расположение элемента введите следующий путь:
% windir% \ explorer.exe
Щелкните кнопку Далее.
Шаг 3: Когда вас попросят ввести имя для ярлыка, введите File Explorer и затем нажмите кнопку Finish для создания ярлыка File Explorer на рабочем столе.
Шаг 4: Откройте окно команды «Выполнить», одновременно нажав на клавиатуре логотип Windows и клавиши R. В поле команды «Выполнить» введите следующий путь (скопируйте и вставьте) и нажмите клавишу «Ввод», чтобы открыть папку «Метки» в меню «Пуск».
C: \ ProgramData \ Microsoft \ Windows \ Start Menu Places
В приведенной выше команде замените «C» буквой диска, на котором установлена Windows 10.
Шаг 5: После того, как папка «Места в меню« Пуск »открыта, скопируйте и вставьте ранее созданный ярлык проводника с рабочего стола в папку« Места в меню «Пуск» ».Держите папку открытой.
Нажмите кнопку «Продолжить», когда увидите диалоговое окно подтверждения.
Шаг 6: Откройте приложение «Настройки» и перейдите к пункту «Выбор папок, отображаемых при запуске» («Настройки»> «Персонализация»> «Пуск»). Параметр проводника должен быть доступен для выбора сейчас. Включите опцию «Просмотр файлов», чтобы увидеть значок проводника в меню «Пуск» Windows 10.
Удачи!
.

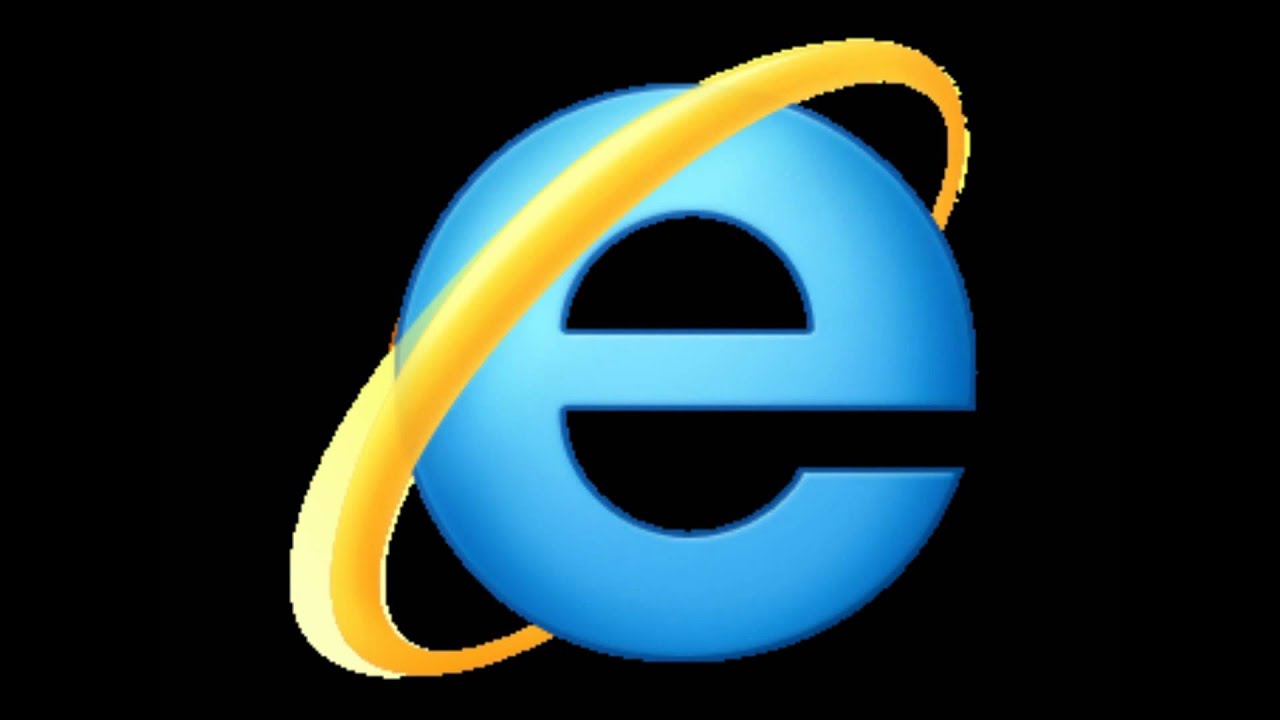 Можно также нажать кнопку Начать поиск, если она доступна.
Можно также нажать кнопку Начать поиск, если она доступна. reg и сохраните файл на рабочем столе.
reg и сохраните файл на рабочем столе. Если значок не появляется, перезагрузите компьютер или щелкните правой кнопкой мыши пустую область на рабочем столе и выберите обновить. Если значок по-прежнему не появляется на рабочем столе, проверьте некоторые другие моменты.
Если значок не появляется, перезагрузите компьютер или щелкните правой кнопкой мыши пустую область на рабочем столе и выберите обновить. Если значок по-прежнему не появляется на рабочем столе, проверьте некоторые другие моменты.
 Если значок не появляется, перезагрузите компьютер или щелкните правой кнопкой мыши пустую область на рабочем столе и выберите
Если значок не появляется, перезагрузите компьютер или щелкните правой кнопкой мыши пустую область на рабочем столе и выберите 
