Юсб модем для ноутбука – Какой модем выбрать для ноутбука: мало кто знает, но…
Какой модем выбрать для ноутбука: мало кто знает, но…
Вопрос, какой модем лучше для ноутбука, возникнет в случае, если подключиться к интернету через Wi-Fi или проводное соединение невозможно. Вариантов немного: USB 3G/4G модем или 3G/4G роутер. Больше вопросов вызывает выбор оператора – здесь приходится учитывать не только рекламные материалы, но и отзывы реальных пользователей.
Выбор устройства
Итак, выбрать придется между обычным USB-модемом и роутером, имеющим отсек для установки SIM-карты. Большее распространение получили обычные USB-модемы, которым для подключения не нужно ничего, кроме свободного порта USB на ноутбуке.
Если свободного разъема нет, приобретите 3G/4G роутер. Он может иметь встроенный аккумулятор или питаться от электрической сети, раздавая мобильный интернет сразу на несколько устройств, оснащенных адаптером Wi-Fi. Устройство мало чем отличается от обычного домашнего роутера, только вместо кабеля от провайдера в него устанавливается SIM-карта мобильного оператора. 
У роутеров больше функций для настройки, но и цена существенно превышает стоимость USB-модема. Так что если вы не собираетесь настраивать VPN или смотреть IP-телевидение, а просто хотите с ноутбука выходить в интернет, то вам будет достаточно тех возможностей, что предоставляет USB-модем.
Рекомендуется покупать универсальный USB-модем, адаптированный для работы со всеми крупными сотовыми операторами. Если купить устройство, например, в офисе Мегафон, и на нем будет написано, что это модем от Мегафона, то у вас не получится вставить SIM-карту другого провайдера. В универсальный же модем вы можете установить SIM-карту любого крупного оператора.
Это практичное решение: бывает, что один сотовый провайдер еще не развернул сеть на определенную территорию, а другой уже давно в этой местности присутствует. Гораздо дешевле покупать SIM-карты, нежели каждый раз приобретать новый USB-модем.
Обратить внимание стоит и на пропускную способность модема. Для 4G-модемов она может составлять до 100 Мбит/с, для 3G – от 15 до 30 Мбит/с. Для нормальной работы в интернет хватает и 7,2 Мбит/с – именно такую скорость предлагает сейчас большинство сотовых операторов.
Если вы покупаете универсальный модем, то смотрите на оборудование от известных фирм – ZTE, Huawei, AnyDATA. Фирменные модемы Билайна, Мегафона и других сотовых операторов тоже изготавливаются этими компаниями. В частности, 3G модемы Мегафон собирают на производственных мощностях Huawei.
Выбор оператора
Если с типом устройством для выхода в интернет вы разберетесь достаточно быстро, то выбрать оператора будет немного труднее. В России есть 5 федеральных операторов сотовой связи: Билайн, Мегафон, МТС, Tele2 и Yota. Есть свои сотовые операторы и в отдельных регионах, так что список вариантов пополняется в зависимости от того, где вы находитесь вместе с ноутбуком, которому нужен доступ в интернет.
Внимание: тарифы федеральных операторов и качество интернета также может меняться в зависимости от региона. Поэтому не забывайте выбирать свой регион на сайте провайдера, открывая список тарифных планов.
Подбор тарифного плана
Цена мобильного интернета превышает стоимость выхода в сеть через оптоволокно, поэтому если вы собираетесь смотреть фильмы или скачивать большие объемы данных, то приготовьтесь много платить. В случае с мобильным интернетом также следует внимательно читать условия предоставления доступа в сеть. У большинства операторов есть безлимитный тариф, но действует безлимит только в ночное время (с 01:00 до 07:00). Днем же истраченные вами мегабайты подсчитываются, и как только использованный трафик достигнет 20 Гб, интернет перестанет работать.
Например, Билайн предлагает сразу три ночных безлимита.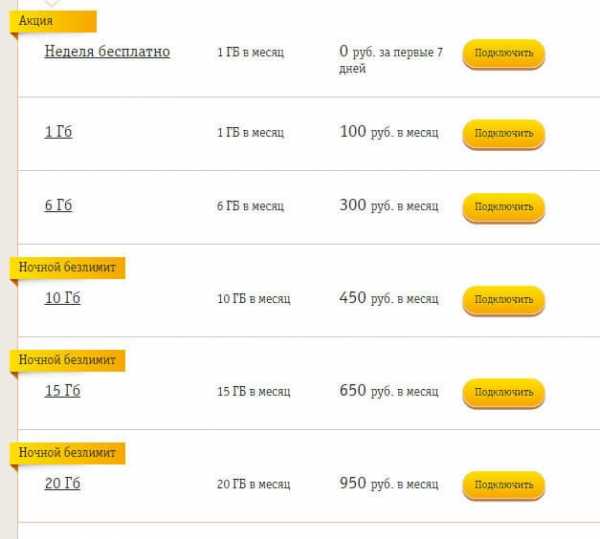
У «Мегафона» только один безлимитный ночной тариф. В Интернет M и Интернет L трафик также делится на две половины: 50% предоставляется днем, 50% — ночью. Проще говоря, вы не можете потратить все 20 или 30 Гб только днем. Как только вы израсходуете днем 10 (15) Гб, придется покупать дополнительные пакеты, чтобы восстановить доступ в интернет.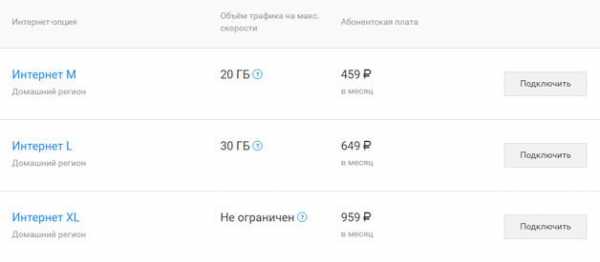
МТС тоже не даст сильно сэкономить. 3 Гб хватит на серфинг в интернете без воспроизведения видео и аудио, с 12 Гб можно будет послушать музыку и посмотреть пару фильмов. 30 Гб с ночным безлимитом – оптимальный вариант для активного пользователя интернета, но цена не кажется низкой.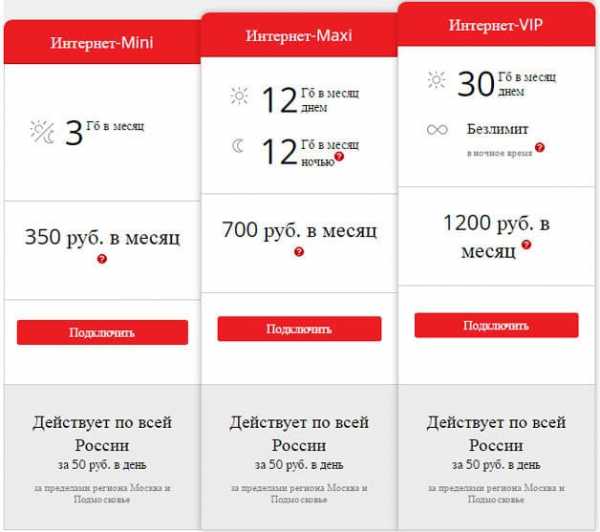
У Tele2 вообще нет безлимита. В специальном тарифе для ноутбуков и компьютеров «Интернет для устройств» оплата производится по факту – 1,80 рубля за 1 Мб трафика. 
В этом смысле удобнее использовать интернет от Yota. Компания предлагает пользователю самостоятельно выбрать, с какой скоростью он будет работать в сети. Трафик при этом остается безлимитным.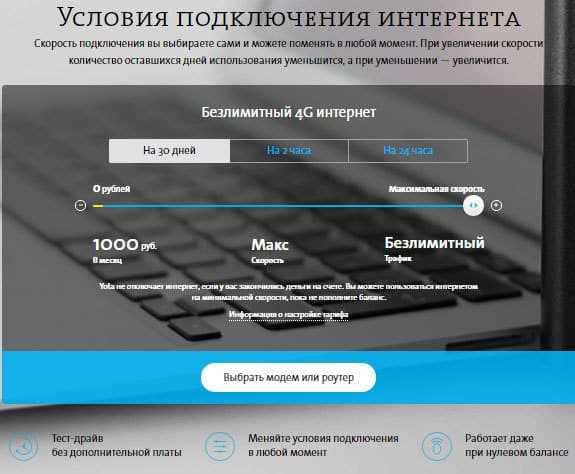
Если деньги на счету закончились, то интернет не выключится, а лишь начнет работать на самой низкой скорости. Условия подключения можно поменять в любой момент.
3G или LTE?
При выборе модема возникнет еще один вопрос: какое поколение мобильной связи он должен поддерживать, третье (3G) или четвертое (4G)? Чтобы решить этот вопрос, посмотрите зону покрытия, которую обслуживает тот или иной оператор. Страницы с зонами покрытия:
- Билайн – moskva.beeline.ru/customers/beeline-on-map.
- МТС – mts.ru/mobil_inet_and_tv/help/mts/coverage.
- Мегафон – moscow.megafon.ru/corporate/help/offices/#coverage.
- Tele2 – msk.tele2.ru/help/msk-map.
- Yota – www.yota.ru/coverage/#/coverage.
При открытии карты выберите регион, в котором вы находитесь вместе со своим ноутбуком. С помощью фильтра 2G/3G/4G посмотрите, какая технология доступна в вашей местности. Например, 4G работает только в крупных городах, а вот 3G покрывает и небольшие населенные пункты. Если же на территории не поддерживается даже 3G, то о нормальном выходе в интернет можно забыть. Наслаждайтесь природой и отсутствием современных технологий.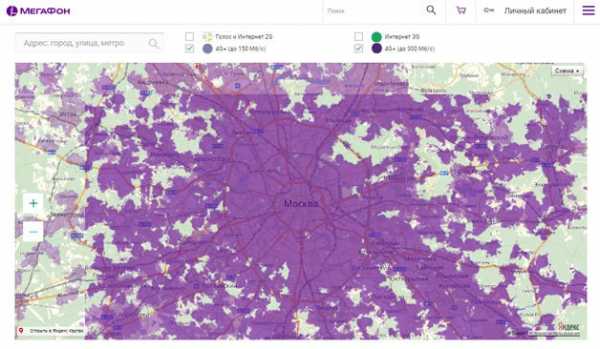
Если 4G сеть не развернута на территории, нет смысла покупать USIM-карту, которая работает по технологии LTE (4G) – она просто не нужна в таких условиях. А вот модем можно сразу приобретать 4G с поддержкой 3G. Какое-то время будете выходить в интернет, используя 3G сеть, а там и 4G подойдет, останется только купить другую SIM-карту. Модем останется тот же – экономия налицо, если вы будете бережно относиться к оборудованию.
lookfornotebook.ru
Какой модем лучше для интернета для ноутбука?
Современные ноутбуки так и не оснащаются собственными сотовыми модулями (за редким исключением). Поэтому выйти с них в Интернет можно только с помощью специального оборудования. В городской черте это чаще всего стационарные Wi-Fi-роутеры. Но для мобильного использования лучше обзавестись модемом, позволяющим подключаться к сотовой Интернет-сети. Какой модем лучше для интернета, для ноутбука или стационарного ПК?
Рассмотрим, какие бывают модели модемов, с какими операторами и стандартами связи они совместимы, а также способы улучшить связь.
Внешние модемы и их разновидности
Первые USB-модемы для сотовых сетей поддерживали разве что EDGE, при этом они имели довольно крупные размеры и подключались, например, в слот для PC Card. Сейчас они выглядят каким-то кошмаром. Современные модемы делятся на две основные категории:
USB-модемы
Они, как видно из названия, подключаются напрямую к USB-порту. У такого решения есть свои достоинства:
- USB-модемы компактны
- Нечувствительны к помехам между устройством и ноутбуком
- Работают с моделями, у которых неисправен модуль Wi-Fi
- Могут иметь дополнительные функции (встроенный слот для MicroSD, выход для внешней антенны)
- Не нуждаются в отдельном питании
- Как правило, заметно дешевле (в полтора-два раза, а то и в 4-5)
Однако у таких модемов есть и недостатки:
- Физическое соединение ненадёжно. При неловком движении можно повредить и сам модем, и USB-порт ноутбука
- Подключить к Интернету можно лишь одно устройство. Для раздачи Интернета с ноутбука с таким модемом нужны специальные программы. Если собственный модуль Wi-Fi неисправен (часто внешний модем покупают именно по этой причине), поделиться Интернетом не получится вообще.
- Для многих моделей нужны специфические драйвера, которые нелегко найти. Порой руководство, как подключить модем к ноутбуку, включает целый ряд сложных процедур.
Многие подобные модемы ввезены из стран, где популярны другие стандарты связи (например, из США, Японии, Китая). Прошивка их под операторов может занимать время и стоить денег. Модели же от отечественных операторов часто залочены и не будут работать в сетях конкурентов. Впрочем, это относится не ко всем USB-модемам.
Беспроводные роутеры
Такие устройства не нуждаются в физическом подключении к ноутбуку. Они работают как точка доступа по стандартному протоколу Wi-Fi, выходя в Интернет через сотовую сеть. Такие устройства выглядят более современно, и, кроме этого, имеют ряд других плюсов:
- Можно подключить сразу несколько устройств (ноутбуков, планшетов, телефонов и т.д.)
- Не нужно устанавливать специальные драйвера
- Риск физического повреждения минимален
- Функционал более продвинутый (часто есть собственный дисплей, статистика трафика, слот для карт памяти, встроенный накопитель и другие дополнительные функции)
- Совместимы практически с любым оператором и стандартом связи благодаря стандартному SIM-слоту (если не залочены намеренно)
- Не занимают USB-порт (важно, если у вас ультрабук или трансформер с малым количеством портов)
- Более современный и эффектный дизайн
При всех этих плюсах, у мобильных Wi-Fi роутеров есть и недостатки:
- Нуждаются в дополнительном питании. Желательно подключать их к внешнему зарядному устройству на время сессии.
- Чувствительны к помехам. Например, скорость может критично упасть, если рядом установлена связь по Bluetooth.
- Как правило, дороже.
- Бесполезны, если у вашего ноутбука неисправен модуль Wi-Fi.
Роутер или модем для ноутбука выбрать – зависит от вашего сценария использования. Однако роутеры
Операторы и стандарты связи
Одна из ключевых характеристик мобильного модема или роутера – совместимость с операторами. Для этого нужно, чтобы совпали:
- Стандарт связи
- Частоты, на которых предоставляется эта связь.
В случае операторских модемов или роутеров вопросы совместимости решены изначально. Основные операторы России – МТС, Мегафон и Билайн – предлагают собственные комплекты из модема/роутера и тарифного плана. В них содержится также инструкция, как подключить интернет на ноутбуке через модем, и необходимые коды для обслуживания.
Если вы покупаете устройство на стороне, то убедитесь, что оно поддерживает:
- WCDMA/HSPA (сети GSM, прокачанные до третьего поколения). В отличие от сетей 3G на основе CDMA, распространённых за рубежом, российские и большая часть постсоветских операторов использует именно этот стандарт.
- LTE. Это общепринятый на 2018 год стандарт сетей четвёртого поколения (4G). В некоторых моделях и роутерах используется модуль 4G WiMAX, однако этот стандарт не выдержал конкуренции и на сегодня практически не используется. Такие устройства можно покупать только ради работы в сетях 3G.
Если вас интересует работа в сети LTE, то уточните, какие именно диапазоны поддерживает устройство, и проверьте с диапазонами, в которых работает сеть вашего оператора.
Обратите также внимание на пропускную способность устройства на приём и раздачу. Чем она выше, тем комфортнее будет связь. Для использования сети 3G достаточно способности в 15-30 мегабит в секунду. Но потенциал 4G раскроется лишь на роутерах, способных принимать на скорости до 150 мегабит в секунду. Если связь роутера с сотовой сетью зависит в первую очередь от мощностей оператора, то связь его с устройствами-получателями (ноутбуками, планшетами и т.д.) должна быть не меньшей. Иначе он станет «бутылочным горлышком» и ограничит скорость связи.
Вспомогательные устройства
Для полноценного использования модема или роутера вам могут понадобиться вспомогательные устройства, которые либо делают работу более комфортной, либо являются для неё абсолютно необходимыми.
- Зарядное устройство или пауэрбанк. Для беспроводного роутера это необходимый аксессуар, если вы используете его вдали от розеток. Как правило, роутеры оснащаются стандартным разъёмом питания
- Внешняя антенна. Сегодня существует огромный выбор внешних антенн для разных стандартов связи. На некоторых моделях роутеров есть два антенных входа – для 3G и 4G. Поэтому будьте внимательны при покупке внешней антенны.
- Карта памяти. Если модем оснащён слотом для карты, на нём можно сохранять скачанные из Интернета данные и при необходимости использовать этот же модем на другом компьютере, без необходимости носить с собой ноутбук. Лучше всего установить на оба компьютера специальное ПО для синхронизации избранных папок.
Лучшие модемы для ноутбуков
В последние годы лидером по производству пользовательских устройств стала китайская компания Huawei, которая также выпускает телекоммуникационное оборудование для самих операторов связи. Часто брендированные модемы и роутеры от операторов связи фактически тоже производит Huawei (хотя логотип МТС или Sprint на корпусе более заметен).
Ненамного отстаёт и компания ZTE – другой китайский гигант телекоммуникаций. Их устройства распространены почти так же, как Huawei. Есть шансы встретить модемы и роутеры Samsung, Alcatel и других фирм, известных по смартфонам.
Специфические производители вроде Franklin, Sierra (нет, это не только текила), Novatel и некоторые другие выпускают продукцию достойного качества. Но, поскольку их техника предлагается под брендами иностранных операторов связи и дорабатывается под их условия, для использования их в отечественных условиях нужны сложные действия (перепрошивка, прописывание виртуальной SIM- или RUIM-карты). Также возможны проблемы с диапазонами связи. Поэтому при прочих равных рекомендуем выбирать более известных производителей.
alexzsoft.ru
Как выбрать модем для ноутбука
Виджет от SocialMartИнтернет в нашей жизни стал неотъемлемой составляющей при работе и проведении досуга. Часто используя ноутбук, находясь вне офиса или вне дома, нам необходим доступ в интернет. Устройство, помогающее решить данную проблему, называется – модем. Сейчас существует большая разновидность моделей этого устройства. Многие люди, приобретя портативный компьютер тут же задаются вопросом: как же выбрать хороший модем для нового ноутбука? Для ответа на этот вопрос, следует разобраться в особенностях строения и разновидностей гаджетов.
Выбираем тип устройства

В данном разделе речь пойдет о способах подключения модема к ноутбуку, учитывая его технические особенности. Наиболее распространёнными являются USB-модемы, подключающиеся к ноутбуку при помощи разъема USB. Такие разновидности являются компактными, практичными, они имеют возможность подключаться к различным устройствам, имеющим USB-вход. Среди устаревших форм-факторов встречаются и гаджеты интерфейсов — PCMCIA и PCMCIA Express. В настоящее время во всех ноутбуках этот интерфейс уже отсутствует, следовательно найти девайс, совместимый с такой аппаратной начинкой очень сложно.
3G Wi-Fi-роутер

Еще одним типом модема являются 3G/Wi-Fi-роутеры. Такой тип гаджета, удобен и практичен тем, что от него могут получать интернет на несколько устройств, имеющих модуль — Wi-Fi. Для работы в модель вставляется SIM-карта. Питание устройства осуществляется непосредственно от подключаемого устройства, либо от аккумулятора, в зависимости от разновидности модели. В случае отсутствия необходимости «раздачи» интернета на несколько устройств, можно обойтись обычным 3G USB-девайсом.
Выбираем провайдера

Российский рынок провайдеров переполнен различными предложениями, и интересными условиями. Самыми популярными являются: Билайн, МТС и Мегафон. Как было уже упомянуто, главной особенностью успешного пользования USB-модема является наличие покрытия сети. Большие города и мегаполисы обеспечены таким покрытием. В пригородах, деревнях и поселках сигнал интернета будет существенно ниже. Следовательно, находясь в том или ином регионе нужно быть готовым к тому, что скорость интернета будет отличаться или вообще пропадет. Важным советом по выбору надежного устройства для ноутбука является наша рекомендация – проконсультироваться у пользователей, успевших оценить качество связи и скорость интернета в нужном регионе. Провайдеры на своих сайтах демонстрируют покрытие зоны сети, однако такая информация не всегда может отвечать действительности. Поэтому нужно проверять эту важную деталь на собственном примере, чтобы понять, какой гаджет выбрать. Форум на сайте производителя о конкретной модели, может дать ответы на все эти вопросы.
Выбор производителя

Ещё один важный совет по выбору надежного модема для ноутбука – следует отдавать предпочтения известным производителям, дающим гарантию качества. Самые популярные производители устройств – компании ZTE и Huawei. Многие провайдеры продают гаджеты с «вшитыми» в них SIM-картами. То есть, покупая гаджет в магазине мобильного оператора, в дальнейшем вы сможете пользоваться услугами только этого оператора. Следовательно, не все модели поддерживают связь от всех присутствующих на рыке провайдеров 3G-интернета. Выход из такого дискомфорта возможен путем, «перепрошивки» модемов, но это требует дополнительных финансовых затрат и времени, и никто не даст гарантию о качестве работы такого «перепрошитого» модема. Универсальные модемы – те которые способны работать с любым провайдером. Они стоят в несколько раз дороже дороже, однако взамен вы получаете возможность менять карточки провайдеров безо всяких проблем.
3G-стандарт

На выбор хорошего модема для ноутбука влияет его пропускная способность. На заре появления 3G-устройств, их скорость была сравнительно невысокой – 3,6 Мбит/с, со временем, провайдеры все увеличивают и увеличивают пропускную способность, тем самым приобретая больше потребителей. В настоящее время сеть 3G, согласно заявленным техническим характеристикам составляет от 15 до 30 Мбит/с. На практике, зачастую скорость оказывается несколько ниже, в зависимости от вашего расположения, рельефа местности, дальности приемочной антенны и т.п, Сейчас все мобильные операторы и поставщики услуг — 3G-интернета предлагают скорость интернета – 7,2 Мбит/с, что является довольно неплохим показателем, для работы с информацией малого объема. Инновацией по скорости интернета стала технология – 4G, имеющая специализированное оборудование, способствующее передаче большого объема информации.
4G-стандарт

Модем с 4G-стандартом связи предлагает своему потребителю скорость около 100 Мбит/с при перемещении (например: в движущемся поезде), и около 1 Гбит /с — при стационарном его использовании. Данный тип позволяет использовать быстрый и качественный, а также самый лучший по времени отклика сигнала, интернет. Стандарт – 4G на сегодня является базовой технологией мобильных операторов большинства стран мира. Он является удобным мобильным способом для выхода в интернет. Таким образом недорогой, но хороший 4G-модем – устройство для быстрой передачи данных 4-го поколения, имеет внешний вид такой же, как и 3G-гаджет, но при этом обладает большей скоростью интернета.
Плюсы и минусы 4G-устройств:
- Высокая скорость передачи данных
- Компактность
- Удобство подключения
- Покрытие 4G, присутствует только в больших городах
Усилитель для модема

При покупке модема для своего ноутбука, пользователь может попасть в ситуацию, когда сигнал интернета будет «мягко говоря» невысоким. Рассмотрим способы решения данной проблемы.
- Купить USB-модем, имеющий выход на внешнюю антенну. Выбор такого типа невелик, но тем не менее можно отыскать нужный гаджет.
- Купить усилитель, позволяющий в разы усилить получение интернет-сигнала. По внешним признакам, такой девайс похож на тарелку с USB-удлинителем. Стоимость такого усилителя оказывается такой же, как и обычного USB-модема.
Самым бюджетным решением будет покупка USB-удлинителя, и затем необходимо его подвесить на окне, в ожидании более сильно сигнала. Перечисленные основные факторы, непосредственно повлияют на качество связи, и следовательно, на выбор хорошего гаджета для ноутбука.
Рекомендуем просмотреть интересное видео по выбору
Рейтинг модемов для ноутбуков 2018 года
Мы разобрались в том, какие бывают модемы и их производители. Ну а если вы сомневаетесь в том, какой фирмы модель лучше купить, то почитайте мой рейтинг лучших моделей.
Лучшие модемы для ноутбука
- Huawei E1820
- AnyDATA ADU-310A
- Huawei E8372
- ZTE MF823D
- Huawei E392
Заключение
Вот и подошла к завершению наша статья о том, как выбрать надежный модем для вашего ноутбука. Выражаем уверенность в том, что каждый рассмотренный выше совет безусловно поможет определиться с выбором самой оптимальной модели. Остаётся напомнить, что выбрав гаджет, весьма полезно почитать на интернет-форумах отзывы о нём реальных владельцев этого устройства. Это поможет получить более полную информацию, чтобы взвесив плюсы и минусы девайса с уверенностью идти за покупкой в магазин.
Приятного выбора и удачной покупки!
Виджет от SocialMartVN:F [1.9.22_1171]
Рейтинг статьи: 8.2/10 (18 проголосовало)
hi-tech-pro.ru
Как выбрать модем для ноутбука или компьютера
Дорогие друзья, если вы оказались здесь, значит, вам интересно узнать, какой интернет-модем самый быстрый. Ответить на этот вопрос сразу и однозначно нельзя, так как выбор наиболее подходящего оборудования строго индивидуален.

На какие пункты необходимо ориентироваться при выборе модема для компьютера и ноутбука?
Модемы и роутеры сегодня
В связи с этим мы рассмотрим ряд некоторых категорий (или же критериев) по которым можно подобрать устройство для своих личных нужд. А в конце вы уже сами сможете ответить на свой же вопрос о том, какой лучше модем для ноутбука или компьютера. Итак, наш план таков:
- Сначала мы подберём тип оборудования: обычный модем, Wi-Fi роутер или же переносной модем.
- Затем определим некоторые особенности по выбору провайдера, если вы ещё не подключились. В противном случае этот блок, в принципе, можно пропустить.
- В конце мы разберём некоторые характеристики девайсов, которые нельзя обходить стороной.
Выбор типа оборудования
Как отмечалось выше, сначала мы разберёмся с типом оборудования. Если вы ознакомились со вступительной частью, то наверняка уже знаете, что существует три типа устройств, которые откроют вам доступ к интернету. Рассмотрим каждый из них:
- Стандартные модемы. Они хорошо знакомы тем, кто подключался к интернету в первые его годы. Это устройства, которые одним портом подсоединяют к компьютеру, а другим подключают к кабелю интернета, проводимый провайдером. Он даёт возможность выйти в интернет одному устройству. Например, если вы подключите его к ноутбуку, то подключение к глобальной сети будет возможно только с него. Такой тип оборудования подойдёт тем, у кого только один ПК, нуждающийся в интернете.

- Роутеры Wi-Fi. Эти девайсы сегодня имеют самую большую популярность, так как практически в каждом доме как минимум более одного гаджета, который имеет модуль беспроводной связи. Такие роутеры отлично даже тем, у кого есть только ноутбук. Дело в том, что они имеют приёмник Wi-Fi. Намного удобнее жить без проводов, чем пользоваться обычными модемами, описание которых приводится в предыдущем пункте. Зачем тащить за собой целый кабель и коробку, если можно поставить один роутер и пользоваться функциями интернета в любой комнате дома? Действительно, незачем.

- Переносной USB-модем. Чтобы было проще понять, сразу приведём примеры таких устройств: модемы Билайн, Мегафон, МТС и других сотовых операторов. Это девайсы с сим-картой, вставляемые в компьютер или ноутбук через порт USB. Конкретно какой модем USB лучше, вы должны выбрать сами, так как там всё зависит уже от оператора. Немного позже мы более подробно обговорим этот момент.
 А что касается типа пользователей, которым такой вариант будет более удобен, скажем так: это люди, которые практически не сидят на одном месте, пользуются постоянно ноутбуком и нуждаются в активном подключении к интернету везде. Также может прийти по душу тем, кому интернет нужен только на некоторое время. Например, вы остались в другом городе на определённый период времени, а подключённого интернета в доме нет: тогда просто вставляете USB-модем в ПК и спокойно пользуетесь им.
А что касается типа пользователей, которым такой вариант будет более удобен, скажем так: это люди, которые практически не сидят на одном месте, пользуются постоянно ноутбуком и нуждаются в активном подключении к интернету везде. Также может прийти по душу тем, кому интернет нужен только на некоторое время. Например, вы остались в другом городе на определённый период времени, а подключённого интернета в доме нет: тогда просто вставляете USB-модем в ПК и спокойно пользуетесь им.
Провайдеры
Если вопрос о том, как выбрать модем для ноутбука исходя из типа оборудования уже примерно решён, то пришла очередь подобрать провайдера. Сразу скажем, что они абсолютно разные, в каждом городе имеется свой определённый. Однако есть и масштабные фирмы, которые имеют филиалы по всей России. Например, Ростелеком. Эта компания оказывает огромный перечень телефонных услуг, в том числе и подключение к интернету. Говорить о том, что один провайдер лучше другого не имеет смысла: каждый город и регион имеет свои особенные характеристики. Разница может быть даже в пределах одного района.
Тогда как стоит выбрать? Во-первых, самым лучшим способом будет опрос своих друзей, знакомых, родных и близких. Желательно опрашивать тех, кто живёт с вами на одном районе. Узнайте, услугами какого провайдера они пользуются, какова стоимость их тарифного плана, а также скорость, предоставляемая компанией. Обратите внимание, что иногда

Во-вторых, вы можете напрямую поинтересоваться этими данными у специалистов и консультантов, работающих в филиале вашего города. Сегодня обманывать потенциальных покупателей особо никто не горит желанием, так как можно потерять не только одного пользователя, но и целую группу других. Например, вы можете всем рассказать о проблемах одного провайдера в рамках своего вопроса. Каждый производитель старается сохранить своего клиента.
Что касается операторов сотовой связи (для владельцев USB-модемов)? Тут уже надо смотреть на покрытие сети в тех зонах, где вы собираетесь пользоваться устройством. Уточните работу 3G и LTE в этих местах, потому что сидеть через 2G в 2017 году уже как-то не смешно даже, хотя в некоторых районах до сих пор имеется эта проблема. Вы будете ждать открытие стартовой страницы любого поискового сервиса несколько минут. А в конце вас и вовсе может ждать сюрприз, что время сеанса вышло. Поэтому смотрим только в сторону сетей с высокими скоростями. Также обратите внимание, что модем можно брать только того оператора, чью симку вы будете туда вставлять: с картой Мегафон нельзя сидеть в интернете через модем Билайна или МТС.
Характеристики роутера
Какой выбрать модем для домашнего интернета по его характеристикам? Здесь главное — это пропускная способность устройства. Так вы подберёте лучший модем для интернета. Если он поддерживает, например, скорость только до 50 мегабит в секунду, а провайдер или сотовый оператор может предложить вам реально работающую скорость в 100 мегабит, то такой девайс вам однозначно не подходит.
Если вы выбираете Wi-Fi роутер, то посмотрите число одновременно поддерживаемых пользователей сети. То есть, сколько аппаратов может подключаться к нему и пользоваться интернетом в одно и то же время. Также уточните радиус действия: на сколько метров распространяется интернет-сигнал. Чем больше это число, тем лучше, так как мощность сигнала, а значит и скорость сёрфинга, будут выше.

По USB-модемам, в принципе, выше уже всё сказано. Особых критериев по характеристикам нет, так как операторы сами выбирают оптимальные варианты параметров.
Заключение
Друзья, надеемся, что вы смогли определить для себя какой интернет-модем лучше подключить для дома. Если вы ответите на все вопросы, которые были подробно освещены выше, то вам будет намного легче подобрать необходимый для вас товар. Обязательно поделитесь с нами в комментариях своим выбором. Расскажите также о своём впечатлении, опыте и мнении.
nastroyvse.ru
Как подключить модем к ноутбуку: пошаговая инструкция

Модем представляет собой устройство, которое применяется в разнообразных системах связи исключительно с целью физического сопряжения сигнала информации со средой его распространения, то есть там, где он не способен существовать без адаптации. Иными словами, без него у вас не будет доступа к Интернету.
Напрашивается соответствующий вопрос: как подключить модем к ноутбуку, чтобы все работало? Найти ответ можно на интернет-страницах либо потребуется пригласить специалиста для установки. Однако не рекомендуем торопиться. Каждый желающий способен справиться с этим. Рассмотрим более детально все особенности и нюансы, связанные с подключением данного устройства.
Как подключить модем к ноутбуку: советы специалистов
Напомним, что модем следует подключать к свободному USB-порту.
- Первое, что необходимо сделать, так это включить ноутбук и подождать окончания загрузки ОС.
- Далее нужно удалить защитный колпачок с модема, после чего вставить в свободный USB-порт.
- Подключив его, программное обеспечение будет автоматически устанавливаться.
- Спустя несколько минут в правом нижнем углу появится сообщение о том, что произошло подключение нового устройства.
- После этого начнут устанавливаться драйвера.
- По окончании пользователи будут уведомлены о готовности к использованию.
Обращаем Ваше внимание на то, что вместе с информационным сообщением №2 на экране монитора появится диалоговое окно автозапуска. В нем необходимо выбрать предпринимаемое Вами действие. Выбираем — Выполнить AutoRun.exe.
Читайте также: КАК УЛУЧШИТЬ СКОРОСТЬ 3G МОДЕМА
В том случае если всплывет сообщение системы, которая осуществляет контроль учетных записей, тогда обязательно подтверждаем запуск программы установки. Для этого нажимаем кнопку «Да». Начнется установка ПО. В это время на экране появится диалоговое окно. В нем выбирается язык. Откроется список «Please select a language» — выберите русский язык. После чего нажмите «ОК». Когда Вы это сделаете, появится мастер установки. Кликните «Далее». Отобразится лицензионное соглашение. Нажимаем кнопку Принимаю.
Выберете папку для установки программы. Определившись с этим пунктом, закрывайте диалог. Все, что теперь будет требоваться от пользователя, так это в меню Пуск нажать кнопку «Установить». Завершающим этапом будет подключение к сети Интернет. В этом вопросе уже трудностей не будет.
kakdelateto.ru
ЮСБ модем — незаменимый гаджет для ноутбуков и компьютеров

ЮСБ модем — эффективный гаджет для ноутбуков
ЮСБ модем — это устройство не имеющее соединительных проводов, но имеющее возможность получать напряжение питания непосредственно от USB-порта переносного или стационарного компьютера. По внешнему виду этот прибор очень похож на флеш-накопитель, довольно компактен, удобен в переноске и при использовании.
Работа модема в любом месте
Для своей работы ЮСБ модем такого типа привлекает мобильную сеть Интернет, которую можно найти в любом месте. Для начала необходимо сориентироваться в каком месте вы наиболее часто намерены использовать прибор, а затем выполнить тест, на предмет качества сигнала соединения от разных операторов.
В наше время, век высоких технологий USB-модем является довольно эффективной вещью в различных ситуациях. В особенности данный девайс востребован в случаях, когда невозможно построить традиционную линию проводного интернет. Вот именно в такие моменты без него практически не обойтись.
USB модем незаменим для ноутбуков
Помимо этого, USB модем будет просто незаменим для обладателей переносных компьютеров. Вообще-то, ноутбук как таковой предусматривает задействование в частности данного варианта. Ну это естественно: именно USB модем удобно прихватить с собой в дорогу и работать в любой точке, хоть в лесном массиве, с условием наличия там сигнала оператора, на которого зарегистрирован модем.
Вот здесь нужно бы сделать комментарий подробнее. Данный гаджет, как уже говорилось выше, очень похож на флешку, которая точно таким же образом вставляется в USB-порт ноутбука или ПК. Однако имеется существенная разница между ними, дело в том, что в данный юсб модем встроен порт для приема сим-карты. Поэтому при наличии SIM-карты появляется возможность ему функционировать по принципу сотового телефона. То-есть получать и отправлять сигналы, с помощью которых прибор сможет скачивать различные файлы из сети, либо напротив, отправлять необходимые данные туда.
Эффективное использование устройства
Для создания условий максимальной отдачи и эффективного использования вашего юсб модема, нужно в первую очередь подобрать устраивающий вас тариф. В общем то, тарифный план для USB модема у оператора практически ничем не отличается от услуги для мобильной телефонной связи.
Правильный выбор модема
Имеет большое значение во время выбора акцентировать внимание на такой аспект, какая именно скорость соединения модема для вас наиболее предпочтительна. Если вы предполагаете только заниматься отправкой сообщений на е-мейл, то будет вполне достаточно самой низкой скорости, тем самым вы сэкономите свой бюджет. В случае необходимости просмотра ресурсов с фотографиями, тогда нужно взять тарифный план несколько дороже.

Ну, а если вы предполагаете загружать видео-контент и других «тяжелых» файлов, тогда лучше всего будет выбрать скорость соединения максимальную. Это даст возможность работать с объемными файлами на высокой скорости, тем самым существенно экономя время.
Тест мобильного интернета и зону покрытия
usilitelstabo.ru
Как раздать Wi-Fi с ноутбука, если интернет через USB модем (3G/4G)?
Привет! Продолжаем тему раздачи интернета по Wi-Fi с ноутбука, или стационарного компьютера (с Wi-Fi адаптером). И в этой статье я расскажу, как раздать Wi-Fi, если у вас интернет подключен через USB модем, то есть 3G, или 4G соединение. Сейчас, такой интернет как правило используют в селах, так как в городе есть возможность проложить обычный кабельный интернет. Он дешевле, работает стабильнее, и скорость выше.
Если у вас интернет через USB модем, у вас есть ноутбук, или ПК с Wi-Fi адаптером, о которых я писал здесь, и вы хотите раздать Wi-Fi с компьютера для своего смартфона, планшета, или других компьютеров, то эта статья то что вам нужно. У нас на сайте уже есть инструкции по настройке раздачи интернета в Windows 7 и Windows 10. Но, там я показывал на примере, когда интернет был подключен по сетевому кабелю. Если вы сюда зашли случайно, и у вас интернет не через USB модем, то вот эти инструкции:
Открою вам один небольшой секрет, раздать интернет с USB модема можно и через роутер. Есть специальные модели, которые поддерживают 3G/4G модемы и отлично с ними работают. На эту тему я подробно писал в отдельной статье: как раздать интернет по Wi-Fi c 3G USB модема. Ну а если вы не хотите покупать Wi-Fi роутер, то ваш ноутбук может его заменить. Хоть это и не всегда удобно, и нужно будет настроить точку доступа в Windows, чем мы сейчас и займемся.
Показывать я буду на примере Windows 7. Но, и в Windows 8, и в Windows 10, настройка раздачи интернета с USB модема будет точно такая же. А модем у меня Huawei EC 306 и оператор Интертелеком. Да, у вас скорее всего и другой модем, и другой оператор (МТС, Билайн, Мегафон и т. д.), поэтому, я не могу точно сказать, что этот способ у вас будет работать. Нужно пробовать. Как я вижу по комментариям к другим статьям, бывают случаи, когда с USB модема раздать интернет не получается (может просто неправильно настраивают). Но с 3G модемами оператора Интертелеком, все работает, ноутбук раздает Wi-Fi без проблем.
Запускам раздачу интернета по Wi-Fi с USB модема в Windows
Настраивать мы будем с помощью командной строки. То есть, без каких-либо сторонних программ. Но, если для запуска точки доступа вы привыкли использовать программы типа Switch Virtual Router, Virtual Router Plus, Connectify и т. д., то думаю, что они с соединением через модем так же будут отлично работать.
Прежде чем приступить к настройке:
- У вас должен быть ноутбук, или компьютер (с адаптером), на котором работает Wi-Fi. Если беспроводное подключение не работает, то обновите/установите драйвер на свой адаптер.
- USB модем должен быть подключен и настроен. Соединение запущенное, и интерне на вашем компьютере (на котором будем настраивать) должен работать.
Если все хорошо, то можно приступать. Запускам командную строку. Откройте пуск, и в строке поиска введите «Командная строка». В результатах поиска появится «Командная строка», нажмите на нее правой кнопкой мыши и выберите Запуск от имени администратора.
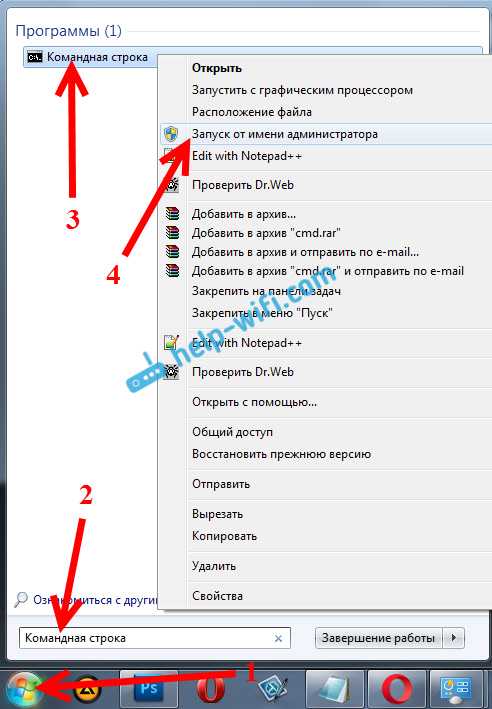
Теперь, скопируйте эту команду:
netsh wlan set hostednetwork mode=allow ssid=»help-wifi-com» key=»12345678″ keyUsage=persistent
«help-wifi-com» – это имя сети, которую будет раздавать ноутбук, а «12345678» – пароль, который нужно будет указать для подключения к вашей сети.
Вставьте ее в командную строку (правой кнопкой мыши — вставить. В Windows 10 просто нажмите правой кнопкой мыши на курсор), и нажмите Ентер, что бы выполнить ее. Должен появится отчет, как у меня на скриншоте ниже.

Если все как у меня на скриншоте, то можно продолжать.
Дальше, таким же образом выполните следующую команду, что бы запустить раздачу Wi-Fi:
netsh wlan start hostednetwork
Должен появится отчет: «Размещенная сеть запущена». А если у вас там появился отчет, что «Не удалось запустить размещенную сеть…», то проверьте включен ли Wi-Fi. Если включен, то обновите драйвер Wi-Fi адаптера. О решении этой ошибки я писал в статье: не удалось запустить размещенную сеть в Windows.

Командную строку пока оставляем открытой. Теперь, самое важное. Нам нужно разрешить общий доступ к интернету, для подключения, которое настроено через наш USB модем. Если вы включите сейчас Wi-Fi на своем телефоне, или планшете, то увидите, что там уже есть запущенная нами сеть, с именем «help-wifi-com» (если вы его не меняли). К ней уже можно подключится. Но, интернет работать не будет, пока мы не откроем общий доступ, через 3G/4G модем.
Настройка общего доступа к интернету через USB модем
Нажмите правой кнопкой мыши на значок подключения к интернету (кстати, он может у вас быть в виде антенны с красным крестиком), и выберите Центр управления сетями и общим доступом. Дальше, откройте Изменение параметров адаптера.

Там у нас должно появится подключение с названием Беспроводное сетевое соединение 3 (цифра в конце может быть другой). В Windows 10 оно называется Подключение по локальной сети. Именно для него нам нужно открыть доступ к интернету.
Сейчас внимание! Нажимаем правой кнопкой мыши на то соединение, через которое мы подключимся к интернету. Скорее всего, оно называется так же, как и ваш оператор. У меня, это Интертелеком. Под называнием, будет еще указан модем. Выбираем пункт Свойства.

В новом окне переходим на вкладку Доступ (если появится какое-то соединение, просто жмем Ok). Ставим галочку возле пункта Разрешить другим пользователям сети использовать подключение к Интернету данного компьютера, в выпадающем окне выберите Беспроводное сетевое соединение 3 (у вас может быть цифра другая) и нажимаем Ok.

Скорее всего, появится сообщение, что настройки будут применены при следующем запуске соединения. Поэтому, сейчас отключаем подключение к интернету, и подключаемся снова.
Уже все должно работать. Подключите свое устройство к Wi-Fi сети, которую раздает компьютер. Интернет уже должен работать. Если Wi-Fi сеть есть, но интернет не работает, то проверьте настройки общего доступа, и отключите антивирус. Об этой проблеме, я писал в статье: Раздали Wi-Fi с ноутбука, а интернет не работает «Без доступа к интернету».
Управление размещенной сетью:
Для остановки раздачи Wi-Fi, в командной строек нужно выполнить такую команду:
netsh wlan stop hostednetwork
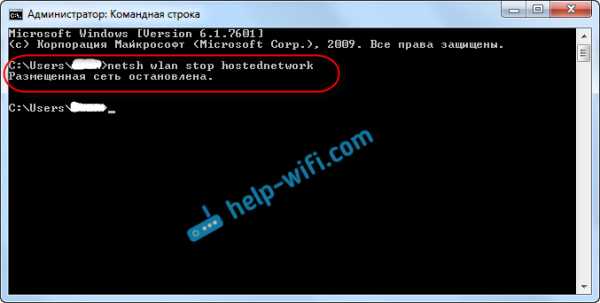
Для запуска сети выполняем уже знакомую нам команду (этой командой нужно запускать сеть после каждой перезагрузки компьютера):
netsh wlan start hostednetwork
А для смены имени Wi-Fi сети, или пароля, нужно выполнить такую команду:
netsh wlan set hostednetwork mode=allow ssid=»help-wifi-com» key=»12345678″ keyUsage=persistent
Изменив в ней нужные параметры.
Если у вас появляться какие-то проблемы в процессе запуска сети, то почитайте советы по их решению в конце этой статьи.
Надеюсь, у вас все получилось, и вы смогли раздать интернет, который получаете через USB 3G/4G модем. Если что-то не выходит, то пишите в комментариях, будем разбираться. Ну и не забывайте о том, что не с каждым модемом может получится настроить. В основном, проблема сводится к тому, что в свойствах соединения нет вкладки «доступ».
help-wifi.com


 А что касается типа пользователей, которым такой вариант будет более удобен, скажем так: это люди, которые практически не сидят на одном месте, пользуются постоянно ноутбуком и нуждаются в активном подключении к интернету везде. Также может прийти по душу тем, кому интернет нужен только на некоторое время. Например, вы остались в другом городе на определённый период времени, а подключённого интернета в доме нет: тогда просто вставляете USB-модем в ПК и спокойно пользуетесь им.
А что касается типа пользователей, которым такой вариант будет более удобен, скажем так: это люди, которые практически не сидят на одном месте, пользуются постоянно ноутбуком и нуждаются в активном подключении к интернету везде. Также может прийти по душу тем, кому интернет нужен только на некоторое время. Например, вы остались в другом городе на определённый период времени, а подключённого интернета в доме нет: тогда просто вставляете USB-модем в ПК и спокойно пользуетесь им.