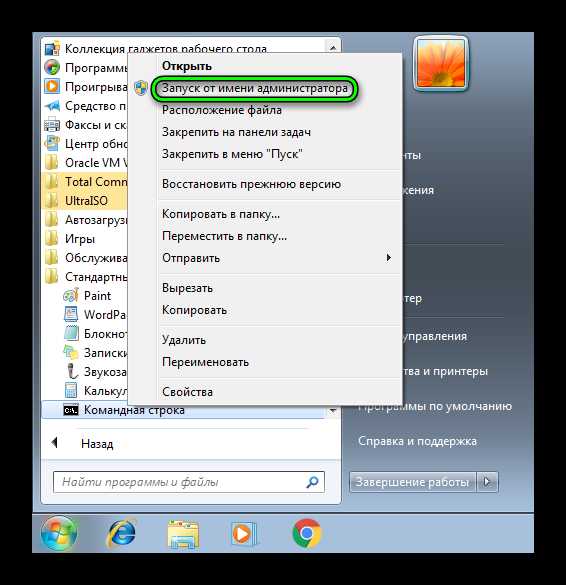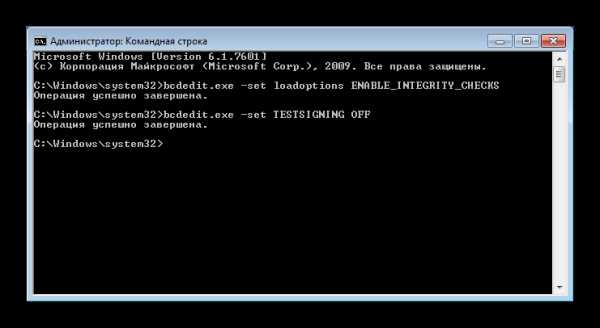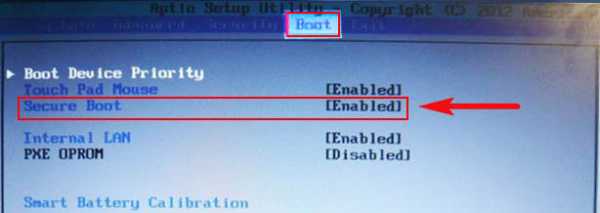Тестовый режим это – Что значит «сайт работает в тестовом режиме»?
Как убрать тестовый режим Windows 7, 8, 8.1, 10?
Здравствуйте! Начиная с операционной системы Windows 7 корпорация Microsoft предоставила возможность работы в тестовом режиме. При этом в правом нижнем правом углу рабочего стола появляется надпись. Я расскажу, как убрать тестовый режим Windows 7, 8, 8.1, 10.
Что такое тестовый режим Windows?
Тестовый режим Windows предназначен для установки драйверов и программ, которые не имеют цифровой подписи от Microsoft. В основном данный режим требуется для разработчиков, которые еще не получили от Microsoft сертификата проверки подлинности.
Но иногда при установке некоторые программы просят перейти в тестовый режим для завершения установки. После завершения установки можно тестовый режим Windows отключить.
Отключение тестового режима Windows
Для всех операционных систем семейства Windows начиная с 7 алгоритм отключения тестового режима одинаков. Учтите, что вам потребуются права Администратора. Чтобы отключить тестовый режим Windows, нужно произвести следующие действия:
- Вызовите окно «

Окно Выполнить
- Введите в поле ввода команду «cmd» без кавычек и нажмите на кнопку «ОК» или на клавишу Enter на клавиатуре.

Окно Выполнить с введенной командой
- Введите следующую команду в командной строке и нажмите на клавишу Enter:
bcdedit -set TESTSIGNING OFF
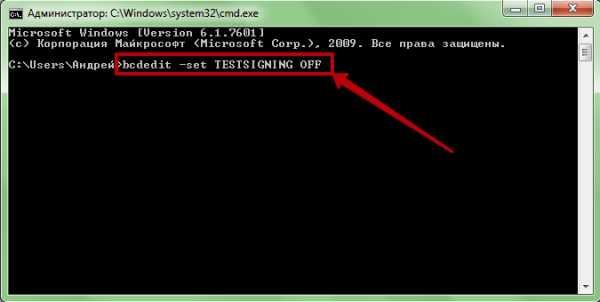
Командная строка с введенной командой
- Появится сообщение, что команда успешно выполнена. После этого нужно закрыть окно командной строки и перезагрузить компьютер.

Успешное выполнение команды
- Если после перезагрузки сообщение остается, то нужно ввести следующие команды:
bcdedit -set TESTSIGNING OFF
После каждой команды нажимайте клавишу «Enter». Теперь снова перезагрузите компьютер, надпись пропадет.
Включение тестового режима Windows
Если же вам наоборот нужно включить тестовый режим Windows, то команда будет выглядеть немного иначе. В командной строке нужно ввести следующую команду:
bcdedit -set TESTSIGNING ON
После этого обязательно перезагрузите компьютер, чтобы изменения вступили в силу. Эта команда подходит для всех систем Windows, начиная с 7
Надеюсь я помог вам в решении проблемы. Если вопросы остались, задавайте их в комментариях.
Похожее
complaneta.ru
Краткая информация о Тестовом режиме
Эта статья подходит для:
CPE605 , CPE520 , CPE610 , CPE510 , CPE220 , CPE210
Что такое Тестовый режим?
Тестовый режим — это параметр в поле Регион, который может расширить покрытие Wi-Fi устройств Pharos. Выбираемый регион определяет доступные каналы и максимальную мощность передачи в соответствии с местным законодательством. При выборе тестового режима доступен более широкий диапазон частот и более высокая мощность передачи по сравнению с ограничениями законодательства.
Например, из-за ограничений CE, устройство, подключаемое к 2,4 ГГц, должно работать только в диапазоне каналов с 2412 МГц до 2472 МГц. В тестовом режиме диапазон каналов может быть расширен с 2312 МГц до 2572 МГц.
Сравнение между тестовым режимом и ограничениями CE / FCC показано ниже.
Регион | Канал | Максимальная мощность передачи | ||
2.4ГГц | 5ГГц | 2.4ГГц | 5ГГц | |
Тестовый режим | 2312МГц~2572МГц | 4920МГц~6100МГц | CPE210 | CPE510 |
|
|
|
| |
53 канала | 237 каналов | 27дБм | 23дБм | |
|
| CPE220 | CPE520 | |
|
|
|
| |
|
| 30дБм | 27дБм | |
FCC | 2412МГц~2462МГц | 5180МГц~5240МГц | CPE210 | CPE510 |
|
|
|
| |
11 каналов | 5745МГц~5825МГц | 27дБм | 23дБм | |
|
|
|
| |
| 9 каналов | — | — | |
CE | 2412МГц~2472МГц | 5500МГц~5700МГц | CPE210 | CPE510 |
|
|
|
| |
13 каналов | 11 каналов | 11дБм | 17дБм | |
|
| — | ||
При каких условиях можно использовать тестовый режим?
Нестандартные каналы и слишком большая мощность передачи могут нарушать местное законодательство. Таким образом, тестовый режим может использоваться только тогда, когда не нарушает местных законодательных ограничений.
Какие наружные точки доступа серии Pharos поддерживают тестовый режим?
Только продукты версии UN поддерживают тестовый режим. Из-за ограничений CE / FCC вы не можете изменить параметр региона на тестовый в устройствах версии EU / US, чей тестовый режим заблокирован и скрыт на странице настроек.
www.tp-link.com
Как включить или отключить тестовый режим Windows
Обнаружили на компьютере и не знаете, как убрать надпись «Тестовый режим сборка …» на Виндовс? С этой проблемой сталкиваются многие пользователи. Ничего критичного здесь нет, а вот строчки внизу экрана могут мешать. Поэтому стоит знать, что это такое, как включить или выключить тестовый режим windows 7 или 10.

Функционал Win 7 и Win 10 предусматривает тестирование программного обеспечения без сертификатов.
Что это?
Тестовый режим — специальная функция, позволяющая тестировать программы без сертификата проверки. Не всё ПО работает с драйверами, имеющими электронную подпись от Microsoft. Например, утилита ещё не вышла в официальных версиях или вот-вот выйдет, но её нужно проверить. Любой пользователь рано или поздно может столкнуться с такой программой, после чего ему предложат включить «Тест». О его активации будет свидетельствовать надпись «Тестовый режим Windows 10 сборка 0000» в правом нижнем углу экрана. Инструкция, как убрать тестовый режим windows 10, приведена ниже.
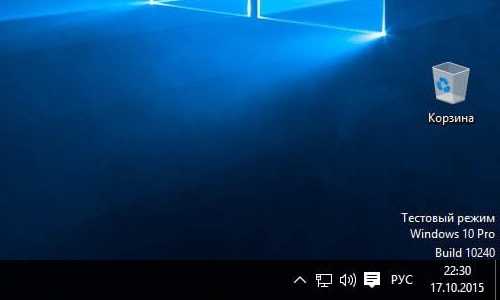
Активация
Активация этой опции Windows 10 и 7, как правило, проходит без ведома юзера. Только потом он замечает, что на экране появились непонятные надписи. Однако есть способ, как активировать эту опцию самостоятельно, без помощи тех приложений, для которых она предназначена.
- Находим утилиту «Командная строка». Обычно её легко найти через меню «Пуск» — в поиске или в «Стандартных приложениях».
- Запускаем строку от имени администратора (правая кнопка мыши, выбираем соответствующий параметр).
- Вводим следующее: bcdedit.exe -set TESTSIGNING ON
- Жмём «Ввод».
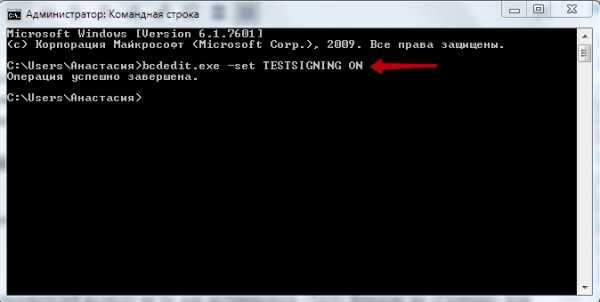
После этого возникнет соответствующая надпись, которая нервирует многих юзеров.
Деактивация
Гораздо большее число пользователей волнует не то, как активировать «Тест» Виндовс на «Семёрке» или «Десятке», а как его убрать. Разберёмся, как отключить тестовый режим windows 10.
- Запускаем «Командную строку» от имени администратора.
- Набираем: bcdedit.exe -set TESTSIGNING OFF
- Нажимаем «Enter».
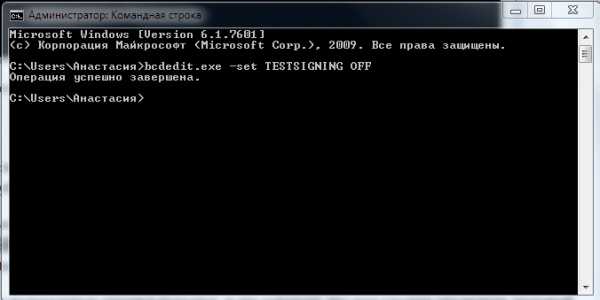
После ввода команды надоедливые строчки исчезнут, и это означает, что вам удалось отключить тестовый режим. Однако чтобы удалить включенный режим, необходимо перезагрузить ПК.
Теперь вы знаете, как запустить и отключить «Тест» Windows 7 или 10. Следует понимать, что отключение может привести к тому, что нужная программа не будет работать.
nastroyvse.ru
Тестовый режим для Windows 7
Изначально «семерка» настроена таким образом, что не допускает к установке неподписанные драйвера. Это специальная защита системы. Убирается она в случае активации тестового режима Win 7.
Настройка тестового режима
Тестовый режим Виндовс 7 может включиться в результате установки какого-либо ПО, в инсталлятор которого встроен соответствующий скрипт. Рядовой пользователь легко заметит изменение в системе по надписи снизу экрана. Она небольших размеров, но все равно серьезно отвлекает.
В таком случае потребуется деактивация этой функции.
Но бывают и обратные ситуации, например, когда нужно поставить пользовательский софт. А сделать это невозможно без активации работы с неподписанными драйверами.
Отключение
Всех, кому мешает надпись на рабочем столе, заинтересует способ, как отключить тестовый режим в Windows 7. Делается это из Командной строки. Для ее запуска откройте «Пуск», в полном списке найдите раздел «Стандартные», там располагается нужный пункт. Нажмите по нему ПКМ, а затем «Запуск от…».
bcdedit.exe -set loadoptions ENABLE_INTEGRITY_CHECKS, а затем нажмите Enter, после чего — bcdedit.exe -set TESTSIGNING OFFПримечание: вставить текст не получится, нужно вбивать его вручную с клавиатуры.
Остается только перезагрузить систему.
Важно: если открыть командную строку без администраторских прав, то ввод команды будет сопровождаться сообщением «Отказано в доступе». Это говорит о том, что вы пропустили пункт «Запуск от…».
Активация
Активация тестового режима необходима для установки неподписанных драйверов, например, разработанных пользователями, которые требуются для синхронизации какого-либо устройства с компьютером. Но бывают и другие причины, при которых понадобится данная функция.
Вновь запустите Командную строку по инструкции из прошлого раздела. Опять активируйте первый запрос. Отобразится уведомление об успешности, затем пропишите bcdedit.exe -set TESTSIGNING ON
Когда работа с терминалом закончена, нужно перезагрузить компьютер. Это подтвердит изменения. Показателем успешности ваших действий станет надпись снизу экрана, чуть выше области уведомлений.
@top-advice.ru
top-advice.ru
Краткая информация о Тестовом режиме
Эта статья подходит для:
CPE605 , CPE520 , CPE610 , CPE510 , CPE220 , CPE210
Что такое Тестовый режим?
Тестовый режим — это параметр в поле Регион, который может расширить покрытие Wi-Fi устройств Pharos. Выбираемый регион определяет доступные каналы и максимальную мощность передачи в соответствии с местным законодательством. При выборе тестового режима доступен более широкий диапазон частот и более высокая мощность передачи по сравнению с ограничениями законодательства.
Например, из-за ограничений CE, устройство, подключаемое к 2,4 ГГц, должно работать только в диапазоне каналов с 2412 МГц до 2472 МГц. В тестовом режиме диапазон каналов может быть расширен с 2312 МГц до 2572 МГц.
Сравнение между тестовым режимом и ограничениями CE / FCC показано ниже.
Регион | Канал | Максимальная мощность передачи | ||
2.4ГГц | 5ГГц | 2.4ГГц | 5ГГц | |
Тестовый режим | 2312МГц~2572МГц | 4920МГц~6100МГц | CPE210 | CPE510 |
|
|
|
| |
53 канала | 237 каналов | 27дБм | 23дБм | |
|
| CPE220 | CPE520 | |
|
|
|
| |
|
| 30дБм | 27дБм | |
FCC | 2412МГц~2462МГц | 5180МГц~5240МГц | CPE210 | CPE510 |
|
|
|
| |
11 каналов | 5745МГц~5825МГц | 27дБм | 23дБм | |
|
|
|
| |
| 9 каналов | — | — | |
CE | 2412МГц~2472МГц | 5500МГц~5700МГц | CPE210 | CPE510 |
|
|
|
| |
13 каналов | 11 каналов | 11дБм | 17дБм | |
|
| — | — | |
При каких условиях можно использовать тестовый режим?
Нестандартные каналы и слишком большая мощность передачи могут нарушать местное законодательство. Таким образом, тестовый режим может использоваться только тогда, когда не нарушает местных законодательных ограничений.
Какие наружные точки доступа серии Pharos поддерживают тестовый режим?
Только продукты версии UN поддерживают тестовый режим. Из-за ограничений CE / FCC вы не можете изменить параметр региона на тестовый в устройствах версии EU / US, чей тестовый режим заблокирован и скрыт на странице настроек.
www.tp-link.com
Включаем/отключаем тестовый режим в Windows
После установки приложения MiFlash и необходимых драйверов для смартфонов Xiaomi в правом нижнем углу рабочего стола появилась надпись Тестовый режим. На работу системы это никак не влияет, но все-таки отвлекает. Хочется убрать инородное существо.
Однако, иногда возникают ситуации, когда Тестовый режим необходимо включить вручную, чтобы установить драйверы без цифровой подписи для работы специфического оборудования или других нужд. Давайте разберемся же как включать или отключать Тестовый режим в ОС Windows.
Отключаем тестовый режим
Для его отключения обычно достаточно одной команды.
- вызываем командную строку от имени Администратора Пуск -> Все приложения -> Служебные — Windows -> Командная строка
- в окне консоли вводим команду:
bcdedit.exe -set TESTSIGNING OFF
- нажимаем Enter и перезагружаем компьютер.
Если всё правильно сделано, то надпись Тестовый режим должна исчезнут.
Если же не сработало с первого раза, то действуем по второму методу:
- вызываем командную строку;
- вводим команду:
bcdedit.exe -set loadoptions ENABLE_INTEGRITY_CHECKS
- нажимаем Enter;
- вводим вторую команду:
bcdedit.exe -set TESTSIGNING OFF
- нажимаем Enter;
- перегружаем ПК.
Теперь надпись Тестовый режим точно должна исчезнуть.
Включаем тестовый режим
Для включения Тестового режима необходимо ввести команду:
bcdedit.exe -set TESTSIGNING ON
и перезагрузить компьютер.
Данный метод подходит для Windows 7, Windows 8, а также Windows 8.1.
Поделиться ссылкой:
- Нажмите, чтобы поделиться в WhatsApp (Открывается в новом окне)
- Нажмите здесь, чтобы поделиться контентом на Facebook. (Открывается в новом окне)
- Нажмите, чтобы поделиться записями на Pinterest (Открывается в новом окне)
- Нажмите, чтобы поделиться на Twitter (Открывается в новом окне)
- Нажмите, чтобы поделиться в Telegram (Открывается в новом окне)
- Нажмите, чтобы поделиться в Skype (Открывается в новом окне)
- Нажмите, чтобы поделиться записями на Tumblr (Открывается в новом окне)
- Нажмите, чтобы поделиться записями на Pocket (Открывается в новом окне)
- Нажмите, чтобы поделиться на Reddit (Открывается в новом окне)
- Нажмите, чтобы поделиться на LinkedIn (Открывается в новом окне)
- Нажмите для печати (Открывается в новом окне)
- Послать это другу (Открывается в новом окне)
aslenkov.ru
Как отключить Тестовый режим в Windows 10 (Test Mode)
В Windows 10 все больше и больше уделяют мерам безопасности, чтобы защитить пользователя от различных угроз, от сбоя установленных программ. Одним с таких новшеств стала функция Secure Boot UEFI-систем, которая запрещает установку неподписанных драйверов в операционной системе таким образом, что только могли установить те, которые ранее были одобрены в компании. К счастью для пользователей, которым нужно по особым причинам установить определенный, неподписанный драйвер, имеется функция Тестовый режим Windows 10.
Тестовый режим Windows 10 — это специальный режим работы, с помощью которого пользователи могут установить неподписанные драйвера и запустить программное обеспечение без цифровой подписи от Microsoft. Этот режим хорош тем, что можно запустить тот или иной драйвер и посмотреть последствия на систему без каких либо рисков. При включении Test Mode у вас появится на экране водяной знак, но что делать, если он включился сам? И как отключить тестовый режим в Windows 10.
Как включить или отключить Тестовый режим в Windows 10
Важно:
- Помните, что при выключении тестового режима, функция может заставить не правильно работать драйвер или программу.
- Имейте в виду, если у вас включен в БИОСЕ Secure Boot, мы не сможем включить его вручную. (Зайдите в БИОС и поищите функцию Secure Boot, при необходимости отключите ее. Обычно по умолчанию она выключена и можете не переживать).

- Если он сработал автоматически и на экране появился водяной знак Test Mode и вам нужно просто отключить тестовый режим, переходите сразу к шагу 4.
Шаг 1. Запустите командную строку от имени администратора:
- Нажмите Поиск.
- Введите cmd.
- Нажмите правой кнопкой мыши на Командная строка и запуск от имени администратора.
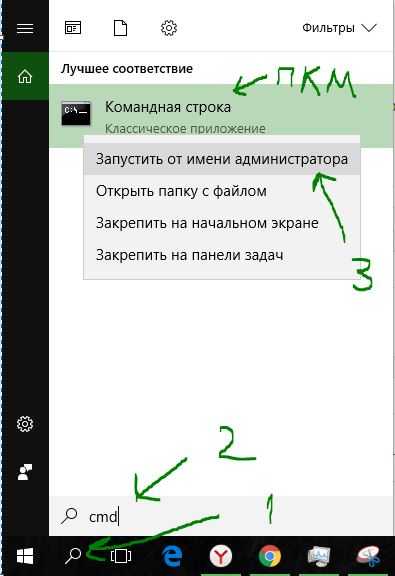
Шаг 2. Для включения режима тестирования введите следующие команды:
Bcdedit.exe -set TESTSIGNING ON
Шаг 3. Чтобы отключить тестовый режим в windows 10 введите:
Bcdedit.exe -set TESTSIGNING OFF
Шаг 4. Если шаг 3 не помог, то попробуйте ввести эти команды для отключения:
Bcdedit.exe -set loadoptions ENABLE_INTEGRITY_CHECKSBcdedit.exe -set TESTSIGNING OFF
Перезагрузите ваш компьютер или ноутбук.
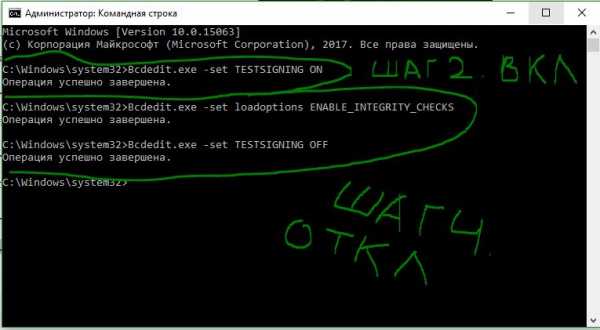
comments powered by HyperComments
mywebpc.ru