Распиновка fp audio: Подключение передней панели к материнской плате: схема подключения, подробная инструкция
Подключение передней панели к материнской плате: схема подключения, подробная инструкция
Многие функции компьютера зависят от правильного проводного соединения комплектующих между собой. В этот список входит и передняя панель корпуса, которая позволяет пользователю управлять включением и перезагрузкой ПК. Многие пользователи считают, что процедура соединения коннекторов очень сложная и поэтому вызывают специалиста, который правильно всё подключит. Да, разъемы очень мелкие, но потратив всего несколько минут, в них можно разобраться и сделать всё самому. Даже если у вас что-то не получится, в худшем случае вы получите просто неработающие кнопки на корпусе. Но они обязательно будут функционировать, если вы воспользуетесь нашей инструкцией.
Шаг 1. Находим шлейфы
В большинстве современных корпусов кабели, которые отвечают за кнопки на передней панели являются несъемными и отходят от того места, где располагается сама панель. Если вы не можете их найти, попробуйте заглянуть внутрь корпуса поглубже. Производитель мог прикрепить их к одной из стенок, чтобы они не повредились во время транспортировки. Обнаружив провода, обратите внимание, что каждый из них промаркирован в соответствии с международными стандартами. Однако обозначения могут слегка отличаться. Зависит это от ревизии и компании производителя.
- Power SW (PWRBTN) — отвечает за включение/выключение компьютера. К коннектору всегда подведено два провода. По сути этот коннектор является перемычкой, которая замыкает два контакта на материнской плате.
- Reset SW (Reset) — коннектор, отвечающий за перезагрузку.
- HDD LED (HDLED) — индикатор, отображающий степень загрузки жесткого диска.
 Вы наверняка замечали, что при активном использовании компьютера на передней панели часто моргает небольшая лампочка. Это и есть этот индикатор. Чем активнее накопитель используется системой, тем быстрее моргает индикатор. Мы согласны, что функционал не далеко не самый обязательный. Поэтому, если не хотите тратить драгоценное время, то этот коннектор можно вовсе не подключать.
Вы наверняка замечали, что при активном использовании компьютера на передней панели часто моргает небольшая лампочка. Это и есть этот индикатор. Чем активнее накопитель используется системой, тем быстрее моргает индикатор. Мы согласны, что функционал не далеко не самый обязательный. Поэтому, если не хотите тратить драгоценное время, то этот коннектор можно вовсе не подключать. - Power LED (PLED) — ещё один индикатор, который загорается во время включения компьютера. Тоже далеко не самая полезная вещь, поэтому можно её проигнорировать. Однако в некоторых тестовых стендах, когда не подключается процессорный кулер и видеокарта, а блок питания имеет пассивную систему охлаждения, этот индикатор может быть полезен. Как ещё тогда определить, что ПК запустился?
- USB — отвечает за USB-порты на передней панели. Задние порты на материнской плате никак не связаны с этим коннектором.
- Speaker — небольшой динамик, который издает характерные звуки, когда ПК запускается с какой-либо ошибкой.
 Многие также не воспринимают его всерьез, однако он часто бывает полезен. Он имеет несколько типов сигналов, которые отличаются друг от друга продолжительностью и частотой. По ним можно определить без какой-либо диагностики, что именно мешает компьютеру нормально стартовать.
Многие также не воспринимают его всерьез, однако он часто бывает полезен. Он имеет несколько типов сигналов, которые отличаются друг от друга продолжительностью и частотой. По ним можно определить без какой-либо диагностики, что именно мешает компьютеру нормально стартовать. - AUDIO — аудио-разъемы на передней панели. Их, как правило, несколько.
Существуют и другие типы коннекторов. Однако встречаются они очень редко и носят второстепенный характер. Все вышеописанные шлейфы гарантированно находятся в любом современном корпусе, и для корректного функционирования передней панели достаточно подключить только их.
Шаг 2. Находим контакты на материнской плате
Большинство материнских плат распаяны таким образом, что нужные нам разъемы находятся в самом низу, причем начинаются в одном конце, а заканчиваются в другом. Стоит отметить, что вышеописанные коннекторы делятся на несколько групп. Power LED, Reset SW, HDD LED и Power LED подключаются вплотную к друг другу. Для USB, Speaker и AUDIO слоты отдельные. Схема подключения передней панели к материнской плате выглядит следующим образом:
Для USB, Speaker и AUDIO слоты отдельные. Схема подключения передней панели к материнской плате выглядит следующим образом:
Обратите внимание, что для удобства подключения каждый слот имеет соответствующий цвет. Также вы обнаружите под каждым слотом маркировку, которая идентична (или очень похожа) на обозначения на проводах. Рядом с интерфейсами разработчик указал полярность, так что сделать всё неправильно довольно сложно. Единственная проблема — мелкий шрифт и небольшие размеры разъемов.
Шаг 3. Осуществляем подключение
Как мы выяснили, на слотах на материнской плате производитель указал, где находится +, а где -, но как узнать полярность проводов? Здесь тоже всё просто. На каждом шлейфе вы найдете небольшой треугольник, который и будет означать +. Иногда подобную информацию можно найти в маркировке провода. Когда мы знаем всё, что нам нужно, остается вставить каждый коннектор в свой слот. Если на материнской плате отсутствуют какие-либо обозначения, нужно перейти на официальный сайт производителя и найти спецификации к вашей модели материнской платы.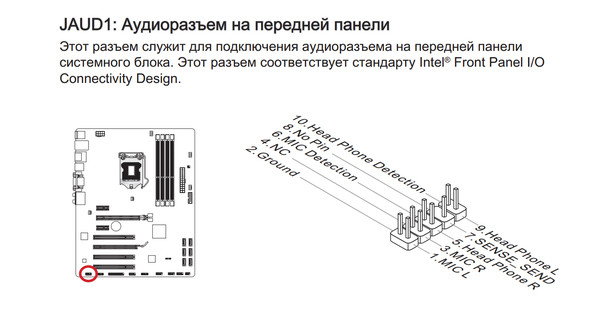
Если вы всё подключаете правильно, но компьютер не включается, то можно предположить, что провода неисправны. Не расстраивайтесь, их можно купить отдельно. Пока не исправите неполадку, можно воспользоваться любым металлическим предметом и замкнуть контакты, соответствующие коннектору Power SW. Аналогичным способом можно выполнить экстренную перезагрузку компьютера с помощью замыкания контактов Reset SW.
Читайте также:
Теги материнские платы
[28+] Распиновка переднего аудиоразъема
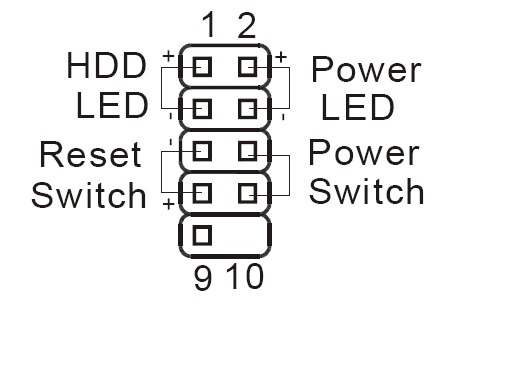 Распиновка fp audio – F audio распиновка — Не работает разъём F-AUDIO на мат. плате. может что не так подключил и нужно ставить какие-то джамперы?? — 22 ответа Распиновка fp audio – F audio распиновка — Не работает разъём F-AUDIO на мат. плате. может что не так подключил и нужно ставить какие-то джамперы?? — 22 ответа Подключение передней панели компьютерного корпуса к материнской плате Аудиоразъем на передней панели и схемы контактов системных плат…
Распиновка fp audio – F audio распиновка — Не работает разъём F-AUDIO на мат. плате. может что не так подключил и нужно ставить какие-то джамперы?? — 22 ответа Распиновка fp audio – F audio распиновка — Не работает разъём F-AUDIO на мат. плате. может что не так подключил и нужно ставить какие-то джамперы?? — 22 ответа Подключение передней панели компьютерного корпуса к материнской плате Аудиоразъем на передней панели и схемы контактов системных плат…. Планка USB/Audio на переднюю панель ПК. Собираем из 2-х одну Распиновка f panel – Схема подключения разъёмов передней панели компьютера (F_PANEL, F_AUDIO и F_USB) — ПКРЕГИОН компьютерный магазин в Екатеринбурге недорогой техники каталог и цены с доставкой Как настроить звук на передней панели компьютера, что делать если пропал звук на передней панели компьютера — F.ua
Подключение передней панели к материнской плате: схема подключения, подробная инструкция
Подключение передней панели к материнской плате: схема подключения, подробная инструкция
Подключение передней панели компьютерного корпуса к материнской плате
подключение передней звуковой панели
Подключение передней панели компьютера к материнской плате
USB на передней панели :: Общие вопросы :: Компьютерный форум Ru. Board
Board
Переделка передней панели AC 97 в HD audio front panel — Технический форум
Планка USB/Audio на переднюю панель ПК. Собираем из 2-х одну
Как настроить звук на передней панели компьютера, что делать если пропал звук на передней панели компьютера — F.ua
Подключение передней аудио панели на p5kpl-vm — Конференция iXBT.com
Подключение передней панели компьютера к материнской плате
Распиновка f panel – Схема подключения разъёмов передней панели компьютера (F_PANEL, F_AUDIO и F_USB) — ПКРЕГИОН компьютерный магазин в Екатеринбурге недорогой техники каталог и цены с доставкой
CompHome | В чем разница между HD Audio и AC’97?
Подключение передней панель к материнской плате
Подключение контактов на переднюю панель корпуса
Кабель Audio для подключения к передней панели купить в Москве | Бытовая электроника | Авито
Как настроить звук на передней панели компьютера, что делать если пропал звук на передней панели компьютера — F. ua
ua
Как подключить аудио выходы на передней панели к материнской плате
Подключение передней панели к материнской плате [5] — Конференция iXBT.com
Как отключить переднюю аудио панель. Нет звука на передней аудио панели
Как подключить к материнской плате переднюю панель? | HelpAdmins.ru
подключение передней звуковой панели
Как включить аудио разъем на передней панели | Gadget-apple.ru
Как настроить звук на передней панели компьютера, что делать если пропал звук на передней панели компьютера — F.ua
Usb audio разъем. Схема подключения разъёмов передней панели компьютера (F_PANEL, F_AUDIO и F_USB). Как активировать подключение передней панели в биос
Usb audio разъем. Схема подключения разъёмов передней панели компьютера (F_PANEL, F_AUDIO и F_USB). Как активировать подключение передней панели в биос
Подключение передней панели к материнской плате: схема подключения, подробная инструкция
Подключение Audio, USB и пр. на передней панели — Форум 3DNews
на передней панели — Форум 3DNews
Подключение передней панель к материнской плате
Подключение передней панель к материнской плате
Материнская плата для настольных ПК – Lenovo. Подключение передней панели.
Вышел на меня один моряк. Он из рейса привез железо: материнку, процык, оперативку, пару жестких, пару приводов, блок питания. Но не привез корпус. И моя задача была собрать все это железо в корпус. Машина не игровая, поэтому и корпус мы выбрали самый простой – Fast.
Начал я собирать всё это до кучи. Поставил материнку, привод, жёсткие… Подключил питание от БП. Дошел ход до подключения проводочков с мордочки корпуса – power, reset, hdd led … Распиновка на материнке не стандартная, или даже так – не привычная нам по ходовым моделям материнок. Да и материнка сама для наших краёв редкая. Брэндовая Lenovo, видимо, из такого же брэндового компьютера.
С подключением кнопок включения, перезагрузки и светодиодиков проблем не возникло.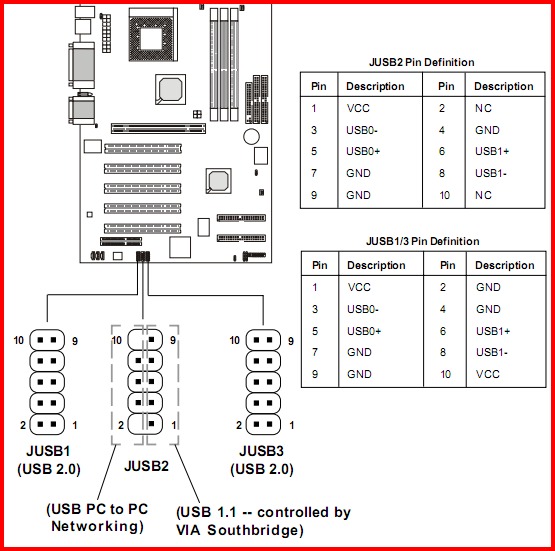
Проверил – всё работает. Комп включается, на reset перезагружается. Все индикаторы горят.
Следующий момент. Переходим к подключению USB. И вот тут засада. Я уже привык к литым фишкам, в которых сразу есть ключ. И эта фишка один к одному садится на колодочку USB на материнке и вопросов вообще не возникает. А здесь колодка состоит из двух рядков по 6 контактов. А не по 5 как обычно. На фото – справа. И если к колодке кнопочек и светодиодиков были подписи что куда тыкать, то здесь никакой распиновки я не нашел. Я минут 10 внимательно втыкал на материнку. И никаких намёков на то, где здесь +5V, –D, +D, GND у USB не обнаружил!
Тогда я решил нагуглить мануал к материнке. Посмотрел как она называется. Вариантов было два. Либо это Lenovo L-IG41M, либо Lenovo 46R8896.
 Ни по одному запросу ничего толкового я не нашел. Лишь пару фейковых сайтов, с которых предлагалось скачать какой-то мануал. Качнул, а там что-то типа driverupdater.exe. Короче пол-часа поисков в Интернете ничем не помогли.
Ни по одному запросу ничего толкового я не нашел. Лишь пару фейковых сайтов, с которых предлагалось скачать какой-то мануал. Качнул, а там что-то типа driverupdater.exe. Короче пол-часа поисков в Интернете ничем не помогли.Решил действовать на свой страх и риск. Померять тестером где +5В и плясать уже оттуда. Нашел +5В. Теперь решил воткнуть фишку так, если бы два левых контакта оказались лишними. Тогда как раз и ключ будет в тему. Воткнул. Нашел флешку, которую не жалко. Воткнул в usb спереди. Включил комп. На флешке загорелся светодиодик. Ничего не взорвалось и палёным не запахло 🙂 уже легче. Теперь быстренько клацаю F12 – попадаю в boot menu, в котором среди прочего вижу и флешку. Значит, подключил правильно!
Таким же образом протестировал соседний usb. Тоже все в порядке. Короче, подключение вышло как на рисуночке.
Теперь переходим к подключению Front Panel Audio.
А оно у нас тоже не стандартное. А вот такое вот весёленькое.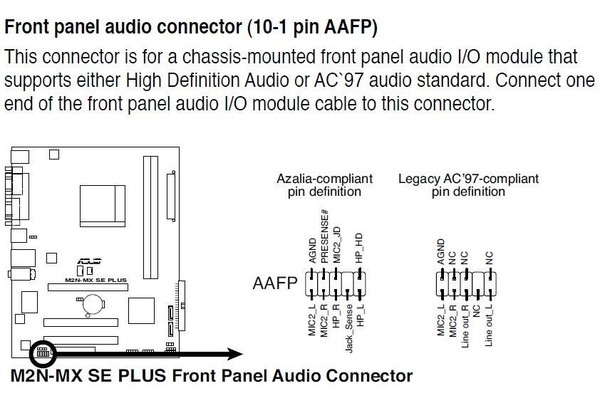 На всех материнках 10 контактов (ну, минус ключ), а здесь — 14! Ну почему не соблюдать какой-то один стандарт? Зачем эти выебоны? Может, от этого звук будет лучше? Сомневаюсь. Ладно. Будем что-то выдумывать. На Fast’е фишка литая, с ключём. И надо вычислить где там что выходит из этой колодки на Lenovo.
На всех материнках 10 контактов (ну, минус ключ), а здесь — 14! Ну почему не соблюдать какой-то один стандарт? Зачем эти выебоны? Может, от этого звук будет лучше? Сомневаюсь. Ладно. Будем что-то выдумывать. На Fast’е фишка литая, с ключём. И надо вычислить где там что выходит из этой колодки на Lenovo.
Во-первых проверяю в BIOS’е какая стоит настройка Front Panel Audio: AC’97 или HighDef? Там вобоще таких настроек нет 🙂 Тогда загружаюсь в windows. Устанавливаю родной драйвер Realtek High Definition Audio. Проверяю что появилась фирменная утилита Realtek для управления звуком. Смотрю: в её настройках уже есть упоминание о том что передняя панель – Аналоговая. Ну, думаю, значит подключение как AC’97. Нашел донора. Временного. Им стал корпус Асус. Я снял его мордочку и положил около Fast’a. У него как раз удобно то, что проводочки идущие на звуковые гнезда – распушаются.
Включил AIMP, воткнул колонки в мордочку Asus’a. Взял для начала Lout и LRet и стал тыкать на колодку в надежде услышть что-то из колонки.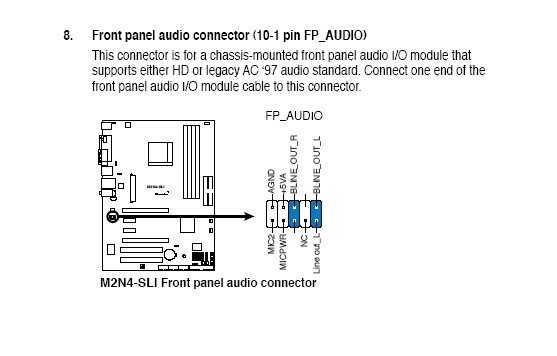 На 5-6-й раз я нашел положение когда из колонок раздался тихий звук. Почему тихо? Может, надо еще и GND воткнуть? Попробовал воткнуть его как по стандарту, в верхний левый угол. Это PIN №2. Теперь звук стал такой как положено. Следующее – я вычислил как должна быть подключена правая колонка. Потом включил их обе и попробовал поменять баланс – сначала на левую, потом на правую. Работает! Звук есть на обеих колонках!
На 5-6-й раз я нашел положение когда из колонок раздался тихий звук. Почему тихо? Может, надо еще и GND воткнуть? Попробовал воткнуть его как по стандарту, в верхний левый угол. Это PIN №2. Теперь звук стал такой как положено. Следующее – я вычислил как должна быть подключена правая колонка. Потом включил их обе и попробовал поменять баланс – сначала на левую, потом на правую. Работает! Звук есть на обеих колонках!
Дальше – микрофон. Ну тут тоже попробовал как по стандарту. 1й PIN – просто MIC, 3й – MIC PWR. Запустил Skype. Оттуда в настройки – настройки Аудио – и там в real time вижу как “прыгает” уровень микрофона. Значит, его я тоже подключил правильно! Позвонил еще в Echo Sound Test Service от Skype’а, чёт надиктовал на микрофон, послушал как звучу. Отлично! В общем схема подключения на колодочку Аудио получилась такая как на рисунке.
Если бы родная Fast’овская фишка тоже распушалась, то можно было бы просто воткнуть все на свои места и все. А так что, распиливать её? Или долотом расколоть? 🙂 Можно, но это не наш метод. Попробую поаккуратнее.
Попробую поаккуратнее.
Вынимаю из литой фишки Fast’a проводочки.
Нахожу донора. Это будет запчасть от корпуса. Беру оттуда фишку USB. На рисунке видно что у неё ключ как у USB. Тоже вынимаю из неё все проводочки. Склеиваю суперклеем и фиксирую в тисках – как на рисунке. И получилась одна большая фишка 🙂 У неё как раз есть 2 рядка по 7 контактов без всяких ключей. А остающиеся слева и справа лишние гнёзда этой большой фишки ни во что на материке не упираются. Т.е. фишка сядет на свое место без проблем.
В фишку вставляю проводки как уже вычислил. Вставляю в материку. Вот как это выглядит в конце-концов 🙂 Включаю, еще раз все проверяю. Колонки: левая-правая, микрофон, всё чётко! Задание выполнено!
Звук на передней панели не работает
Недавно собрал все свое железо в новый корпус. Корпус оборудован передней панелью с USB выходами и разъемами под микрофон и наушники. Но вот незадача: звук на передней панели не работает! USB работает, «задний» разъем (на материнской плате) воспроизводит звук, а на передней панели — тишина. Не удобно каждый раз лазить под стол, поэтому путем проб и ошибок нашел все возможные причины почему может не работать звук!
Но вот незадача: звук на передней панели не работает! USB работает, «задний» разъем (на материнской плате) воспроизводит звук, а на передней панели — тишина. Не удобно каждый раз лазить под стол, поэтому путем проб и ошибок нашел все возможные причины почему может не работать звук!
Причины, почему может не работать звук:
Если не работает звук на передней панели корпуса, этому может быть несколько причин и соответственно решений:
Причины:
1. Не подключен или не правильно подключен разъем передней панели к материнской плате.
2. Драйвер на звук не установлен. Либо установлен не корректно.
3. Не правильно настроено программное обеспечение к звуковому устройству.
4. Другие причины
Решение 1: Проверьте правильно ли подключен разъем передней панели к материнской плате.
Схема разъема передней панели на материнской плате
Примечание:
имеется 2 аудиостандарта:AC’97 (сокращенно от Audio Codec ’97) – это стандарт аудиокодеков, созданный в 1997 г.
Этот стандарт обычно используется в системных платах, модемах, звуковых картах и корпусах с аудиовыходом на передней панели. AC’97 поддерживает частоту дискретизации 96 кГц при использовании 20-разрядного стерео разрешения и 48кГц при использовании 20-разрядного стерео для многоканальной записи и воспроизведения. В 2004 г. AC’97 был заменен технологией Intel® High Definition Audio (HD Audio).
HD Audio
Звуковая подсистема Intel® High Definition Audio основана на спецификации, выпущенной корпорацией Intel в 2004 г., обеспечивающей воспроизведение большего количества каналов с более высоким качеством звука, чем обеспечивалось при использовании интегрированных аудио кодеков, как AC’97. Аппаратные средства, основанные на HD Audio, поддерживают 192 кГц/32-разрядное качество звучания в двухканальном и 96 кГц/32-разрядное в многоканальном режимах (до 8 каналов).Microsoft Windows Vista поддерживает только акустические периферийные устройства High Definition (как, например, аудио решения передней панели).
Решение 2: Обновите драйвер на звук.
Скачайте драйвер с официального сайта realtek, либо производителя вашей материнки.
Также можете воспользоваться программой автоматического обновления драйверов.
Звук может не работать оттого, что просто нет драйвера на вашу звуковую карту. Либо некорректно установлено программное обеспечение на ваше аудиоустройство.
Решение 3: Правильно настроить программное обеспечение (драйвер) к вашему звуковому устройству.
Если звук не работает на Windows 7, попробуйте следующее:
Зайдите, Пуск -> Панель управления -> Звук -> Цифровое аудио выбрать по умолчанию.
либо…
Диспечер Realtek HD —> Параметры разъёма —> установите галочку напротив «Отключить определение гнёзд передней панели»
Поставьте галочку отключить определение гнезд передней панели.
4. Другие решения:
Настройка BIOS
В BIOS’e можно попробовать включить AC’97 вместо HD Audio, либо наоборот.
Замена (пайка) передней панельки
Можно попробовать напрямую подключить аудиовыход к материнской плате.
распиновка на материнке (от Intel, обычно является стандартом)
распиновка у каждого производителя корпусов различается, поэтому смотрите их на сайтах производителя.
Как вариант, найти переднюю панель другого производителя 🙂
Сменить корпус
Как радикальный способ — сменить корпус на фирму другого производителя. На корпусах Thermaltake звук на передней панели работает всегда! Подтверждено практикой.
Как переделать AC`97 в Intel HD Audio (Front Panel)
Этот материал написан посетителем сайта, и за него начислено вознаграждение.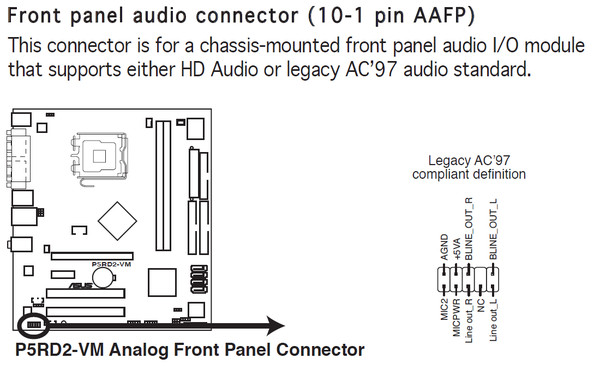 В интернете довольно много информации как переделать переднюю панель AC`97 в Intel HD Audio, и я тоже решил поделиться своим опытом данной модернизации, на примере своего корпуса
GMC G-35, для подключения его к X-Fi Titanium.
В интернете довольно много информации как переделать переднюю панель AC`97 в Intel HD Audio, и я тоже решил поделиться своим опытом данной модернизации, на примере своего корпуса
GMC G-35, для подключения его к X-Fi Titanium.Для начала на двух картинках представлена распиновка AC`97 слева и Intel HD Audio справа. Взято из
Guide.
Отличия у них в том что AC`97 постоянно находится в замкнутом состояние, а Intel HD Audio работает на замыкание контактов.
Так же на HD Audio задействован контакт под номером 7 (так называемый отправитель сигнала) и контакт 4 с резистором (который сигнализирует в BIOS о подключение HD Audio на передней панели (в моём случае можно было резистор не использовать, но я его поставил авось пригодится)).
(нажать для увеличения)
Вот так вот выглядит блок с разъемом от так называемой Front Panel`и.
(нажать для увеличения)
Для начала приведу «цветовую» распиновку контактов своего разъема.
Как видно контакты 4 и 7 не используются, а они то как раз нам и нужны.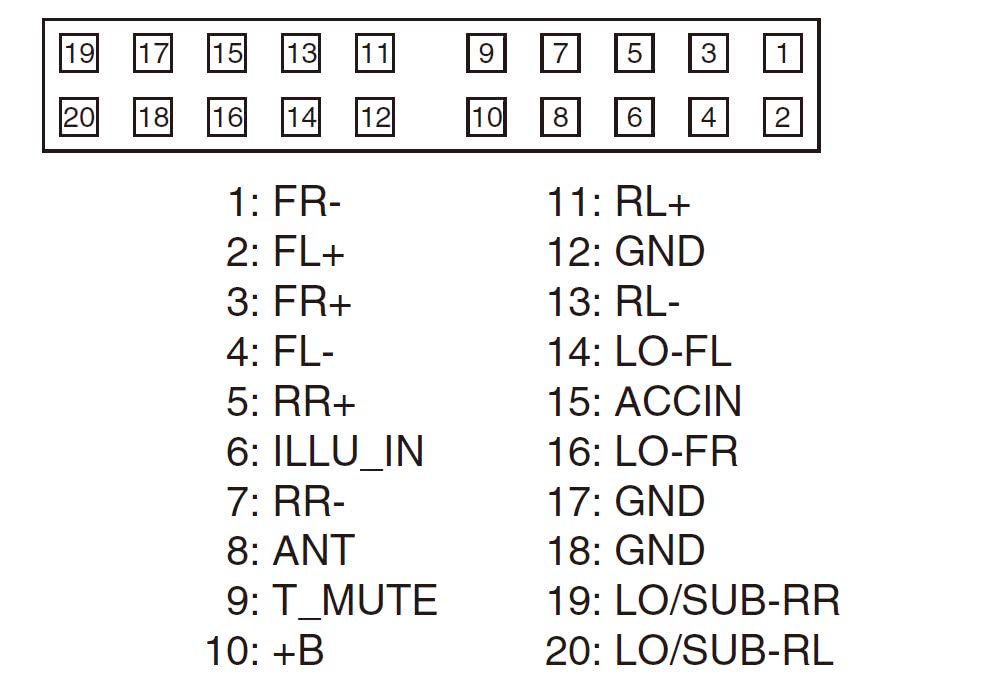
(нажать для увеличения)
Нам понадобится проводок для того что бы задействовать 7й контакт, и резистор 1 кОм для 4го контакта, если у Вас X-Fi Titanium то резистор ставить не обязательно (проверено без него тоже работает, если другая звуковая или встроенная в MB то возможно не помешает поставить), но если всё же решитесь ставить, то один конец резистора вставляем в 4й контакт, второй конец к черному проводу под номером 2 он же «GND».
Так же следуя
схеме, снимаем с
разъема синий (6) и желтый (10) провода, в последствие мы замкнем их между собой.
(нажать для увеличения)
Далее по задумке автора было решено использовать красную кнопку для включения/выключения передней панели.
Для этого провода синий (6го) и желтый (10го) контакта были спаяны в один и припаяны к одной из ног кнопки, а белый провод (7го) контакта был припаян к другой ноге кнопки.
(к сожалению фото уже собранного образца)
(нажать для увеличения)
Схема распайки (в вашем случае цвета могут отличаться).
(нажать для увеличения)
Вот так вот выглядит вмонтированная кнопка, благо место было, и крышечка без проблем закрывается.
(нажать для увеличения)
Теперь при нажатие на красную кнопку включаются микрофон и наушники на передней панели, и отключаются колонки, так же в «Creative Console Launcher» происходит автоматическая смена используемого звукового оборудования, в моем случае с 2.1 на Headphone.
Всё делается на свой страх и риск! За порчу вашего имущества автор статьи ответственности не несет.
Обсуждение/осуждение вопросы/замечания статьи здесь.
Этот материал написан посетителем сайта, и за него начислено вознаграждение.MSI h81m-e33 Инструкция по эксплуатации онлайн [110/186]
Русский
0
JFP, JFP2: Разъемы панели системы
Эти разъемы служат для подключения кнопок и светодиодных индикаторов,
расположенных на передней панели. Разъем JFP соответствует стандартам
Intel
®
Front Panel I/O Connectivity Design. При установке разъемов передней
При установке разъемов передней
панели для удобства используются переходники и кабели, входящие в комплект
поставки. Подключите все провода системного блока к разъемам, а затем
подключите разъемы к материнской плате.
Видео Демонстрация
Смотрите видео,чтобы узнать как подключить разъемы
передней панели.
3.Speaker
4.VCC5
1.Speaker
2.VCC5
1.
+
3.
—
10.No
Pi
n
5.
—
Reset
S
witch
HDD
LE
D
P
ower
S
witch
P
ower
LE
D
7.
+
9.Reserve
d
8.
—
6.
+
4.
—
2.
+
JFP
JFP2
Внимание
На разъемах, выходящих из системного блока, плюсовым проводам
соответствуют контакты, обозначенные небольшими треугольниками.
Для определения правильности направления и расположения служат
вышеуказанные схемы и надписи на дополнительных разъемах.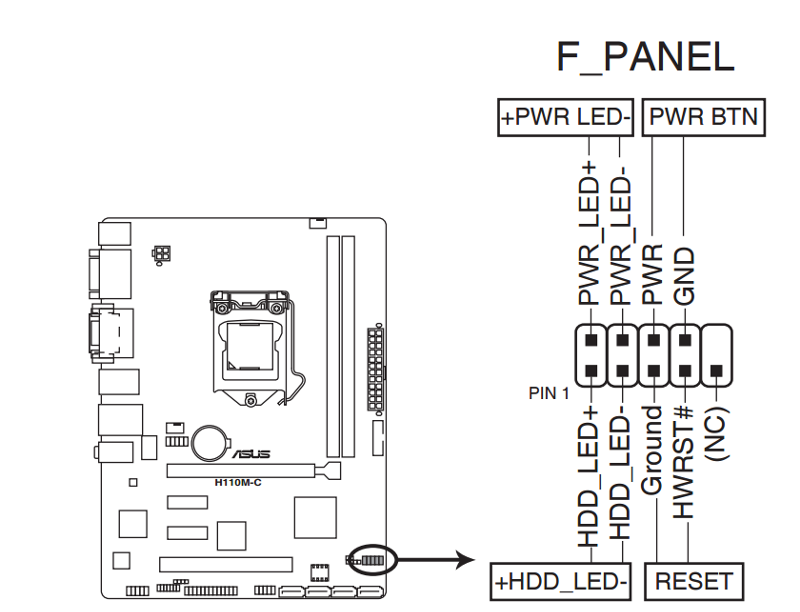
Большинство кнопок, расположенных на передней панели системного блока,
подключены к разъему JFP.
JUSB~2: Разъемы расширения USB 2.0
Этот разъем служит для подключения таких высокоскоростных периферийных
устройств, как жесткие диски с интерфейсом USB, цифровые камеры, МРЗ
плееры, принтеры, модемы и т. д.
1
.
V
C
C
3
.
U
S
B
0
—
1
0
.
NC
5
.
U
S
B
0
+
7
.
G
r
o
u
n
d
9
.
N
o
P
i
n
8
.
G
r
o
u
n
d
6
.
U
S
B
1
+
4
.
U
S
B
1
—
2
.
V
C
C
Внимание
Помните, что во избежание повреждений необходимо правильно подключать
контакты VCC и GND.
•
•
Как подключить кнопку включения к материнской плате
Ну вот, комплектующие в сборе, осталось приладить одно к другому и… здравствуй, новый компьютер! Если с подключением процессора, памяти, видеокарты сложностей обычно не возникает, то мелкие проводки, соединяющие контакты материнской платы с элементами на корпусе системного блока, вынуждают долго чесать затылок: какой из них куда ведет?
Штырьковые контакты кнопок, индикаторов, системного динамика и разъемов аудио выглядят одинаково, а каждый производитель материнских плат размещает их на своих изделиях по-разному. Сегодня речь пойдет о том, как правильно подключить кнопку включения компьютера к материнской плате и ничего не сжечь.
Передняя панель
Область расположения кнопок включения (power) и перезагрузки (reset), а также индикаторов питания, активности диска, сна и некоторых других на системном блоке называется передней панелью – front panel. На материнской плате ей соответствует контактная группа f_panel.
F_panel может выглядеть как на фото, где каждый контакт окрашен определенным цветом, а может быть однотонной. Количество и расположение штырьков на ней тоже неодинаково, поэтому схема подключения передней панели для материнских плат, например, Asus, не подойдет к платам Gigabyte и наоборот.
На некоторых моделях материнок контакты передней панели подписаны, что очень облегчает процесс сборки системного блока.
Но чаще всего они просто отмечены порядковыми номерами, как на первой фотографии. В таком случае без инструкции не обойтись.
Кнопка включения (power)
От кнопки включения на передней панели системного блока отходит 2 проводка, которые заканчиваются прямоугольным коннектором с двумя отверстиями и надписью «POWER SW» (Power switch). Не путайте его с коннектором «POWER LED», последний предназначен для подключения индикатора питания компьютера.
Коннектор «POWER SW» соединяется с парой контактов на f_panel, которые на схеме подключения подписаны точно так же. На некоторых схемах Power switch обозначается как PSW, PWR, PWR BTN, PWRSW или ON/OF.
Контакты передней панели имеют полярность, то есть один из пары проводников подключается к выводу «+», а второй – к «-». Разъем Power switch тоже имеет минус и плюс, однако он может быть подсоединен к материнской плате любой стороной, поскольку работает на замыкание/размыкание цепи.
А что произойдет с компьютером, если по ошибке подключить кнопку включения к другому разъему, например, индикаторов или системного динамика? Ничего страшного – он просто не запустится, поскольку цепь включения, которая замыкается нажатием кнопки, так и останется разомкнутой.
Точно так же не стоит опасаться проблем, если вы ошибетесь с подключением других элементов фронтальной панели. Неправильно подсоединенный элемент просто не заработает.
Как подключить кнопку питания на платах разных марок
Asus
- На платах Asus с 10-штырьковым разъемом передней панели контакты PWR BTN находятся посередине (pin 5 и 6).
- На платах с 20-контактным разъемом они расположены на 11 и 13 пинах.
AsRock
Разные модели материнок AsRock имеют разное расположение контактов Power switch. Например:
- На 10-пиновом разъеме: pin 5 и 6 или pin 6 и 8.
- На 20-пиновом разъеме: pin 6 и 8.
Gigabyte
У Gigabyte разъемы фронтальной панели чаще всего имеют 20 контактов. На Power switch приходится pin 6 и 8.
Biostar
Материнские платы Biostar не слишком распространены в нашей стране, но чаще встречаются модели со следующим расположением пинов PWRSW:
- На 16- и 24-штырьковых разъемах – 14 и 16 pin или 15 и 16 pin, если отсчет контактов ведется по горизонтальным рядам.
- На 10-штырьковом разъеме – 6 и 8 pin.
MSI
На платах MSI разъем f_panel имеет 10 контактов, пины Power switch обозначены порядковыми номерами 6 и 8.
Fujitsu Siemens
На 30-контактной фронт-панели Fujitsu Siemens пины Power On/Of занимают 25 и 26 место. Обратите внимание, отсчет контактов на этой плате ведется справа налево.
Foxconn
- На 20-штырьковой контактной группе материнских плат Foxconn на Power switch приходятся контакты 6 и 8.
- На 10-штырьковой группе – также 6 и 8.
Epox
На продуктах марки Epox с 20-контактным разъемом передней панели кнопка Power подключается через пины 11 и 13.
Intel
Еще одна экзотическая марка материнских плат – Intel, выпускается с 10- и 12-контактными группами f_panel. Кнопка включения заведена на пины 6 и 8.
Lenovo
- На моделях материнских плат Lenovo с 14-пиновым разъемом передней панели кнопка включения подключается к контактам 9 и 11.
- На моделях с 10-ю контактами для Power switch отведены пины 6 и 8.
Здесь собраны только самые распространенные варианты подключения кнопки Power к материнским платам стационарных компьютеров. Если вам не подошел ни один из них, «скормите» поисковой системе запрос: «модель_вашей_платы front panel connection» и смотрите найденные картинки. Скорее всего, ответ найдется очень быстро.
РазъемHD Audio или AC97 — что использовать, когда и в чем разница?
«AC97» и «HD Audio» относятся к стандартам Intel для встроенного звука. Незначительной частью этих стандартов является аудиоразъем на передней панели.
Однако разъемы только полусовместимы. В частности, отличается порядок подключения устройств на передней панели.
На AC97 звук на задний аудиовыход закольцовывался передним аудиовыходом, и подключение устройства к аудиовыходу на передней панели приводило к электрическому отключению заднего аудиовыхода от источника звука.Если вы хотели использовать материнскую плату AC97 без звука на передней панели, было необходимо поставить перемычки на аудиоразъем, чтобы заставить работать задний аудиовыход.
На HDA звук на передний и задний выходы поступает через отдельные выходы аудиокодека. Контакты, которые ранее использовались для обратной передачи звука на передней панели, теперь используются в качестве контактов обнаружения разъема. Решение о том, отключать ли аудиовыход на задней панели при подключении разъема к выходу на передней панели, зависит от программного обеспечения.
Таким образом, если вы подключите переднюю панель HDA к материнской плате AC97, у вас не будет вывода на задний аудиовыход.Большинство пользователей не сочтут это приемлемым.
Если вы подключите переднюю панель AC97 к материнской плате HDA, то обнаружение плагинов не будет работать правильно, оно может определять устройства как отсутствующие, когда они присутствуют, и наоборот, и точные результаты могут зависеть от того, какой звук воспроизводится. На некоторых материнских платах можно отключить обнаружение подключаемых модулей, чтобы они могли работать лучше (хотя и не идеально) с передней панелью AC97.
Ваша конкретная передняя панель выглядит так, как будто она в первую очередь предназначена для материнских плат с HD-звуком, но с хаком, обеспечивающим ограниченную поддержку плат AC97.На разъемах AC97 есть петли проводов, которые заставят задний выход работать, но он не будет переключаться разъемами передней панели, как это было бы с правильной передней панелью AC97.
Intel представила HDA еще в 2004 году, хотя и AC97, и HDA какое-то время поддерживались параллельно, но все, даже отдаленно современное, должно быть HDA. Согласно техническому описанию, ALC888 является микросхемой HDA.
Я бы посоветовал сначала попробовать аудиоразъем HD, если задний аудиовыход на материнской плате не работает, попробуйте вместо этого использовать разъем AC97.
Материнская плата— Как подключить аудиоразъем на передней панели к разъемам Ear 1 Ear 2?
Я думаю, что могу задать здесь вопрос: Если у меня есть разъемы Ear L 1, Ear R 1, Ear L 2 и Ear R 2, могу ли я предположить, что 1 являются основными выходами Line, а 2 — это возврат / линия / как бы там ни назовёмся? Если да, то на каких контактах?
Второстепенный вопрос: У меня среди микрофонных отсутствует разъем; это GND? Я не против не подключить микрофон, если это рискованно.
Полная информация
Обновление оборудования и использование старого для изготовления «нового» старого компьютера. У меня есть чехол, который мне подарил друг, у которого аудиоразъемы на передней панели разделены на два кабеля:
- Кабель 1: Mic-VCC (красный), Mic GND (черный), неизвестный (белый; разъем отсутствует) — [ что не хватает? Следует ли оставлять микрофон отключенным? ]
- Кабель 2: Ear L 1 (черный), Ear R 1 (коричневый), GND (черный), Ear L 2 (красный), Ear R 2 (оранжевый).
Моя материнская плата — Gigabyte GA-MA785GM-US2H, чей заголовок поддерживает аудио AC ’97 и HD.Подробности должны быть здесь, хотя веб-сайт сейчас не работает, но я думаю, что всегда было лучше воспроизвести здесь то, что в любом случае говорится в руководстве:
HD Аудио
- MIC2_L
- ЗЕМЛЯ
- MIC2_R
- -ACZ_DET
- Line2_R
- ЗЕМЛЯ
- Faudio_JD
- без штифта
- Line2_L
- ЗЕМЛЯ
AC ’97
- Микрофон
- ЗЕМЛЯ
- Микрофонный Pwr
- NC
- Линейный выход R
- NC
- NC
- Нет штифта
- Линейный выход L
- NC
Теперь, исходя из моего исследования и полезного ответа по этой теме, я думаю, что я вроде как понимаю, что происходит, поскольку, очевидно, есть много способов маркировки этих аудиокабелей, поэтому я должен быть в состоянии следовать инструкциям, подобным приведенным в по этой теме и просто замените мои странные 2 разъема на другие, о которых я читал в Интернете.Однако я не знаю, какие именно булавки. Если они входят в контакты 5, 6 и 9 и 10, какой из них — Ear 1, а какой — Ear 2?
Имеет ли это вообще значение? Пока VCC и GND согласованы или оставлены в покое правильно, и, возможно, вывод и ввод верны, есть ли риск испортить что-либо в случае несовпадения?
Спасибо.
Распиновка и проводка аудиоразъема передней панелиAC’97 @ old.pinouts.ru
| Штифт Число | Штифт Имя | Описание |
|---|---|---|
| 1 | MIC | Входной сигнал микрофона на передней панели (смещенный при поддержке стереомикрофона) |
| 2 | AUD_GND | Заземление аналоговых аудиосхем |
| 3 | MIC_BIAS | Питание микрофона / дополнительный вход MIC для поддержки стереомикрофона |
| 4 | AUD_GND | Заземление аналоговых аудиосхем |
| 5 | FP_OUT_R | Аудиосигнал правого канала на переднюю панель (возможность подключения наушников) |
| 6 | FP_RETURN_R | Возврат аудиосигнала правого канала с передней панели (при отключенных наушниках) |
| 7 | AUD_5V | Фильтр +5 В, используемый аналоговыми аудиосхемами |
| 8 | КЛЮЧ | Нет контакта |
| 9 | FP_OUT_L | Аудиосигнал левого канала на переднюю панель (с возможностью подключения наушников) |
| 10 | FP_RETURN_L | Возврат аудиосигнала левого канала с передней панели (при отключенных наушниках) |
Выходные аудиогнезда на задней панели отключены при подключении наушников.Эта функция реализуется через аудиоразъем на передней панели, показанный на Рисунке 3 и в таблице 6. Если интерфейсная плата передней панели не подключена к аудиоразъему передней панели, перемычки должны быть установлены между парами контактов 1-2, 3-4, 5-6 и 9-10. Если эти перемычки не установлены, разъем линейного выхода на задней панели не будет работать, а входные контакты 1 и 3 микрофона останутся плавающими, что может привести к повышенному шуму микрофона на задней панели и перекрестным помехам.
Кабель передней панели подключается к аудиоразъему AC97 материнской платы (распиновка)
ТЕХНИЧЕСКИЕ ХАРАКТЕРИСТИКИ
НАИМЕНОВАНИЕ ПРОДУКТА
FRONTX Порт для наушников Внутренний B2
КОД ПРОДУКТА
CPX090-B2
ИСПОЛЬЗОВАНИЕ ОТСЕКА
Половина малой бухты
РАЗЪЕМЫ
Стерео аудио 1/8 дюйма (3.5 мм) женский
1×3 гнездовой разъем
КАБЕЛЬ
Стерео аудиокабель (UL 2835)
Длина — 2,5 фута (762 мм)
НАЗНАЧЕНИЕ ПРОВОДОВ
Черный: задний линейный выход, левый / BL-выход, левый
Черный: Земля / GND / Аудио GND / AU GND
Коричневый: задний линейный выход справа / BL-выход R
Оранжевый: передний линейный выход, левый / левый, левый
Черный: Земля / GND / Аудио GND / AU GND
Красный: передний линейный выход, правый / левый, правый
Провод GND (заземления) толще и его легко узнать.
Два провода заземления закорочены (соединены) внутри. Значит только 1 провод заземления необходимо подключить к контакту заземления. Другой провод заземления для зарезервированных целей (т.е. подключение не требуется).
НАПРАВЛЯЮЩИЕ ДЛЯ ПОДКЛЮЧЕНИЯ ЖАТКИ
Схема 1: Обычно контакты линейного выхода и микрофона сгруппированы все вместе. Вам нужно узнать контакты, назначенные для GND и Line-Out. (спереди и сзади).
Схема 2: 2 пары контактов для переднего и заднего линейных выходов обычно связаны с перемычками, т.е.е. контакты закорочены, если нет порта для наушников на передней панели установлен. Вам нужно снять перемычки.
Схема 3: Вставьте разъем в разъем / распиновку таким образом, чтобы Провода с цветовой кодировкой правильно подключены к соответствующим контактам.
Если в заголовке предусмотрен только 1 контакт заземления (GND), просто подключите любой двух проводов заземления к контакту GND, а другой провод заземления оставьте не подключен.
NC контакт (нет соединения — пустой) не является контактом GND. Не подключайтесь провод GND к контакту NC.
Возможно, вам придется переставить провода, чтобы они соответствовали назначению контактов, или замените разъем заголовка, если необходимо, в зависимости от макета заголовка порта.
ГНЕЗДО ДЛЯ МАТЕРИНСКОЙ ПЛАТЫ
Ваши динамики должны быть подключены к разъему для динамика на материнской плате. (линейный выход), расположенный на задней панели вашего ПК. После подключения наушников к на передней панели, ваши динамики будут автоматически отключены.
INTEL ПЕРЕДНЯЯ ПАНЕЛЬ АУДИО (IFPA) / AC97
Вы можете подключить CPX090-B2 к заголовку IFPA / AC97, изменив разъем на 2х5, а провода переставить для подключения к соответствующему булавки.К контакту GND подключен только один провод GND, т.е. соединение отсутствует. требуется для зарезервированного провода GND.
Как упоминалось выше, если вы хотите подключить и наушники, и микрофон к заголовку IFPA / AC97 используйте CPX110.
Разъемы для материнских плат | Обновление и ремонт ПК (17-е издание)
На современной материнской плате имеется множество разъемов. На рис. 4.49 показано расположение разъемов на типичной материнской плате. Некоторые из этих разъемов, такие как разъемы источника питания, последовательные и параллельные порты и разъемы клавиатуры / мыши, рассматриваются в других главах.
Рисунок 4.49. Типовые разъемы материнской платы.
В этом разделе есть рисунки и таблицы, показывающие конфигурации и распиновку большинства других интерфейсных разъемов и разъемов ввода-вывода, которые вы найдете.
См. «Разъемы блока питания AT / LPX» с. 1167. | |
См. «Последовательные порты» с. 993 и «Параллельные порты», стр. 1003. | |
См. «Интерфейсные разъемы клавиатуры / мыши» с.1025. | |
См. «Универсальная последовательная шина» с. 980. | |
См. «Обзор интерфейса IDE» с. 548. |
Одной из самых больших проблем, которые многие люди упускают из виду при создании и обновлении систем, являются соединения на передней панели. Несовпадающие разъемы между материнской платой и корпусом — одна из небольших, но разочаровывающих вещей, которая может быть проблематичной при плавном обновлении или сборке системы.Наличие надежных стандартов для этих подключений могло бы помочь, но, к сожалению, официального стандарта для разъемов передней панели не существовало до октября 2000 года, когда Intel опубликовала «Руководство по проектированию подключения ввода-вывода на передней панели». Последнюю версию этого руководства вместе со спецификациями форм-фактора материнской платы можно найти на сайте www.formfactors.org.
До того, как этот стандарт был опубликован, официального стандарта не существовало (и царила анархия). Кроме того, несмотря на то, что в большинстве корпусов были отдельные крошечные разъемы для каждой функции, некоторые крупные сборщики систем (например, Dell, Gateway, MicronPC [теперь MPC] и т. Д.) Начали использовать специализированные линейные или двухрядные разъемы заголовков. чтобы они могли строить системы быстрее и эффективнее.По совпадению, большинство этих поставщиков использовали платы Intel, отсюда и разработка стандарта Intel.
В руководстве на передней панели подробно описан 10-контактный разъем с ключом для основных функций переключателя / светодиода на передней панели, а также 10-контактный разъем USB с ключом, 10-контактный разъем IEEE 1394 (FireWire / i.LINK) с ключом. , 10-контактный аудиоразъем с ключом и 6-контактный ИК-разъем с ключом. Распиновка и конфигурация этих и других разъемов на материнской плате показаны на следующих рисунках и таблицах. Рисунок 4.50 подробно описаны разъемы переключателя / светодиодного индикатора на передней панели.
Рисунок 4.50. Разъем переключателя / светодиода на передней панели.
Распиновка стандартного разъема переключателя / светодиода передней панели показана в Табл. 4.56.
Сигнал | Описание | Контакт | 22 | Сигнал | 22 Сигнал333 | |||
|---|---|---|---|---|---|---|---|---|
Индикатор активности жесткого диска | Индикатор питания / сна / сообщения | |||||||
HD_LED + | Индикатор жесткого диска + | 1 | Одноцветный светодиод + | |||||
HD_LED- | Жесткий диск Светодиод- | 3 | 4 | PWR_ 9300001 9301 PWR_LED_YY Кнопка сброса | Включение / выключение питания Кнопка | |||
ЗЕМЛЯ | Заземление | 5 | 6 | FP_PWR | 3Переключатель питания 2 FP_PWR7 | 8 | GND | Земля |
Электропитание | Не подключено | |||||||
10 | N / C | Не подключен | ||||||
В некоторых шасси имеется один 10-контактный разъем для подключения переключателя / светодиода на передней панели, но большинство из них имеют отдельные 2-контактные разъемы для различные функции.Если используются 2-контактные разъемы, они подключаются, как показано на Рисунке 4.51.
Рисунок 4.51. Стандартные подключения переключателей / светодиодов на передней панели с помощью 2-контактных разъемов.
2-контактные подключения к стандартному 10-контактному разъему переключателя / светодиода на передней панели показаны в Табл. 4.57.
Разъем | Контакты | Описание | ||||||
|---|---|---|---|---|---|---|---|---|
| 22 A Индикатор активности жесткого диска | ||||||||
B | 2 и 4 | Индикатор питания | ||||||
C | 5 и 7 000 | Переключатель сброса | D | 6 и 8 | Выключатель питания |
В шасси можно использовать одноцветный или двухцветный светодиод для функции Power LED.Двухцветный светодиод может предоставить дополнительную информацию о различных состояниях питания и сообщений, в которых может находиться система, включая индикаторы включения / выключения, сна и ожидающего сообщения. В таблице 4.58 показаны возможные состояния и значения как одноцветных, так и двухцветных светодиодов питания.
Тип светодиода | Состояние светодиода | Описание | Состояние выкл. | Питание выключено или спит | S1, S3, S5 | ||
|---|---|---|---|---|---|---|---|
Горит зеленым | Работает | S0 | S0 | 18 Работает, ожидает сообщения | S0 | ||
Двухцветный | Выкл. | Выключено | S5 | ||||
S0 | |||||||
Мигающий зеленый | Работает, ожидает сообщения | S0 | |||||
Горит желтым | Спящий | ||||||
Спящий режим, ожидание сообщения | S1, S3 |
Многие материнские платы не соответствуют отраслевым стандартам для подключения переключателей / светодиодов на передней панели, и многие вместо них используют альтернативные конструкции, один из которых показан на рисунке 4.52.
Рисунок 4.52. Альтернативная конфигурация переключателя на передней панели / светодиодного разъема.
На некоторых старых материнских платах Intel, а также на материнских платах других производителей для подключений передней панели использовался однорядный штыревой разъем, как показано на рис. 4.53.
Рисунок 4.53. Альтернативная конфигурация однорядных разъемов на передней панели.
Таблица 4.59 показывает обозначения разъемов на передней панели материнской платы, используемых на некоторых материнских платах.
Разъем | Штырь | Имя сигнала | |||||
|---|---|---|---|---|---|---|---|
26 | PIEZO_IN | ||||||
25 | Ключ (без штифта) | ||||||
Сброс | 23 | FP_RESET | |||||
22 | GND | ||||||
Индикатор сна / питания | 9 0002 20 | PWR_LED1 (зеленый) | |||||
19 | Ключ (без штифта) | ||||||
18 | 18 | желтый | 17 | Ключ (без штифта) | |||
Светодиод жесткого диска | 16 | HD_LED + | |||||
14 | Ключ (без штифта) | ||||||
13 | HD_LED + | ||||||
Нет | |||||||
IrDA | 11 | + 5V | |||||
| 903 01 | Ir_TX | ||||||
9 | GND | ||||||
8 | ) | ||||||
6 | + 5V | ||||||
Нет | 5 | Ключ (без штифта) | |||||
GND | |||||||
3 | SLEEP_REQ | ||||||
Включение питания | 2 9102 | 2 9102 |
Для адаптации разъемов в корпусе к разъемам на материнской плате , в некоторых случаях вам может потребоваться заменить концы разъема, сняв клеммы и снова вставив их в другие положения.Например, у меня было шасси, в котором использовалось трехконтактное соединение для светодиода питания, а на материнской плате было только двухконтактное соединение. Мне пришлось удалить один из выводов, снова вставить его в среднее положение на трехконтактном разъеме, а затем подключить разъем к материнской плате так, чтобы два контакта совпали, а третье пустое положение свисало с конца разъема. К счастью, клеммы легко снять, просто подняв защелку сбоку разъема, а затем выдвинув клемму и провод обратно.Когда терминал вставлен, защелка автоматически захватывает терминал и фиксирует его на месте.
Большинство материнских плат имеют разъемы USB, которые предназначены для подключения к разъемам USB на передней или задней панели корпуса. Стандарт использует один 10-контактный разъем с ключом для обеспечения двух USB-соединений. Распиновка стандартного двойного USB-разъема материнской платы показана на Рисунке 4.54 и в Таблице 4.60.
Рисунок 4.54. Конфигурация разъема с двумя разъемами USB.
Описание | Имена сигналов | Контакты | 23 | 22 | |||||
|---|---|---|---|---|---|---|---|---|---|
Порт 0 + 5V | USB0_PWR | 1 | 2 | USB1_PWR | Порт 1 + 5V | 3 | 4 | USB_D1- | Порт 1 данных- |
Порт 0 данных + | 9000 9000USB_D1 + | Порт 1 данных + 9012 1 | |||||||
Порт 0 Заземление | Заземление | 7 | 8 | Заземление | Порт 1 Заземление | 9 | 10 | NC / Shield | No Connect / Shield |
Многие шасси включают несколько встроенных разъемов для двойного USB-разъема на передней панели или задней скобе вместо одного ключа разъем.Пример этого показан на рисунке 4.55.
Рисунок 4.55. USB-кабель на передней панели с использованием нескольких отдельных бесключевых разъемов.
Используя несколько отдельных разъемов, показанных на предыдущем рисунке, вам нужно будет вставить каждый отдельный разъем в соответствующий контакт. Некоторые внутренние USB-кабели корпуса используют два 5-контактных линейных разъема, и в этом случае вам просто нужно убедиться, что вы не вставляете их задом наперед. Обратитесь к руководству по материнской плате и корпусу для получения дополнительной информации, если вы не уверены в своих конкретных подключениях.
Осторожно
Если ваше шасси использует несколько отдельных соединений без ключа, вы должны убедиться, что правильно подключили их к разъему на материнской плате. Если вы подключите их неправильно, вы можете вызвать короткое замыкание, которое может повредить материнскую плату или любые периферийные USB-устройства, которые вы подключаете к разъемам на передней панели. Материнские платы более высокого качества обычно имеют самовосстанавливающиеся предохранители на сигналах питания, которые могут предотвратить повреждение в такой ситуации.
Хотя IEEE 1394 (FireWire / i.LINK) отсутствует на большинстве материнских плат, некоторые платы включают эту функцию или предлагают ее в качестве опции. FireWire также можно добавить через карту расширения, и многие карты имеют разъемы для подключения передней панели или задней планки, аналогичные тем, которые есть на материнской плате. На Рис. 4.56 и Таблица 4.61 показана распиновка разъема заголовка промышленного стандарта FireWire.
Рисунок 4.56. Конфигурация разъема заголовка IEEE 1394 (FireWire / i.LINK).
Контакт | Имя сигнала | Контакт | TPA + | 1 | 2 | TPA- | |
|---|---|---|---|---|---|---|---|
Земля | 3 | 4 | 4 | 4 | 90 5 | 6 | TPB- |
+ 12 В (с предохранителем) | 7 | 8 | + 12 В (с предохранителем) без штифта) | 9 | 10 | Земля |
Нет e что разъем заголовка FireWire имеет ту же физическую конфигурацию и ключ, что и разъем USB.Это прискорбно, поскольку позволяет подключить кабель USB на передней панели к разъему FireWire и наоборот. Любая ситуация может вызвать короткое замыкание.
Осторожно
Запрещается подключать кабель USB к разъему заголовка FireWire или кабель FireWire к разъему заголовка USB. Это вызывает короткое замыкание, которое может повредить материнскую плату, а также любые периферийные устройства, которые вы подключаете к разъемам на передней панели. Материнские платы более высокого качества обычно имеют самовосстанавливающиеся предохранители на сигналах питания, которые могут предотвратить повреждение в такой ситуации.
Материнские платы со встроенным аудиооборудованием обычно имеют разъем аудиоразъема на передней панели. Распиновка стандартного разъема аудиоразъема на передней панели показана на Рис. 4.57 и Табл. 4.62.
Рисунок 4.57. Конфигурация разъема аудиоразъема на передней панели.
Описание | Имя сигнала | Контакт | 901 | |||||||
|---|---|---|---|---|---|---|---|---|---|---|
Микрофонный вход | AUD_MIC | 1 | 2 | AUD_GND | AUD_GND | Заземление аналогового аудиосигнала | 9 3 | 4 | AUD_VCC | Фильтр + 5 В для аналогового звука |
Правый канал аудио | AUD_OUT_R | RET_R | Возврат правого канала | |||||||
Управление усилителем заземления или наушников | GND / HP_ON | 7 | 8 | |||||||
Аудио левого канала | AUD_FPOUT_L | 9 | 10 | AUD_RET_L | Некоторые материнские платы | для передачи данных по левому каналу для подключения к инфракрасному порту
Рисунок 4.58. Конфигурация разъема заголовка передней панели инфракрасных данных.
Описание | Сигнал | Контакт | 0002 | 0002 | |
|---|---|---|---|---|---|
Нет подключения | NC | 1 | 2 | Ключ | Нет контакта |
IR | 4 | GND | Заземление | ||
Последовательный выход IrDA | IR_TX | 5 |
На материнских платах могут появиться и другие разные разъемы; некоторые из них показаны в Таблицах 4.644,72.
Штырь | Сигнал | Штырь | Сигнал | КЛЮЧ |
|---|---|---|---|
2 | Не используется | 4 | +4 до 6V |
Штырь | Сигнал | Штырь | Сигнал | 4 | Блокировка клавиатуры |
|---|---|---|---|---|
2 | КЛЮЧ | 5 | 22 Gnd33 |
Штырь | Сигнал | Штифт | Сигнал | Настенный динамик |
|---|---|---|---|
2 | KEY | 4 | Выход динамика |
9036. Штыревой контакт корпуса (безопасность)
Штырь
Имя сигнала
1
CHS_SEC
Pin | Имя сигнала |
|---|---|
1 | +125 VSB 33 |
3 | WOL |
Штифт | Название сигнала |
|---|---|
1 |
Штырь | Имя сигнала | Штырь | Имя сигнала | 3 | Земля |
|---|---|---|---|
2 | Земля | 4 | CD_IN-Правый |
71. Телефонный разъем
Контакт
Имя сигнала
Контакт
Имя сигнала
3
Заземление
2
Заземление
4
Аудиовход (монофонический)
. Линейный вход в разъеме ATAPI
Штырь
Имя сигнала
Штырь
2
3
Земля
2
Земля
4
Правая линия входа (монофоническая)
есть пьезо-динамик, установленный на плате.Он активируется путем установки перемычки на контакты 3 и 4, которая направляет выход динамика на динамик, установленный на плате. Снятие перемычки позволяет подключить обычный динамик.Большинство современных материнских плат имеют три или четыре разъема для подключения вентилятора к процессору, задний вентилятор корпуса, передний вентилятор корпуса и вентилятор регулятора напряжения (питания) (см. Таблицу 4.73) . Все они обычно используют один и тот же 3-контактный разъем, а третий контакт обеспечивает сигнал тахометра для дополнительного контроля скорости.Если материнская плата способна контролировать скорость вращения вентилятора, она может подавать звуковой сигнал, когда вентиляторы начинают замедляться из-за неисправности или износа подшипников. Звук будильника может быть разным, но обычно он исходит из внутреннего динамика и может быть сиреной скорой помощи.
Штырь | Название сигнала | ||
|---|---|---|---|
1 | Заземление | 9301183 | Тахометр Sense |
Осторожно
Не ставьте перемычку на этот разъем; Короткое замыкание 12 В на землю приведет к серьезному повреждению платы.
|
Разъемы передней панели — eehelp.com
HP Z620 и двоеточие; Распиновка разъема передней панели
Помогите, пожалуйста, какова распиновка передней панели разъемов HP Z60 материнской платы? На карте ничего не указано.
Распиновка передней панели материнской платы. Это вид на материнскую плату. PIN 6 — это ключ, отсутствующая брошка, которая помогает определить ориентацию разъема.
Z420, Z620, Z820 и все они имеют одинаковую распиновку разъема на передней панели.
-Клеммы 2 и 4 предназначены для индикатора питания. В системах HP между этими контактами подключены светодиодные индикаторы. Белый светодиод горит красным цветом и нормальное функционирование (и мигает коды ошибок), когда есть ошибки.
— Кратковременное подключение переключателя между контактами 7 и 8 включит и выключит компьютер.
-Штырьки датчика предназначены для термодатчика в кабеле от передней панели. Если датчик не установлен, системные вентиляторы, вероятно, будут работать на полной скорости и очень шумно.
-Speaker Out — это внутренний динамик.
HP EliteDesk 800 G2, малый размер и двоеточие; Аудиоразъем на передней панели — только этот тип для наушников и микрофона
Привет
Я пытаюсь определить, какой тип аудиоразъема 3,5 мм вставить в разъем на передней панели для использования гарнитуры для видеосвязи.
может быть — рукав, кольцо и заглушка (монофонический звук и микрофон)
или
может быть — гильза, кольцо, кольцо и наконечник (стереозвук и микрофон)
Прочитал руководства и ничего не сказал о том, какой тип использовать.
Привет, мир
Просто подключил 4-полюсный разъем на моей комбинации гарнитуры для мобильного телефона (сотовой связи), и всплывающее окно попросило меня выбрать гарнитуру или микрофон — нет выбора для обоих.
Похоже, что правый рукав предназначен только для наушников, а левый — для наушников или микро — выбирается пользователем, а не два на одном листе.
Все объясняется практикой, но не документацией в руководствах.
# 5 для микрофона или гарнитуры — всплывающее меню отображается после вставки 3.5-миллиметровый штекер для выбора одного, но не обоих одновременно. (Поэтому я не могу использовать гарнитуру для телефона)
Спасибо
Сын
Внешний вид разъема на лицевую панель DC7700
Привет
Не могу найти в базе данных необходимую схему для поддержки HP. Надеюсь, кто-нибудь на форуме направит меня к таблице разъемов на передней панели системы (формат minitour Convertible) DC7700 Board; Он доступен для контактов, которые говорят мне, где подключить различные переключатели, светодиоды и т. Д. На новом корпусе.
Любые советы приветствуются.
Питер
НАШЕЛ ЭТО! … в предыдущем сообщении форума [см. «Информация о материнской плате DC 7700 Convertible Minitowers (CMT)?»] Среди прочего — кто — показывает, что я не сканировал технический справочник Closley достаточно! ; ~ [
И спасибо «mdscole» за выделение следа.
; ~) !!
Распиновка разъема ThinkCentre M81 на передней панели
У меня ThinkCentre M81.В настоящее время я пытаюсь поместить это в другое дело, чтобы добавить к нему еще немного. Я проверил все руководства, которые могу найти на сайте поддержки Lenovo, и они показывают только расположение разъема и способ изменения фасада.
Я пытаюсь подключить разъемы для передней панели стандарта ATX для моей материнской платы M81, с которой у меня возникли проблемы, причина для разъема панели до того, как Lenovo превратилась в большой разъем.
Интересно, является ли эта информация ресурсом, который я где-то упустил, или мне нужно отследить провода.
Это не ваша модель, но возможно они похожи:
http://forums.Lenovo.com/T5/ThinkCentre-A-E-M-S-series/ThinkCentre-A60-front-panels-power-audio-and -…
Какая распиновка разъемов на передней панели у моего p7-1154 Pavilion & quest;
Привет, хотелось бы знать это как распиновку разъема на лицевой панели на Павильоне п7-1154. Я хотел бы знать, что я перемещаю свою систему в другой корпус с большим пространством, лучшей охлаждающей способностью и пространством для управления кабелями.Я сильно модифицировал этот компьютер.
Я собираюсь поместить свою систему в мини-ARC Fractal Design. Мне нужно знать, такая же распиновка передней панели или мне нужно внести некоторые изменения. Итак, распиновка HP Pavilion p7-1154 совместима со стандартным запасным футляром? Есть ли схема распиновки разъема материнской платы на этом фасаде?
Номер модели моего компьютера: p7-1154
Номер продукта моего компьютера: QP773AA #ABA
Материнская плата — HP Hibiscus AAHD3 HB производства Pegatron
.Вот спецификации.
* Карта материнская HP AAHD3 — HB (Hibiscus)
BIOS материнской платы не поддерживает разгон или двойную видеокарту AMD
* AMD 3850 APU (исходная частота 2,9 ГГц с разгоном до 3,6 ГГц с использованием AMD OverDrive)
* графический процессор HD Radeon 6770
* Блок модульный POWER of Silverstone 500w 80Plus Bronze
* 16 ГБ ОЗУ DDR3 Corsair 1600
* 2 x Crucial M4 265 ГБ SSDS в полосе (RAID 0)
* 1 WD Velociraptor 600 ГБ 10 000 об / мин ЖЕСТКИЙ привод
Спасибо за любую помощь по этому поводу,
Майк
Майк,
Распиновку материнской платы вашей карты см. На схеме ниже;
Отправьте, пожалуйста, Браво
HP Pavilion p6710f & Colon; Вопрос совместимости перед панельными разъемами
Привет, я решил построить новый офис и повторно использовать свой старый павильон HP.Итак, мой вопрос заключается в том, совместим ли разъем на передней панели корпуса с панелью на моем новом заголовке материнской платы. Моя материнская плата — ASRock B150M Pro4s. Огромное спасибо за помощь.
Нет списка контактов разъемов на уровне потребителя.
Я настоятельно рекомендую вам купить корпус поставщика комплектующих для ПК в Интернете или в обычном магазине. К футляру прилагается инструкция с распиновкой разъема.
После того, как вы удалите материнскую плату из корпуса офиса HP, у вас больше не будет ПК HP.
Передняя панель аудиосистемы
Привет, мне нужна помощь в подключении проводов аудиосистемы на передней панели. USB теперь проще, но звук — боль. Мне больше нравятся те, у кого сыновья в едином разъеме. Сын, который у меня есть, все отдельные, и они: черный GND, GND фиолетовый, L — синий, красный L-out, Mic-in, R — белый зеленый, R-out, Mic-Bias оранжевый желтый. Совет директоров, он показывает для каждого типа звука, который у вас есть, и моя плата имеет звук HD, поэтому я предполагаю, что я следую распиновке HD, но мой сын, похоже, соответствует наследию AC 97.В распоряжении Совета директоров:
HD: GND присутствие Sense1_Retur Sense2_Retur [отсутствует]Port1R Port2R Sense_Send Port2L Port1L
Legacy AC 97: ВСЕГДА NC NC NC [отсутствует]
MIC2 MicPwr Line Out_R NC Line Out_L
Это порядок штифтов.
Я не понимаю, почему у них идут только все провода и все контакты на материнской плате, одинаковые и все их называют одинаковыми. Сделать жизнь проще, лол.
Любая помощь будет оценена.Спасибо!.
Привет
Предлагаю вам обратиться в компьютерное производство и проверить.
T7600 SoundBlaster — передняя панель и квест;
Я только что получил свой новый T7600 — soft workstation! Я не настраивал его с его SoundBlaster, потому что мне нужен был профессиональный, а не Recon3D доступная карта. Я вижу переднюю часть заголовка аудио HD к верхней части устройства, но это не стандартный размер заголовка (он меньше) — есть ли адаптер кабеля для подключения к разъему аудио стандартного фасада HD?
Hi SpeedStep,
Спасибо за ответ.Я провел небольшое исследование самостоятельно и вот что выяснил. Передняя панель аудиоразъема на новой информации — это на самом деле стандарт Intel HD, только меньший заголовок … он не белый, это черный разъем 5 x 2 с шагом 2 мм (стандартные разъемы имеют шаг 0,100 «или 2,54 мм). Я заказал адаптер, который преобразован в разъем 2 мм, штекер с шагом 0,100 дюйма Socket 5 x 2, подключенный к моему SoundBlaster Recon3D и фасаду и передней панели аудиосистемы
Это тот, который я купил:
Виктор Браво
HP Pavilion H8 — 1160t Полоса раздражающего красного света на передней панели и запятой; как отключить & quest;
Я купил новый HP Pavilion H8 — 1160t с этой красной полосой на передней панели.Как я могу отключить этот свет навсегда? Заранее спасибо.
Следуйте инструкциям по этой ссылке, чтобы снять переднюю крышку и кнопку / индикатор питания. Пропустите шаг 6 (отсоедините выключатель питания от разъема материнской платы) и сосредоточьтесь на шаге 7 (разъем для отсоединения светодиода на материнской плате). пропустите оставшиеся шаги. Установите на место все детали, кроме светодиодной ленты, выполнив указанные выше действия в обратном порядке. Это должно сработать.
Франк
ХОЧУ 411c & двоеточие; МФУ ENVY 411c подсветка передней панели
Я нахожу где-нибудь записку с подробным описанием двух светодиодов на передней панели принтера.Конечно, слева находится индикатор питания и кнопка Start / Stop. На другом, 1/2 дюйма справа, есть значок в виде значка Wi-Fi или беспроводной связи или чего-то еще в виде антенны с излучающим сигналом слева и справа от нее. Для чего это? отверстие внизу и справа от символа, но ничего не отображается. Я выключил беспроводную связь и снова включил ее, и / / State показывает здесь свет. Я переустановил программные проверки, чтобы проверить, имеет ли это значение, и это не имело никакого значения .Я также отключил маршрутизатор и принтер, и это ничего не изменило. Он подключен к моей беспроводной сети и работает очень хорошо. При чем здесь некоторые дополнительные услуги, такие как ePrint? Я только что потерял некоторых из них 1 сентября 2016 года. Может быть, единственный свет, когда-то только один из них?
Привет
Чтобы ваше беспроводное соединение работало, как положено, нет проблем с беспроводным принтером, только с его лампой беспроводной карты.
Лампа, указывающая на беспроводное подключение, включена и должна загореться после подключения к беспроводной сети.
Они не имеют ничего общего с ePrint или какой-либо веб-службой, она должна включаться после подключения к локальной беспроводной сети.
Как вы упомянули, что вы подключены, а принтер поддерживает беспроводное соединение, вероятно, это просто перегоревшая лампочка.
Satellite L500D — что это за надоедливый красный свет на передней панели & quest;
Привет
У меня L500D есть пять обычных системных светодиодов на передней панели базового компьютера, где они должны быть.Но слева от этих огней есть раздражающий красный свет, который очень отвлекает.
Но что раздражает еще больше, чем не один, + не a + владельцы мануалов, которых я читал, не упоминает ни одного + даже намека. В руководстве упоминаются другие источники света в их схемах +, но не этот. 🙁
Итак, я предполагаю, что это что-то действительно простое, и публично показываю, насколько я слеп или глуп (или и то, и другое) на самом деле. 🙂 Но ради любви все свято, а до этого я теряю все волосы, может кто-нибудь мне подскажет, что все просто как красный свет? : |
И раз уж вы это сделаете, может быть, вы подскажете мне, как его выключить! На данный момент это был бы уникальный опыт.(B-)
Не поймите меня неправильно, мне нравится мой новый L500D, моя лучшая инвестиция на сегодняшний день, и он идет как крылья, и я пишу о дурацкой рекламе и транслируюсь по всему миру … Если бы не скучный красный свет. 😉
Помогите, пожалуйста! (i)
Здравствуйте
Я думаю, вы говорите о беспроводном индикаторе, расположенном на передней левой стороне компьютера. Вы можете посмотреть здесь:
http://laptops.Toshiba.com/laptops/s satellite/L500
Да, немного скучновато, но можно выключить, нажав Fn + F8, но в этом случае беспроводное соединение отключается.Что касается меня, то я использую любой wi-LAN, мои колени подключены к Интернету по кабелю, и я никогда не использую на улице.
приветствую их
e9180f & двоеточие; снятие передней панели & quest; e9180f
Здравствуйте, мне нужно почистить выключатель питания (верхний край передней панели) из-за разлива пищевых продуктов. У меня есть сторона, удаленная, открутив винт сзади, а затем перетащив на заднюю часть боковой панели. Я не помню, был ли у меня шкаф еще на один больше, чем этот.Передняя панель может сломаться, но я боюсь, что «сломаю ПЛОХО. Я уверен, что WD-40 или другой очиститель, используемый только для switch electronic, должен быть в порядке. Спасибо всем за помощь.
См. Документ HP» снимите переднюю крышку HP Pavilion elite e9000, настольные компьютеры серии HPE-100 »для получения инструкций по снятию и замене крышки.
Если у вас есть другие вопросы, не стесняйтесь их задавать.
Пожалуйста, нажмите на белые ЛАВРЫ с надписью «Нравится», чтобы выразить свою признательность
Спутник A200-1N1 и двоеточие; Светодиод «Спутник» на передней панели не светится
Привет народ!
Заметил, что у меня горит светодиод с надписью «Спутник» на передней панели.
У вас есть все гипотезы о причинах?
Хи Мареша,
Светодиодный индикатор «логотипа» на передней панели включается или выключается с помощью параметра BIOS «Отображать логотип на передней панели», который можно установить в положение «IT» или «ВЫКЛ» по вашему желанию. Зайдите в настройки BIOS (F2 при запуске) и убедитесь, что для этого параметра установлено значение «ON».
С уважением
ИЛИ Мягкая передняя панель прицела не загружается
Привет
Я успешно использую мягкую переднюю панель прицела ИЛИ с моим USB NI 5132 в течение некоторого времени.Однако недавно он полностью перестал работать — кажется, что он немного загружается, а затем выходит из строя, прежде чем вы даже откроете экран. То же самое происходит в MAX. Я сделал все обновления критическими, удалил, а затем переустановил NI Scope, удалил Labview (единственное, что я изменил после последнего раза, я знаю, что он работал успешно) и проверил, что библиотека nitaglv.dll находится в правильное место согласно этому сообщению: http://digital.ni.com/public.nsf/allkb/637399
EC593862579C6007301EC
Пока ничего не работает.Я установил NI SCOPE 4.0 и NI-VISA 5.3.0, и компьютер мог успешно видеть дигитайзер USB 5132 Max после перемещения ИЛИ области действия, хорошо, что гибкий фасад не всегда загружается, и выполнение Panel Test Max тоже не работает.
Я прикрепил изображение экрана, которое нужно загрузить до того, как оно исчезнет, чтобы можно было найти подсказки.
Предложения?
 Вы наверняка замечали, что при активном использовании компьютера на передней панели часто моргает небольшая лампочка. Это и есть этот индикатор. Чем активнее накопитель используется системой, тем быстрее моргает индикатор. Мы согласны, что функционал не далеко не самый обязательный. Поэтому, если не хотите тратить драгоценное время, то этот коннектор можно вовсе не подключать.
Вы наверняка замечали, что при активном использовании компьютера на передней панели часто моргает небольшая лампочка. Это и есть этот индикатор. Чем активнее накопитель используется системой, тем быстрее моргает индикатор. Мы согласны, что функционал не далеко не самый обязательный. Поэтому, если не хотите тратить драгоценное время, то этот коннектор можно вовсе не подключать. Многие также не воспринимают его всерьез, однако он часто бывает полезен. Он имеет несколько типов сигналов, которые отличаются друг от друга продолжительностью и частотой. По ним можно определить без какой-либо диагностики, что именно мешает компьютеру нормально стартовать.
Многие также не воспринимают его всерьез, однако он часто бывает полезен. Он имеет несколько типов сигналов, которые отличаются друг от друга продолжительностью и частотой. По ним можно определить без какой-либо диагностики, что именно мешает компьютеру нормально стартовать. Этот стандарт обычно используется в системных платах, модемах, звуковых картах и корпусах с аудиовыходом на передней панели. AC’97 поддерживает частоту дискретизации 96 кГц при использовании 20-разрядного стерео разрешения и 48кГц при использовании 20-разрядного стерео для многоканальной записи и воспроизведения. В 2004 г. AC’97 был заменен технологией Intel® High Definition Audio (HD Audio).
Этот стандарт обычно используется в системных платах, модемах, звуковых картах и корпусах с аудиовыходом на передней панели. AC’97 поддерживает частоту дискретизации 96 кГц при использовании 20-разрядного стерео разрешения и 48кГц при использовании 20-разрядного стерео для многоканальной записи и воспроизведения. В 2004 г. AC’97 был заменен технологией Intel® High Definition Audio (HD Audio).