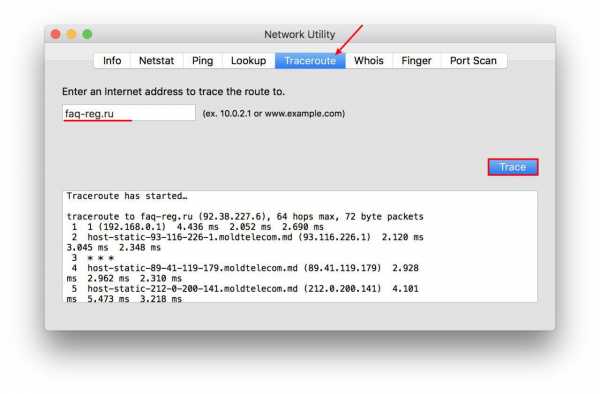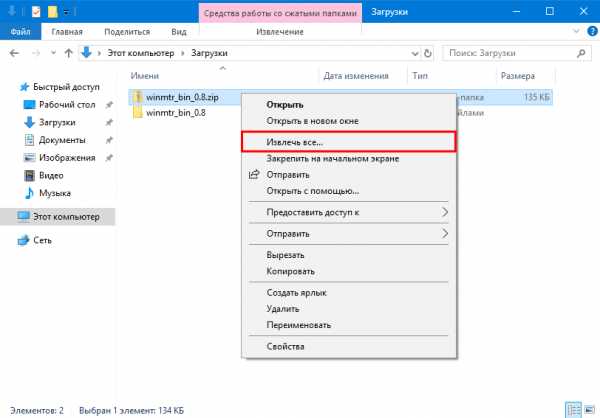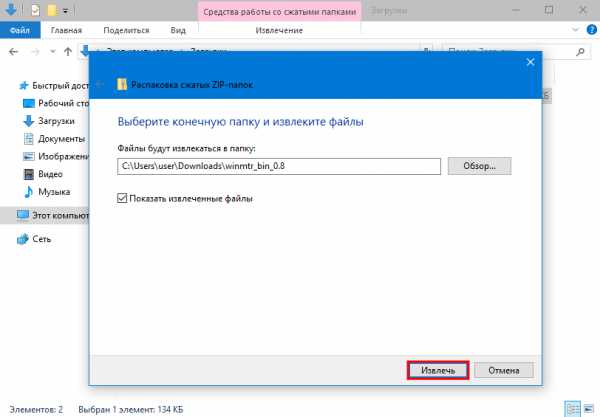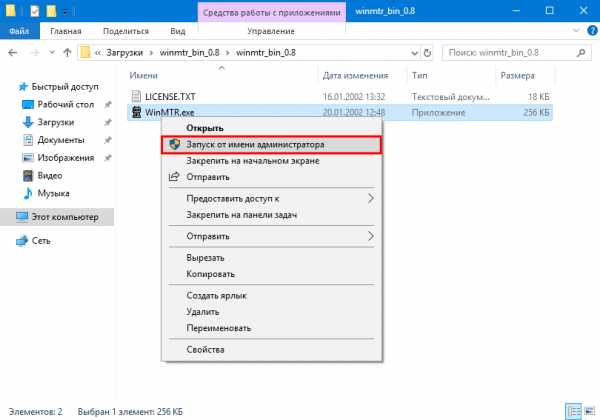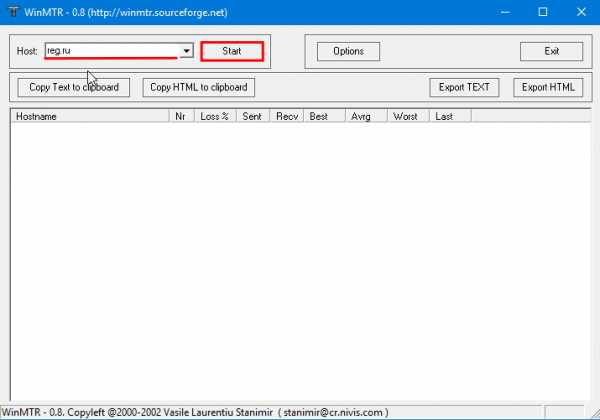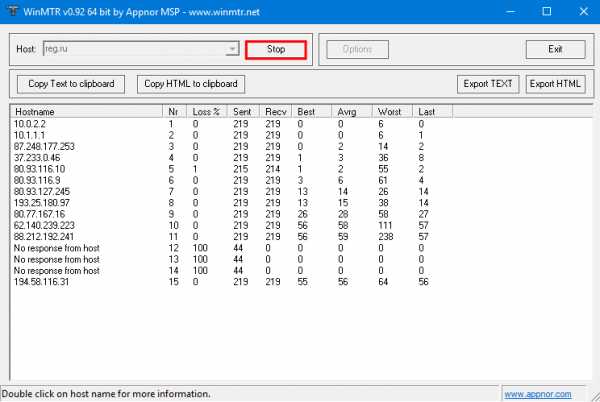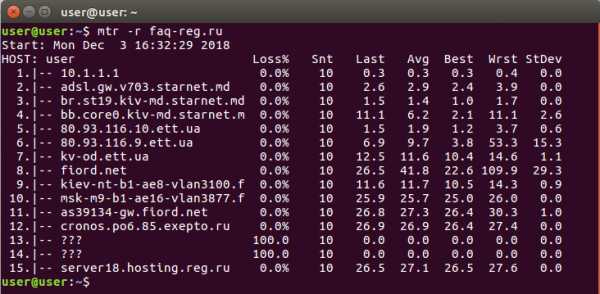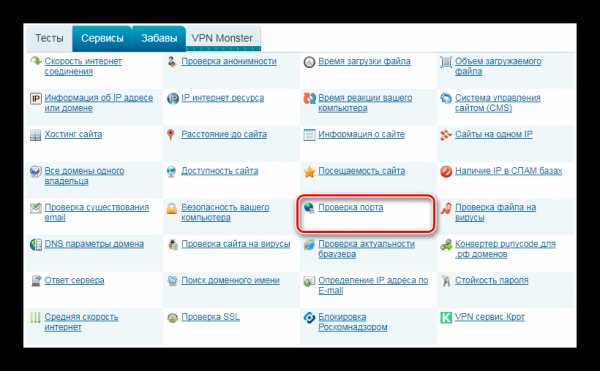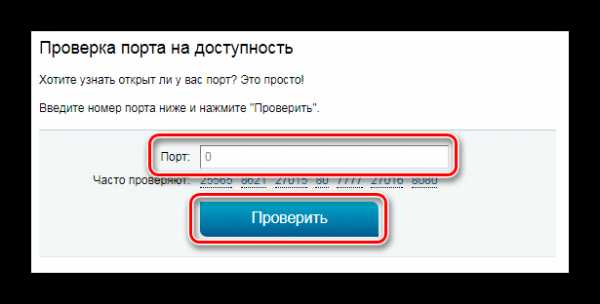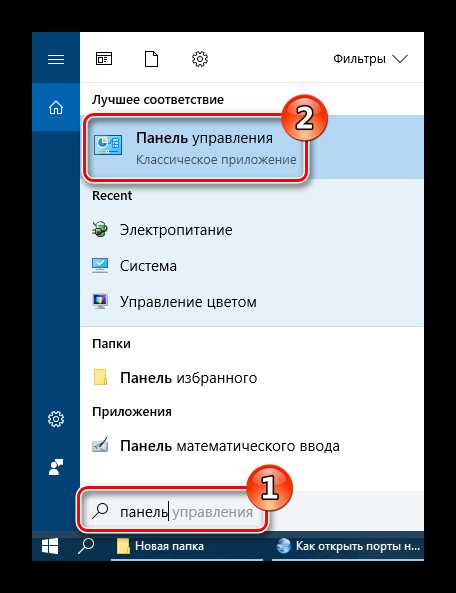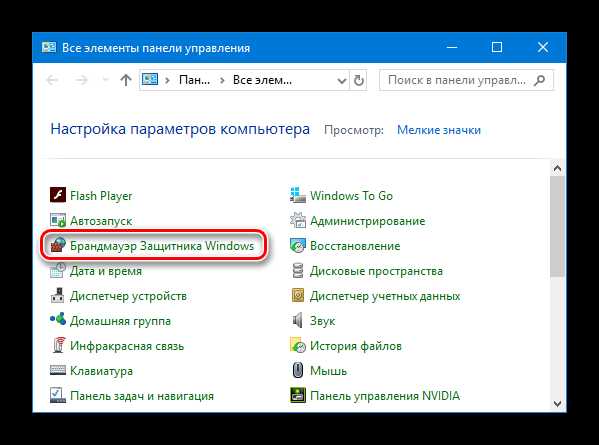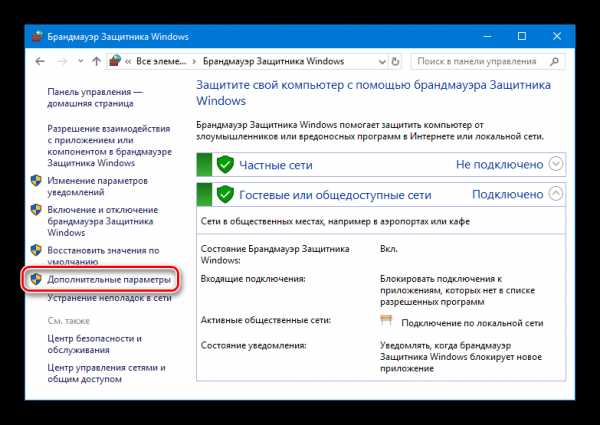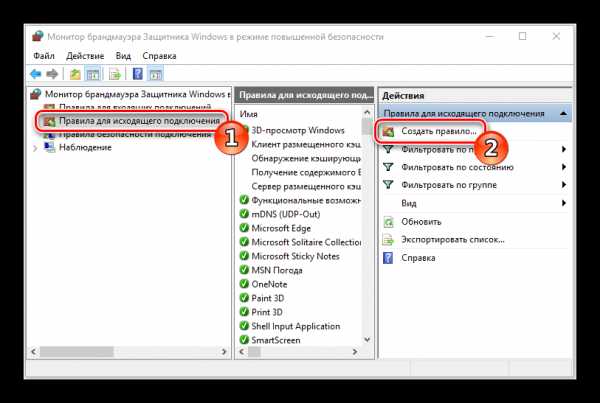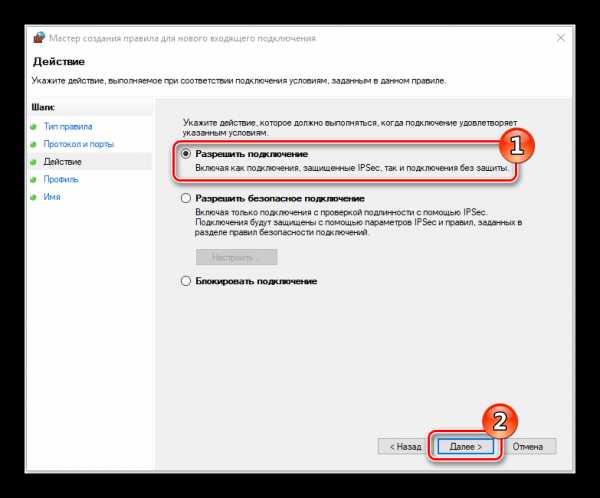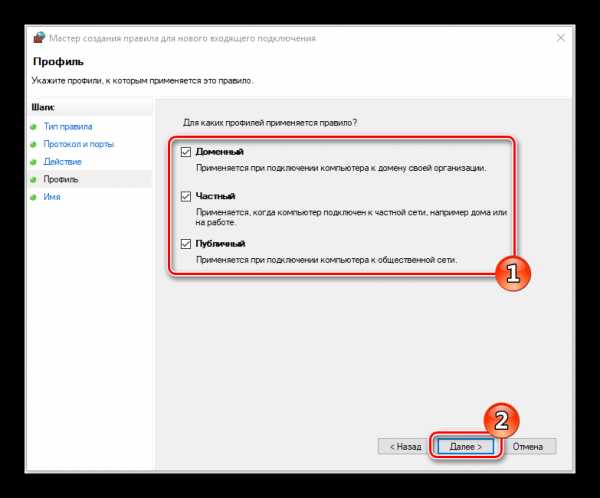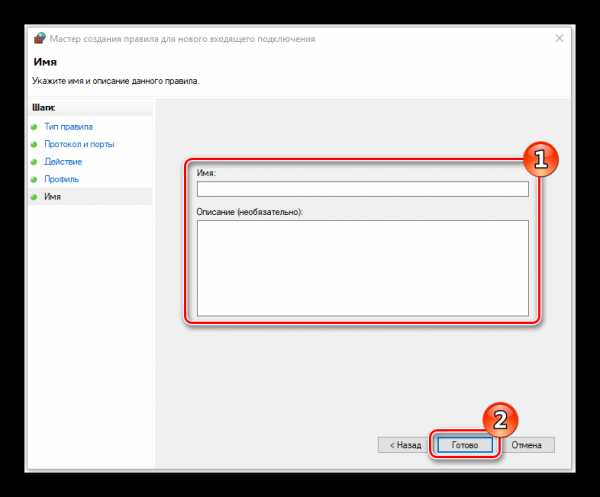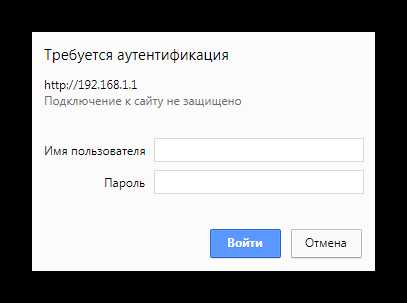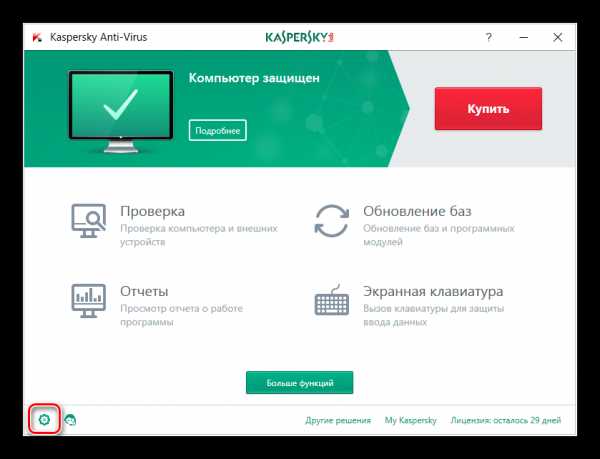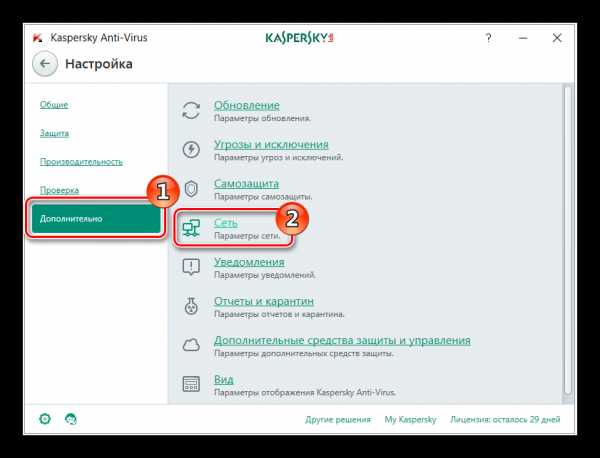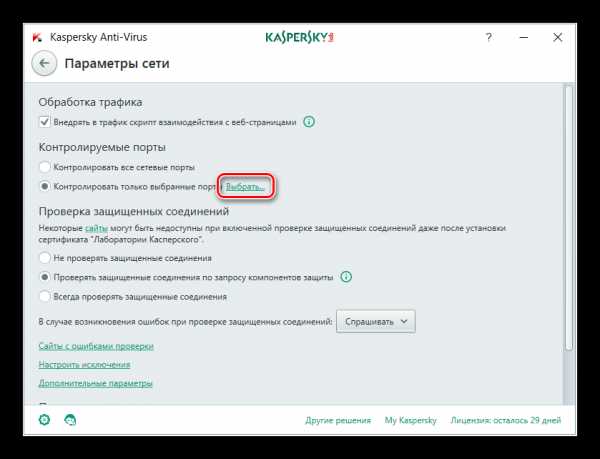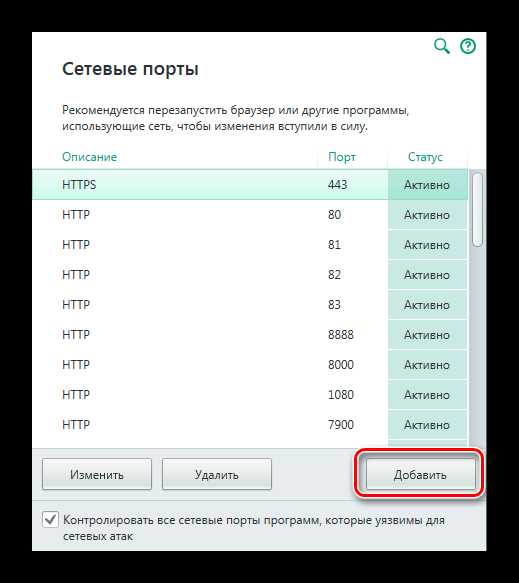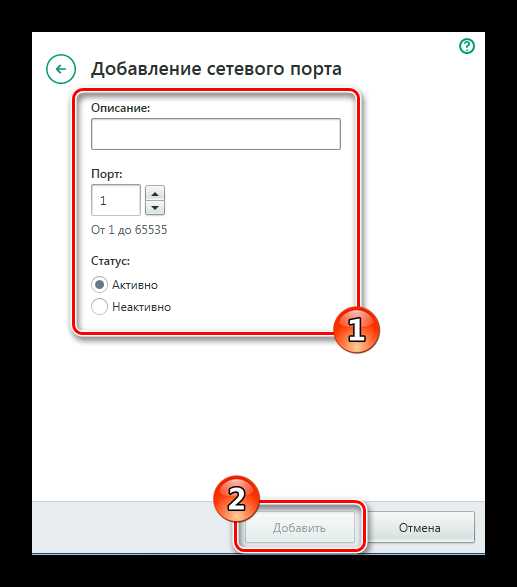Открыт ли порт – Проверка порта
Диагностика и логи | REG.RU
- 1.нажмите кнопку Пуск, в поле поиска введите «cmd» и нажмите кнопку ОК;
- 2.
в открывшемся окне введите команду:
telnet имя_сервера номер_порта или: telnet IP_сервера номер_портаНапример, чтобы проверить, открыт ли порт, по которому работает SMTP, нужно ввести команду:
Если команда вернет ошибку, значит порт закрыт. Если же на экране появится приглашение сервера (или окно станет полностью пустым), порт открыт.
Telnet в Windows Vista и Windows 7
В Windows Vista и Windows 7 утилита telnet по умолчанию отключена, её необходимо сначала установить. Процесс установки описан в статье.- Ping — это утилита, с помощью которой можно проверить доступность сервера с компьютера.
- Tracert — это утилита, с помощью которой можно отследить путь запроса к серверу, а также проблемы, связанные с доступностью удаленного сервера.
Выберите вашу операционную систему:
Windows
- 1.В меню Пуск выберите пункт Выполнить или нажмите сочетание клавиш «Win» + «R».
- 2.В открывшемся маленьком окне наберите команду cmd и нажмите кнопку OK.
- 3.
В открывшемся окне терминала введите нужную команду:
- для команды ping:
ping имя_сайтаилиping IP_сервера; - для команды tracert:
tracert имя_сайтаилиtracert IP_сервера.
- для команды ping:
Если у вас кириллический домен
Кириллические домены необходимо вводить в формате punycode. Для перевода домена в punycode воспользуйтесь сервисом. Введите имя вашего домена и нажмите Punycode-конвертация, скопируйте имя домена в punycode и вставьте его в окно терминала.
Например: ping xn--h2alffa9f.xn--p1ai
Linux
- 1.
Запустите терминал:
- в Unity ( Ubuntu): «Главное меню» — в поисковой строке введите слово «Терминал». Либо просто нажмите комбинацию клавиш: Ctrl+Alt+T;
- в Xfce (Xubuntu): «Главное меню» — «Приложения» — «Система» — «Терминал»;
- в KDE (Kubuntu): «Главное меню» — «Приложения» — «Система» — «Терминал».
- 2.
В открывшемся окне терминала введите нужную команду:
- для команды ping:
ping имя_сайтаилиping IP_сервера; - для команды tracert:
traceroute имя_сайтаилиtraceroute IP_сервера.
- для команды ping:
Если у вас кириллический домен
Кириллические домены необходимо вводить в формате punycode. Для перевода домена в punycode воспользуйтесь сервисом. Введите имя вашего домена и нажмите Punycode-конвертация, скопируйте имя домена в punycode и вставьте его в окно терминала.
Например: ping xn--h2alffa9f.xn--p1ai
MacOS
- 1.Найдите в Spotlight утилиту
- 2.
В открывшейся программе, выберите нужную вкладку:
- для команды ping:
На вкладке Ping введите имя домена или IP-адрес и нажмите Ping:

- для команды tracert:
На вкладке Tracertout введите имя домена или IP-адрес и нажмите Trace:

Результатом работы каждой из этих команд будет несколько строчек в окне терминала. Если вам нужно прислать результат в техническую поддержку, просто скопируйте полученный результат или пришлите скриншот окна с результатом исполнения. Отправить заявку в службу поддержки вы можете с помощью формы.
MTR — программа, которая сочетает функционал команд для диагностики сети traceroute и ping в одном инструменте. MTR проверяет соединение между локальной системой и указанным хостом (IP или домен). Сначала MTR устанавливает адрес каждого сетевого перехода (мосты, маршрутизаторы, шлюзы и т.д.) между хостами, затем он пингует (отправляет запросы ICMP, ECHO) каждому из них, чтобы определить качество отклика на каждой машине.
Выберите вашу операционную систему:
Windows
Для начала скачайте дистрибутив WinMTR. Загрузка начнется автоматически.
- 1.
Извлеките файлы из скачанного архива. Нажмите по архиву правой кнопкой мыши и выберите пункт Извлечь все:

- 2.
Выберите папку, куда будут извлечены файлы и нажмите Извлечь:

- 3.
Кликните правой кнопкой по иконке WinMTR и запустите программу от имени администратора:

Нажмите Options и в настройках отключите пункт «Resolve names»:

- 5.
В поле «Host» введите ваше доменное имя или IP-адрес. Нажмите Start:

- 6.
Когда число отправленных пакетов (колонка «Sent») будет более 200, нажмите Stop:

- 7.
Нажмите Export TEXT и сохраните результат работы программы:

Linux
На Linux утилита MTR установлена по умолчанию. Если MTR не установлена, воспользуйтесь командами:
- для Ubuntu/Debian:
sudo apt install mtr - для CentOS:
sudo yum install mtr - для Fedora:
sudo dnf install mtr
- 1.
Запустите терминал:
- в Unity (Ubuntu): «Главное меню» — в поисковой строке введите слово «Терминал». Либо просто нажмите комбинацию клавиш: Ctrl+Alt+T;
- в Xfce (Xubuntu): «Главное меню» — «Приложения» — «Система» — «Терминал»;
- в KDE (Kubuntu): «Главное меню» — «Приложения» — «Система» — «Терминал».
- 2.
Введите команду:
mtr -n -c 300 -r 123.123.123.123,где 123.123.123.123 — IP-адрес вашего сайта.
- 3.
Дождитесь окончания выполнения запроса. В окне терминала вы увидите результат работы утилиты MTR:

MacOS
По умолчанию в MacOS MTR не присутствует. Но вы можете установить её вручную:
- 1.Скачайте утилиту MTR.
- 2.Установите программу как обычно или с использованием MacPorts:
sudo port install mtr - 3.
Откройте Терминал и выполните команду:
где example.com — ваш домен.
Отправьте результат работы программы в рамках заявки в техническую поддержку. В сообщении укажите ваш внешний IP-адрес, его можно узнать здесь.
Журналы сайтов расположены в корневой директории хостинга, в папке logs. Их можно просмотреть как через панель управления хостингом, так и по FTP и SSH.
В панели управления хостингом
Откройте панель управления хостингом.
Перейдите в директорию logs:
ISPmanager
Перейдите в Менеджер файлов, далее в директорию logs:
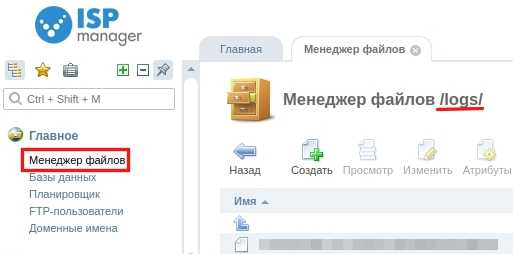
Для просмотра журнала скачайте необходимый файл к себе на локальный ПК. Для этого выделите строку с названием журнала и нажмите кнопку Скачать в правом верхнем углу.
Plesk
Перейдите во вкладку Файлы и кликните на названии папки logs:

cPanel
В разделе Файлы выберите Диспетчер файлов:
Кликните на названии папки logs:
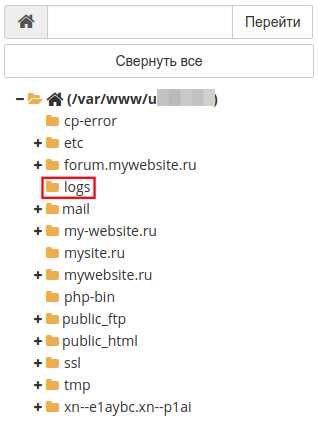
Рекомендуем скачать журналы к себе на локальный ПК для удобства просмотра.
По FTP или SSH
Подключитесь к хостингу по протоколу FTP или SSH, перейдите в директорию ~/logs и просто откройте необходимый файл журнала.
Помогла ли вам статья? 263
раза уже
помогла
www.reg.ru
Простой способ узнать какие порты открыты, и какие программы их используют
Думаю, если Вы нашли эту статью и собираетесь проверить какие порты открыты на ПК, то объяснять что такое порты, для чего они нужны и как используются различными программами, не нужно. Перейдем сразу к делу.
Смотреть видео:
Чтобы проверить состояние портов, необходимо открыть командную строку. Для этого используйте шорткат Win+R, в появившемся окошке наберите cmd и нажмите Ввод:

В окне командной строки наберите команду netstat -a (перед знаком минус не забудьте поставить пробел), нажмите Ввод. После быстрого сканирования Вы сможете посмотреть какие сокеты открыты на Вашем ПК и в каком состоянии они находятся:
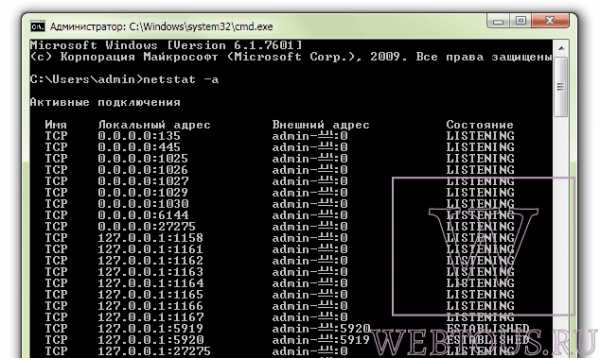
Как видим, для каждого активного сокета указывается протокол, локальный и внешний адрес, а также состояние протокола. Вот список и значение самых распространенных состояний:
- LISTENING – значит, что порт ожидает входящих соединений
- ESTABLISHED – соединение установлено
- CLOSE_WAIT – ожидание закрытия вследствие отключения удаленной стороны
- TIME_WAIT – порт закрыт, но еще ожидает входящие пакеты для обработки
- SYN_SENT – установка соединения
Интерес представляет конечно же не только получить список сокетов, но и узнать какая программа какой номер порта использует. Для этого в командном окне наберите команду netstat -n -b (пробелы перед знаком минус):
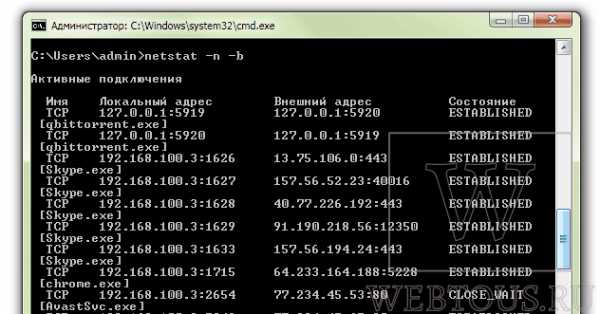
Возле номера каждого сокета в квадратных скобках указана программа, которая его использует (исполняемое имя файла).
Если Вы обнаружили, что какой-то порт использует программа, которую Вы не запускали и которая похожа на троян или вирус, то его следует закрыть. Закрыть порт можно при помощи фаервола. Однако гораздо быстрей и эффективней будет использовать небольшую бесплатную программу под названием Windows Worms Doors Cleaner (WWDC), которую Вы можете скачать прямо сейчас (51Kb).
После запуска она покажет список открытых сокетов, которые представляют опасность, и которые специалисты в области информационной защиты настоятельно рекомендуют держать отключенными: 135, 445, 137-139. Чтобы сделать их неактивными, просто нажмите кнопки справа от каждого красного значка:

После вступлений изменений в силу Вы получите такую картину:
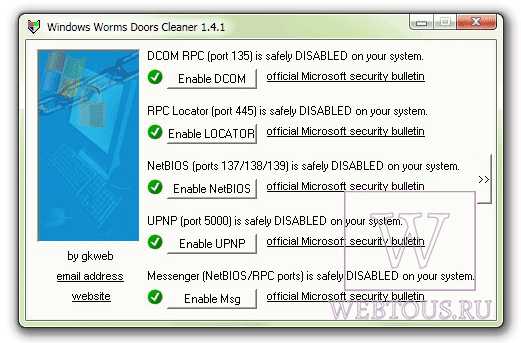
Преимущество программы WWDC перед фаерволами состоит в том, что она не просто блокирует открытые порты, но закрывает их, отключая службы, которые их используют. Это, как Вы понимаете, гораздо эффективнее, потому что устраняет источник проблемы, а не симптомы.
webtous.ru
Как открыть порты на компьютере
Открытие порта может понадобится почти любому человеку, использующему компьютер с установленной десяткой или любой другой операционной системой. В этой инструкции мы расскажем, как открыть порты на компьютере при помощи встроенного фаервола Windows, через маршрутизатор и изменяя настройки вашего антивирусного программного обеспечения.
Зачем нужно открывать порты?
Существует множество приложений и игр, которые при использовании интернета подключаются через конкретный порт. Десятая версия Виндоус, в целях безопасности, блокирует свободное их использование. Также подобные подключения невозможны без соответствующей настройки роутера или антивирусной программы, если таковая установлена на вашем ПК. Пользователю нужно самому разрешить доступ, выставив соответствующие настройки.
Проверка порта
Проверить открыт ли тот или иной порт на ПК, можно воспользовавшись специальными сервисами или командной строкой системы. Чтобы сделать это онлайн, потребуется проделать следующее:
- Перейдите на сайт и выберите вариант«Проверка порта».

- Введите его номер и кликните «Проверить».

Сервис выдаст текущее состояние порта.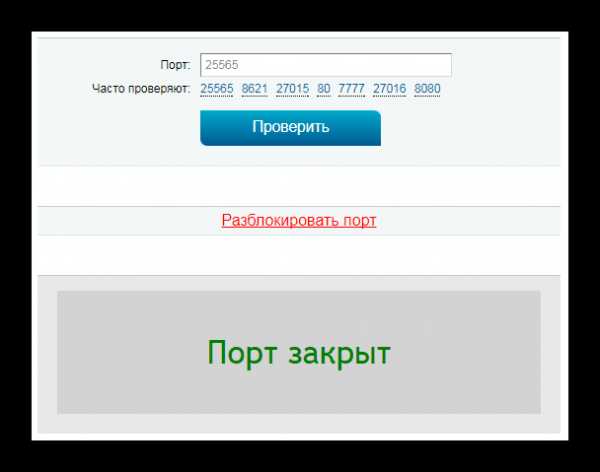
Чтобы проверить порт, используя специальную команду вам понадобится:
- Запустить командную строку, используя поиск Windows или отыскав её в стартовом меню системы.
- Вписать в окно программы netstat –a и нажать «Enter».
Перед вами отобразится список открытых на данный момент портов.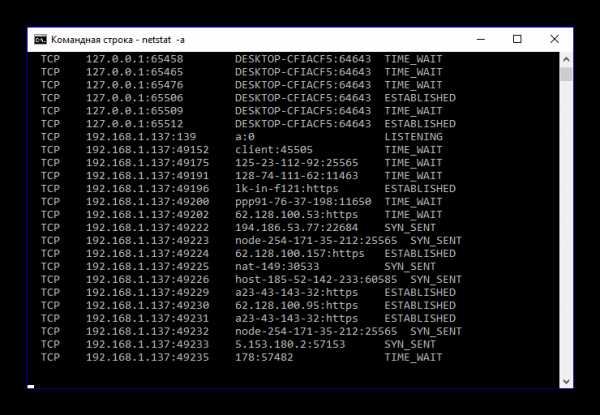
Открытие порта в фаерволе
Чтобы настроить порты используя встроенный в систему брандмауэр, потребуется установить правила подключений. Осуществить это можно проделав следующие операции:
- Откройте «Панель управления» через поиск в стартовом меню.

- В следующем окне зайдите в «Брандмауэр Защитника Windows».

- Нажмите «Дополнительные параметры».

В большинстве случаев требуется создать 2 правила – одно для входящих и второе для исходящих соединений.
- Выберите ссылку «Правила для входящих подключений» и кликните «Создать правило».

- В следующем окне выберите вариант «Для порта».
- Нажмите «Далее».

- Выберите протокол, через который будет работать приложение, для которого вы открываете порт.
- Отметьте вариант «Определенные локальные порты».
- Впишите номер порта.
- Кликните по кнопке «Далее».

- Выберите профили, к которым будет применяться созданное правило.
- Нажмите «Далее».

- Дайте правилу имя и впишите его описание.
- Кликните «Готово».

Те же самые действия нужно проделать с другим протоколом, если приложение для которого вы открываете порт, использует несколько типов соединения.
- Далее возвращаемся на главную страницу и выбираем вариант «Правила для исходящего подключения» и опять нажимаем «Создать правило». Создаем его таким же образом, как было описано ранее, для входящих подключений.

Настройки маршрутизатора
Открыв доступ в фаерволе, потребуется также изменить настройки маршрутизатора. Для этого нужно осуществить следующие действия:
- Открыть обозреватель и ввести IP адрес вашего роутера.
Обычно это 192.168.1.1 или 192.168.0.1 (точный адрес маршрутизатора можно найти не его панели или в инструкции).
- Введите ваш логин и пароль для доступа. (по умолчанию: Имя-admin; пароль-admin)

- В открывшемся меню отыщите пункт «Forwarding» и зайдите в раздел «PortTriggering».
- В графы «TriggerPort»и «Incoming Ports»ведите номер порта.
- Кликните «Save».

По окончании настройки роутер нужно перезагрузить, после чего порты станут доступны.
Данная операция может производится разными способами, в зависимости от модели маршрутизатора.
Открытие порта в антивирусе
Предоставление доступа в настройках фаервола и маршрутизатора может оказаться недостаточным, так как соединение может блокироваться антивирусным программным обеспечением. Рассмотрим, как можно открыть порт на примере антивируса Касперского. Для этого потребуется проделать следующие действия:
- Зайдите в настройки приложения, нажав на кнопку с изображением шестеренки.

- Выберите раздел «Дополнительно» и перейдите на вкладку «Сеть».

- Далее кликните «Выбрать».

- В появившемся списке выберите «Добавить».

- Впишите описание правила и укажите номер порта.
- Кликните «Добавить».

После этого желательно перезагрузить систему. Дополнительно можно добавить приложение, для которого вы настраиваете порт, в исключения, чтобы антивирус его не блокировал.
Процедура доступа к определенному порту не является особо сложной операцией. Действуя в соответствии с данной инструкцией, вы сможете осуществить задуманное без особых проблем.
cheerss.ru
Как узнать: открыты ли порты?
 У любого пользователя компьютера рано или поздно возникает вопрос: как узнать открыты ли порты (это, чаще всего, бывает при настройке torrent-клиентов, онлайн-игр и прочих программ, работающих через сеть). Узнать, открыт ли тот или иной порт совершенно не трудно и по силам даже начинающим юзерам. Давайте разбираться.
У любого пользователя компьютера рано или поздно возникает вопрос: как узнать открыты ли порты (это, чаще всего, бывает при настройке torrent-клиентов, онлайн-игр и прочих программ, работающих через сеть). Узнать, открыт ли тот или иной порт совершенно не трудно и по силам даже начинающим юзерам. Давайте разбираться.
I. Если нужно проверить открыты ли порты на нашем компьютере.
Прием 1. Чтобы узнать, открыты ли порты на локальном PC, воспользуемся «Командной строкой». Открыть её можно нажатием комбинации клавиш Win+R и в появившемся окошке написать «cmd», а после этого нажать «ОК».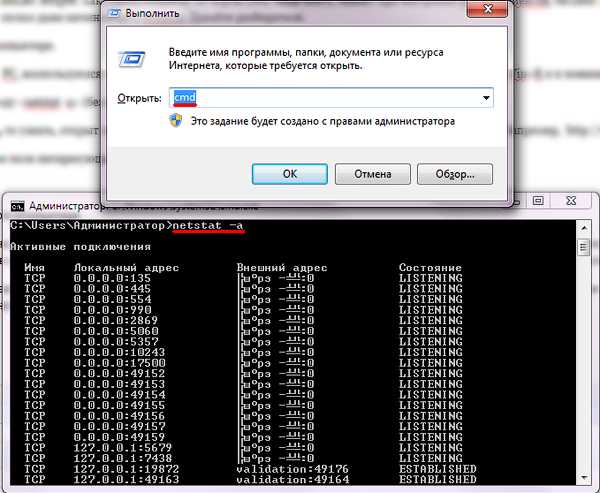
Далее откроется следующее окно, напишите в нем команду «netstat -a» (без кавычек, разумеется) и Вам откроется список открытых у Вас портов.
Прием 2. В случае если Вы подключены к сети Интернет, то узнать, открыт ли порт, Вы можете на веб-сайтах, предоставляющих такую возможность. Например, whatsmyip.org или 2ip.ru
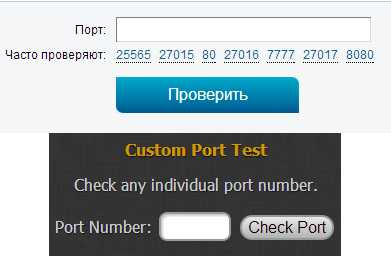 Пользоваться ими проще простого: вводим в специальное поле интересующий нас порт и нажимаем «Проверить» (Check Port)
Пользоваться ими проще простого: вводим в специальное поле интересующий нас порт и нажимаем «Проверить» (Check Port)
II. Если нужно проверить открыты ли порты на удаленном компьютере
Давайте теперь рассмотрим, как узнать, открыт ли порт на удаленном PC либо сервере. Для этого воспользуемся все той же пресловутой «Командной строкой» (откроем её Win+R), напишем в ней опять же «cmd» и теперь в появившемся окне нужно будет написать команду telnet в следующем формате: telnet Ip Port, например «telnet rambler.ru 8080». После этого компьютер напишет, удалось ли ему узнать открыт ли порт или нет.
PS: Если у Вас Windows 7, то есть вероятность того, что Ваш Telnet-клиент отключен. Чтобы его включить нам нужно зайти в: «Панель управления», затем нажать «Все элементы панели управления», далее «Программы и компоненты», находим там компоненты Windows и нужную нам ссылку, в открывшемся окне поставим галочку напротив «Клиент Telnet». Всё!
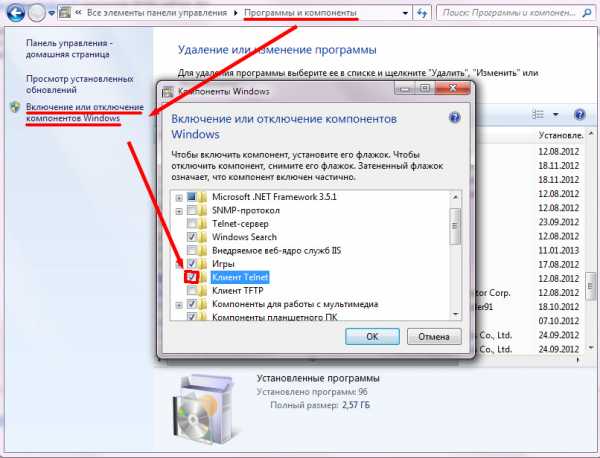
best4geeks.ru
🐧 3 способа проверить, открыт ли порт на удаленной системе Linux — Information Security Squad
В этой статье мы покажем вам, как проверить, какие порты открыты в удаленной системе Linux, используя три метода.
Это можно сделать с помощью следующих команд Linux.
- nc: Netcat — простая утилита Unix, которая считывает и записывает данные через сетевые соединения, используя протокол TCP или UDP.
- nmap: Nmap («Network Mapper») — это инструмент с открытым исходным кодом для исследования сети и аудита безопасности. Он был разработан для быстрого сканирования больших сетей.
- telnet: команда telnet используется для интерактивного взаимодействия с другим хостом по протоколу TELNET.
Как проверить, открыт ли порт на удаленной системе Linux с помощью команды nc (netcat)?
nc означает netcat.
Netcat — это простая утилита Unix, которая читает и записывает данные через сетевые соединения, используя протокол TCP или UDP.
Она разработана, чтобы быть надежным «внутренним» инструментом, который может использоваться напрямую или легко управляться другими программами и скриптами.
В то же время это многофункциональный инструмент для отладки и исследования сети, поскольку он может создавать практически любые типы соединений, которые вам понадобятся, и имеет несколько интересных встроенных возможностей.
Netcat имеет три основных режима работы.
Это режим подключения, режим прослушивания и туннельный режим.
Общий синтаксис для nc (netcat):
$ nc [-options] [HostName or IP] [PortNumber]
В этом примере мы собираемся проверить, открыт ли порт 22 в удаленной системе Linux.
В случае успеха вы получите следующий результат.
# nc -zvw3 192.168.1.8 22 Connection to 192.168.1.8 22 port [tcp/ssh] succeeded!
Если порт не доступен, вы получите следующий вывод.
# nc -zvw3 192.168.1.95 22 nc: connect to 192.168.1.95 port 22 (tcp) failed: Connection refused
Как проверить, открыт ли порт на удаленной системе Linux с помощью команды nmap?
Nmap («Network Mapper») — это инструмент с открытым исходным кодом для исследования сети и аудита безопасности.
Он был разработан для быстрого сканирования больших сетей, хотя он отлично работает на отдельных хостах.
Хотя Nmap обычно используется для аудита безопасности, многие системные и сетевые администраторы считают его полезным для рутинных задач, таких как инвентаризация сети, управление расписаниями обновления служб и мониторинг времени работы хоста или службы.
Общий синтаксис для nmap:
$ nmap [-options] [HostName or IP] [-p] [PortNumber]
В случае успеха вы получите следующий результат.
# nmap 192.168.1.8 -p 22 Starting Nmap 7.70 ( https://nmap.org ) at 2019-03-16 03:37 IST Nmap scan report for 192.168.1.8 Host is up (0.00031s latency). PORT STATE SERVICE 22/tcp open ssh Nmap done: 1 IP address (1 host up) scanned in 13.06 seconds
Если это не удастся, вы получите следующий вывод.
# nmap 192.168.1.8 -p 80 Starting Nmap 7.70 ( https://nmap.org ) at 2019-03-16 04:30 IST Nmap scan report for 192.168.1.8 Host is up (0.00036s latency). PORT STATE SERVICE 80/tcp closed http Nmap done: 1 IP address (1 host up) scanned in 13.07 seconds
См. еще про Nmap:
Как проверить, открыт ли порт на удаленной системе Linux с помощью команды telnet?
Команда telnet используется для интерактивного взаимодействия с другим хостом по протоколу TELNET.
Общий синтаксис для telnet:
$ telnet [HostName or IP] [PortNumber]
В случае успеха вы получите следующий результат.
$ telnet 192.168.1.9 22 Trying 192.168.1.9... Connected to 192.168.1.9. Escape character is '^]'. SSH-2.0-OpenSSH_5.3 ^] Connection closed by foreign host.
Если это не удастся, вы получите следующий вывод.
$ telnet 192.168.1.9 80 Trying 192.168.1.9... telnet: Unable to connect to remote host: Connection refused
itsecforu.ru
Как проверить порт на открытость
Проверка открытых портов
18.08.2017

Если компьютер осуществляет доступ в сеть посредством маршрутизатора (роутера), он может быть защищен межсетевым экраном NAT. В таком случае, некоторые необходимые для работы тех или иных программ TCP/UDP порты могут оказаться недоступны.
Как проверить порты на открытость
Есть несколько способов проверки открытости портов: онлайн-сервисы, специализированные программы и стандартные средства Windows.
Способ 1: сайт portscan.ru
Данный онлайн сервис позволяет проверить любой порт вашего IP адреса, который определяется автоматически. Для этого достаточно только ввести интересующий порт в поле и нажать кнопку «Проверить».
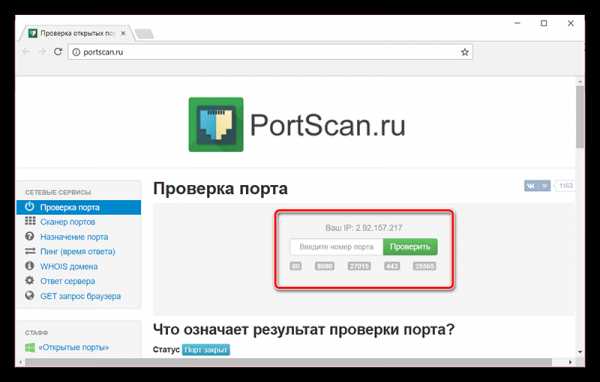
Онлайн-сервис PortScan.ru
Способ 2: сайт hidemy.name
Этот сервис предоставляет возможность произвести полное сканирование интересующего IP-адреса (можно и своего) на предмет открытых портов. Перейдя в раздел «Сканер портов», введите в соответствующее поле домен или адрес, который надо просканировать, а также выберите из выпадающего списка желаемый тип портов для скана (можно указать свои), после чего нажмите «Сканировать». Результаты будут показаны в правом поле после окончания проверки.
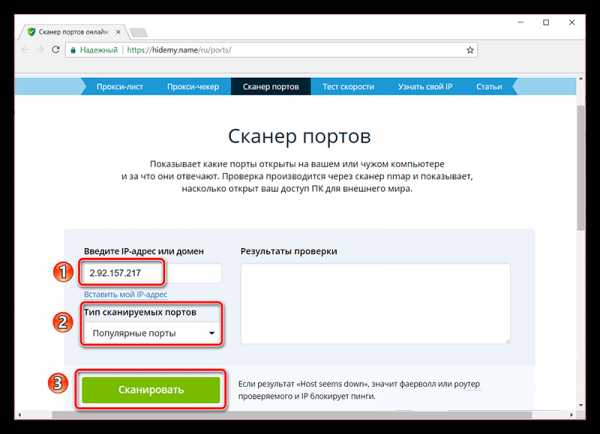
Онлайн-сервис HideMy.Name
Способ 3: программа Portforward Network Utilities
Данное ПО создано для проведения диагностики и обнаружения закрытых/открытых портов, а также помощи в их открытии.
Скачать Portforward Network Utilities с официального сайта
- Для начала перейдите на официальный сайт программы в раздел загрузок, откуда можно скачать исполняемый файл установщика.
- Запустите скачанный файл. В появившемся окне проследуйте инструкциям инсталлятора, пока он не оповестит вас о том, что программа успешно установлена. Нажмите «Finish».
- Запустите установленную программу. Она является условно-бесплатной, поэтому при первом запуске предложит ввести регистрационный ключ, приобрести его или же воспользоваться пробным периодом. Нажмите «Trial».
- В разделе «Tools» нажмите на «Port Checker»: именно этот инструмент производит сканирование портов.
- В открывшемся окне сперва необходимо ввести номер интересующего порта в первое поле, затем выбрать тип протокола передачи данных и нажать кнопку «Check Me». После окончания сканирования программа отобразит результат ниже.
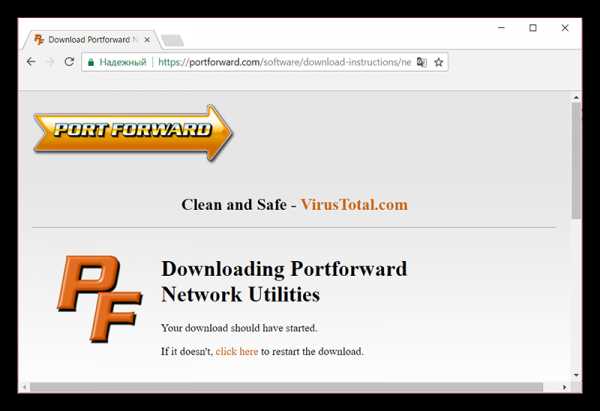
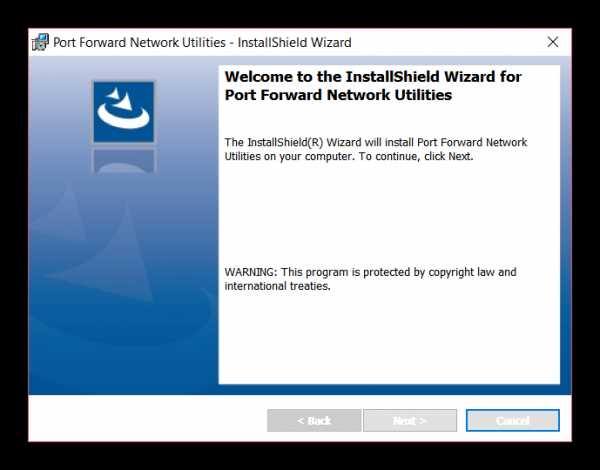
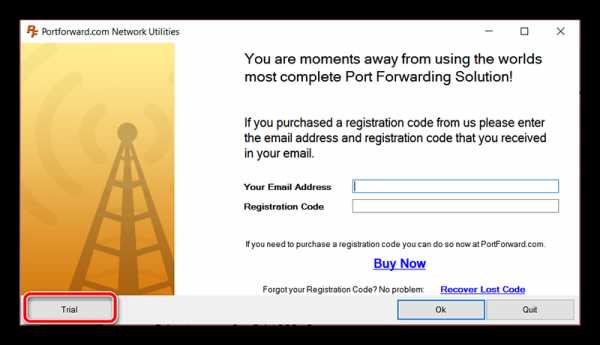


Способ 4: команда netstat
- Запустите командную строку Windows. Для этого либо введите cmd в строку поиска меню «Пуск», либо щелкните правой кнопкой мыши по значку Windows и выберите «Командная строка».
- В появившемся окне введите команду
netstat -a. - Просмотрите появившийся список активных соединений: он будет содержать список открытых портов.
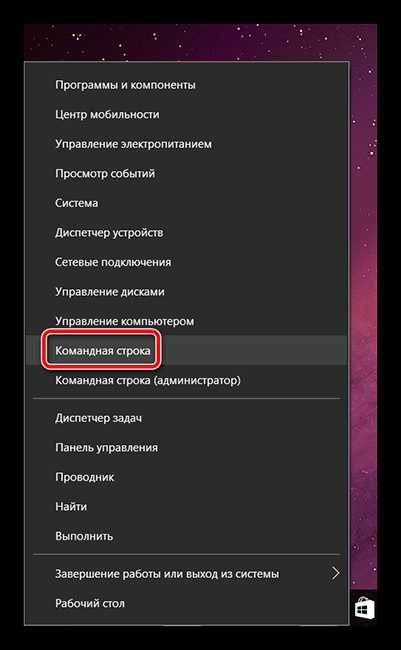
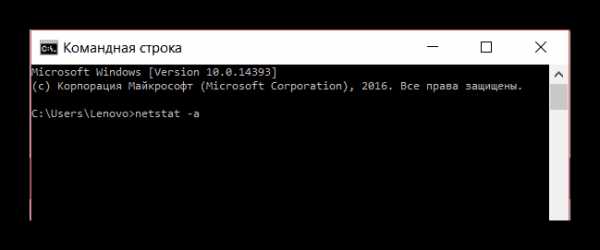
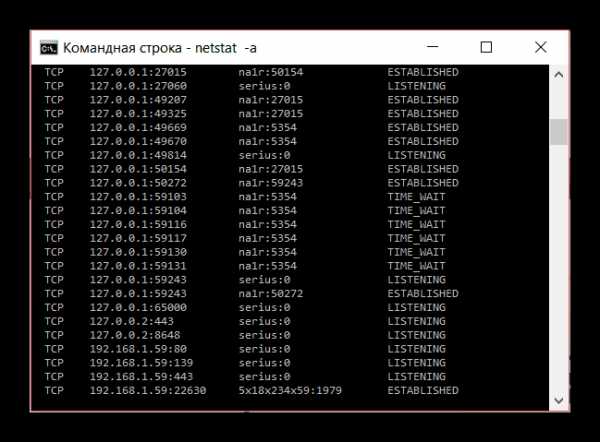
Способ 5: служба telnet
В системах, начиная с Windows 7 и далее, данная служба по умолчанию отключена, поэтому сперва необходимо ее активировать. Если вы уже делали это в своей системе, сразу переходите к шагу 5.
- Запустите «Панель управления», введя ее название в поисковую строку меню «Пуск» или нажав по иконке правой кнопкой мыши и выбрав соответствующий пункт.
- В Панели найдите пункт «Программы и компоненты».
- В появившемся окне найдите строку «Включение или отключение компонентов Windows» (слева сверху).
- Теперь отыщите в появившемся списке пункт «Клиент Telnet» и активируйте его, установив галочку.
- Запустите командную строку любым из описанных ранее способов, введите в нее команду
telnetи нажмите «Enter». - Произойдет запуск Microsoft Telnet. Теперь просто введите IP адрес или домен, который необходимо проверить (можно свой) и интересующий порт. Если соединение будет успешно установлено (и порт открыт), появится либо полностью пустое окно, либо приветствие сервера. Отображение ошибки будет означать, что порт недоступен (закрыт).
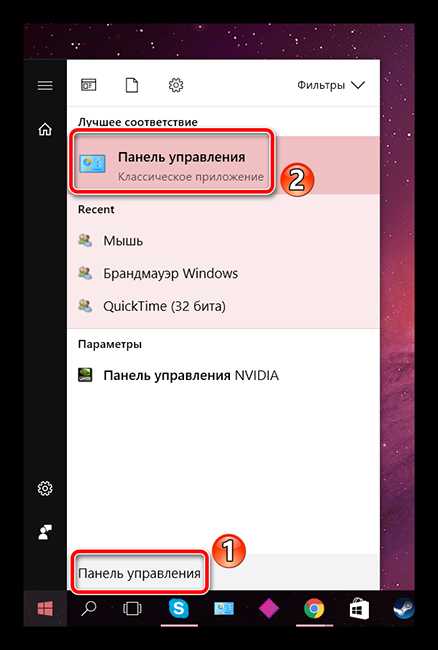
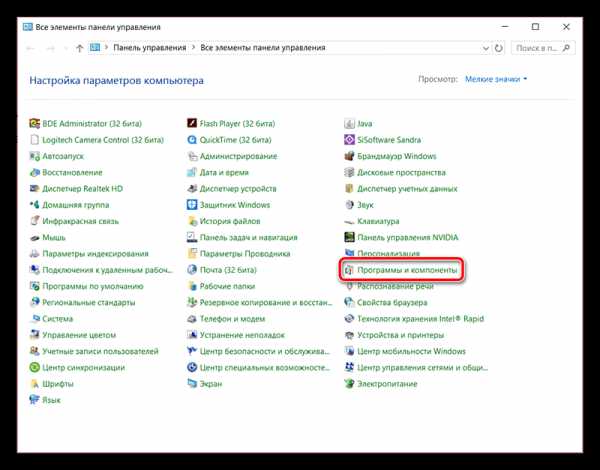

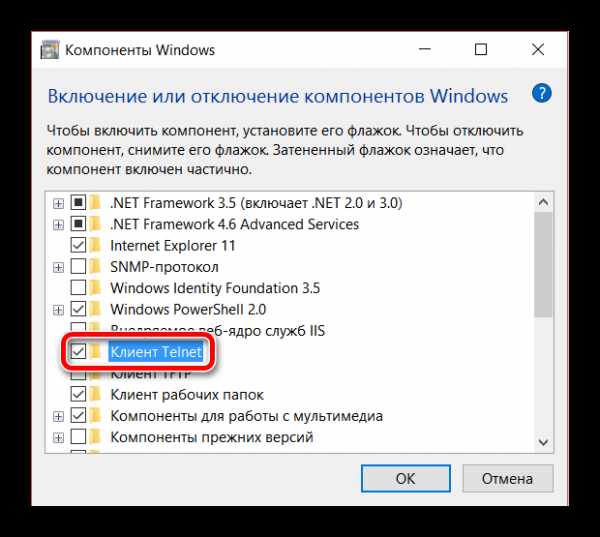

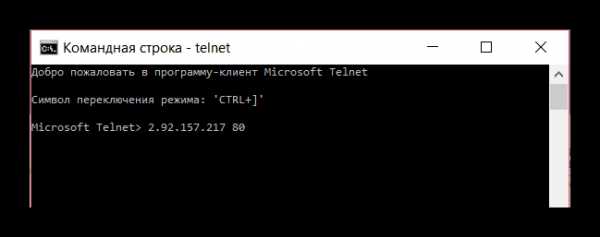
Рассмотренные выше способы позволяют с легкостью проверить на открытость любой порт, TCP или UDP, а также произвести полное сканирование портов указанного адреса.
Расскажи друзьям в социальных сетях
compdude.ru
Что такое компьютерные порты?
111060 08.08.2009Поделиться
Класснуть
Поделиться
Твитнуть
Плюсануть
В этой статье я попытаюсь на пальцах объяснить, что такое компьютерные порты, как они используются, для чего нужны и чем может быть опасно оставлять неиспользуемые порты открытыми. Давайте представим себе страну, пусть это будет Испания. Она омывается морями и океанами и конечно же имеет много морских портов.

Каждый порт специально оборудован для приема различных грузов. Суда, приходящие из различных стран мира заходят в порты на разгрузку или погрузку. Обычно каждый из этих кораблей имеет пункт (порт) назначения. Например судно из Южной Африки постоянно приходит на разгрузку в порт Cartagena и никогда ни в один из других портов. Несмотря на то, что в Испании существуют специально оборудованные порты, практически каждое судно может бросить якорь в любой бухте, например у города Bilbao, взять на борт груз и спокойно уплыть. Для того чтобы этого не произошло нужно иметь хорошую пограничную команду, которая будет постоянно контролировать береговую линию и не даст привести в страну или вывезти из нее груз.
Страны и океаны это конечно все интересно, но цель у нас немного иная, поэтому теперь попробуем провести параллель с вашим компьютером. Ваш компьютер после выхода в интернет становится похож на страну из нашего примера. Он получает IP и становится известным в сети под этим именем. Ваш компьютер так же как и в примере имеет множество портов.
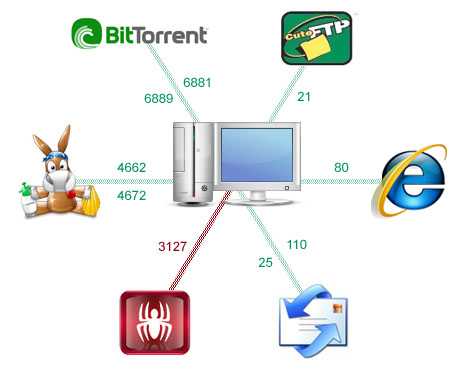
Многие программы, которые работают с сетью рассчитаны на подключение к определенным портам. Как видно из рисунка, интернет браузеры, например Internet Explorer, используют в своей работе порт 80. Почтовые программы, например Outlook Express, используют 2 порта, для отправки почты порт 25 и для приема 110 порт. Если вы установите программу для обмена файлами emule, то она откроет, необходимые для своей работы порты 4662 и 4672. Таким образом, если ваш компьютер не защищен, то каждая программа, установленная на вашем компьютере сможет открыть, необходимый ей порт. Точно также любая программа извне может подключиться к любому порту вашего компьютера. Например, вам могут одним из многих способов подбросить программу – трояна (пример — I-Worm.MyDoom), которая откроет на вашем компьютере порт (пример — 3127), через который спокойно вынесет всю вашу важную информацию. Чтобы этого не произошло необходимо пользоваться программами, которые предназначены для закрытия неиспользуемых портов. Такие программы называют Firewalls. Что это за программы и как с ними работать мы узнаем с вами в следующей статье. А пока проверьте ваш компьютер на наличие открытых, наиболее опасных портов, это вы сможете здесь.
Поделиться
Класснуть
Поделиться
Твитнуть
Плюсануть
Please enable JavaScript to view the comments powered by Disqus.2ip.ru