Ошибка 130 – Как исправить ошибку 130 в Steam?
Как исправить ошибку 130 в Steam?
В этой статье мы разберем очередную номерную ошибку в сервисе цифровой дистрибуции Steam — 130. Хочется сразу указать, что данная ошибка решается невероятно просто и на это уходит всего один способ, который помогает в 99.9% случаев.
Прежде чем мы перейдем к решению проблемы, давайте обратим свое внимание на тексте, который предоставляется вам на экране ошибки:
Код ошибки:130
Не удалось загрузить веб-страницу(неизвестная ошибка)
Также как при появлении похожих ошибок, ошибка 130 в Steam блокирует вам доступ к Магазину и функциям Сообщества. Единственное, что вы можете делать, так это пользоваться своей Библиотекой игр и даже загружать их. В общем, из сказанного становиться понятно, что что-то препятствует соединению, в чем мы разберемся чуть дальше.
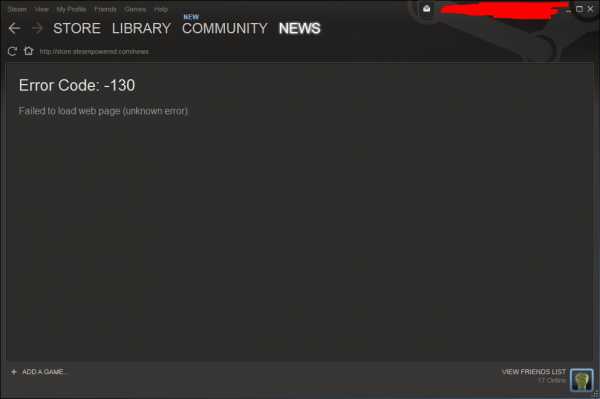
Итак, теперь давайте перейдем непосредственно к способу решения ошибки 130 в Steam. Чтобы исправить эту неурядицу, вам нужно будет немного изменить настройки вашего интернета, а именно убрать Прокси-сервер для Локальных подключений. В общем, сделайте следующее:
- Нажмите комбинацию клавиш Win+R и впишите inetcpl.cpl.
- Перед вами откроется окно с именем “Свойства: Интернет”. Перейдите во вкладку “Подключения”.
- Нажмите на кнопку «Настройка сети”, которая будет находиться в разделе “Настройка локальной сети”.
- Уберите галочку с опции «Использовать прокси-сервер для локальных подключений(не применяется для коммутируемых или VPN-подключений)».
- Затем нажмите “Ок” и “Применить”.
- И напоследок, перезагрузите свой компьютер.
Как только ваш компьютер полностью загрузится, снова зайдите в клиент и проверьте наличие ошибки. Как уже говорилось выше, проблема должна будет исчезнуть с довольно большой вероятностью.
Однако, если этого не произошло, то за проблемой в виде ошибки в Steam может крыться что-то иное. Вот небольшой список советов, что вы можете сделать в этом случае:
- Проверьте настройки своего Интернет-подключения. Возможно, что они были изменены, что и привело к появлению ошибки. Также проверьте скорость своего подключения в данный момент. При довольно низкой скорости соединения как раз таки и можно наблюдать ошибку 130.
- Возможно, что соединение блокирует проникший на ваш компьютер Вирус. Проверьте свою систему с помощью любого более-менее сносного антивируса, можно даже бесплатного. При нахождении чего-то подозрительного сканером — удалите это. Затем снова зайдите в Steam и проверьте, была ли исправлена проблема.
- Также есть вероятность, что Steam испытывает в данный момент небольшие трудности в работе серверов. Например, такое может происходить под наплывом огромного количества запросов на сервис. Также случаются, благо довольно редко, DDoS атаки на сервера, что и приводит невозможности пользоваться сетевым аспектом клиента Steam. Если причина в этом, то просто подождите пару тройку часов и все должно вернуться в норму.
- Убедитесь, что ничего не мешает работе клиенту Steam, например, загрузки в торрент-клиенте или что-то подобного, что может занимать ваш канал. Если у вас довольно медленное подключение, то лучше все делать по очереди, а не распылятся.
- Если же вы все еще испытываете трудность с этой ошибкой, то с этой проблемой лучше всего обратиться к вашему провайдеру, так как трудности скорее всего именно у него.
Нашли опечатку? Выделите текст и нажмите Ctrl + Enter
gamesqa.ru
Шаг 1: Восстановить записи реестра, связанные с ошибкой -130 |
Редактирование реестра Windows вручную с целью удаления содержащих ошибки ключей Ошибка -130 не рекомендуется, если вы не являетесь специалистом по обслуживанию ПК. Ошибки, допущенные при редактировании реестра, могут привести к неработоспособности вашего ПК и нанести непоправимый ущерб вашей операционной системе. На самом деле, даже одна запятая, поставленная не в том месте, может воспрепятствовать загрузке компьютера! В связи с подобным риском мы настоятельно рекомендуем использовать надежные инструменты очистки реестра, такие как WinThruster [Загрузить] (разработанный Microsoft Gold Certified Partner), чтобы просканировать и исправить любые проблемы, связанные с Ошибка -130. Используя очистку реестра [Загрузить], вы сможете автоматизировать процесс поиска поврежденных записей реестра, ссылок на отсутствующие файлы (например, вызывающих ошибку %%error_name%%) и нерабочих ссылок внутри реестра. Перед каждым сканированием автоматически создается резервная копия, позволяющая отменить любые изменения одним кликом и защищающая вас от возможного повреждения компьютера. Самое приятное, что устранение ошибок реестра [Загрузить] может резко повысить скорость и производительность системы. Предупреждение: Если вы не являетесь опытным пользователем ПК, мы НЕ рекомендуем редактирование реестра Windows вручную. Некорректное использование Редактора реестра может привести к серьезным проблемам и потребовать переустановки Windows. Мы не гарантируем, что неполадки, являющиеся результатом неправильного использования Редактора реестра, могут быть устранены. Вы пользуетесь Редактором реестра на свой страх и риск. Перед тем, как вручную восстанавливать реестр Windows, необходимо создать резервную копию, экспортировав часть реестра, связанную с Ошибка -130 (например, Steam):
Следующие шаги при ручном редактировании реестра не будут описаны в данной статье, так как с большой вероятностью могут привести к повреждению вашей системы. Если вы хотите получить больше информации о редактировании реестра вручную, пожалуйста, ознакомьтесь со ссылками ниже. Мы не несем никакой ответственности за результаты действий, совершенных по инструкции, приведенной ниже — вы выполняете эти задачи на свой страх и риск. Windows XP Windows 7 Windows Vista |
Шаг 2: Проведите полное сканирование вашего компьютера на вредоносное ПО |
Есть вероятность, что ошибка -130 может быть связана с заражением вашего компьютера вредоносным ПО. Эти вредоносные злоумышленники могут повредить или даже удалить файлы, связанные с Ошибки во время выполнения. Кроме того, существует возможность, что ошибка -130 связана с компонентом самой вредоносной программы. Совет: Если у вас еще не установлены средства для защиты от вредоносного ПО, мы настоятельно рекомендуем использовать Emsisoft Anti-Malware (скачать). В отличие от других защитных программ, данная программа предлагает гарантию удаления вредоносного ПО. |
Шаг 3: Очистить систему от мусора (временных файлов и папок) с помощью очистки диска (cleanmgr) |
Со временем ваш компьютер накапливает ненужные файлы в связи с обычным интернет-серфингом и повседневным использованием компьютера. Если такие ненужные файлы иногда не удалять, они могут привести к снижению быстродействия Steam или к ошибке -130, возможно вследствие конфликтов файлов или перегрузки жесткого диска. Удаление таких временных файлов при помощи утилиты Очистка диска может не только устранить ошибку -130, но и существенно повысить быстродействие вашего компьютера. Совет: Хотя утилита Очистки диска является прекрасным встроенным инструментом, она удаляет не все временные файлы с вашего компьютера. Другие часто используемые программы, такие как Microsoft Office, Firefox, Chrome, Live Messenger, а также сотни других программ не поддаются очистке при помощи программы Очистка диска (включая некоторые программы Valve Corporation). Из-за недостатков утилиты Windows Очистка диска (cleanmgr) мы настоятельно рекомендуем использовать специализированное программное обеспечение очистки жесткого диска / защиты конфиденциальности, например WinSweeper [Загрузить] (разработано Microsoft Gold Partner), для очистки всего компьютера. Запуск WinSweeper [Загрузить] раз в день (при помощи автоматического сканирования) гарантирует, что ваш компьютер всегда будет чист, будет работает быстро и без ошибок %%error_name%%, связанных с временными файлами. Как запустить Очистку диска (cleanmgr) (Windows XP, Vista, 7, 8 и 10):
|
Шаг 4: Обновите драйверы устройств на вашем компьютере |
Ошибки -130 могут быть связаны с повреждением или устареванием драйверов устройств. Драйверы с легкостью могут работать сегодня и перестать работать завтра по целому ряду причин. Хорошая новость состоит в том, что чаще всего вы можете обновить драйверы устройства, чтобы устранить проблему с Ошибка -130. В связи с временными затратами и общей сложностью обновления драйверов мы настоятельно рекомендуем использовать утилиту обновления драйверов, например DriverDoc (разработана Microsoft Gold Partner), для автоматизации этого процесса. |
Шаг 5: Используйте Восстановление системы Windows, чтобы «Отменить» последние изменения в системе |
Восстановление системы Windows позволяет вашему компьютеру «отправиться в прошлое», чтобы исправить проблемы Ошибка -130. Восстановление системы может вернуть системные файлы и программы на вашем компьютере к тому времени, когда все работало нормально. Это потенциально может помочь вам избежать головной боли от устранения ошибок, связанных с -130. Пожалуйста, учтите: использование восстановления системы не повлияет на ваши документы, изображения или другие данные. Чтобы использовать Восстановление системы (Windows XP, Vista, 7, 8 и 10):
|
Шаг 6: Удалите и установите заново программу Steam, связанную с Ошибка -130 |
Инструкции для Windows 7 и Windows Vista:
Инструкции для Windows XP:
Инструкции для Windows 8:
После того, как вы успешно удалили программу, связанную с Ошибка -130 (например, Steam), заново установите данную программу, следуя инструкции Valve Corporation. Совет: Если вы абсолютно уверены, что ошибка -130 связана с определенной программой Valve Corporation, удаление и повторная установка программы, связанной с Ошибка -130 с большой вероятностью решит вашу проблему. |
Шаг 7: Запустите проверку системных файлов Windows («sfc /scannow») |
Проверка системных файлов представляет собой удобный инструмент, включаемый в состав Windows, который позволяет просканировать и восстановить поврежденные системные файлы Windows (включая те, которые имеют отношение к Ошибка -130). Чтобы запустить проверку системных файлов (Windows XP, Vista, 7, 8 и 10):
|
Шаг 8: Установите все доступные обновления Windows |
Microsoft постоянно обновляет и улучшает системные файлы Windows, связанные с Ошибка -130. Иногда для решения проблемы Ошибки во время выполнения нужно просто напросто обновить Windows при помощи последнего пакета обновлений или другого патча, которые Microsoft выпускает на постоянной основе. Чтобы проверить наличие обновлений Windows (Windows XP, Vista, 7, 8 и 10):
|
Шаг 9: Произведите чистую установку Windows |
| Предупреждение: Мы должны подчеркнуть, что переустановка Windows займет очень много времени и является слишком сложной задачей, чтобы решить проблемы Ошибка -130. Во избежание потери данных вы должны быть уверены, что вы создали резервные копии всех важных документов, изображений, программ установки программного обеспечения и других персональных данных перед началом процесса. Если вы сейчас е создаете резервные копии данных, вам стоит немедленно заняться этим (скачать рекомендованное решение для резервного копирования), чтобы защитить себя от безвозвратной потери данных. Пожалуйста, учтите: Если проблема -130 не устранена после чистой установки Windows, это означает, что проблема Ошибки во время выполнения ОБЯЗАТЕЛЬНО связана с аппаратным обеспечением. В таком случае, вам, вероятно, придется заменить соответствующее оборудование, вызывающее ошибку -130. |
www.solvusoft.com
Error 130 | MQL для тебя
Автор: palt3 Фев
Что значит 2010.02.01 17:00 MyExpert GBPUSD,M15: OrderModify error 130
почему обычно эта ошибка возникает?
Очень много подобных вопросов мне приходит. Поэтому публикую таблицу кодов ошибок. Например посмотрев вышеописанную ошибку error 130 становится понятно, что функция OrderModify пытается изменить стоп-лосс или тейк-профит слишком близко к текущей цене.
Коды ошибок
GetLastError() — функция, возвращающая коды ошибок. Кодовые константы ошибок определены в файле stderror.mqh. Для вывода текстовых сообщений следует использовать функцию ErrorDescription(), определенную в файле stdlib.mqh.
Коды ошибок, возвращаемые торговым сервером или клиентским терминалом:
| Значение | Описание |
|---|---|
| 0 | Нет ошибки |
| 1 | Нет ошибки, но результат неизвестен |
| 2 | Общая ошибка |
| 3 | Неправильные параметры |
| 4 | Торговый сервер занят |
| 5 | Старая версия клиентского терминала |
| 6 | Нет связи с торговым сервером |
| 7 | Недостаточно прав |
| 8 | Слишком частые запросы |
| 9 | Недопустимая операция нарушающая функционирование сервера |
| 64 | Счет заблокирован |
| 65 | Неправильный номер счета |
| 128 | Истек срок ожидания совершения сделки |
| 129 | Неправильная цена |
| 130 | Неправильные стопы |
| 131 | Неправильный объем |
| 132 | Рынок закрыт |
| 133 | Торговля запрещена |
| 134 | Недостаточно денег для совершения операции |
| 135 | Цена изменилась |
| 136 | Нет цен |
| 137 | Брокер занят |
| 138 | Новые цены |
| 139 | Ордер заблокирован и уже обрабатывается |
| 140 | Разрешена только покупка |
| 141 | Слишком много запросов |
| 145 | Модификация запрещена, так как ордер слишком близок к рынку |
| 146 | Подсистема торговли занята |
| 147 | Использование даты истечения ордера запрещено брокером |
| 148 | Количество открытых и отложенных ордеров достигло предела, установленного брокером. |
Коды ошибок выполнения MQL4 программы:
| Значение | Описание |
|---|---|
| 4000 | Нет ошибки |
| 4001 | Неправильный указатель функции |
| 4002 | Индекс массива — вне диапазона |
| 4003 | Нет памяти для стека функций |
| 4004 | Переполнение стека после рекурсивного вызова |
| 4005 | На стеке нет памяти для передачи параметров |
| 4006 | Нет памяти для строкового параметра |
| 4007 | Нет памяти для временной строки |
| 4008 | Неинициализированная строка |
| 4009 | Неинициализированная строка в массиве |
| 4010 | Нет памяти для строкового массива |
| 4011 | Слишком длинная строка |
| 4012 | Остаток от деления на ноль |
| 4013 | Деление на ноль |
| 4014 | Неизвестная команда |
| 4015 | Неправильный переход |
| 4016 | Неинициализированный массив |
| 4017 | Вызовы DLL не разрешены |
| 4018 | Невозможно загрузить библиотеку |
| 4019 | Невозможно вызвать функцию |
| 4020 | Вызовы внешних библиотечных функций не разрешены |
| 4021 | Недостаточно памяти для строки, возвращаемой из функции |
| 4022 | Система занята |
| 4050 | Неправильное количество параметров функции |
| 4051 | Недопустимое значение параметра функции |
| 4052 | Внутренняя ошибка строковой функции |
| 4053 | Ошибка массива |
| 4054 | Неправильное использование массива-таймсерии |
| 4055 | Ошибка пользовательского индикатора |
| 4056 | Массивы несовместимы |
| 4057 | Ошибка обработки глобальныех переменных |
| 4058 | Глобальная переменная не обнаружена |
| 4059 | Функция не разрешена в тестовом режиме |
| 4060 | Функция не подтверждена |
| 4061 | Ошибка отправки почты |
| 4062 | Ожидается параметр типа string |
| 4063 | Ожидается параметр типа integer |
| 4064 | Ожидается параметр типа double |
| 4065 | В качестве параметра ожидается массив |
| 4066 | Запрошенные исторические данные в состоянии обновления |
| 4067 | Ошибка при выполнении торговой операции |
| 4099 | Конец файла |
| 4100 | Ошибка при работе с файлом |
| 4101 | Неправильное имя файла |
| 4102 | Слишком много открытых файлов |
| 4103 | Невозможно открыть файл |
| 4104 | Несовместимый режим доступа к файлу |
| 4105 | Ни один ордер не выбран |
| 4106 | Неизвестный символ |
| 4107 | Неправильный параметр цены для торговой функции |
| 4108 | Неверный номер тикета |
| 4109 | Торговля не разрешена |
| 4110 | Длинные позиции не разрешены |
| 4111 | Короткие позиции не разрешены |
| 4200 | Объект уже существует |
| 4201 | Запрошено неизвестное свойство объекта |
| 4202 | Объект не существует |
| 4203 | Неизвестный тип объекта |
| 4204 | Нет имени объекта |
| 4205 | Ошибка координат объекта |
| 4206 | Не найдено указанное подокно |
| 4207 | Ошибка при работе с объектом |
mql4you.ru
Ошибка P0130 — неисправность цепи датчика кислорода (датчик 1 банка 1)
1 044
P0130 — это общий код OBD-II, свидетельствующий о проблеме в проводке датчика кислорода (банк 1, сенсор 1 HO2S B1 S1).
Ошибка говорит о том, что блок управления двигателем не обнаруживает сигнал от датчика кислорода. Ошибка приводит к тому, что управление двигателем переходит в аварийный режим, который в свою очередь влияет на расход топлива и мощность мотора.
Причин ошибки P0130 может быть несколько:
- отсоединен разъем датчика кислорода;
- коррозия разъема датчика;
- повреждение проводки датчика кислорода;
- ограниченная (затрудненная) подача топлива. Неисправен топливный насос или забит топливный фильтр;
- не герметичность вакуумной системы;
- не герметичность воздушной или топливной систем;
- показания датчика массового расхода воздуха (MAF) находятся за пределами диапазона;
- показания датчика абсолютного давления (MAP) находятся за пределами допустимого диапазона;
- неисправность системы EVAP;
- показания вторичных датчиков кислорода находятся вне диапазона;
- неисправность регулятора давления топлива ;
- неисправность блока управления двигателем.
Симптомы ошибки P0130
- «Check Engine» на приборной панели;
- двигатель может глохнуть;
- возможна потеря мощности двигателя;
- из выхлопной трубы валит дым различного оттенка — от черного до белого;
- увеличение расхода топлива.
Диагностика ошибки
Для правильной диагностики причины ошибки P0130 необходимо использовать сканер ODB II способный считывать не только коды ошибок, но и показания датчика, в реальном времени.
Используя дилерский сканер можно определить момент возникновения ошибки, посмотреть сохраненные сопутствующие параметры, проанализировать «живые» данные от различных датчиков на работающем автомобиле. Для определения ошибки – код ошибки сбрасывается, автомобиль отправляется на тест-драйв, чтобы посмотреть появится ли код ошибки снова.
Возможно, диагностика причин ошибки может потребовать нескольких дополнительных инструментов, таких как:
- осциллограф;
- специальная дымовая машина, с помощью которой тестируется выхлопная система на наличие утечек.
Частые ошибки при диагностике ошибки.
Замена датчика кислорода на новый, не гарантирует успешного решения проблемы. Причина ошибки может крыться в выше перечисленных проблемах. Поэтому при диагностике и устранении необходимо двигаться от простого к сложному, начиная от наименее затратных причин.
Визуальный осмотр и диагностика с помощью сканера, специального оборудования, помогут найти причину ошибки прежде чем потратить деньги и время на замену датчика.
Устранение ошибки P0130
- с помощью профессионального сканера проверьте наличие кода ошибки
- проверьте наличие других неисправностей. Сбросьте ошибку, чтобы узнать, возвращается ли он.
- проанализируйте данные блока управления двигателем на работающем автомобиле;
- проведите тест-драйв автомобиля;
- проверьте, возвращается ли P0130.
- осмотрите все перечисленные выше причины. (проводка, утечки и т. д.)
- дальнейшая диагностика проводится с оборудованием указанным ранее (диагностический прибор, мультиметр, осциллограф). Для определения проблемы нужно проанализировать сигналы от датчика. Если сигналы находятся в норме, тогда нужно двигаться дальше по проводке к блоку управления.
- замените неисправный компонент.
Стоимость ремонта ошибки P0130
Самая дорогостоящая операция при ремонте это покупка нового датчика кислорода. Стоимость нового оригинального датчика кислорода, в зависимости от марки и модели автомобиля, начинается от 100$.
autotime.net.ua
Шаг 1: Восстановить записи реестра, связанные с ошибкой 130 3 |
Редактирование реестра Windows вручную с целью удаления содержащих ошибки ключей Ошибка 130 3 не рекомендуется, если вы не являетесь специалистом по обслуживанию ПК. Ошибки, допущенные при редактировании реестра, могут привести к неработоспособности вашего ПК и нанести непоправимый ущерб вашей операционной системе. На самом деле, даже одна запятая, поставленная не в том месте, может воспрепятствовать загрузке компьютера! В связи с подобным риском мы настоятельно рекомендуем использовать надежные инструменты очистки реестра, такие как WinThruster [Загрузить] (разработанный Microsoft Gold Certified Partner), чтобы просканировать и исправить любые проблемы, связанные с Ошибка 130 3. Используя очистку реестра [Загрузить], вы сможете автоматизировать процесс поиска поврежденных записей реестра, ссылок на отсутствующие файлы (например, вызывающих ошибку %%error_name%%) и нерабочих ссылок внутри реестра. Перед каждым сканированием автоматически создается резервная копия, позволяющая отменить любые изменения одним кликом и защищающая вас от возможного повреждения компьютера. Самое приятное, что устранение ошибок реестра [Загрузить] может резко повысить скорость и производительность системы. Предупреждение: Если вы не являетесь опытным пользователем ПК, мы НЕ рекомендуем редактирование реестра Windows вручную. Некорректное использование Редактора реестра может привести к серьезным проблемам и потребовать переустановки Windows. Мы не гарантируем, что неполадки, являющиеся результатом неправильного использования Редактора реестра, могут быть устранены. Вы пользуетесь Редактором реестра на свой страх и риск. Перед тем, как вручную восстанавливать реестр Windows, необходимо создать резервную копию, экспортировав часть реестра, связанную с Ошибка 130 3 (например, Adobe Photoshop):
Следующие шаги при ручном редактировании реестра не будут описаны в данной статье, так как с большой вероятностью могут привести к повреждению вашей системы. Если вы хотите получить больше информации о редактировании реестра вручную, пожалуйста, ознакомьтесь со ссылками ниже. Мы не несем никакой ответственности за результаты действий, совершенных по инструкции, приведенной ниже — вы выполняете эти задачи на свой страх и риск. Windows XP Windows 7 Windows Vista |
Шаг 2: Проведите полное сканирование вашего компьютера на вредоносное ПО |
Есть вероятность, что ошибка 130 3 может быть связана с заражением вашего компьютера вредоносным ПО. Эти вредоносные злоумышленники могут повредить или даже удалить файлы, связанные с Ошибки во время выполнения. Кроме того, существует возможность, что ошибка 130 3 связана с компонентом самой вредоносной программы. Совет: Если у вас еще не установлены средства для защиты от вредоносного ПО, мы настоятельно рекомендуем использовать Emsisoft Anti-Malware (скачать). В отличие от других защитных программ, данная программа предлагает гарантию удаления вредоносного ПО. |
Шаг 3: Очистить систему от мусора (временных файлов и папок) с помощью очистки диска (cleanmgr) |
Со временем ваш компьютер накапливает ненужные файлы в связи с обычным интернет-серфингом и повседневным использованием компьютера. Если такие ненужные файлы иногда не удалять, они могут привести к снижению быстродействия Adobe Photoshop или к ошибке 130 3, возможно вследствие конфликтов файлов или перегрузки жесткого диска. Удаление таких временных файлов при помощи утилиты Очистка диска может не только устранить ошибку 130 3, но и существенно повысить быстродействие вашего компьютера. Совет: Хотя утилита Очистки диска является прекрасным встроенным инструментом, она удаляет не все временные файлы с вашего компьютера. Другие часто используемые программы, такие как Microsoft Office, Firefox, Chrome, Live Messenger, а также сотни других программ не поддаются очистке при помощи программы Очистка диска (включая некоторые программы Adobe Systems Inc.). Из-за недостатков утилиты Windows Очистка диска (cleanmgr) мы настоятельно рекомендуем использовать специализированное программное обеспечение очистки жесткого диска / защиты конфиденциальности, например WinSweeper [Загрузить] (разработано Microsoft Gold Partner), для очистки всего компьютера. Запуск WinSweeper [Загрузить] раз в день (при помощи автоматического сканирования) гарантирует, что ваш компьютер всегда будет чист, будет работает быстро и без ошибок %%error_name%%, связанных с временными файлами. Как запустить Очистку диска (cleanmgr) (Windows XP, Vista, 7, 8 и 10):
|
Шаг 4: Обновите драйверы устройств на вашем компьютере |
Ошибки 130 3 могут быть связаны с повреждением или устареванием драйверов устройств. Драйверы с легкостью могут работать сегодня и перестать работать завтра по целому ряду причин. Хорошая новость состоит в том, что чаще всего вы можете обновить драйверы устройства, чтобы устранить проблему с Ошибка 130 3. В связи с временными затратами и общей сложностью обновления драйверов мы настоятельно рекомендуем использовать утилиту обновления драйверов, например DriverDoc (разработана Microsoft Gold Partner), для автоматизации этого процесса. |
Шаг 5: Используйте Восстановление системы Windows, чтобы «Отменить» последние изменения в системе |
Восстановление системы Windows позволяет вашему компьютеру «отправиться в прошлое», чтобы исправить проблемы Ошибка 130 3. Восстановление системы может вернуть системные файлы и программы на вашем компьютере к тому времени, когда все работало нормально. Это потенциально может помочь вам избежать головной боли от устранения ошибок, связанных с 130 3. Пожалуйста, учтите: использование восстановления системы не повлияет на ваши документы, изображения или другие данные. Чтобы использовать Восстановление системы (Windows XP, Vista, 7, 8 и 10):
|
Шаг 6: Удалите и установите заново программу Adobe Photoshop, связанную с Ошибка 130 3 |
Инструкции для Windows 7 и Windows Vista:
Инструкции для Windows XP:
Инструкции для Windows 8:
После того, как вы успешно удалили программу, связанную с Ошибка 130 3 (например, Adobe Photoshop), заново установите данную программу, следуя инструкции Adobe Systems Inc.. Совет: Если вы абсолютно уверены, что ошибка 130 3 связана с определенной программой Adobe Systems Inc., удаление и повторная установка программы, связанной с Ошибка 130 3 с большой вероятностью решит вашу проблему. |
Шаг 7: Запустите проверку системных файлов Windows («sfc /scannow») |
Проверка системных файлов представляет собой удобный инструмент, включаемый в состав Windows, который позволяет просканировать и восстановить поврежденные системные файлы Windows (включая те, которые имеют отношение к Ошибка 130 3). Чтобы запустить проверку системных файлов (Windows XP, Vista, 7, 8 и 10):
|
Шаг 8: Установите все доступные обновления Windows |
Microsoft постоянно обновляет и улучшает системные файлы Windows, связанные с Ошибка 130 3. Иногда для решения проблемы Ошибки во время выполнения нужно просто напросто обновить Windows при помощи последнего пакета обновлений или другого патча, которые Microsoft выпускает на постоянной основе. Чтобы проверить наличие обновлений Windows (Windows XP, Vista, 7, 8 и 10):
|
Шаг 9: Произведите чистую установку Windows |
| Предупреждение: Мы должны подчеркнуть, что переустановка Windows займет очень много времени и является слишком сложной задачей, чтобы решить проблемы Ошибка 130 3. Во избежание потери данных вы должны быть уверены, что вы создали резервные копии всех важных документов, изображений, программ установки программного обеспечения и других персональных данных перед началом процесса. Если вы сейчас е создаете резервные копии данных, вам стоит немедленно заняться этим (скачать рекомендованное решение для резервного копирования), чтобы защитить себя от безвозвратной потери данных. Пожалуйста, учтите: Если проблема 130 3 не устранена после чистой установки Windows, это означает, что проблема Ошибки во время выполнения ОБЯЗАТЕЛЬНО связана с аппаратным обеспечением. В таком случае, вам, вероятно, придется заменить соответствующее оборудование, вызывающее ошибку 130 3. |
www.solvusoft.com
Шаг 1: Восстановить записи реестра, связанные с ошибкой 130 3 |
Редактирование реестра Windows вручную с целью удаления содержащих ошибки ключей Ошибка 130 3 не рекомендуется, если вы не являетесь специалистом по обслуживанию ПК. Ошибки, допущенные при редактировании реестра, могут привести к неработоспособности вашего ПК и нанести непоправимый ущерб вашей операционной системе. На самом деле, даже одна запятая, поставленная не в том месте, может воспрепятствовать загрузке компьютера! В связи с подобным риском мы настоятельно рекомендуем использовать надежные инструменты очистки реестра, такие как WinThruster [Загрузить] (разработанный Microsoft Gold Certified Partner), чтобы просканировать и исправить любые проблемы, связанные с Ошибка 130 3. Используя очистку реестра [Загрузить], вы сможете автоматизировать процесс поиска поврежденных записей реестра, ссылок на отсутствующие файлы (например, вызывающих ошибку %%error_name%%) и нерабочих ссылок внутри реестра. Перед каждым сканированием автоматически создается резервная копия, позволяющая отменить любые изменения одним кликом и защищающая вас от возможного повреждения компьютера. Самое приятное, что устранение ошибок реестра [Загрузить] может резко повысить скорость и производительность системы. Предупреждение: Если вы не являетесь опытным пользователем ПК, мы НЕ рекомендуем редактирование реестра Windows вручную. Некорректное использование Редактора реестра может привести к серьезным проблемам и потребовать переустановки Windows. Мы не гарантируем, что неполадки, являющиеся результатом неправильного использования Редактора реестра, могут быть устранены. Вы пользуетесь Редактором реестра на свой страх и риск. Перед тем, как вручную восстанавливать реестр Windows, необходимо создать резервную копию, экспортировав часть реестра, связанную с Ошибка 130 3 (например, Adobe Photoshop):
Следующие шаги при ручном редактировании реестра не будут описаны в данной статье, так как с большой вероятностью могут привести к повреждению вашей системы. Если вы хотите получить больше информации о редактировании реестра вручную, пожалуйста, ознакомьтесь со ссылками ниже. Мы не несем никакой ответственности за результаты действий, совершенных по инструкции, приведенной ниже — вы выполняете эти задачи на свой страх и риск. Windows XP Windows 7 Windows Vista |
Шаг 2: Проведите полное сканирование вашего компьютера на вредоносное ПО |
Есть вероятность, что ошибка 130 3 может быть связана с заражением вашего компьютера вредоносным ПО. Эти вредоносные злоумышленники могут повредить или даже удалить файлы, связанные с Ошибки во время выполнения. Кроме того, существует возможность, что ошибка 130 3 связана с компонентом самой вредоносной программы. Совет: Если у вас еще не установлены средства для защиты от вредоносного ПО, мы настоятельно рекомендуем использовать Emsisoft Anti-Malware (скачать). В отличие от других защитных программ, данная программа предлагает гарантию удаления вредоносного ПО. |
Шаг 3: Очистить систему от мусора (временных файлов и папок) с помощью очистки диска (cleanmgr) |
Со временем ваш компьютер накапливает ненужные файлы в связи с обычным интернет-серфингом и повседневным использованием компьютера. Если такие ненужные файлы иногда не удалять, они могут привести к снижению быстродействия Adobe Photoshop или к ошибке 130 3, возможно вследствие конфликтов файлов или перегрузки жесткого диска. Удаление таких временных файлов при помощи утилиты Очистка диска может не только устранить ошибку 130 3, но и существенно повысить быстродействие вашего компьютера. Совет: Хотя утилита Очистки диска является прекрасным встроенным инструментом, она удаляет не все временные файлы с вашего компьютера. Другие часто используемые программы, такие как Microsoft Office, Firefox, Chrome, Live Messenger, а также сотни других программ не поддаются очистке при помощи программы Очистка диска (включая некоторые программы Adobe Systems Inc.). Из-за недостатков утилиты Windows Очистка диска (cleanmgr) мы настоятельно рекомендуем использовать специализированное программное обеспечение очистки жесткого диска / защиты конфиденциальности, например WinSweeper [Загрузить] (разработано Microsoft Gold Partner), для очистки всего компьютера. Запуск WinSweeper [Загрузить] раз в день (при помощи автоматического сканирования) гарантирует, что ваш компьютер всегда будет чист, будет работает быстро и без ошибок %%error_name%%, связанных с временными файлами. Как запустить Очистку диска (cleanmgr) (Windows XP, Vista, 7, 8 и 10):
|
Шаг 4: Обновите драйверы устройств на вашем компьютере |
Ошибки 130 3 могут быть связаны с повреждением или устареванием драйверов устройств. Драйверы с легкостью могут работать сегодня и перестать работать завтра по целому ряду причин. Хорошая новость состоит в том, что чаще всего вы можете обновить драйверы устройства, чтобы устранить проблему с Ошибка 130 3. В связи с временными затратами и общей сложностью обновления драйверов мы настоятельно рекомендуем использовать утилиту обновления драйверов, например DriverDoc (разработана Microsoft Gold Partner), для автоматизации этого процесса. |
Шаг 5: Используйте Восстановление системы Windows, чтобы «Отменить» последние изменения в системе |
Восстановление системы Windows позволяет вашему компьютеру «отправиться в прошлое», чтобы исправить проблемы Ошибка 130 3. Восстановление системы может вернуть системные файлы и программы на вашем компьютере к тому времени, когда все работало нормально. Это потенциально может помочь вам избежать головной боли от устранения ошибок, связанных с 130 3. Пожалуйста, учтите: использование восстановления системы не повлияет на ваши документы, изображения или другие данные. Чтобы использовать Восстановление системы (Windows XP, Vista, 7, 8 и 10):
|
Шаг 6: Удалите и установите заново программу Adobe Photoshop, связанную с Ошибка 130 3 |
Инструкции для Windows 7 и Windows Vista:
Инструкции для Windows XP:
Инструкции для Windows 8:
После того, как вы успешно удалили программу, связанную с Ошибка 130 3 (например, Adobe Photoshop), заново установите данную программу, следуя инструкции Adobe Systems Inc.. Совет: Если вы абсолютно уверены, что ошибка 130 3 связана с определенной программой Adobe Systems Inc., удаление и повторная установка программы, связанной с Ошибка 130 3 с большой вероятностью решит вашу проблему. |
Шаг 7: Запустите проверку системных файлов Windows («sfc /scannow») |
Проверка системных файлов представляет собой удобный инструмент, включаемый в состав Windows, который позволяет просканировать и восстановить поврежденные системные файлы Windows (включая те, которые имеют отношение к Ошибка 130 3). Чтобы запустить проверку системных файлов (Windows XP, Vista, 7, 8 и 10):
|
Шаг 8: Установите все доступные обновления Windows |
Microsoft постоянно обновляет и улучшает системные файлы Windows, связанные с Ошибка 130 3. Иногда для решения проблемы Ошибки во время выполнения нужно просто напросто обновить Windows при помощи последнего пакета обновлений или другого патча, которые Microsoft выпускает на постоянной основе. Чтобы проверить наличие обновлений Windows (Windows XP, Vista, 7, 8 и 10):
|
Шаг 9: Произведите чистую установку Windows |
| Предупреждение: Мы должны подчеркнуть, что переустановка Windows займет очень много времени и является слишком сложной задачей, чтобы решить проблемы Ошибка 130 3. Во избежание потери данных вы должны быть уверены, что вы создали резервные копии всех важных документов, изображений, программ установки программного обеспечения и других персональных данных перед началом процесса. Если вы сейчас е создаете резервные копии данных, вам стоит немедленно заняться этим (скачать рекомендованное решение для резервного копирования), чтобы защитить себя от безвозвратной потери данных. Пожалуйста, учтите: Если проблема 130 3 не устранена после чистой установки Windows, это означает, что проблема Ошибки во время выполнения ОБЯЗАТЕЛЬНО связана с аппаратным обеспечением. В таком случае, вам, вероятно, придется заменить соответствующее оборудование, вызывающее ошибку 130 3. |
www.solvusoft.com
Шаг 1: Восстановить записи реестра, связанные с ошибкой 130 3 |
Редактирование реестра Windows вручную с целью удаления содержащих ошибки ключей Ошибка 130 3 не рекомендуется, если вы не являетесь специалистом по обслуживанию ПК. Ошибки, допущенные при редактировании реестра, могут привести к неработоспособности вашего ПК и нанести непоправимый ущерб вашей операционной системе. На самом деле, даже одна запятая, поставленная не в том месте, может воспрепятствовать загрузке компьютера! В связи с подобным риском мы настоятельно рекомендуем использовать надежные инструменты очистки реестра, такие как WinThruster [Загрузить] (разработанный Microsoft Gold Certified Partner), чтобы просканировать и исправить любые проблемы, связанные с Ошибка 130 3. Используя очистку реестра [Загрузить], вы сможете автоматизировать процесс поиска поврежденных записей реестра, ссылок на отсутствующие файлы (например, вызывающих ошибку %%error_name%%) и нерабочих ссылок внутри реестра. Перед каждым сканированием автоматически создается резервная копия, позволяющая отменить любые изменения одним кликом и защищающая вас от возможного повреждения компьютера. Самое приятное, что устранение ошибок реестра [Загрузить] может резко повысить скорость и производительность системы. Предупреждение: Если вы не являетесь опытным пользователем ПК, мы НЕ рекомендуем редактирование реестра Windows вручную. Некорректное использование Редактора реестра может привести к серьезным проблемам и потребовать переустановки Windows. Мы не гарантируем, что неполадки, являющиеся результатом неправильного использования Редактора реестра, могут быть устранены. Вы пользуетесь Редактором реестра на свой страх и риск. Перед тем, как вручную восстанавливать реестр Windows, необходимо создать резервную копию, экспортировав часть реестра, связанную с Ошибка 130 3 (например, Adobe After Effects):
Следующие шаги при ручном редактировании реестра не будут описаны в данной статье, так как с большой вероятностью могут привести к повреждению вашей системы. Если вы хотите получить больше информации о редактировании реестра вручную, пожалуйста, ознакомьтесь со ссылками ниже. Мы не несем никакой ответственности за результаты действий, совершенных по инструкции, приведенной ниже — вы выполняете эти задачи на свой страх и риск. Windows XP Windows 7 Windows Vista |
Шаг 2: Проведите полное сканирование вашего компьютера на вредоносное ПО |
Есть вероятность, что ошибка 130 3 может быть связана с заражением вашего компьютера вредоносным ПО. Эти вредоносные злоумышленники могут повредить или даже удалить файлы, связанные с Ошибки во время выполнения. Кроме того, существует возможность, что ошибка 130 3 связана с компонентом самой вредоносной программы. Совет: Если у вас еще не установлены средства для защиты от вредоносного ПО, мы настоятельно рекомендуем использовать Emsisoft Anti-Malware (скачать). В отличие от других защитных программ, данная программа предлагает гарантию удаления вредоносного ПО. |
Шаг 3: Очистить систему от мусора (временных файлов и папок) с помощью очистки диска (cleanmgr) |
Со временем ваш компьютер накапливает ненужные файлы в связи с обычным интернет-серфингом и повседневным использованием компьютера. Если такие ненужные файлы иногда не удалять, они могут привести к снижению быстродействия Adobe After Effects или к ошибке 130 3, возможно вследствие конфликтов файлов или перегрузки жесткого диска. Удаление таких временных файлов при помощи утилиты Очистка диска может не только устранить ошибку 130 3, но и существенно повысить быстродействие вашего компьютера. Совет: Хотя утилита Очистки диска является прекрасным встроенным инструментом, она удаляет не все временные файлы с вашего компьютера. Другие часто используемые программы, такие как Microsoft Office, Firefox, Chrome, Live Messenger, а также сотни других программ не поддаются очистке при помощи программы Очистка диска (включая некоторые программы Adobe Systems Inc.). Из-за недостатков утилиты Windows Очистка диска (cleanmgr) мы настоятельно рекомендуем использовать специализированное программное обеспечение очистки жесткого диска / защиты конфиденциальности, например WinSweeper [Загрузить] (разработано Microsoft Gold Partner), для очистки всего компьютера. Запуск WinSweeper [Загрузить] раз в день (при помощи автоматического сканирования) гарантирует, что ваш компьютер всегда будет чист, будет работает быстро и без ошибок %%error_name%%, связанных с временными файлами. Как запустить Очистку диска (cleanmgr) (Windows XP, Vista, 7, 8 и 10):
|
Шаг 4: Обновите драйверы устройств на вашем компьютере |
Ошибки 130 3 могут быть связаны с повреждением или устареванием драйверов устройств. Драйверы с легкостью могут работать сегодня и перестать работать завтра по целому ряду причин. Хорошая новость состоит в том, что чаще всего вы можете обновить драйверы устройства, чтобы устранить проблему с Ошибка 130 3. В связи с временными затратами и общей сложностью обновления драйверов мы настоятельно рекомендуем использовать утилиту обновления драйверов, например DriverDoc (разработана Microsoft Gold Partner), для автоматизации этого процесса. |
Шаг 5: Используйте Восстановление системы Windows, чтобы «Отменить» последние изменения в системе |
Восстановление системы Windows позволяет вашему компьютеру «отправиться в прошлое», чтобы исправить проблемы Ошибка 130 3. Восстановление системы может вернуть системные файлы и программы на вашем компьютере к тому времени, когда все работало нормально. Это потенциально может помочь вам избежать головной боли от устранения ошибок, связанных с 130 3. Пожалуйста, учтите: использование восстановления системы не повлияет на ваши документы, изображения или другие данные. Чтобы использовать Восстановление системы (Windows XP, Vista, 7, 8 и 10):
|
Шаг 6: Удалите и установите заново программу Adobe After Effects, связанную с Ошибка 130 3 |
Инструкции для Windows 7 и Windows Vista:
Инструкции для Windows XP:
Инструкции для Windows 8:
После того, как вы успешно удалили программу, связанную с Ошибка 130 3 (например, Adobe After Effects), заново установите данную программу, следуя инструкции Adobe Systems Inc.. Совет: Если вы абсолютно уверены, что ошибка 130 3 связана с определенной программой Adobe Systems Inc., удаление и повторная установка программы, связанной с Ошибка 130 3 с большой вероятностью решит вашу проблему. |
Шаг 7: Запустите проверку системных файлов Windows («sfc /scannow») |
Проверка системных файлов представляет собой удобный инструмент, включаемый в состав Windows, который позволяет просканировать и восстановить поврежденные системные файлы Windows (включая те, которые имеют отношение к Ошибка 130 3). Чтобы запустить проверку системных файлов (Windows XP, Vista, 7, 8 и 10):
|
Шаг 8: Установите все доступные обновления Windows |
Microsoft постоянно обновляет и улучшает системные файлы Windows, связанные с Ошибка 130 3. Иногда для решения проблемы Ошибки во время выполнения нужно просто напросто обновить Windows при помощи последнего пакета обновлений или другого патча, которые Microsoft выпускает на постоянной основе. Чтобы проверить наличие обновлений Windows (Windows XP, Vista, 7, 8 и 10):
|
Шаг 9: Произведите чистую установку Windows |
| Предупреждение: Мы должны подчеркнуть, что переустановка Windows займет очень много времени и является слишком сложной задачей, чтобы решить проблемы Ошибка 130 3. Во избежание потери данных вы должны быть уверены, что вы создали резервные копии всех важных документов, изображений, программ установки программного обеспечения и других персональных данных перед началом процесса. Если вы сейчас е создаете резервные копии данных, вам стоит немедленно заняться этим (скачать рекомендованное решение для резервного копирования), чтобы защитить себя от безвозвратной потери данных. Пожалуйста, учтите: Если проблема 130 3 не устранена после чистой установки Windows, это означает, что проблема Ошибки во время выполнения ОБЯЗАТЕЛЬНО связана с аппаратным обеспечением. В таком случае, вам, вероятно, придется заменить соответствующее оборудование, вызывающее ошибку 130 3. |
www.solvusoft.com