Не видит спутники навигатор explay: не видит спутники — проблема с GPS-навигатором Explay PN-935 [67359]
Гость, 31.03.2018
Достоинства:
Проц 4 ядра WiFi.
Недостатки:
Лампа заряда не работает.
Комментарий:
В работе еще недолго.
Шефер Александр, 15.04.2017
Достоинства:
Ровно год отработал.
Недостатки:
Перестал работать с Яндекс-навигатором. Затем через 2 месяца вообще сгорел. Кз, саморазряд за минуту, раскалённые микросхемы -вот его сегодняшнее состояние. Пользоваться нельзя.
Кз, саморазряд за минуту, раскалённые микросхемы -вот его сегодняшнее состояние. Пользоваться нельзя.
Комментарий:
Не рекомендую.
Savenko Dmitriy, 14.02.2017
Достоинства:
ПО Навител; четкий, яркий экран, цена
Недостатки:
Батарея, баги, тормоза
Комментарий:
В целом, навигатором очень доволен. Как планшет, девайс, конечно, никакой — кроме как навигатор использовать не получится: во-первых, производительность слаба, во-вторых без зарядки и часа не протянет. Однако, имея зарядку всегда под рукой со своими прямыми обязанностями справляется неплохо, но не идеально:
1. иногда (у меня с периодичностью раз в 2-3 месяца) при холодном запуске никак не находит спутники — приходится раза по 3-4 перегружать.
2. Бывает, что приложение просто вылетает «ошибка navitel». Заходишь снова в приложение — и все ок. Незначительно, но неприятно.
3. Возле Кремля мое местоположение «улетает» куда-то километров на 40. Перезагрузка помогает, при условии, что вы не стоите в пробке и успели немного отдалиться. С чем связано, не знаю, но каждое утро проезжаю там и 5 из 10 раз «телпортируюсь» за МКАД.
4. Греется очень прилично. Но проблем пока из-за этого не возникало. При этом летом ездил в отпуск: весь день под солнцем работал без проблем (может быть кондишн, дующий прямо на него спасал — не знаю)
В остальном вопросов минимум: навигацию ведет хорошо. Раздаю со смартфона wi-fi — пробки подтягивает почти сразу. Яндекс-навигатор, к сожалению, на данном устройстве не работает. Установить у меня получилось, зайти, проложить маршрут — тоже. Но навигация не работает как будто нет подключения к спутникам. Если кто знает, как это лечится — напишите плиз!!!
Серебряков Александр, 19. 01.2017
01.2017
Достоинства:
Прост в обращении. Установил также сити гид без проблем.
Недостатки:
выносной модем для инета
Комментарий:
Вначале грелся сильно и разряжался, после двух полных разрядок перестал греться и работает без проблем.
lvampa, 07.07.2016
Достоинства:
Программа навигации Навител
Недостатки:
— Греется как утюг, зависает и глючит;
— Батарейка практически не заряжается и моментально разряжается, при нулевом заряде навигатор не запускается и вы вынуждены ждать зарядки какое-то время;
— Сенсорный экран ужасен, нужно пять раз нажать, чтобы что=то нажать;
Комментарий:
Устройство настолько сырое, что просто ужас! Как вообще Навител мог такое выпустить? Они что не тестируют железо вообще?
Выкинутые на ветер деньги!
voldrive, 27. 08.2015
08.2015
Достоинства:
Довольно шустрый, к вай-фаю подключается без проблем (в дороге раздаю с телефона), пробки показывает, в перегреве замечен не был (наверное из-за того что пока только зимой эксплуатировался)
Недостатки:
Почему то не совместим с яндекс-навигатором, при движении по не им выбранному маршруту пару раз Navitel выдавал ошибку и выключался.
Комментарий:
В целом аппарат своих денег стоит, пробки показывает адекватно, если использовать просто как помощника в навигации и иногда подключать мозги, то вполне нормальный аппарат.
Petr, 22.07.2015
Достоинства:
карты Навител.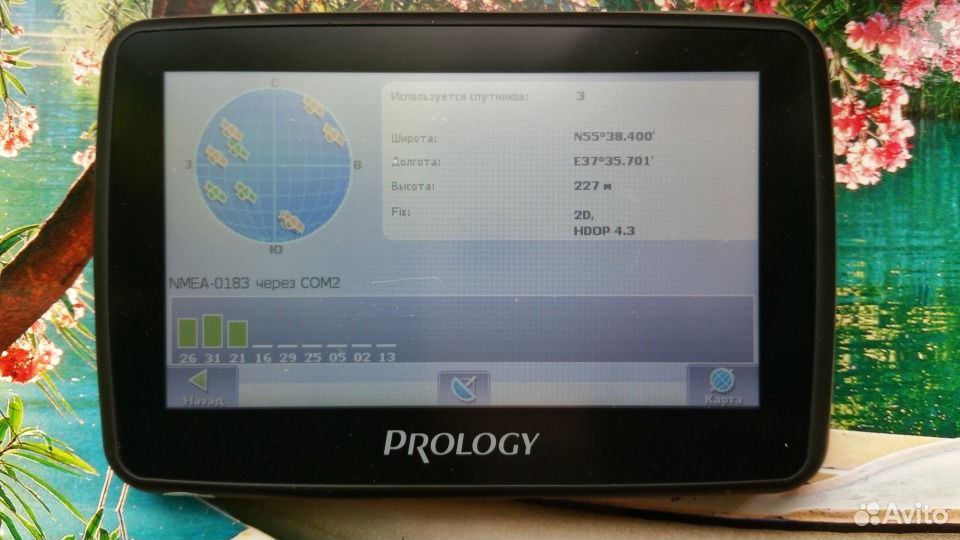 Достаточно удобны. хороший wi-fi.
Достаточно удобны. хороший wi-fi.
Недостатки:
Адово греется. Быстрый саморазряд. Часто тупит или виснет намертво.
Комментарий:
Через три года использования просто перестал включаться. Я так понял, мне еще повезло, что он столько времени отработал. Больше не куплю подобное. Смысл в ненадежном навигаторе, если за эти деньги можно взять телефон на андроиде и юзать гугл-карт.
PLIASUNOV DIMA, 06.05.2015
Достоинства:
Чувствительность и яркость экрана хорошие, звук разборчивый, WI-Fi хорошо берёт, запуск программы очень быстрый.
Недостатки:
Слабый АКБ. Иногда никак не видит спутники, иногда вообще не включается даже на проводе с зарядкой, после включения бывает виснет с надписью NAVITEL.
Комментарий:
Купил 2. Оба плохо держат заряд 1час (4 часа старый JJconnect держал на виндоусе). Сначала плохо искали спутники, после смены ПО и раскачки /АКБ стало лучше, заряд держит 2.5 часа в режиме навигатора, спутники находит бысторо, если не глюканёт, обычно после полной разрядки батареи не видит спутники помогает ресет. У одного вздулся АКБ и корпус распёрло после 1 мес. работы.
Оба плохо держат заряд 1час (4 часа старый JJconnect держал на виндоусе). Сначала плохо искали спутники, после смены ПО и раскачки /АКБ стало лучше, заряд держит 2.5 часа в режиме навигатора, спутники находит бысторо, если не глюканёт, обычно после полной разрядки батареи не видит спутники помогает ресет. У одного вздулся АКБ и корпус распёрло после 1 мес. работы.
Kamynin Ivan, 23.03.2015
Достоинства:
Картография Навител.
Недостатки:
Очень большое энергопотребление. Даже работая в подключенном к бортовой сети состоянии, устройство разряжается за час.
Отключив wifi и другие опции, добился стабильной работы, но стоило оставить на ночь, как утром навигатор был «дохлый».
Так он работал месяц, после чего перестал включаться вообще.
Вывод: картография Навител хороша, а навигаторы надо брать другой фирмы.
Комментарий:
Зря выброшенные деньги.
Гость, 26.10.2014
Достоинства:
Корпус хорошо сделан, пластик прорезинен.
Присоска нормальная и крепёж удобен.
Достаточно яркий экран.
Хороший модуль wifi
Недостатки:
Их много.
1. Глянцевый пластиковый экран. Легко нечаянно поцарапать.
2. От малейшего нажатия на корпус и экран по его поверхности идут круги и волны искажения цвета.
3. Очень сильно греется навигатор. Реально, как утюг. Летом на солнце в жару в таком температурном режиме долго не протянет.
5. Сэкономили на длине провода зарядки.
6. Крайне слабый аккумулятор. Очень быстрый саморазряд.
7. Может внезапно потерять спутники. Помогает только перезагрузка или reset.
8. Прямо из коробки пришлось калибровать g-sensor. Не хотел экран поворачивать.
Но самая главная проблема — кривой андроид с «фирменными» навителовскими примочками и недоделками. В прошивке прибора имеется ошибка, из-за которой неправильно определяется время и дата GPS-чипсетом. В итоге «при соединении со спутниками» будете иметь 1970 год на приборе. Из-за этого навител ошибочно показывает время прибытия, появляется проблема переключения ночного и дневного скинов и куча всего ещё. Никакие галочки о корректировке и не корректировке времени что в программе, что в самом андроиде вообще не помогут. На офиц. форуме об этом знают, но по старой традиции не исправляют.
Также нельзя скрыть андроидовские кнопки управления на экране. В итоге полезная площадь экрана постоянно уменьшена на эту полосу. Об этом в навител тоже знают, но по старой традиции так же плюют на своих пользователей.

Комментарий:
Откровенно сырой продукт.
Не тратьте деньги.
[Страница 23/23] — Инструкция по эксплуатации: GPS навигатор EXPLAY SLS5
6)
Возможные неисправности и методы их
устранения
Проблема
Причина
Метод устранения
Устройство не включается
Низкий уровень заряда
Зарядите батарею
Устройство неожиданно
выключилось
Низкий уровень заряда
Зарядите батарею
Экран работает некорректно
Неточная калибровка
Проведите калибровку
экрана в соответствии с
пунктом 3.6.6
Нет звука
Уровень звука
установлен на низком
уровне
Увеличьте уровень звука
Не подключается к
компьютеру
USB кабель подключен
неплотно
Подключите USB кабель
заново
Устройство не заряжается
Зарядное устройство
неплотно
Подключите зарядное
устройство заново
Кнопка включения/выключения
не работает, экран не
реагирует
Система зависла
Нажмите кнопку
перезагрузки
Устройство не ловит сигнал
На поиск сигнала уйдет примерно 1 минута
1. Срок эксплуатации устройства 3 года с момента продажи.
Срок эксплуатации устройства 3 года с момента продажи.
2. Производитель вправе вносить изменения во внешний вид, технические
характеристики и комплектацию устройства без предварительного уведомления.
3. С более подробной инструкцией Вы можете ознакомиться на сайте www.explay.ru
4. Интерфейс устройства, представленный на картинках в руководстве по
эксплуатации, может отличаться от имеющегося у пользователя в зависимости от
версии установленной прошивки.
5. Гарантия на аксессуары 2 недели с момента покупки, далее гарантия действует,
только на устройство.
Ремонт навигаторов Explay в Санкт-Петербурге
Современные функциональные навигаторы Explay не только выполняют роль штурмана и составляют оптимальный маршрут, но и предоставляют владельцу автомобиля информацию о скорости движения, наличии пробок на дорогах, и расходе и остатках топлива в бензобаке.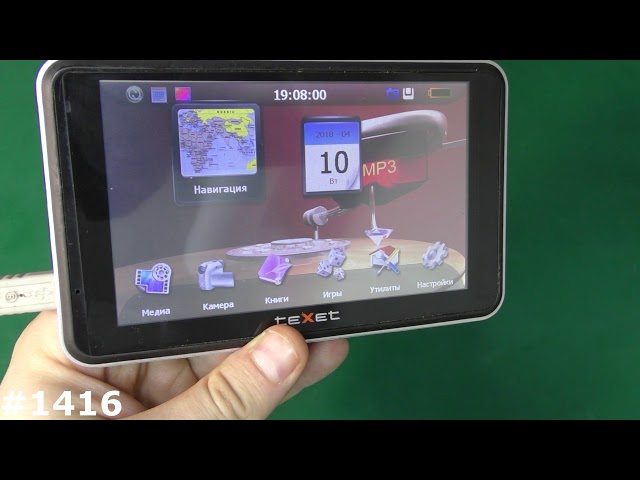 Исправная работа этого устройства крайне важна для автомобилиста, поэтому ремонт навигаторов Explay необходимо производить в профильном ремонтном центре.
Исправная работа этого устройства крайне важна для автомобилиста, поэтому ремонт навигаторов Explay необходимо производить в профильном ремонтном центре.
Качественный ремонт навигаторов Explay
Explay — достаточно известный бренд, под которым выпускается качественная и функциональная цифровая электроника, получившая признание российских пользователей. Так навигатор Explay может не только указывать оптимальный путь следования, но и частично развлекать пассажиров, воспроизводя музыкальные файлы, видео и фотографии.
Навигаторы Explay разработаны и адаптированы специально для использования в отечественных автомобилях, поэтому они не очень привередливы к питающему напряжению. Кроме того, навигаторы Explаy выделяются своей надежностью в эксплуатации. Однако в жизни случается всякое, и возникают ситуации, когда ремонт навигаторов Explay бывает просто необходим.
Ремонт навигаторов Explay: причины возникновения неисправностей
Навигаторы выходят из строя по совершенно разным причинам. Иногда это бывает механическая проблема, а иногда следствие неправильной эксплуатации. В любом случае, какой бы ни была неисправность, устранить ее может только квалифицированный мастер.
Иногда это бывает механическая проблема, а иногда следствие неправильной эксплуатации. В любом случае, какой бы ни была неисправность, устранить ее может только квалифицированный мастер.
Основные причины, из-за которых ремонт GPS-навигаторов Explay становится необходимой мерой:
- — Негативные механические воздействия;
- — Неправильная или неаккуратная эксплуатация;
- — Попадание жидкости;
- — Необходимость замены аккумулятора;
- — Производственный брак.
Причин может быть много, и характер их может быть самым различным, но какой бы ни была причина, ремонт навигаторов Эксплей должен быть произведен только в профессиональной ремонтной мастерской.
Самостоятельный ремонт GPS-навигаторов Explay может только усугубить ситуацию
Если с Вашим навигатором произошла неприятность, и он вышел из строя, ни в коем случае не стоит пытаться самостоятельно починить сломанное устройство или отдавать кому-то из знакомых. Для того чтобы произвести грамотный ремонт навигаторов Эксплей необходимы определенные знания и большой практический опыт. Попытка самостоятельного ремонта может привести к значительному ухудшению текущего состояния устройства и увеличению стоимости последующего ремонта.
Для того чтобы произвести грамотный ремонт навигаторов Эксплей необходимы определенные знания и большой практический опыт. Попытка самостоятельного ремонта может привести к значительному ухудшению текущего состояния устройства и увеличению стоимости последующего ремонта.
Поэтому если такая необходимость все же возникнет, ремонт навигаторов Explay необходимо производить в профессиональной ремонтной мастерской, такой как «МастерПульс». Высококвалифицированные специалисты, современное техническое оснащение, качественные материалы и хороший сервис — вот основные преимущества сервисного центра «МастерПульс».
Качественный профессиональный ремонт навигаторов Explay, навигаторов Prestigio и других брендов у квалифицированных специалистов не только избавит Ваше цифровое устройство от неисправностей, но и сможет продлить срок его службы.
Навигатор в автомобиле
Часть третья: Типовые неисправности автомобильных навигаторовНе так давно мы обзонили московские сервисные центры, обслуживающие автомобильные GPS-навигаторы. Это было сделано, чтобы понять, на какую поддержку может рассчитывать рядовой пользователь. Речь шла о простых вопросах, связанных с обновлением и установкой карт. И сделать выводы мы могли лишь о качестве обслуживания и желании помочь автомобилисту.
Это было сделано, чтобы понять, на какую поддержку может рассчитывать рядовой пользователь. Речь шла о простых вопросах, связанных с обновлением и установкой карт. И сделать выводы мы могли лишь о качестве обслуживания и желании помочь автомобилисту.
В этот раз мы решили наведаться в сервисные центры лично, чтобы поговорить непосредственно с теми, кто осуществляет ремонт. Мы выяснили, с какими проблемами обращаются чаще всего, как эти проблемы решаются и какие конструктивные особенности, влияющие на эксплуатацию и ремонт, есть у автонавигаторов.
Нам снова придется отделить Garmin от других производителей. Дело в том, что навигаторы Garmin практически не ремонтируются по гарантии — в случае любых серьезных проблем прибор меняется на новый. У этого подхода есть свои плюсы и минусы, о которых мы обязательно расскажем. Но сначала поговорим про навигаторы Explay, Digma и Lexand. Обсуждение этих навигаторов можно смело распространить и на другие марки. Большинство производителей навигаторов, представленных на российском рынке, объединяет подход к производству. По сути, он сводится к заказу на одном из заводов в Китае одной из моделей, которую этот завод производит. По заказу производителя, может быть изменен корпус и, естественно, нанесен логотип.
По сути, он сводится к заказу на одном из заводов в Китае одной из моделей, которую этот завод производит. По заказу производителя, может быть изменен корпус и, естественно, нанесен логотип.
Внутри автомобильные навигаторы разных производителей могут ничем не отличаться
Первый вопрос, который при этом возникает, как обстоят дела с качеством? Именно с него мы начали беседу с инженером сервисного центра DiCom Андреем Антиповым. Оказалось, что с качеством дела обстоят очень по-разному. Причем даже в рамках одного производителя, а иногда и одной модели. Спешим успокоить, большинство навигаторов собраны достаточно хорошо: аккуратная пайка, качественные внешние элементы, аккуратно подсоединенные шлейфы, надежный корпус. Вопреки расхожему мнению, китайцы умеют делать хорошо. Однако иногда то у одного, то у другого производителя проскакивают внешне симпатичные приборы с «внутренностями», качество которых вызывает сомнения у ремонтных мастеров. Оценивается оно визуально — по тому, насколько аккуратно выглядят платы и внешние элементы. Жаль, что при покупке нельзя попросить продавца вскрыть корпус устройства.
Жаль, что при покупке нельзя попросить продавца вскрыть корпус устройства.
Оценить качество навигатора можно по аккуратности пайки. А вот размер платы — совсем не главное
Что касается стабильности качества в рамках одной модели — набор компонент действительно может отличаться от партии к партии, но ситуации, когда сначала навигатор собирался хорошо, а потом как попало, встречаются редко. Поэтому общая рекомендация довольно простая: изучить отзывы владельцев и стараться делать выбор в пользу проверенных устройств, а не новинок, еще ни разу не лежавших на столе сервисного инженера.
Как бы то ни было, навигаторы ломаются. Мы попросили Андрея рассказать о типовых проблемах и особенностях навигаторов, которые ему приходилось ремонтировать.
Прошивка — первая помощь при любых проблемах
Смена прошивки — первое, что делается в сервисе, если проблема неочевидна. Другими словами, когда нет явных механических повреждений, видимых снаружи или при вскрытии корпуса. Сама по себе процедура довольно простая. Прошивка записывается на карту памяти, которая вставляется в навигатор. Затем прибор нужно включить и, удерживая клавишу включения, дождаться, пока на экране отобразится информация о том, что идет смена программного обеспечения. Какие у этой процедуры есть нюансы?
Сама по себе процедура довольно простая. Прошивка записывается на карту памяти, которая вставляется в навигатор. Затем прибор нужно включить и, удерживая клавишу включения, дождаться, пока на экране отобразится информация о том, что идет смена программного обеспечения. Какие у этой процедуры есть нюансы?
- Не все прошивки выкладываются в свободный доступ. Но в сервисе, они, конечно, есть.
- Неудачное самостоятельное обновление прошивки не является гарантийным случаем.
Самые частые причины неудач при обновлении прошивки связаны с вирусами на карточке памяти и нехваткой заряда аккумулятора. Чтобы избежать последнего, прошивать навигатор следует подключенным ко внешнему питанию. Причем, это должно быть «правильное» зарядное устройство — с достаточной силой тока и напряжения. При прошивке навигаторы потребляют довольно много энергии и слабый источник питания, например, USB-порт компьютера, не может обеспечить прибору достаточной мощности. Ну и, разумеется, для страховки аккумулятор навигатора должен быть полностью заряжен.
Сложность восстановления после неудачной прошивки зависит от ситуации. В лучшем случае потребуется повторная прошивка. В более сложном варианте приходится «сливать» дамп (образ) с платы работающего навигатора. Сложность заключается в том, что разные партии даже одной модели могут отличаться комплектующими, что затрудняет подбор идентичной платы.
Отдельно стоит отметить желание владельца навигатора не только обновить прошивку или установить вторую навигационную программу, но и «влезть» непосредственно в операционную систему Windows CE. Практически любой навигатор, работающий на Windows CE, можно «разлочить» — выйти в меню операционной системы с возможностью изменения настроек и установки программ. Смысл этого действия не очень понятен. Делать из навигатора планшетный компьютер неразумно. Выключение навигатора — это, по сути, hard reset, сброс к заводским настройкам всего того, что «умелец» установил поверх операционной системы. К тому же в отдельных моделях вместе с собственной оболочкой, которую отключают при «разлочке», могут загружаться библиотеки, необходимые для работы навигационной системы. Наконец, навигатор рассчитан на работу навигационных программ, и другие приложения просто не обязаны адекватно работать на этом «железе».
Наконец, навигатор рассчитан на работу навигационных программ, и другие приложения просто не обязаны адекватно работать на этом «железе».
«Разлочка» автомобильного навигатора позволяет получить доступ к стандартному интерфейсу операционной системы
Если предыдущий абзац вызвал у вас бурю негодования, то, возможно, вы тот самый правильный умелец, которого не напугает ни hard reset, ни необходимость решения вопросов с библиотеками, необходимыми для работы «Навитела» на данном конкретном устройстве. В таком случае мы не отговариваем вас от экспериментов, но всем остальным пользователем напоминаем, что изучение форумов разработчиков альтернативного ПО и насилие над навигатором, скорее всего, не то, для чего вы покупали это устройство.
Антенна и прием спутникового сигнала
Навигатор не ловит спутники — достаточно распространенный симптом. Однако чтобы однозначно сказать, чем это вызвано, потребуется диагностика. Причин может быть несколько:
- сбой прошивки;
- сбой альманаха;
- особенность лобового стекла автомобиля;
- механическое повреждение или выход из строя самой антенны;
- внушительный возраст устройства (что, впрочем, можно отнести к предыдущему пункту).

Вопросы прошивки мы рассмотрели достаточно подробно, поэтому перейдем сразу ко второму пункту. Различают три типа режима определения местоположения навигатора: холодный, теплый и горячий старт.
При холодном старте навигатор не имеет ни малейшего представления о своем местонахождении, поэтому поиск спутников занимает продолжительное время — до 10 и более минут в зависимости от внешних условий. В этом режиме навигатор получает альманах, параметры орбит, позволяющие определить спутники с достаточно высокой точностью. Затем навигатор получает эфемериды — более точную информацию для более точного же расчета местоположения спутников и точного времени.
Теплый старт означает, что навигатор сохранил в памяти альманах, полученный при предыдущем включении, а также сохранил информацию о времени, пусть и с небольшой погрешностью. Время приема сигнала при этом сокращается до нескольких минут.
Наконец, горячий старт — когда навигатор был выключен совсем недавно и данные альманаха и эфемерид не успели устареть. Время позиционирования может быть сокращено до 10–20 секунд.
Время позиционирования может быть сокращено до 10–20 секунд.
Время жизни эфемерид — всего несколько часов, после этого данные становятся недостаточно точными и их нужно получать заново. Время жизнь альманаха — 2–3 месяца.
Так вот, выключение навигатора на длительный срок или перевоз его на большое расстояние в выключенном виде приводят к тому, что альманах устаревает. Обычно это означает всего лишь то, что навигатор снова будет загружаться в режиме холодного старта, но программные сбои могут запутать GPS-приемник, и он в течение долгих часов будет тщетно пытаться найти себя на карте.
Это как раз тот случай, когда работает поговорка «время лечит». Такой навигатор нужно оставить на длительное время в режиме приема спутников. Желательно там, где хороший обзор неба. Если после часа нахождения на открытом пространстве нет желаемых результатов, то навигатор можно попробовать оставить на ночь на окне.
Довольно забавной (забавной для нас, а не для владельца навигатора) причиной плохого приема спутников может оказаться атермальное лобовое стекло автомобиля. Особый состав этого стекла не пропускает спутниковый сигнал. Впрочем, такое стекло не всегда мешает. Во-первых, сигнал может проходить через боковые стекла, во-вторых, некоторые производители предусматривают «окна» для приборов, работающих в радиочастотном спектре.
Особый состав этого стекла не пропускает спутниковый сигнал. Впрочем, такое стекло не всегда мешает. Во-первых, сигнал может проходить через боковые стекла, во-вторых, некоторые производители предусматривают «окна» для приборов, работающих в радиочастотном спектре.
Самая серьезная причина, по которой навигаторы отказываются ловить спутники, — это выход из строя GPS-антенны. Примерно с одинаковой частотой производители используют антенны, припаиваемые к плате и подсоединяемые отдельно. Припаянную антенну заменить сложнее и дороже. Правда, это компенсируется тем, что такие антенны реже выходят из строя. Внешние антенны ломаются чаще, но и меняются за считанные секунды, не считая времени на разбор корпуса. Большинство внешних антенн взаимозаменяемы, что существенно упрощает и диагностику, и поиск запчастей.
Большинство съемных антенн взаимозаменяемы
Аккумуляторы и питание от прикуривателя
В автомобильных навигаторах используются самые обыкновенные литиево-ионные аккумуляторы. Поэтому мы обозначим их особенности совсем кратко. Такие аккумуляторы не любят низких и высоких температур, а также полного разряда. Это может привести к значительному снижению емкости и даже полного выхода из строя. Итак, навигатор не рекомендуется оставлять в машине на ночь и разряжать до полного отключения.
Поэтому мы обозначим их особенности совсем кратко. Такие аккумуляторы не любят низких и высоких температур, а также полного разряда. Это может привести к значительному снижению емкости и даже полного выхода из строя. Итак, навигатор не рекомендуется оставлять в машине на ночь и разряжать до полного отключения.
Зачастую навигатор не включается именно по причине глубокого разряда аккумулятора. В этом случае нужно оставить его на зарядке на ночь или даже на сутки. Конечно, часть емкости будет потеряно, но в целом работоспособность устройства восстановится.
Аккумуляторы используются самые обыкновенные.
Держать навигатор на зарядке можно сколько угодно — контроллер на материнской плате следит за тем, чтобы аккумулятор заряжался ровно столько, сколько ему нужно. Заряжать литиево-ионные аккумуляторы рекомендуется до конца, но это не является обязательным требованием. У литиевых аккумуляторов «эффект памяти» совсем незначительный и его можно не брать в расчёт. Однако если навигатор активно используется в автономном режиме, то хотя бы раз в 2–3 месяца рекомендуется сделать полный цикл разряда-заряда. А лучше — два. Лучше использовать зарядное устройство от сети 220. При подключении к компьютеру по USB для полного заряда потребуется почти двое суток, что, согласитесь, не очень удобно.
А лучше — два. Лучше использовать зарядное устройство от сети 220. При подключении к компьютеру по USB для полного заряда потребуется почти двое суток, что, согласитесь, не очень удобно.
Особенность аккумуляторов в автомобильных навигаторах — малое время автономной работы. Если заряда хватает на 1–2 часа, то сервисный центр вправе отказать в ремонте даже недавно купленного навигатора. Это связано с тем, что относительно мощная GPS-антенна требует много энергии, а производители не стремятся к снижению энергопотребления. Хотя бы по той причине, что автомобильный навигатор предполагается постоянно питать от прикуривателя.
Настоятельно не рекомендуется заводить двигатель с подключенным в прикуриватель зарядным устройством. В лучшем случае скачок напряжения приведет к перегоранию предохранителя в кабеле питания.
Существуют еще две особенности, связанные с питанием от прикуривателя. У большинства навигаторов из двух минусовых (боковых) контактов работает только один. Если навигатор «не видит» внешнего питания, то нужно попробовать повертеть кабель в гнезде прикуривателя. Кроме того, глубина прикуривателя может оказаться больше, чем сама вилка кабеля питания. Тут поможет только поиск более длинной вилки.
Кроме того, глубина прикуривателя может оказаться больше, чем сама вилка кабеля питания. Тут поможет только поиск более длинной вилки.
Прочие проблемы и неисправности
С навигатором может приключиться проблема, не связанная непосредственно с особенностями именно этого вида техники. К таким неисправностям относятся механические повреждения, выход из строя сенсорного экрана, выламывание разъемов и переломы шлейфов.
USB-разъем выломан неудачно: повреждены крепежные дорожки. Значит, придется повозиться
Так, например, если навигатор не реагирует на нажатие на экран, то причиной может быть отошедший шлейф сенсорной пластинки, повреждение контакта или незаметное повреждение сенсора. Если навигатор находился на холоде, то первое, что можно посоветовать, — его согреть. Стеклянный дисплей и пластиковая сенсорная пленка по-разному сжимаются под воздействием низкой температуры. Эта неравномерность может стать причиной неадекватной реакции навигатора на нажатие или вообще на её отсутствие.
Треснутая сенсорная пластинка не мешает отображению картинки. А вот работе с навигатором — еще как мешает
Особенности ремонта навигаторов Garmin
В начале статьи мы обещали рассказать об особенностях ремонта навигаторов Garmin. Конструктивно эти навигаторы не сильно отличаются от тех, что мы рассмотрели выше. А вот подход к ремонту в официальных сервисных центрах несколько иной. Ситуацию прокомментировал Виталий Чуяков, сервис-инженер компании Навилайн, авторизированного сервисного центра Garmin в Петербурге.
Большинство авторизованных сервисных центров Garmin не занимаются механическим ремонтом. В том случае, если проблему не решить программно, навигатор меняется на новый. Преимущество такого подхода очевидно, но есть и недостаток. Если вышел гарантийный срок, то найти официальный ремонтный центр практически невозможно. А официальный «платный ремонт» фактически является заменой навигатора на новый с доплатой, зачастую соизмеримой с половиной стоимости нового устройства.
и Виталия Чуякова, сервис-инженера компании Навилайн,
за помощь в подготовке материала
первый пошел. Тестирование Glonass/GPS-навигатора Explay GN-510 / Цифровой автомобиль
У «Эксплея» очень громкий динамик. Не 3 ватта, конечно, но разговор в машине он перекричать способен. Поэтому сразу в настройках лучше выставить примерно половину от возможной громкости, этого хватит за глаза, да и вздрагивать не будете.
Загружается навигатор очень быстро, что связано с неполным его выключением: он только переходит в режим сна и остаётся там до тех пор, пока не сядет встроенный аккумулятор. То есть, навигационный приёмник постоянно подпитывается и пытается «поймать» спутники.
После загрузки программы появляется знакомый интерфейс «Навитела». Тут же на себя обращает внимание одна особенность: в правом верхнем углу есть два флажка — российский и американский, символизирующие понятно что. Рядом с флажками появляются цифры, показывающие количество видимых спутников обеих навигационных систем. Не самая нужная на практике информация, но познавательно.
Рядом с флажками появляются цифры, показывающие количество видимых спутников обеих навигационных систем. Не самая нужная на практике информация, но познавательно.
Бросается в глаза, что этот навигатор не совсем корректно выполняет «притягивание» к дорогам. Например, при установке варианта «автоматически» он может ошибаться метров на 70-80 в определении нужной полосы. Это отчётливо видно на шоссе с параллельными дорожками. Так, на Ярославке от основной трассы до дублирующего проезда в районе улицы Красная сосна — метров 50, не меньше. И там навигатор настойчиво привязывал именно к боковой дорожке, в то время как мы находились на шоссе.
Заметно, что координаты «гуляют»: если находиться на одном месте несколько минут, то «Эксплей» может несколько раз перепривязать курсор: стоишь себе спокойно, вдруг ни с того ни с сего тебя «перекидывают» на соседнюю полосу…
Очень нестабильно количество видимых спутников, даже в статике и на более-менее открытом пространстве. Если количество GPS-сателлитов варьируется в пределах 3-4 штук, то ГЛОНАСС-сателлиты могут определиться в количестве 10 штук, а потом резко, без видимой причины, сократиться до одного-двух. В среднем спутников ГЛОНАСС навигатор видит на 2-5 штук меньше, чем GPS.
В среднем спутников ГЛОНАСС навигатор видит на 2-5 штук меньше, чем GPS.
Многополосные развязки и эстакады даются Explay, как ни странно, лучше, чем привязка к параллельным дорогам. Здесь он ошибается меньше, вероятно, программисты «Навитела» особенно тщательно проработали такие сложные участки. Поначалу трек прорисовывается сумбурно, толстыми сливающимися линиями.
Но по мере приближения к первому манёвру (или при увеличении масштаба отображения) схема маршрута становится более внятной, а повороты дополнительно подсвечиваются жёлтыми стрелочками, прекрасно различимыми на фиолетовом (в ночном скине) цвете маршрута.
В тоннеле близ «Рабочего и колхозницы» Explay спасовал, потеряв ориентиры и нарисовав на экране вот это:
При этом один спутник ГЛОНАСС и три GPS-сателлита ему были видны. Это довольно хорошая иллюстрация к тому, что взаимодействие между двумя навигационными системами пока далеко от оптимума. Четыре спутника — это тот минимум, при котором аппаратура уже должна определять местоположение, пусть грубо, но должна. С тремя спутниками никто гарантии не даёт. Так вот, разговоры о том, что совмещение ГЛОНАСС и Navstar способно повысить точность позиционирования и осуществить само позиционирование при критически малом количестве спутников, — это пока лишь разговоры: в данном конкретном навигаторе должного межсистемного взаимодействия не происходит.
С тремя спутниками никто гарантии не даёт. Так вот, разговоры о том, что совмещение ГЛОНАСС и Navstar способно повысить точность позиционирования и осуществить само позиционирование при критически малом количестве спутников, — это пока лишь разговоры: в данном конкретном навигаторе должного межсистемного взаимодействия не происходит.
Только через девять секунд после выезда из тоннеля Explay одумался и возобновил ведение по маршруту.
А вот под Самотёчной эстакадой всё вышло не в пример лучше, позиционирование сохранилось, правда, исключительно за счёт американской системы, отечественные спутники были потеряны все.
Плотность застройки, как выяснилось, решающей роли не играет. Даже в очень плотных переулках старой Москвы навигатор чувствовал себя великолепно, безошибочно ведя по маршрутам. Вот, для примера: в 3-м Колобовском переулке, вплотную к одному из зданий, Explay мог ориентироваться по четырём спутникам ГЛОНАСС и восьми «Навстарам».
Но иногда что-то в его электронных мозгах изменялось и Explay, при таком же количестве спутников, вдруг начинал портачить — показывать местоположение, метров на 100 отстоящее от реального! Определить системные признаки таких девиаций мы не смогли — никто не знает, отчего навигатор ведёт себя столь нестабильно. Вроде и облачность минимальна, и количество видимых спутников достаточно… Это может серьёзно помешать при движении по маршруту. Так, примерно в 40% случаев навигатор показывал нужный поворот уже после того, как мы его проехали! И пенять на внешние факторы тут вовсе не с руки: так могло быть и во дворах, и на больших магистралях. Да, стабильность — не конёк «Эксплея», определённо. Ну что ему стоило предложить развернуться через стоянку «Макдональдса» на Лескова? Нет, он повёл дальше, на Алтуфьевское шоссе, через три светофора. А всё потому, что счёл «Макдональдс» уже оставшимся позади, хотя на самом деле развернулись мы именно там. Замечу, что на Лескова ловился всего один ГЛОНАСС при одиннадцати спутниках GPS.
Вроде и облачность минимальна, и количество видимых спутников достаточно… Это может серьёзно помешать при движении по маршруту. Так, примерно в 40% случаев навигатор показывал нужный поворот уже после того, как мы его проехали! И пенять на внешние факторы тут вовсе не с руки: так могло быть и во дворах, и на больших магистралях. Да, стабильность — не конёк «Эксплея», определённо. Ну что ему стоило предложить развернуться через стоянку «Макдональдса» на Лескова? Нет, он повёл дальше, на Алтуфьевское шоссе, через три светофора. А всё потому, что счёл «Макдональдс» уже оставшимся позади, хотя на самом деле развернулись мы именно там. Замечу, что на Лескова ловился всего один ГЛОНАСС при одиннадцати спутниках GPS.
Междворовые проезды для «Эксплея» — тест явно нелюбимый. Переключаем из «быстрого» маршрута в «короткий», запрещаем развороты — и хоть бы хны! Даже при значительном углублении в дворовое пространство навигатор упорно отказывается перекладывать пути по оптимальному расстоянию. До последнего держится, не сдаётся, всё предлагает развернуться и поехать назад, нормальной дорогой! Помнится, ранее испытанные «Навителы» таким упрямством не страдали.
До последнего держится, не сдаётся, всё предлагает развернуться и поехать назад, нормальной дорогой! Помнится, ранее испытанные «Навителы» таким упрямством не страдали.
Если продолжать ехать среди дворов, то навигатор может опомниться только к финишу маршрута. Но вот какая закономерность подмечена: если остановиться и постоять примерно секунд 30-40, то маршрут через дворы будет переложен значительно быстрее и охотнее! Тем более что все мелкие улочки и проездики «Навител» знает отлично, с этим проблем нет никаких. Проблема в «желании» программы вести по этим проездам.
Да, конечно, основное их предназначение — «последняя миля», путь от магистрали до подъезда. Плюс во дворах случаются дети, мамы с колясками и бабушки с палочками. Однако выигрыш при проезде через дворы порой может быть весьма значительным, а в пробках такой проезд вообще бывает единственной альтернативой. И не надо решать за пользователя, сколь это корректно — использовать дворы транзитом. Надо просто дать ему возможность выбора. «Навител» с «Эксплеем» это выбор практически отсекают.
«Навител» с «Эксплеем» это выбор практически отсекают.
Если же настоять на своём и не мытьём, так катаньем заставить навигатор проложить маршрут через междворовое пространство, то выяснится, что «Навител» может это делать отменно! Единственная оговорка: нужно заранее выставить достаточно крупный масштаб и отключить автомасштабирование. Тогда «картинка» станет ясной и понятной. Если бы ещё местоположение определялось поточнее…
Случаются и совсем комичные истории. Допустим, иногда нужно пройти связку междворовых проездов, но навигатор соглашается проехать до конца только один из них, дабы потом вернуться на дорогу общего пользования. Для такого возврата «Эксплей» может повести в сторону прямо противоположную цели. Казалось бы, проехать нужно всего ничего, метров 200. Нет, он вдруг решает вернуться на дорогу, перекладывает маршрут, который оказывается длиннее на 2,5 км. Так было на улице Тихомирова по направлению к Молодцова. Навигатор счёл кратчайший выезд на Шокальского не слишком интересным и повёл на Молодцова, 2 аж через Полярную!
В общем, наш традиционный маршрут по междворовым проездам «Эксплей» худо-бедно «откатал», но с многими ответвлениями не справился или справился хуже, чем мог.
| Маршрут | Прокладка маршрута | Наличие на карте информации о конечном пункте |
|---|---|---|
| От ул. Молодцова 2-4 до пр. Шокальского 22 | да | да |
| От пр. Шокальского 27-1 до пр. Шокальского 29-4 | да | нет |
| От Заревого пр. 2 до ул. Грекова 3-3 | да | да |
| От Широкой ул. 18 до пр. Шокальского д 61-1 | да | да |
| От Студёного пр.10 до Широкой ул. 5-1 | да | да |
| От ул. Менжинского 28-1 до Енисейской ул. 30 | нет | да |
| От ул. Менжинского 28-1 до Староватутинского пр. 7 | да | да |
От Староватутинского пр. 7 до Л.Бабушкина 31 7 до Л.Бабушкина 31 | да | да |
| От Осташковской ул. 15 до Осташковской ул 7-4 | да | нет |
| От ул.Коминтерна 16 до Анадырского пр. 17 | да | нет |
Тест на знание условий проезда сюрпризов не преподнёс: «Навител» прощёлкал «засады» как орешки, поперхнувшись только в одном месте, где и всегда — на улице Вешних Вод.
Это просто беда какая-то.
| Маршрут | Прохождение теста | Описание затруднения | «Знание» конечной точки маршрута |
|---|---|---|---|
| От Енисейской ул. 2 стр. 2 до Уржумской ул. 3-1 | да | Поворот налево на Уржумскую запрещён | да |
| От Староватутинского пр. 15 до пр. Дежнёва, | да | знак «Въезд воспрещён» на Олонецком проезде | да |
От Уржумской ул. 3-1 до пр. Серебрякова, 20 3-1 до пр. Серебрякова, 20 | да | поворот налево на ул Амундсена запрещён — одностороннее движение | да |
| От ул. Вешних Вод 8-1 до Ярославского ш. 42 | нет | знак «Въезд воспрещён» в середине ул. В.Вод | да |
| От Радужной ул. 5-1 до ул. Лётчика Бабушкина, 12 | да | Поворот налево с Радужной запрещён | да |
| От ул. Изумрудная, 44 до ул Малыгина, 8 | да | прямой проезд разрешён — убрали знак «Въезд воспрещён» | да |
| От ул. Лётчика Бабушкина, 11 до ул. Коминтерна 12 | да | поворот налево с Л.Бабушкина запрещён | да |
От Ватутинского пер. до Осташковской ул 10 до Осташковской ул 10 | да | Поворот налево с Ватутинского запрещён | да |
| От Заревого пр, 4 до ул Тихомирова 14-2 | да | Поворот налево с Заревого недавно разрешён | нет |
| От Анадырского, 17 до Менжинского 32 | да | полоса только для общественного транспорта по ул. Менжинского | да |
⇡#Выводы
Программное взаимодействие двух навигационных систем пока далеко от совершенства: кажется, что только с Navstar Explay GN-510 мог бы работать точнее (подтверждением чему служит вышеупомянутый тест EXPLAY 980+TV). Очевидно, что ГЛОНАСС тут не «для галочки»: он действительно работает. Вот только быть взаимополезными у систем пока не получается, каждая тянет одеяло на себя, что аукается нестабильностью позиционирования. Навигационная программа тут играет минимальную роль, ей всё равно с какими спутниками работать, она получает данные по стандартному протоколу. Не исключено, что дело в необкатанности чипов от MStar — нет ещё статистики их слабостей и уязвимых мест. Но это дело времени.
Навигационная программа тут играет минимальную роль, ей всё равно с какими спутниками работать, она получает данные по стандартному протоколу. Не исключено, что дело в необкатанности чипов от MStar — нет ещё статистики их слабостей и уязвимых мест. Но это дело времени.
Напоследок предлагаем улыбнуться:
Если Вы заметили ошибку — выделите ее мышью и нажмите CTRL+ENTER.
При подключении через USB компьютер не определяет навигатор
Здравствуйте, уважаемые автолюбители!
Как правило, после приобретения автомобильного навигатора, его нужно подключить к компьютеру и обновить в нем установленные на заводе и устаревшие на момент его приобретения карты.
В моем случае дело обстояло с авто навигатором Prology iMap-552AG+ и установленной в нем навигационной системой Navitel.
Следуя инструкции, с официального сайта Navitel мною была скачана последняя версия карты России. Далее, мне нужно было подключить навигатор к компьютеру через USB кабель и провести замену устаревшей карты на новую, но следующая проблема мешала мне сделать это.
Компьютер не определяет навигатор
В навигаторе, как и требует инструкция, в «Настройках USB» я выбрал, чтобы при подключении к компьютеру по USB кабелю устройство определялось как сменный диск, т.е. я активировал «Внутренняя память».
Следующим шагом, шагом в котором меня постигла неудача, шла операция по подключению навигатора к компьютеру через USB кабель, в качестве последнего выступил ноутбук Acer. При подключении Windows выдавал предупреждение «Устройство не опознано и будет работать не корректно», следовательно нового съемного запоминающего устройства в «Моем компьютере» не появлялось и обновить карты не представлялось возможным.
Выполнив не одну попытку по подключению, которая заключалась в использовании разных USB портов, перезагрузке устройств и перечитки инструкции, я так и не добился нужного результата и обратился за помощью к интернету. Но, к сожалению и здесь меня ждала неудача. Мой навигатор появился на рынке не так давно и не успел быть обсужденным на форумах.
От безысходности, мне оставалось только использовать метод «научного тыка». Как говорится — терпение и труд все перетрут и в ходе множества попыток по подключению, я начал делать выводы, что проблема заключается не в отсутствии в системе драйверов для навигатора, а в несовместимости устройств?!
В тот момент у меня появилась надежда, которая возлагалась на второй, более старый стационарный компьютер.
Забегая вперед, скажу, что моя надежда была оправдана. Мне удалось подключить навигатор к компьютеру, как съемный носитель информации и произвести последующие этапы обновления карт. Проблема с подключением заключалось совершенно не в характерном для таких устройств месте!
Проблема, на мое удивление, заключалась в том, что современный авто навигатор не поддерживал подключение к компьютеру через порт USB 2.0, которых на ноутбуке аж четыре шт. Следовательно для обновления навигатора мне нужен был другой компьютер, имеющий порт USB версии 1.0. Им оказался старый верный друг — стационарный компьютер, с помощью которого я обновил карты навигатора.
P.S. еще, что я выяснил в процессе подключения и обновления карт, подключать USB кабель нужно только к включенному и полностью зараженному навигатору, это позволит избежать «зависаний» и «тормозов» устройства.
Удачного пути!
Эта запись была полезной?Навигатор не подключается к компьютеру windows 7. Компьютер не видит навигатор Explay
Если компьютер не видит навигатор, проблема может быть непосредственно в самом USB проводе. Как правило, процесс подключения не вызывает сложностей, и каждый пользователь знает, как подключить навигатор к компьютеру. Необходимость в подсоединении автомобильного девайса к компьютеру может возникать в случае необходимости передачи данных с прибора или при перепрошивке. Но что делать, если в неполадках нет вины USB шнура, а ПК увидеть гаджет так и не может?
Как правильно подключить устройство?
Как подключить навигатор через USB к персональному компьютеру? Пошаговое описание приведено в инструкции по эксплуатации устройства.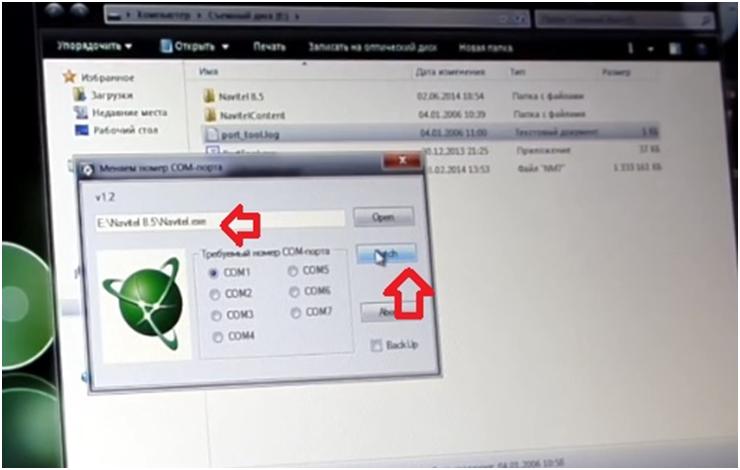 Методика подсоединения выглядит следующим образом:
Методика подсоединения выглядит следующим образом:
- Mini USB разъем провода необходимо вставить в разъем гаджета (он располагается на боковых гранях прибора). После подсоединения шнура необходимо запустить девайс. В случае, если система работает корректно, должна пойти зарядка.
- Если ПК не видит навигатор, следует начать устранение проблемы с установки программного обеспечения, которое идет в комплексе с прибором. Трудности в процессе установки, как правило, не возникают, ПО устанавливается в автоматическом режиме после загрузки диска.
- Подключенный гаджет должен начать заряжаться. Этот сигнал часто свидетельствует о том, что можно начинать перенос файлов с устройства на ПК и в обратной последовательности.
- После передачи необходимых данных кабель следует отключить. При помощи нажатия и удержания кнопки «Пуск» на самом устройстве нужно произвести перезагрузку устройства.
Если компьютер не видит навигатор Prestegio при наличии используемого Windows XP, неполадку можно исправить при помощи подгрузки и установки дополнительного программного обеспечения для навигационного прибора. В большинстве случаев требуется установка программы Навител. После этого соединение гаджета фирмы Престижио часто происходит, но в некоторых случаях требуется дополнительное программное обеспечение от компании Майкрософт – ActiveSync.
В большинстве случаев требуется установка программы Навител. После этого соединение гаджета фирмы Престижио часто происходит, но в некоторых случаях требуется дополнительное программное обеспечение от компании Майкрософт – ActiveSync.
Что делать, если подключить девайс не получается?
После покупки нового гаджета для навигации необходима подгрузка нового программного обеспечения и карт для ориентации на местности. В случае, если подсоединить само устройство к сети интернет для закачки новинок невозможно. требуется его сообщение с компьютером. Достаточно часто происходит так, что компьютер не видит навигатор, и тогда перед потребителем встает вопрос, почему это происходит и как подключить девайс правильно.
Важно! Причин для диагностирования подобной неполадки может быть много. С рядом причин можно справиться самостоятельно, в домашних условиях, но некоторые требуют обращения к специалисту.
Следует рассмотреть основные причины и получить ответ на вопрос, почему ПК или ноутбук не видит или не распознает устройство.
Основные причины неполадок
К ряду основных причин возникновения проблем при подключении гаджета к ноутбуку относят:
- Неполадки в самом шнуре, посредством которого устройство должно подсоединяться к ПК.
- Загрязнение разъема или его окисление.
- Очень часто причина невозможности осуществления подключения кроется в неисправности разъема на самом компьютере.
- Погрешности карты, помещенной в прибор.
- Неустановленное программное обеспечение соответствующего гаджета на ПК.
- Источник невозможного подключения может состоять в повреждении самого девайса.
В случае, если причина состоит в неисправности специального кабеля, достаточно его просто заменить на новый. Подобный соединительный элемент стоит не дорого. Важно заметить, что следует покупать оригинальные комплектующие, а не китайские подделки. Китайская подделка стоит гораздо дешевле, но срок ее службы мизерный.
В случае, если кабель исправен, то источник неполадки может состоять в окислении или другой неисправности прибора. Подобное часто случается при проникновении пыли или грязи в отверстие. В этом случае не следует пытаться решать проблему самостоятельно, необходимо посетить сервисный центр и произвести замену.
Подобное часто случается при проникновении пыли или грязи в отверстие. В этом случае не следует пытаться решать проблему самостоятельно, необходимо посетить сервисный центр и произвести замену.
Источник невозможности подключения часто состоит в неисправности гнезда USB на самом ПК. Важно заметить, что ПК часто наделен несколькими отверстиями для подключения, потому нужно попытаться использовать другой вход. Персональный компьютер может не видеть прибор, если на него не установлено специальное программное обеспечение. Такая проблема часто возникает у пользователей навигаторами Гармин и Престижио. В большинстве случаев диск с ПО входит в комплект к девайсу, в случае если он отсутствует, драйвера для соответствующей модели есть в свободном доступе в интернете.
Причина невозможности подключения прибора к компьютеру может состоять в программных ошибках внутри системы гаджета. Обнаружить и устранить подобную ошибку смогут только специалисты в сервисном центре.
Пытаться устранить какие-либо радикальные неполадки самостоятельно не стоит, это может привести к серьезным поломкам прибора. Если комп не видит навигатор, и проблема возникает постоянно или периодически, оттягивать решение проблемы не стоит.
Если комп не видит навигатор, и проблема возникает постоянно или периодически, оттягивать решение проблемы не стоит.
Лучшая новость для владельцев авто
В навигаторе, как и требует инструкция, в “Настройках USB” я выбрал, чтобы при подключении к компьютеру по USB кабелю устройство определялось как сменный диск, т.е. я активировал “Внутренняя память”.
Следующим шагом, шагом в котором меня постигла неудача, шла операция по подключению навигатора к компьютеру через USB кабель, в качестве последнего выступил ноутбук Acer. При подключении Windows выдавал предупреждение “Устройство не опознано и будет работать не корректно”, следовательно нового съемного запоминающего устройства в “Моем компьютере” не появлялось и обновить карты не представлялось возможным.
Выполнив не одну попытку по подключению, которая заключалась в использовании разных USB портов, перезагрузке устройств и перечитки инструкции, я так и не добился нужного результата и обратился за помощью к интернету. Но, к сожалению и здесь меня ждала неудача. Мой навигатор появился на рынке не так давно и не успел быть обсужденным на форумах.
От безысходности, мне оставалось только использовать метод “научного тыка”. Как говорится – терпение и труд все перетрут и в ходе множества попыток по подключению, я начал делать выводы, что проблема заключается не в отсутствии в системе драйверов для навигатора, а в несовместимости устройств?!
В тот момент у меня появилась надежда, которая возлагалась на второй, более старый стационарный компьютер.
Забегая вперед, скажу, что моя надежда была оправдана. Мне удалось подключить навигатор к компьютеру, как съемный носитель информации и произвести последующие этапы обновления карт. Проблема с подключением заключалось совершенно не в характерном для таких устройств месте!
Проблема, на мое удивление, заключалась в том, что современный авто навигатор не поддерживал подключение к компьютеру через порт USB 2.0, которых на ноутбуке аж четыре шт. Следовательно для обновления навигатора мне нужен был другой компьютер, имеющий порт USB версии 1.0. Им оказался старый верный друг – стационарный компьютер, с помощью которого я обновил карты навигатора.
P.S. еще, что я выяснил в процессе подключения и обновления карт, подключать USB кабель нужно только к включенному и полностью зараженному навигатору, это позволит избежать “зависаний” и “тормозов” устройства.
Мы часто от наших пользователей слышим фразу “Почему-то мой компьютер не видит навигатор Prestigio ”. Давайте разбираться вместе. Причин этого может быть много и на первый взгляд поставить диагноз почти нереально. Мы поможем Вам в диагностике, тестировании, профилактике и ремонте почти любой модели Prestigio GEOVISION 5500, 5300,5200, 5120, 4300, 4200, 4120,5300, 3200 и т.д. У нас работает только квалифицированный персонал, который вернет Ваше устройство к жизни.
Ниже мы попытаемся рассмотреть основные причины данной проблемы. Для начала предлагаем Вам обратить внимание на USB шнур, с помощью которого Престижио подключается к персональному компьютеру. Возможно, причина именно в нем. Осмотрите, нету ли на нем внешних повреждений, перегибов. Для контроля попробуйте подключить приемник другими шнурами.
Почему комп не видит Prestigio GPS навигатор даже при подключении целым шнуром? Возможно, проблема в USB портах и поэтому навигатор Prestigio не определяется компьютером. Они могут быть неисправны как на ПК, так и на самом устройстве. Попробуйте подключить приемник в другие USB порты на компьютере. Если это не помогает, стоит продиагностировать навигатор.
Если и порты, и шнур целы, возможной причиной некорректной работы может быть не совместимость устройств. Мы советуем Вам для проверки с официального сайта производителя скачать свежее программное обеспечение и последнюю версию драйверов. Возможно, что вся проблема заключается в самой операционной системе и компьютер не находит навигатор Prestigio. Попробуйте переустановить ее. Мы отдаем предпочтение ОС Linux, так как она работает намного продуктивней и надежней остальных.
Если же суть поломки в нерабочем порте навигатора, то наши специалисты быстро и качественно заменят его. После диагностики и тестирования мы с точностью можем сказать, почему навигатор Prestigio не подключается к компьютеру, и по Вашему желанию поможем устранить причину поломки. Мы гарантируем качество предоставляемых нами услуг и поэтому мы советуем Вам именно наш сервисный центр. Также на ПК Windows не видит навигатор Prestigio, если подключать его с полностью разряженной батареей. Вполне вероятно, что персональный компьютер отторгает Престижио по причине механических повреждений или попадания в него воды или любой другой влаги.
Мы гарантируем качество предоставляемых нами услуг и поэтому мы советуем Вам именно наш сервисный центр. Также на ПК Windows не видит навигатор Prestigio, если подключать его с полностью разряженной батареей. Вполне вероятно, что персональный компьютер отторгает Престижио по причине механических повреждений или попадания в него воды или любой другой влаги.
Может, компьютер не определяет навигатор Престижио из-за проблем с прошивкой или программным обеспечением приемника. Конечно, в интернете есть много информации о том, как самому перепрошить навигатор. Но мы настоятельно рекомендуем обратиться в сервисный центр за помощью, так как неумелое обращение может привести к непоправимым последствиям.
Так же к нам часто обращаются с такой проблемой “навигатор Prestigio не видит флешку”. Посмотрите, правильно ли Вы вставили флешку в устройство. Обратите внимание, нету ли на ней внешних повреждений. Часто причиной того, что навигатор Prestigio не видит карту памяти , является именно ее неисправность. Попробуйте вставить другую флешку и посмотреть результат. Если он по-прежнему остается неутешным, причина может быть в поломке флеш ридера. В любом случае нужна диагностика. У нас она производится абсолютно бесплатно. И если проблема с флеш ридером подтверждается, то наши квалифицированные специалисты заменят его на оригинальный в кратчайшие сроки. Мы не советуем Вам пробовать самим починить Ваш навигатор, так как это скорей всего приведет к бесповоротной гибели, так что лучше обратиться за помощью в мастерскую.
Попробуйте вставить другую флешку и посмотреть результат. Если он по-прежнему остается неутешным, причина может быть в поломке флеш ридера. В любом случае нужна диагностика. У нас она производится абсолютно бесплатно. И если проблема с флеш ридером подтверждается, то наши квалифицированные специалисты заменят его на оригинальный в кратчайшие сроки. Мы не советуем Вам пробовать самим починить Ваш навигатор, так как это скорей всего приведет к бесповоротной гибели, так что лучше обратиться за помощью в мастерскую.
Вы столкнулись с достаточно серьезной проблемой — комп не видит навигатор? Для каждого пользователя это становиться действительно серьезно, так как становится невозможным загрузить новые карты или обновить программное обеспечение. Но это еще не повод покупать новое устройство. Любые проблемы вам помогут решить в нашем сервисном центре gsmmoscow. Здесь работают настоящие профессионалы, которые каждый день помогают решать все самые сложные проблемы.
Если компьютер не видит навигатор Prestigio GPS, в первую очередь необходимо определить причину. Однозначный ответ дать невозможно. Как правило, для этого мы проводим диагностику. В первую очередь необходимо проверить на работоспособность сам кабель. Для этого просто используйте другой. Если аппарат заработал, тогда проблема решается достаточно просто (покупкой нового шнура), если же нет, тогда приносите устройство в наш сервисный центр. Мы определим поломку. Здесь необходимо рассматривать несколько вариантов.
Однозначный ответ дать невозможно. Как правило, для этого мы проводим диагностику. В первую очередь необходимо проверить на работоспособность сам кабель. Для этого просто используйте другой. Если аппарат заработал, тогда проблема решается достаточно просто (покупкой нового шнура), если же нет, тогда приносите устройство в наш сервисный центр. Мы определим поломку. Здесь необходимо рассматривать несколько вариантов.
Причины, по которым компьютер не видит навигатор Prestigio.
1. Одной из самых распространенных причин того, почему ПК не видит навигатор, является то, что приходит в негодность сам разъем. Такая ситуация очень распространенная. Как правило, починить его невозможно. В этом случае понадобиться полная замена комплектующей.
2. К нам так же часто обращаются с той проблемой, что разъем шатается. Естественно, это может послужить тому, что компьютер не распознает навигатор. Это говорит о том, что нет контакта. В этом случае мы предлагаем полностью заменить деталь. Только это поможет возобновить нормальную работоспособность.
Только это поможет возобновить нормальную работоспособность.
3. Не подключается Перстижио к компьютеру так же и по другим причинам. Хотя случается это достаточно редко. Как правило, определить такую поломку без профессионального оборудования невозможно. Вот почему нашими специалистами в первую очередь проводиться комплексная диагностика. Самое главное то, что эта услуга у нас совершенно бесплатная.
Как правило, эти повреждения происходят по вине самого пользователя, который небрежно относиться к своей технике. Необходимо помнить, что любые механические повреждения способны привести к серьезным последствиям. Так же навигатор не определяется компьютером и после того, как вы намочили его. Самостоятельно справиться со всем этим у вас вряд ли получиться. Вот почему имеет большое значение то, кто займется ремонтом. Поручите эту работу нашим мастерам.
Сколько времени уйдет на устранение проблемы, когда компьютер не видит навигатор Prestigio?
Перед тем, как совершить ремонт, важно определить настоящую причину поломки. Вот почему мы в первую очередь проводим полную диагностику. Это не сложная процедура, на которую, как правило, уходит от 30 минут. На то, чтобы устранить поломку и возобновить нормальную работоспособность GPS, понадобиться от трех часов. Продолжительность будет зависеть от того, насколько сильно пострадал Prestigio.
Вот почему мы в первую очередь проводим полную диагностику. Это не сложная процедура, на которую, как правило, уходит от 30 минут. На то, чтобы устранить поломку и возобновить нормальную работоспособность GPS, понадобиться от трех часов. Продолжительность будет зависеть от того, насколько сильно пострадал Prestigio.
Во всяком случае ремонтировать такую сложную технику самостоятельно мы не рекомендуем, так как это приведет к серьезным и сложным последствиям. В этом случае починить технику будет намного сложнее и, конечно же, дороже. Если комп не находит Престижио, несите его нам. Мы во всем быстро разберемся сделаем все для того, чтобы вы смогли продолжить его нормальную работу. Для этого в нашей мастерской жсммосков есть все необходимое – опытные мастера, профессиональная техника и т.д. Мы осуществляем качественный ремонт уже на протяжении нескольких лет, поэтому можете доверять нам!
На сегодняшний день самыми точными приборами, которые позволяют ориентироваться на местности, стали GPS-навигаторы, которые принимают сигнал со спутника и позволяют определить благодаря встроенной в них специальной программе свое местонахождение.
Для того чтобы подключить, навигатор к компьютеру вам потребуется непосредственно специальная программа и USB – кабель.
GPS-навигатор – это настоящий помощник в области ориентирования на местности. Однако можно или подключить к ноутбуку навигатор? Можно, но как именно это сделать известно, к сожалению, не каждому владельцу. И что делать, если необходимую информацию на навигаторе необходимо скинуть на компьютер? О том, как подключить правильно навигатор к компьютеру, и будет сейчас рассказано. Инструкция описана немного ниже.
- Берем один конец USB – кабеля и вставляем его в разъем навигатора, чаще всего это разъем mini USB. Когда вы все сделали, включайте навигатор.
- Если случилось такое, что ваш компьютер не смог определить автоматически новое устройство, тогда вам следует установить программное обеспечение, которое находится на диске, который идет в комплекте с навигатором.
- И так, программа установлена, компьютеру удалось определить новое устройство, можно приступать к копированию файлов с одного устройства на другое.
 После того, как все будет сделано, отключите кабель.
После того, как все будет сделано, отключите кабель. - Далее следует нажать и удерживать кнопку ПУСК, выключите и включите навигатор.
- Данный вариант подключения устройства навигатор к компьютеру подходит для аналогов линейки Treelogic. Для того чтобы подключить, навигатор GARMIN, вам придется взять в руки паяльник. Такой GPS-навигатор подключается к СОМ-порту компьютера, к девятиштырьковому разъему, в старых моделях к двадцати пяти штырьковому разъему.
- Для того, чтобы произвести подключение вам понадобится трехпроходной кабель, который необходимо предварительно зачистить. Передача данных (data out) осуществляется по первому проводу, который припаивается ко второму проводу (третьему двадцати пяти штырькового) контакту девяти штырькового СОМ-разъема. Прием данных (data in) идет по второму проводу, который припаивается к третьему (второму двадцати пяти штырькового) контакту девяти штырькового СОМ-разъема. Третий провод припаивается к пятому (седьмому двадцати пяти штырькового) контакту девяти штырькового СОМ-разъема.

- Продолжаем дальше, распаянный кабель подключаем к СОМ-порту компьютера и включаем навигатор. После того, как вы закончите работу, отключите кабель.
В заключении можно сказать, что GPS-навигаторы имеют разные конструкции, а это значит, что и методы подключения к компьютеру или ноутбуку различаются между собой. При подключении может применяться беспроводное подключение, такое, как bluetooth, IrDA, так и DATA-кабель. Беспроводное подключение не имеет каких-либо сложностей, а программная часть подключения, можно смело сказать, практически одинаковы.
GNSS Часто задаваемые вопросы — GPS
GNSS — Часто задаваемые вопросы — GPS
- Что такое GPS?
- Как используется GPS?
- Кто пользуется GPS?
- В каком состоянии GPS?
- Какие уровни обслуживания предоставляет GPS?
- Что такое выборочная доступность (SA)?
- Зачем понадобилась SA?
- Каков статус выборочной доступности (SA)?
- Будет ли SA когда-нибудь снова включен?
- Как гражданские пользователи могут зависеть от системы, контролируемой U.
 С. военный?
С. военный? - Сколько спутников GPS присутствует в группировке GPS в данный момент времени?
- На каких орбитах находятся спутники GPS?
- Как точность и целостность GPS соотносятся с точностью и целостностью существующих наземных навигационных систем, таких как VOR / DME?
- Есть ли планы по увеличению возможностей GPS?
- Насколько уязвимы спутники GPS к помехам и помехам?
- Что вызывает опасения относительно радиочастотных помех (RFI)?
- Достаточно ли основного сигнала GPS для удовлетворения всех потребностей гражданской авиации?
- Над какими дополнениями к базовой службе GPS работает FAA и почему?
- Что такое DGPS (дифференциальный GPS)?
A.
 GPS состоит из трех сегментов — спутниковой группировки, наземной сети управления и пользовательского оборудования. Спутниковая группировка состоит из спутников на средней околоземной орбите, которые передают сигналы дальности и сообщения навигационных данных пользовательскому оборудованию. Наземная сеть управления отслеживает и поддерживает спутниковую группировку, отслеживая состояние спутников и целостность сигнала, а также поддерживая конфигурацию орбиты спутника.Кроме того, наземная сеть управления также обновляет поправки и эфемериды спутниковых часов, а также множество других параметров, необходимых для определения местоположения, скорости и времени пользователя (PVT). Пользовательское оборудование принимает сигналы от спутниковой группировки и вычисляет пользовательское PVT. Более подробная информация о каждом из вышеупомянутых сегментов GPS представлена ниже.
GPS состоит из трех сегментов — спутниковой группировки, наземной сети управления и пользовательского оборудования. Спутниковая группировка состоит из спутников на средней околоземной орбите, которые передают сигналы дальности и сообщения навигационных данных пользовательскому оборудованию. Наземная сеть управления отслеживает и поддерживает спутниковую группировку, отслеживая состояние спутников и целостность сигнала, а также поддерживая конфигурацию орбиты спутника.Кроме того, наземная сеть управления также обновляет поправки и эфемериды спутниковых часов, а также множество других параметров, необходимых для определения местоположения, скорости и времени пользователя (PVT). Пользовательское оборудование принимает сигналы от спутниковой группировки и вычисляет пользовательское PVT. Более подробная информация о каждом из вышеупомянутых сегментов GPS представлена ниже.спутниковое созвездие GPS:
Базовая спутниковая группировка состоит из 24 спутников, расположенных в шести ориентированных на Землю орбитальных плоскостях, с четырьмя рабочими спутниками и слотом для запасных спутников в каждой орбитальной плоскости. Система может поддерживать созвездие до тридцати спутников на орбите. Орбитальный период спутника GPS составляет половину звездных суток или 11 часов 58 минут. Орбиты почти круглые и расположены на равном расстоянии от экватора с разделением на 60 градусов и наклоном 55 градусов по отношению к экватору. Радиус орбиты (то есть расстояние от центра масс Земли до спутника) составляет примерно 26 600 км.
Система может поддерживать созвездие до тридцати спутников на орбите. Орбитальный период спутника GPS составляет половину звездных суток или 11 часов 58 минут. Орбиты почти круглые и расположены на равном расстоянии от экватора с разделением на 60 градусов и наклоном 55 градусов по отношению к экватору. Радиус орбиты (то есть расстояние от центра масс Земли до спутника) составляет примерно 26 600 км.
При использовании базовой спутниковой группировки пользователи с хорошим обзором неба имеют в поле зрения как минимум четыре спутника.Более вероятно, что пользователь увидит от шести до восьми спутников. Спутники передают сигналы дальности и навигационные данные, позволяя пользователям измерять свои псевдодальности, чтобы оценить свое положение, скорость и время в пассивном режиме только для прослушивания.
Наземная сеть управления:
В основе наземной сети управления находится главная станция управления (MCS), расположенная на базе ВВС Шривер (ранее называвшейся Сокол) недалеко от Колорадо-Спрингс, штат Колорадо. MCS управляет системой и обеспечивает функции управления и контроля спутниковой группировки.
MCS управляет системой и обеспечивает функции управления и контроля спутниковой группировки.
Спутники на орбите непрерывно отслеживаются с шести станций наблюдения ВВС США, разбросанных по долготе по всему земному шару: остров Вознесения, Диего-Гарсия, Кваджалейн, Гавайи, мыс Канаверал и Колорадо-Спрингс. Станции мониторинга образуют компонент сбора данных в сети управления. Станция мониторинга непрерывно выполняет измерения псевдодальности до каждого видимого спутника.На каждой станции мониторинга есть два цезиевых часа, привязанных к системному времени GPS. Измерения псевдодальности, сделанные для каждого спутника, находящегося в поле зрения приемника станции мониторинга, используются для обновления точной оценки главной станции управления положения каждого спутника на орбите.
Пользовательское оборудование:
Пользовательское оборудование, часто называемое «приемниками GPS», захватывает и обрабатывает сигналы L-диапазона со спутников, находящихся в поле зрения, для вычисления местоположения пользователя, скорости и времени.
A. Приемники GPS собирают сигналы со спутников в поле зрения. Они отображают положение пользователя, скорость и время, необходимые для их морских, наземных или авиационных приложений. Некоторые отображают дополнительные данные, такие как расстояние и пеленг до выбранных путевых точек или цифровые карты.
Принцип работы GPS основан на определении местоположения спутника.Пользователи определяют свое местоположение, измеряя свое расстояние от группы спутников в космосе. Спутники служат точными ориентирами.
Каждый спутник GPS передает сигнал точного местоположения и времени. Приемник пользователя измеряет задержку по времени для сигнала, чтобы достигнуть приемника, что является прямым измерением видимого расстояния (называемого «псевдодальностью») до спутника. Измерения, полученные одновременно с четырех спутников, обрабатываются для определения трех измерений положения (широта, долгота и высота) и времени.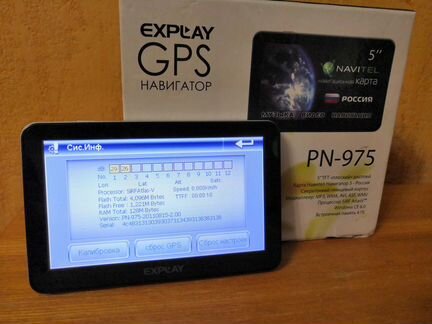 Измерения местоположения выполняются во всемирной геодезической системе координат WGS-84, а время соответствует всемирно известному стандарту времени военно-морской обсерватории США (USNO).
Измерения местоположения выполняются во всемирной геодезической системе координат WGS-84, а время соответствует всемирно известному стандарту времени военно-морской обсерватории США (USNO).
А . GPS используется для поддержки наземной, морской и воздушной навигации, геодезии, геофизических исследований, картографирования и геодезии, систем определения местоположения транспортных средств, сельского хозяйства, транспортных систем и множества других дополнительных приложений.Приложения телекоммуникационной инфраструктуры включают сетевое время и расширенную службу 911 для пользователей сотовой связи. Глобальная доставка точного и единого времени фиксированным и мобильным пользователям — одна из самых важных, но наименее ценимых функций GPS.
A. Глобальная система позиционирования достигла полной работоспособности (FOC) 17 июля 1995 г. В соответствии с политикой и законодательством США стандартная служба определения местоположения GPS доступна гражданским пользователям по всему миру для использования в мирных целях, в научных целях и в других целях без взимания прямых сборов с пользователей.
В соответствии с политикой и законодательством США стандартная служба определения местоположения GPS доступна гражданским пользователям по всему миру для использования в мирных целях, в научных целях и в других целях без взимания прямых сборов с пользователей.
A. GPS предоставляет два уровня обслуживания:
- Служба стандартного позиционирования (SPS) для гражданского использования; и
- Служба точного позиционирования (PPS), в первую очередь предназначенная для использования Министерством обороны США и США.Союзники С.
Нет ограничений на использование SPS и доступен пользователям по всему миру. Благодаря выборочной доступности (SA), SPS обеспечивает предсказуемую точность 100 м (2 среднеквадратичного значения, 95%) в горизонтальной плоскости и 156 м (95%) в вертикальной плоскости.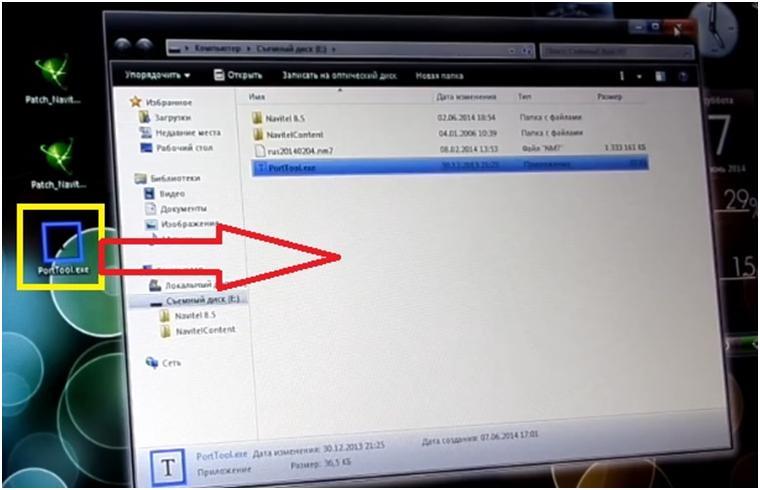 Точность распространения времени UTC (USNO) находится в пределах 340 наносекунд (95%) относительно времени, хранимого в Военно-морской обсерватории США. Эти точности отражают последнюю спецификацию сигнала в Федеральном радионавигационном плане, который находится в процессе пересмотра, чтобы отразить точность, полученную после деактивации выборочной доступности.Без SA точность SPS была бы порядка 25 м (2 дрм, 95%) в горизонтальной плоскости и 43 м (95%) в вертикальной плоскости.
Точность распространения времени UTC (USNO) находится в пределах 340 наносекунд (95%) относительно времени, хранимого в Военно-морской обсерватории США. Эти точности отражают последнюю спецификацию сигнала в Федеральном радионавигационном плане, который находится в процессе пересмотра, чтобы отразить точность, полученную после деактивации выборочной доступности.Без SA точность SPS была бы порядка 25 м (2 дрм, 95%) в горизонтальной плоскости и 43 м (95%) в вертикальной плоскости.
PPS обеспечивает прогнозируемую точность не менее 22 м (2 дБ, 95%) в горизонтальной плоскости и 27,7 м (95%) в вертикальной плоскости. PPS обеспечивает точность передачи времени в формате UTC (USNO) в пределах 200 наносекунд (95%) относительно времени, хранимого в Военно-морской обсерватории США.
PPS в первую очередь предназначен для военных и некоторых государственных учреждений.Использование в гражданских целях разрешено, но только после специального разрешения Министерства обороны США.
A. SA — это метод, внедренный Министерством обороны для намеренного ухудшения пользовательского навигационного решения. Самым большим источником ошибок для пользователей SPS была SA. Конечный результат SA был примерно пятикратным увеличением ошибки позиционирования. DOD добился ухудшения сигнала путем изменения (также известного как дизеринг) спутниковых часов.Другим средством, разработанным Министерством обороны США для снижения производительности GPS, была передача менее точных параметров эфемерид.
Пользователи, авторизованные DOD, смогли отменить SA. Однако из-за того, что SA пространственно коррелирован, гражданские пользователи смогли устранить SA за счет реализации дифференциальной GPS (DGPS), хотя и за дополнительные расходы со стороны пользователей.
В. Почему была необходима SA?
А. SA использовался для защиты интересов безопасности США и их союзников путем глобального отрицания полной точности гражданской системы для потенциальных противников.
SA использовался для защиты интересов безопасности США и их союзников путем глобального отрицания полной точности гражданской системы для потенциальных противников.
A. По приказу президента США использование выборочной доступности было прекращено 1 мая 2000 г.
A. США не намерены когда-либо снова использовать SA. Чтобы гарантировать, что потенциальные противники не будут использовать GPS, вооруженные силы посвятили себя разработке и развертыванию региональных возможностей отказа вместо глобальной деградации через SA.
A.
 GPS принадлежит и управляется правительством США как национальный ресурс. Министерство обороны США является «управляющим» GPS и, как таковое, отвечает за работу системы в соответствии со спецификацией сигнала. Национальный исполнительный комитет по космическому позиционированию, навигации и хронометражу (PNT) был создан указом президента в 2004 году для консультирования и координации федеральных департаментов и агентств по вопросам, касающимся Глобальной системы позиционирования (GPS) и связанных с ней систем.Этот комитет заменил Межведомственный исполнительный совет GPS (IGEB), который курировал вопросы политики GPS с 1996 по 2004 год. Исполнительный комитет возглавляют совместно заместители министра обороны и транспорта. В его состав входят должностные лица аналогичного уровня из Государственного департамента, Министерства торговли и внутренней безопасности, Объединенного комитета начальников штабов и НАСА. Компоненты Исполнительного Аппарата Президента участвуют в Исполнительном комитете в качестве наблюдателей, а Председатель FCC участвует в качестве посредника.
GPS принадлежит и управляется правительством США как национальный ресурс. Министерство обороны США является «управляющим» GPS и, как таковое, отвечает за работу системы в соответствии со спецификацией сигнала. Национальный исполнительный комитет по космическому позиционированию, навигации и хронометражу (PNT) был создан указом президента в 2004 году для консультирования и координации федеральных департаментов и агентств по вопросам, касающимся Глобальной системы позиционирования (GPS) и связанных с ней систем.Этот комитет заменил Межведомственный исполнительный совет GPS (IGEB), который курировал вопросы политики GPS с 1996 по 2004 год. Исполнительный комитет возглавляют совместно заместители министра обороны и транспорта. В его состав входят должностные лица аналогичного уровня из Государственного департамента, Министерства торговли и внутренней безопасности, Объединенного комитета начальников штабов и НАСА. Компоненты Исполнительного Аппарата Президента участвуют в Исполнительном комитете в качестве наблюдателей, а Председатель FCC участвует в качестве посредника.
DOD должен по закону «поддерживать стандартную службу определения местоположения (SPS) (как определено в Федеральном плане радионавигации и Спецификацию сигналов стандартной службы определения местоположения), которая будет доступна на постоянной основе во всем мире», и «разработать меры по предотвращать враждебное использование GPS и его дополнений, не нарушая и не унижая использования в гражданских целях «. Эти строгие требования и существующие системы дополнений должны фактически сделать использование системы Министерством обороны США прозрачным для гражданского пользователя.(Примечание: обязательно будет локализованное тестирование системы военными и группами разработчиков, но тестирование будет проходить в соответствии со строгими правилами уведомления пользователей, обеспечивающих безопасность жизни, таких как береговая охрана и FAA).
Пользователи транспорта, общественной безопасности, экономики, науки, времени и другие в США широко полагаются на GPS. В авиации и морском транспорте GPS используется для навигации «для обеспечения безопасности жизни», и это критически важная система для этих приложений. DOD является распорядителем системы, ответственным за поддержание спецификации сигнала; PNT обеспечивает надзор со стороны руководства, чтобы гарантировать, что гражданские и военные потребности должным образом сбалансированы.
В авиации и морском транспорте GPS используется для навигации «для обеспечения безопасности жизни», и это критически важная система для этих приложений. DOD является распорядителем системы, ответственным за поддержание спецификации сигнала; PNT обеспечивает надзор со стороны руководства, чтобы гарантировать, что гражданские и военные потребности должным образом сбалансированы.
A. Точное количество спутников, работающих в любой момент времени, меняется в зависимости от количества сбоев спутников и запасных частей на орбите. Чтобы узнать текущий статус созвездия GPS, посетите сайт http: // tycho.usno.navy.mil/gpscurr.html.
A. Спутники GPS работают по круговой 12-часовой орбите 10 900 нм (20 200 км) с наклоном 55 градусов.
 Они не находятся на геостационарной орбите. В. Как точность и целостность GPS соотносятся с точностью и целостностью существующих наземных навигационных систем, таких как VOR / DME?
Они не находятся на геостационарной орбите. В. Как точность и целостность GPS соотносятся с точностью и целостностью существующих наземных навигационных систем, таких как VOR / DME?
А. Базовый сигнал GPS является точным в худшем случае с точностью примерно 100 метров по горизонтали и 140 метров по вертикали на всей земле. GPS, предоставляемая гражданским пользователям, кажется такой же точной, как и наиболее точные услуги, предоставляемые VOR / DME, то есть неточные заходы на посадку. Следует отметить, что точность VOR ухудшается по мере удаления от навигационного средства. Точность GPS определяется из космоса и, следовательно, не ограничивается наземным оборудованием. Базовый сигнал GPS не такой точный, как существующие ILS; однако, дополненная WAAS и GBAS, GPS сможет обеспечить возможность точного захода на посадку (CAT-I с WAAS и переход на CAT-II / III с GBAS).
 Есть ли планы по увеличению возможностей GPS?
Есть ли планы по увеличению возможностей GPS?
A. Да, одним из основных компонентов модернизации GPS является добавление двух новых навигационных сигналов для гражданского использования. Эти сигналы будут добавлены к существующей гражданской службе вещания на частоте 1575,42 МГц (L1). Первым из этих новых сигналов будет новый гражданский код, называемый L2C, который будет добавлен к существующей несущей L2, расположенной по адресу 1227.60 МГц. Он будет доступен для общего использования в приложениях, не критичных для безопасности. Спутник Block IIR-M, первым добавивший свои возможности, был запущен 25 сентября 2005 года. Третий гражданский сигнал, расположенный на частоте 1176,45 МГц (L5), будет первоначально передаваться на спутники GPS Block IIF, начиная с 2007 года, а затем продолжится с Спутники Block III, запуск которых запланирован на начало 2012 года. Этот новый сигнал L5 защищен во всем мире для использования в воздушной радионавигации и будет поддерживать приложения, обеспечивающие безопасность человеческой жизни в авиации. Добавление L5 сделает GPS более надежной радионавигационной службой для многих авиационных приложений, а также для всех наземных пользователей (морской, железнодорожный, наземный, судоходный, сельское хозяйство, отдых и т. Д.)
Добавление L5 сделает GPS более надежной радионавигационной службой для многих авиационных приложений, а также для всех наземных пользователей (морской, железнодорожный, наземный, судоходный, сельское хозяйство, отдых и т. Д.)
При текущем уровне пополнения запасов спутников GPS все три гражданских сигнала (L1-C / A, L2C и L5) будут доступны для первоначальной работоспособности к 2012 г. и для полной работоспособности примерно к 2015 г. Для получения дополнительной информации о модернизации GPS деятельности, посетите нашу страницу модернизации GPS и http: // pnt.губ.
В. Насколько уязвимы спутники GPS к помехам и помехам?
A. Спутниковые сигналы GPS, как и любые другие навигационные сигналы, подвержены определенным помехам. FAA активно работает с Министерством обороны США и другими правительственными агентствами США для обнаружения и смягчения этих эффектов и обеспечения доступности GPS и любых связанных систем функционального дополнения для безопасных полетов. Как и в случае со всеми навигационными средствами, вмешательство, намеренное или непреднамеренное, всегда вызывает беспокойство. Определен и протестирован ряд методов минимизации помех, а другие изучаются. FAA также работает над тем, чтобы системы функционального дополнения выявляли и смягчали эти эффекты.
Как и в случае со всеми навигационными средствами, вмешательство, намеренное или непреднамеренное, всегда вызывает беспокойство. Определен и протестирован ряд методов минимизации помех, а другие изучаются. FAA также работает над тем, чтобы системы функционального дополнения выявляли и смягчали эти эффекты.
А. Как и все средства навигации, непреднамеренные или преднамеренные радиопомехи (RFI) всегда вызывают беспокойство. FAA оценивает несколько систем обнаружения помех GPS, которые определят направление и источник помех GPS. FAA также работает с Министерством обороны США и другими агентствами, чтобы гарантировать, что системы дополнения GPS обнаруживают и смягчают влияние помех.
А. Это не простой ответ «да / нет». Ответ заключается в том, что это зависит от требований к обслуживанию каждого пользователя или авиационного полномочного органа. Для многих стран GPS предоставляет лучшие возможности, чем существующие наземные системы или их отсутствие. Однако для других стран с крупной инфраструктурой сигнал GPS не соответствует требованиям к точности, целостности, доступности и непрерывности, критическим для безопасности полета. Усовершенствования глобальной системы позиционирования (GPS), такие как широкозонная система дополнения (WAAS) и наземная система дополнения (GBAS), вносят необходимые коррективы для соответствия требованиям безопасности полетов.
Это не простой ответ «да / нет». Ответ заключается в том, что это зависит от требований к обслуживанию каждого пользователя или авиационного полномочного органа. Для многих стран GPS предоставляет лучшие возможности, чем существующие наземные системы или их отсутствие. Однако для других стран с крупной инфраструктурой сигнал GPS не соответствует требованиям к точности, целостности, доступности и непрерывности, критическим для безопасности полета. Усовершенствования глобальной системы позиционирования (GPS), такие как широкозонная система дополнения (WAAS) и наземная система дополнения (GBAS), вносят необходимые коррективы для соответствия требованиям безопасности полетов.
A. FAA разрабатывает глобальную систему расширения (WAAS) и наземную систему расширения (GBAS). Обе системы дополнений ориентированы на одни и те же проблемы: целостность, доступность и точность.
Целостность — это способность предупреждать пользователей в течение заданного количества секунд (в зависимости от типа полета), когда GPS не следует использовать для навигации.Доступность необходима, чтобы гарантировать пользователям, что основная государственная служба GPS доступна почти 100% времени. Повышение точности необходимо для выполнения точных заходов на посадку и операций по навигации в терминале.
WAAS будет охватывать континентальную часть США и обеспечивать навигационный сигнал, способный поддерживать навигацию по маршруту через точный заход на посадку по категории I. GBAS будет охватывать приблизительно 30-мильный радиус и обеспечивать точный заход на посадку по категории III.WAAS и GBAS будут работать вместе, чтобы предоставить пользователям возможность навигации на всех этапах полета.
В. Что такое дифференциальный GPS (DGPS)?A.
 DGPS обеспечивает повышенную точность, поскольку и опорный, и пользовательский приемники имеют общие ошибки, которые могут быть устранены пользователем. Обычно достигаются ошибки определения местоположения менее 10 метров.
DGPS обеспечивает повышенную точность, поскольку и опорный, и пользовательский приемники имеют общие ошибки, которые могут быть устранены пользователем. Обычно достигаются ошибки определения местоположения менее 10 метров. В основной форме DGPS, положение опорного приемника на станции мониторинга или эталонной опрашиваемого в, то есть, ее положение известно точно. Пользовательский приемник должен находиться на расстоянии не более 300 миль от эталонного приемника, который выполняет измерения псевдодальности, как и любой пользовательский приемник. Однако, поскольку эталонный приемник точно знает свое местоположение, он может определять «смещения» в своих измерениях псевдодальности. Для каждого спутника, с учетом опорного приемника, эти уклоны вычисляются разностными измерения псевдодальности и спутник-приемник ссылки геометрического диапазон.Эти смещения, возникающие в процессе измерения псевдодальности, включают ошибки, возникающие из-за ионосферной задержки, тропосферной задержки и смещения спутниковых часов относительно времени GPS .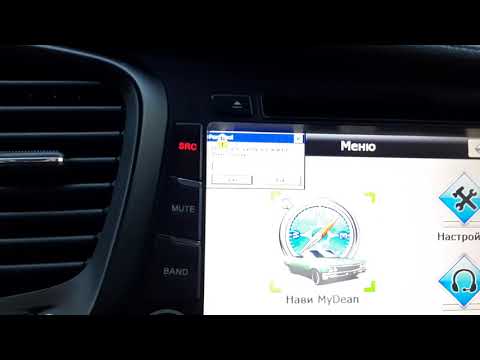 Для приложений реального времени, то базовая станция передает эти уклоны, называемые дифференциальные поправки, всем пользователям в зоне покрытия базовой станции. Пользователи вносят эти поправки, чтобы повысить точность своего решения о местоположении.
Для приложений реального времени, то базовая станция передает эти уклоны, называемые дифференциальные поправки, всем пользователям в зоне покрытия базовой станции. Пользователи вносят эти поправки, чтобы повысить точность своего решения о местоположении.
Для основных местных DGPS площади (LADGPS) положения решений пользователей дальше от базовой станции менее точны, чем ближе к станции мониторинга, поскольку ошибки измерения псевдодальности, как правило, быть пространственно коррелированны.Эта потеря точности из-за пространственной декорреляции может быть улучшена с помощью более сложных методов, которые подпадают под заголовок глобальной DGPS (WADGPS), таких как WAAS.
Последнее изменение страницы:
Потеряна калибровка на навигаторе explay. Калибровка Android GPS, ускорение захвата спутников после холодного старта, повышение точности GPS существенно до возможного предела «железа»
Доброго времени суток, смотритесь, хотелось бы немного ответить на вопросы, которые вы задаете чаще всего, как избежать тех или иных ошибок в навигаторах.
Итак, давайте разберемся, что делать, куда нажимать.
Общие проблемы
1. Навигатор пишет «память заполнена»
Причина: 1. ОЗУ навигатора занято незавершенными приложениями и их временными файлами.Решение: 1. Нажмите кнопку RESET. У большинства навигаторов он располагается на задней части корпуса или на боковой стенке со стороны гнезда для зарядки.
2. Навигатор не реагирует на кнопку включения
Причина: 1. Полностью разряжена батарея 2.Физическое повреждение механизма переключения.Решение: 1. Поставить навигатор на зарядку (большинство навигаторов не подает признаков работоспособности при заряде аккумулятора менее 10%, после зарядки не менее 10% и более он автоматически включится и покажет индикатор зарядки на дисплее ) 2. В случае механического повреждения необходимо обращаться в сервисный центр производителя навигатора.
3. Навигатор не реагирует на нажатие на дисплей
Причина: 1. Навигатор завис 2.Физическое повреждение сенсорного экрана.
Решение: 1. Нажмите кнопку RESET. У большинства навигаторов он располагается на задней части корпуса или на боковой стенке со стороны гнезда для зарядки. 2. В случае механического повреждения обратиться в сервисный центр производителя навигатора.
4. Когда вы нажимаете сенсорный дисплей, он реагирует в другой части экрана.
Причина: 1. Неправильная калибровка дисплея.Решение: 1. Откалибруйте дисплей (в большинстве навигаторов калибровка дисплея запускается через настройки.После нажатия кнопки калибровки появляется белый экран с крестиком. Надавливать нужно строго по центру крестика, он будет перемещаться по экрану, пока дисплей не откалиброван. После калибровки начнется обратный отсчет за 20 секунд до применения настроек. Просто нажмите в любом месте экрана, чтобы ускорить сохранение)
5. Появился белый экран с крестиком в центре
Причина: 1. Настройки калибровки дисплея были сброшены.Решение: 2. Откалибруйте дисплей.
6.Отсутствует звук
Причина: 1. Уменьшена громкость навигатора до минимума или выключена. 2. Включен FM-передатчик 3. Физическое повреждение динамика
Уменьшена громкость навигатора до минимума или выключена. 2. Включен FM-передатчик 3. Физическое повреждение динамика Решение: 1. Зайти в настройки и увеличить громкость. 2. Зайдите в настройки и выключите FM-передатчик (при включенном FM-передатчике отключается встроенный динамик, а звук передается по выбранной радиоволне) 3. При механическом повреждении вам необходимо обратиться в сервисный центр производителя навигатора.
7. При нажатии кнопки навигации ничего не происходит или выскакивает ошибка.
Причина: 1. Программа навигации была повреждена или удалена. 2. Настройки пути в программе навигации были сброшены.Решение: 1. Выключите навигатор, выньте карту памяти, включите навигатор и подождите 5-10 секунд (большинство навигаторов издают звуковой сигнал после включения при обнаружении карты)
8. Навигатор не заряжается
Причина: 1. Неисправно зарядное устройство 2. Неисправна розетка зарядки в навигаторе.3. Зарядное устройство не подходит.Решение: 1.
 Проверить предохранитель в зарядном устройстве 2. В случае механического повреждения необходимо обратиться в сервисный центр производителя навигатора. 3. Приобретите зарядное устройство от того же производителя (у некоторых навигаторов есть специальная распиновка гнезда зарядки, в этом случае зарядное устройство других фирм может повредить микросхему)
Проверить предохранитель в зарядном устройстве 2. В случае механического повреждения необходимо обратиться в сервисный центр производителя навигатора. 3. Приобретите зарядное устройство от того же производителя (у некоторых навигаторов есть специальная распиновка гнезда зарядки, в этом случае зарядное устройство других фирм может повредить микросхему)9. Сколько программ можно поставить в навигатор, не нарушая правильного операция.
Ответ: Количество программ может быть неограниченным, особенно если вы положите их на карту памяти, главное, чтобы они не работали одновременно.NAVITEL
1. Не показывает местоположение
Причина: 1. GPS-приемник выключен или не определяется. 2. Физическое повреждение встроенного GPS-приемникаРешение: 1. Включите или определите GPS-приемник (статус спутников можно посмотреть в меню, нажав на кнопку «страница». Вы можете включить приемник из режима кабины, в верхнем левом углу. Если значок антенны серый, это означает, что она выключена.
 Он предложит включить ее.)
Он предложит включить ее.)2. Карты не найдены (как настроить путь)
Причина : Путь к навигационным диаграммам не указан или диаграммы не загружены.Решение: зайти в настройки карты и указать путь к картам (по умолчанию это папка Карты в папке NavitelContent. Если карты были загружены в другую директорию, необходимо указать это.)
3. Не позволяет прокрутку карты, возвращается на место
Причина: включена функция «автовозврат»Решение: зайти в настройки навигации, «масштаб». Снимаем галочку с пункта «автоматическое масштабирование»
4. Как найти метро (кинотеатр, больница, ресторан и т.д.)
Ответ: в меню поиска нажмите «ближайший», затем выберите категорию объекта.Если не удалось определить, к какой категории принадлежит объект, нажмите «все типы»IGO8
1. Программа не показывает местоположение
Причина: 1. Не подключен GPS-приемник 2. Физическое повреждение объекта приемник GPS.Решение: 1. Зайти в настройки, на второй вкладке выбрать пункт «GPS», после чего снять галочку напротив «GPS выключен».
 и нажмите «автопоиск» в правом нижнем углу. 2. В случае механического повреждения обратиться в сервисный центр производителя навигатора.
и нажмите «автопоиск» в правом нижнем углу. 2. В случае механического повреждения обратиться в сервисный центр производителя навигатора.2. Как посмотреть, какие карты загружены в программу
Ответ: Зайдите в настройки, на второй вкладке выберите пункт «информация», затем нажмите «карты» на панели ниже.3. Голосовые подсказки заикаются
Причина: Голосовой пакет программы конфликтует с устройством.Решение: добавить в файл «SYS.TXT» строку:
queue_length = 200
(файл находится в папке IGO8), если строка уже есть, просто измените значение.
ШТУРМАНН
1.Как узнать номер СИМ карты
Ответ: * 111 * 0887 #
2. Как узнать свой баланс через программу
Ответ: Зайдите в настройки, выберите СИМ, программа покажет номер СИМ карты и баланс.
GARMIN
1. Как найти деревню, если ее нет в поиске города
Ответ: выберите «где», затем нажмите «города» и введите полное название деревни. Программа покажет список всех областей, остается только найти нужную.
2. Как найти улицу, если ее нет в поиске улиц
Ответ: Выберите «где», выберите страну, тогда появится кнопка «искать во всех городах», вбейте название нужной улицы.3. При включении пишет, что карта заблокирована
Причина: неудачное обновление, не лицензионные карты.Решение: восстановить ключ-карту на сайте
После покупки любого GPS-навигатора, даже последней модели, калибровка экрана может потеряться в любой момент. Это особенность данного оборудования.И многие с этим сталкиваются. Но не все знают, как решить эту проблему.
В зависимости от модели и производителя, навигатор может быть откалиброван как самостоятельно, так и с помощью специалистов.
Как мне самому откалибровать навигатор?
В зависимости от модели требуется несколько манипуляций:
- Удерживайте пальцем верхний левый угол до полного выключения устройства. Если подержать за угол 30 секунд, появится меню калибровки.Коснитесь стилусом черных точек, которые появляются по очереди.
 Подтвердите выполнение и включите устройство.
Подтвердите выполнение и включите устройство. - При выключении навигатора удерживайте палец в центре экрана параллельно, сдвиньте рычаг включения вправо и зафиксируйте его до полной фиксации. Держите палец в центре экрана в течение 1 минуты (пока не появится меню калибровки). Стилусом по очереди прикоснитесь к появившимся черным точкам, подтвердите окончание процедуры. Чтобы разблокировать экран, просто переведите кнопку питания посередине.
Если эти опции не помогли откалибровать GPS-навигатор, нужно обратиться к специалисту. Профессионал своего дела запустит «тяжелую артиллерию», специальные программы, предназначенные для этой процедуры. Если они не помогут решить проблему, придется перепрошивать операционную систему устройства.
Калибровка экрана навигатора необходима, когда отображаемое на дисплее изображение становится нечетким и часто становится расплывчатым.
По статистике поступивших в продажу GPS-навигаторов, почти у половины из них могут быть проблемы с калибровкой экрана. Не бойтесь этого, у каждого оборудования есть технические недостатки. Главное, что в случае возникновения проблемы с калибровкой навигатора ее можно решить. Часто бывает достаточно выполнить одно из описанных выше действий. Специалисты по электронному оборудованию помогут решить не только возникшую проблему, но и оснастят устройство новыми удобными картами и другим необходимым программным обеспечением, которое поможет пользователю чувствовать себя увереннее в дороге.
Не бойтесь этого, у каждого оборудования есть технические недостатки. Главное, что в случае возникновения проблемы с калибровкой навигатора ее можно решить. Часто бывает достаточно выполнить одно из описанных выше действий. Специалисты по электронному оборудованию помогут решить не только возникшую проблему, но и оснастят устройство новыми удобными картами и другим необходимым программным обеспечением, которое поможет пользователю чувствовать себя увереннее в дороге.
После покупки любого GPS-навигатора, даже последней модели, калибровка экрана может потеряться в любой момент.Это особенность данного оборудования. И многие с этим сталкиваются. Но не все знают, как решить эту проблему.
В зависимости от модели и производителя, навигатор может быть откалиброван как самостоятельно, так и с помощью специалистов.
Как мне самому откалибровать навигатор?
В зависимости от модели требуется несколько манипуляций:
- Удерживайте пальцем верхний левый угол до полного выключения устройства.
 Если подержать за угол 30 секунд, появится меню калибровки.Коснитесь стилусом черных точек, которые появляются по очереди. Подтвердите выполнение и включите устройство.
Если подержать за угол 30 секунд, появится меню калибровки.Коснитесь стилусом черных точек, которые появляются по очереди. Подтвердите выполнение и включите устройство. - При выключении навигатора удерживайте палец в центре экрана параллельно, сдвиньте рычаг включения вправо и зафиксируйте его до полной фиксации. Держите палец в центре экрана в течение 1 минуты (пока не появится меню калибровки). Стилусом по очереди прикоснитесь к появившимся черным точкам, подтвердите окончание процедуры. Чтобы разблокировать экран, просто переведите кнопку питания посередине.
Если эти опции не помогли откалибровать GPS-навигатор, нужно обратиться к специалисту. Профессионал своего дела запустит «тяжелую артиллерию», специальные программы, предназначенные для этой процедуры. Если они не помогут решить проблему, придется перепрошивать операционную систему устройства.
Калибровка экрана навигатора необходима, когда отображаемое на дисплее изображение становится нечетким и часто становится расплывчатым.
По статистике поступивших в продажу GPS-навигаторов, почти у половины из них могут быть проблемы с калибровкой экрана.Не бойтесь этого, у каждого оборудования есть технические недостатки. Главное, что в случае возникновения проблемы с калибровкой навигатора ее можно решить. Часто бывает достаточно выполнить одно из описанных выше действий. Специалисты по электронному оборудованию помогут решить не только возникшую проблему, но и оснастят устройство новыми удобными картами и другим необходимым программным обеспечением, которое поможет пользователю чувствовать себя увереннее в дороге.
Здравствуйте! Не работает калибровка экрана на навигаторе.Выбор функций навигатора и ввод адреса — просто агония! Одним нажатием выбивает сразу 2–3 буквы, причем даже не те, которые нужны … На русском об этой проблеме нет информации … На зарубежных форумах понял, что какой-то файл вроде отвечает за калибровка, у меня то нет … Может стерся? Надеюсь на тебя.
Никто не знает?
У меня была такая проблема.
решил следующим образом
1) В бланке нужно создать файл с названием «калиб.txt «до 8.051
Лучше, чем navkor 8.051, создайте файл» cal.txt «в пустой заметке
2) необходимы данные калибровки. Вы можете узнать их следующим образом>
A) выполните сброс
b) затем нажимаем кнопку пуска и держим ее нажатой. После этого на экране появится различная информация. Нам понадобится «Калибровка сенсорного экрана. Данные »Например, для моего тома 720 (86 936 151 860) Скопируйте эти данные на лист бумаги или сразу сохраните в пустой заметке« cal.txt »
Затем мы меняем числа« 936 86 860 151 »на оригинальные были «86 936 151 860» между числами не забудьте сделать один пробел
После замены сохраните информацию и сбросьте созданный и файл кал.txt в корень памяти или SD-карты.
Калибровочные числа 936 86 указывают движение слева направо, числа 860 151 указывают движение сверху вниз
Затем мы меняем числа в комнате, уменьшаем или увеличиваем, пока не будет достигнут желаемый результат. Регулировка чисел может занять много времени.
Регулировка чисел может занять много времени.
Ну, 10 раз делал. Все поправил, аккуратно уменьшил цифру 860 до 410 и уменьшил цифру 151 до 70.
Спасибо DOG7 за полезный совет.Хотя он мне не помог. У меня были такие данные — 930 93 850 139, а если я их уменьшал, то становилось хуже. Ставлю числа как у вас, вроде лучше.
Было бы неплохо, если бы владелец идентичного устройства прислал сюда свой cal.txt для сравнения.
Но главная проблема — с одного нажатия выбивает 2-3 буквы слева … Может экран разбит? Хотя купил новую и она не упала.
К сожалению, никто не может отправить вам cal.txt, так как этого файла нет в нормально работающих навигаторах.Он создается самостоятельно, если проблема в калибровке.
Например, я показал вам исходные номера калибровки моего go 720. Он отлично работает без файла cal.txt.
Прежде чем вы начнете работать с файлом cal.txt, вам сначала нужно выяснить, куда перемещать сенсорный экран вниз слева направо. Затем измените числа.
У меня было так, что если нажимать (DONE, Fertig) то ничего не происходит. Если нажал чуть выше на 1 см, то упал на кнопку * (Готово).
Если на данный момент проблем нет, то, скорее всего, дисплей прикрыт.
У меня был один навигатор tom tom go 730, где сам дисплей прыгал через кнопки без нажатия. Купил новый.
Не дисплей, а тач.
Ну еще вариант … просто тупо разбирать девайс и чистить экран
(Часто между экраном и лицевой панелью собирается мелкая грязь, да и есть подобные бяки, вроде самопрыжки по меню — несколько буквы и т. д.)
Конечно не уверен, но проверить не помешает
К сожалению, очистка от грязи между экраном и лицевой панелью не всегда помогает. Очень редкие случаи.
Ну конечно попробовать стоит.
i помогла только замена экрана. Более того, когда я поставил неисправный экран на другую нави для тестирования, неисправность прошла вместе с экраном.
Ничего страшного, если деталь неисправна или?
а что делать, если диагноз не правильный
невезение. ..
..
в файле «ttcalib» были обнаружены следующие строки:
Не удалось получить достоверную информацию о калибровке, пропущена калибровка сенсорного экрана
Калибровка сенсорного экрана: x min% d max% dy min% d max% d
/ dev / ts
Не удалось открыть устройство TS
Не удалось установить калибровку сенсорного экрана
Успешно установить калибровку экрана /mnt/sdcard/calib.txt
Чтение калибровки сенсорного экрана из файла% s% d% d% d% d / mnt / flash / sysfile / cal
Чтение информации о калибровке сенсорного экрана из% s
Произошла ошибка чтения из% s
Путь:
: \\ system.9430 \ bin \ ttcalib
Соответственно у каждого будет свой путь, в зависимости от навигатора имеющегося на борту.
А то вот что.
Вот краткий перевод иностранного форума, в вольной интерпретации и с собственными дополнениями.
Основной текст здесь:
_хттп: //ввв.yourtomtom.com/forum/index.php? showtopic = 12622 & st = 20
======================================== ====
Очень важно!
калибровки всегда меняются от центра экрана к внешнему краю во всех четырех направлениях,
, поэтому, если ваш сенсорный центр не находится точно в центре экрана TFT, вы никогда не получите правильную калибровку
.
— в первую очередь необходимо найти настоящий сенсорный центр сенсорной панели и соотнести его с центром
TFT-дисплея. Это делается до того, как вы собираетесь откалибровать оси X и Y.
Это делает калибровку более предсказуемой.
— Всегда калибруйте только одну ось.
Не пытайтесь откалибровать оси X (по горизонтали) и Y (по вертикали) одновременно.
— Следует понимать, что несоответствие между центром сенсорной панели и центром TFT-дисплея
будет всегда.Никогда не будет точно.
— Создайте электронную таблицу со значениями заголовка: Min X, Max X, Min Y, Max Y
и запишите в нее все выполненные шаги. Таким образом, вы можете увидеть, насколько точна калибровка
, и можете вернуться назад.
— Отдельно выделите столбцы, чтобы выровнять левую, среднюю и правую часть дисплея.
— Возможно, что каждый раз, когда вы изменяете данные калибровки в файле «calib.txt», вам придется выполнять
Reset, чтобы данные калибровки вступили в силу.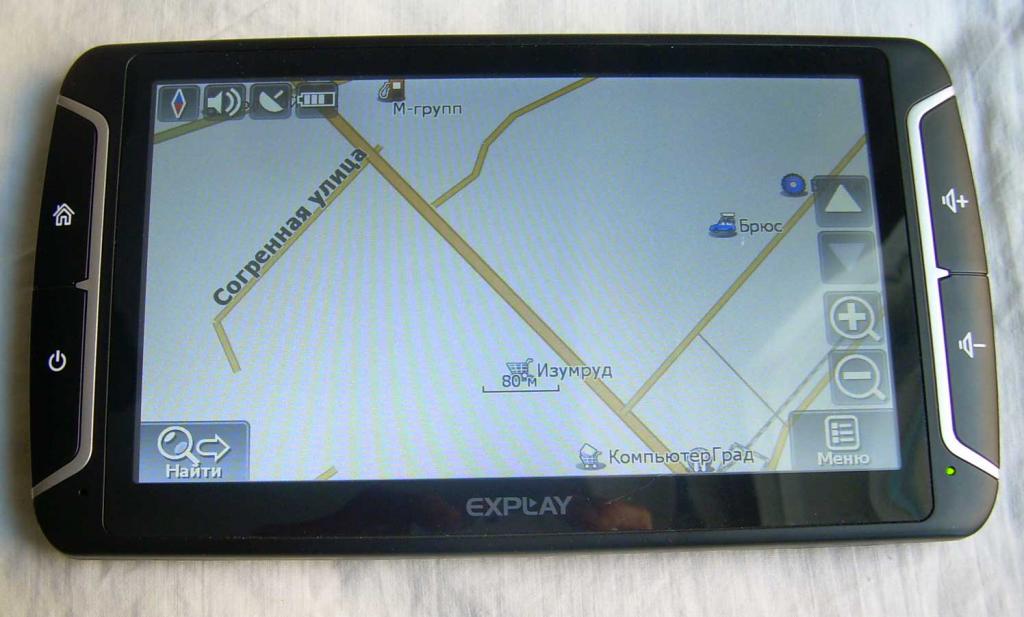
— Чтобы калибровка была точной, все этапы калибровки должны выполняться.
с ручкой от КПК, спичкой, зубочисткой. Но не пальцем или колпачком авторучки.
Данные оси всегда идут справа налево (для оси X) Min X —> Max X
и сверху вниз (для оси Y) Max Y —> Min Y
Экран калибровки меняются при установке более свежей или другой версии Navcore.
Тех. при установке каждой следующей версии калибровка немного «уходит» в одну или
другую сторону.
— Калибровка также может «уйти», если версия Navcore не предназначена для ваших устройств
.
— Если вы уверены, что версия Navcore на вашем навигаторе не менялась, там
только та, которая была изначально на момент покупки, возможно, калибровочный дисплей
поврежден из-за поломки оборудования. Возможно (но вряд ли)
поможет разборка навигатора и тщательная очистка сенсорной панели и той части корпуса,
, которая с ней контактирует.
Шаг 1а: Найдите центр сенсорной панели.
Где находится центр моего TFT-дисплея?
Откройте любое поле ввода, где вы можете ввести адрес. Экран ввода должен полностью отображать
в виде ряда цифр над буквенной клавиатурой. Цифры слева направо: 1 2 3 4 5 6 7 8 9 0.
Центр вашего TFT-дисплея должен находиться точно на границе между цифрами «5» и «6».
Где настоящий центр моей сенсорной панели?
Коснитесь экрана на цифре «1» и, продолжая удерживать стилус, переместите его вправо, на
количество цифр.В том месте, где выделенная цифра меняется, например, с «6» на цифру «7», всего
и будет реальным центром вашей сенсорной панели. Если до кнопки «0» все числа
подсвечиваются равномерно, а переходы между ними четко выполняются именно между кнопками, то у
нет необходимости производить коррекцию центра касания по оси X.
Вероятно, может быть такая ситуация, когда при перемещении пера к краям дисплея, касания пера центра
могут больше не совпадать с центром кнопки, где перо центрируется
расположено.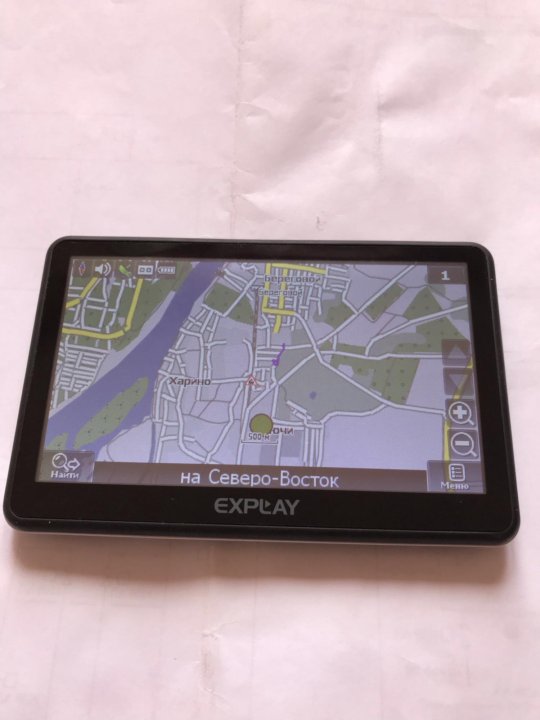 Центр касания «плавает» по направлению к краю дисплея. Такое ощущение, что у
Центр касания «плавает» по направлению к краю дисплея. Такое ощущение, что у
сенсорная панель «шире» TFT-дисплея.
Кроме того, сенсорный центр (или, скорее, ось X) может быть значительно смещен на
вправо или влево по отношению к центру TFT-дисплея.
Чтобы получить настоящий сенсорный центр, надо «укоротить» длину оси \ осей.
— Примечание: условия приведены для navcore 8.051 и выше (соответственно, имя файла: cal.текст).
Если Navcore ниже 8.051, то порядок значений оси ординат другой (наоборот) и также используется
другое имя файла (calib.txt).
Это делается так:
— например, диагностический экран содержит следующие значения:
920 98 890 114
Необходимо уменьшить ось X на «100».
— на правой стороне оси X (от Min X) вычтите 100 из 920.
920 — 100 = 820
— слева от оси X (до Max X) прибавьте 100 к 98.
98 + 100 + 198
То есть, если вы вычтите число (например: 100) из Min X, то его нужно добавить к
Max X value.
Вот так: 920-100 = 820 —> 100 + 98 = 198
— Если после всех этих манипуляций сенсорный центр по оси X не закончится,
будет найден, то не будет боится вычесть / прибавить еще 100 или 50 или 20, 10, 5,
, пока приблизительный центр не будет наконец найден.
Укорачивая или расширяя ось «X», вы, как и в обычном компьютерном мониторе, расширяете или
сужаете дисплей по горизонтали.Только в этом случае границы
не видны с первого взгляда, а только чувствительны к давлению.
Здесь можно провести аналогию с монитором компьютера.
Только невидимые границы уже будут двигаться влево и вправо, точно на
, как на обычном видимом изображении на обычном мониторе.
— Чтобы найти точный сенсорный центр, а также точно выровнять его с центром.
Для TFT-дисплея требуется более точная подгонка значений.
Начните с 40 или 20 и постепенно переходите к 5 или 3.
Но в отличие от укорачивания оси вам придется прибавлять или вычитать значения сразу
к обоим максимумам. Те. сложить или вычесть из Min X и Max X.
Те. сложить или вычесть из Min X и Max X.
— Например, если предполагаемый центр касания находится в правой половине TFT-дисплея,
, начиная с кнопки «6» и далее вправо, затем добавьте 20 к уже существующие значения 820 и 198.
У вас должно получиться: 820 + 20 = 840, а 198 + 20 = 218.
— Если предполагаемый сенсорный центр находится в левой половине TFT-дисплея, начиная с
кнопки «5» и далее влево, то нужно вычесть 20 из значений 820 и 198.
У вас должно получиться: 820-20 = 800, а 198-20 = 178.
Резюме: сложить значения — центр смещен вправо, вычесть значения — центр
сдвинется влево .
При точной настройке сенсорного центра оси X он будет между
с цифровыми кнопками «5» и «6». Обязательно проверьте, перемещая перо (не покидая экрана),
, что центр находится между кнопками 5 и 6, и только после этого вы можете перейти к
точной настройке для сжатия или расширения оси X.
Зачем нужна точная настройка сжатия или расширения оси «X».
— Если вы коснетесь стилуса между кнопками 5 и 6 и начнете, не поднимая стилуса,
переместите его вдоль цифровых кнопок, например — влево, вы увидите, что
, чем ближе ваше перо к краю Дисплей, тем раньше (или позже) начинает выделяться
следующих чисел в строке. Это означает, что ось X короче (или длиннее)
, которой она должна быть.
— В этом случае необходимо еще раз прочитать методику сжатия / расширения оси «X»,
и начать делать это, но уже используя небольшие значения: 20, 10, 5, 3.
Тех. необходимо вычесть одно значение и добавить к другому.
Например: 920 — 10 = 910 —> 10 + 98 = 208
— В идеале после всех калибровок должно получиться так:
— Если нажать самый правый край кнопки «9» , то необходимо нажать кнопку «0».
-Если нажать крайний левый край кнопки «2», то нужно нажать кнопку «1».
Когда дойдете до идеала, то запишите полученные значения в отдельный файл.
И если когда-либо калибровка дисплея снова не удалась, начните новую настройку
, используя эти новые значения.
=================================================== ============
Если в вашем навигаторе нарушена калибровка оси «Y», то все указанные выше действия (для оси X) должны быть повторены, но на этот раз значения 890 и 114 изменятся.
Проверьте значения на экране диагностики.
— Не забываем, что для оси «Y» данные меняются сверху вниз: Max Y —> Min Y
— Начать поиск точного центра по оси «Y» снизу, т.е.меняя значения Min Y,
как бы «сдвигая» экран снизу вверх.
И только потом переходите к Max Y values, как бы «сдвигая» экран сверху вниз.
=================================================== ============
В Интернете нет ничего более полезного, кроме мысли, что данные калибровки дисплея записываются в память (после короткой и не слишком тщательной проверки) только один раз и не могут быть изменилось. Все настройки производятся только через внешний файл.
Как в таком случае с гарантией обращаются — неизвестно. Может, на завод просят отправить, а там навигатор переделывают.
Вам не нравится, что GPS на вашем Android слишком долго «ищет и ловит спутники»? Точность позиционирования хуже 10 метров? Вы думали, что «этот GPS действительно так работает»? Ничего подобного. Ваш GPS может обеспечить точность + -5 метров, ато и более точную. И я расскажу, как этого добиться. И никаких больше «патчей» или сторонних и «жемчужин» в использовании «утилит GPS, ускоряющих поиск спутников и повышающих точность».«Все необходимое есть в вашем устройстве. Просто« калибровки »туда заносит производитель« mid-phone »- естественно, он не будет откалибровать каждый телефон индивидуально. А где производитель? В Китае, а калибровку нужно где Вы на самом деле его используете. Инструкции ниже собраны мной из разных источников по частям и проверены, за исключением части «обеспечение максимальной точности», которую я проверю позже и сделаю дополнение, но даже без нее время «холодного старта» GPS, после перезагрузки телефона удалось довести до менее 20 секунд, вместо 1-2 минут до калибровки. В этом случае захват первых спутников занимает менее 3-4 секунд, а «захват GPS» (локализация по спутникам, когда «поиск GPS» перестает мигать и тело переходит на работу по спутникам) — меньше 10 секунд (иногда до 40 ка, но реже — в зависимости от точности ваших умных часов и видимости спутников).
В этом случае захват первых спутников занимает менее 3-4 секунд, а «захват GPS» (локализация по спутникам, когда «поиск GPS» перестает мигать и тело переходит на работу по спутникам) — меньше 10 секунд (иногда до 40 ка, но реже — в зависимости от точности ваших умных часов и видимости спутников).
Впечатления от работы обоих методов, чтобы определиться, какой из них вам больше по душе, вы можете прочитать здесь :. Я лично рекомендую «Метод калибровки собственного GPS» (описанный ниже) — он дает те же результаты и, на мой взгляд, намного предпочтительнее и проще в использовании.
Следует отметить, что с помощью программы, описанной здесь:, скорость активации из «холодного» состояния все же немного выше. но он более гемероичен и из-за своего «глубокого проникновения в систему Android GPS» может «сбивать» калибровки своей «родной системы», которые обсуждаются ниже. Плюс ко всему, все, что нужно делать с его помощью, перед каждым включением GPS делает запуск с его использованием действительно медленнее, чем в версии, описанной в этой заметке.
Дата добавления 30.08.2013 .перед началом калибровки прочтите это примечание и выполните описанные в нем процедуры :. Это особенно важно, если у вас есть серьезные проблемы с GPS, такие как «очень плохо держит спутники» и «блокировка» «падает» при малейшем ослаблении сигнала, плюс после этого GPS будет «удерживать» больше спутников одновременно , что улучшит как стабильность, так и точность … Без этих процедур я не смог бы «прыгнуть» GPS под JB 4.1.1 Cink King. Затем выполните калибровку в соответствии с методом.изложены ниже в этой заметке.
* курсивом выделены пункты, необходимые для достижения теоретически возможной точности в целом. Абзацы курсивом можно опустить , это немного снизит точность (фактически в 2 раза), на скорость «холодного старта» не повлияет.
** Перед процедурой узнайте код инженерного меню вашего устройства — он вам понадобится.
- Точность GPS , а особенно скорость «захвата после холодного старта», самым сильным образом зависит от точности установки времени на вашем устройстве.
 Обычно у всех есть в настройках «Дата и время» «синхронизировать время по сети». Я тоже встал. Но, как выяснилось позже, устройство использует сигнал сотовой связи оператора для установки времени, что в некоторых случаях может давать точность установки времени хуже, чем + -это несколько минут, а в моем случае (Киев, Опаратор Life) дал разницу с в реальном времени целых 3 секунды. В общем, кал, а не «сигналы времени». Также есть возможность «определять время по GPS», но если вы живете не в селе, это будет потреблять много батареи, но толку будет мало — ни в квартире, ни в метро, ни ни в маршрутке, ни в офисе… Ну, вы понимаете.
Обычно у всех есть в настройках «Дата и время» «синхронизировать время по сети». Я тоже встал. Но, как выяснилось позже, устройство использует сигнал сотовой связи оператора для установки времени, что в некоторых случаях может давать точность установки времени хуже, чем + -это несколько минут, а в моем случае (Киев, Опаратор Life) дал разницу с в реальном времени целых 3 секунды. В общем, кал, а не «сигналы времени». Также есть возможность «определять время по GPS», но если вы живете не в селе, это будет потреблять много батареи, но толку будет мало — ни в квартире, ни в метро, ни ни в маршрутке, ни в офисе… Ну, вы понимаете.
Поэтому давайте сначала займемся установкой максимально точного времени. Для этого я установил бесплатную программу ClockSync, отсюда: https://play.google.com/store/apps/details?id\u003dru.org.amip.ClockSync&hl\u003dru, также можно взять отсюда: http : // 4pda. ru / forum / index.php? showtopic = 171610. Также можно использовать методику, которую я описал здесь: — не требует установки дополнительных программ, но требует ручного редактирования нескольких файлов конфигурации системы.
Затем мы определяем эталонный сервер времени, который будем использовать. Важно, чтобы он был как можно ближе к вам и чтобы время до него было минимальным. Начнем с того, что адреса «пулов»: ua.pool.ntp.org для Украины, ru.pool.ntp.org для России. Если вы находитесь в другой стране, посмотрите здесь: http://www.pool.ntp.org/ru/.
Теперь запускаем терминал, а в нем команду «ping ua.pool.ntp.org», и смотрим время отклика. Мы делаем это 10 раз — каждый раз он обращается к случайному серверу «пула», а обычно другому.Даже для Украины время «ответа» для разных серверов колеблется от 5 до 60 мс (по стационарной сети), не говоря уже о России с ее размерами. Соответственно выписываем IP-адрес сервера, время ответа с которого минимально. Мы воспользуемся этим.
Запускаем установленную программу ClockSync, Меню> Настройки. Первый пункт — «NTP-сервер». Вводим туда выбранный IP-адрес. Далее установите флажок «автоматическая синхронизация», затем выберите «Интервал». Чем короче интервал, тем чаще будет происходить синхронизация, а это «мало трафика и много батарей», с другой стороны, мой аппарат за 3 часа «уходит» аж 160-180 миллисекунд. .. Я остановился на 3 часах. поставить галочку «точный интервал» — можно не включать — немного сэкономит батарею, я лично ставил. «Режим высокой точности» — отметьте, тем более, что синхронизация будет иногда проходить через сотовую передачу данных с очень нестабильной скоростью (можно не выключать — точность упадет, расход батареи при синхронизации значительно снизится). Также устанавливаем «определить часовой пояс»,
.. Я остановился на 3 часах. поставить галочку «точный интервал» — можно не включать — немного сэкономит батарею, я лично ставил. «Режим высокой точности» — отметьте, тем более, что синхронизация будет иногда проходить через сотовую передачу данных с очень нестабильной скоростью (можно не выключать — точность упадет, расход батареи при синхронизации значительно снизится). Также устанавливаем «определить часовой пояс»,
Выйти из меню настроек, нажать «меню» и выбрать «синхронизировать» — сколько времени ваше устройство уходит «в прошлое», можно увидеть на экране.Да, в меню настроек за день можно посмотреть, сколько часов вашего устройства «торопятся / опаздывают» за день (у меня Fly IQ 450 9,21 сек в день).
PS автоматическая синхронизация времени возможна только на «рутованном» устройстве. Если ваш не рутирован, в программе есть «ручной режим», но точность не будет такой.
Примечание — добавлено позже. Есть еще второй способ точной синхронизации времени, без установки дополнительной программы, я описал его здесь :. После сравнения результатов я выбрал этот метод, но он требует некоторого редактирования файлов конфигурации.
После сравнения результатов я выбрал этот метод, но он требует некоторого редактирования файлов конфигурации.
Также желательно, если у вас есть рутированное устройство, отредактировать файл /system/etc/gps.conf. А именно в первой строке после «NTP_SERVER =» заменить указанное там «default» на более подходящее для вашей страны — например, для Украины на ua.pool.ntp.org, или даже на ранее определенного IP-адреса, но он будет менее универсальным и иногда склонен к сбоям, если конкретный сервер не работает, поэтому ua.pool.ntp.org более универсален, но IP-адрес в этом поле может еще больше ускорить начальный холодный запуск.Редактировать можно с помощью «Root Explorer».
Мы со временем разобрались. В дальнейшем. - Заходим в настройки телефона. Расположение. Отмечаем пункты: «По координатам сети», «Спутники GPS», «Вспомогательные данные», «AGPS», остальное «по своему вкусу». теперь заходим в пункт «Настройки EPO». Выключите «EPO» во время калибровки. Все здесь.
- Запуск Google Планета Земля , в настройках переключите на отображение координат в формате градусов и долей.
 Ищем поблизости место, где будем калибровать. Это должно быть достаточно открытое место, например, площадка. Выбираем точку, в которой будем стоять во время калибровки (выбираем знаки, чтобы потом точно оказаться в ней), наводим на нее курсор и записываем отображаемые координаты до последнего знака. Подготовка окончена — идем «в поле» 🙂 с телефоном.
Ищем поблизости место, где будем калибровать. Это должно быть достаточно открытое место, например, площадка. Выбираем точку, в которой будем стоять во время калибровки (выбираем знаки, чтобы потом точно оказаться в ней), наводим на нее курсор и записываем отображаемые координаты до последнего знака. Подготовка окончена — идем «в поле» 🙂 с телефоном. - Если вы использовали p3 — мы становимся ТОЧНО в той точке, которую мы ранее выбрали … Запускаем «root explorer», заходим в папку / data / misc, удаляем файл mtkgps.dat. Загружаем самые свежие данные AGPS — например через программу GPS Status (меню> tools> AGPS data> Download). Проверяем время, например, программой ClockSync (проверяем несколько раз, смотрим типичное отклонение, а затем нажимаем синхронизировать — как пользоваться программой и где ее взять — см. Ранее в статье о калибровке времени). Заходим в инженерное меню LocationBasedServices, выбираем в меню «GPS», и нажимаем кнопку «GPS» (надпись на нем изменится с OFF на ON).
 Зайдите в «Просмотр». Ждем появления «фикса» (индикатор GPS перестанет мигать), а потом еще минимум 2 минуты. Затем нажимаем RefPosition, и в появившихся окнах вводим координаты, ранее записанные из Google Планета Земля «для точки, где вы калибруете (будут нули). Нажимаем» ОК «. Снова переходим на экран просмотра, ждем после «фиксировать» минимум 2х минут, желательно 5. Выходим обратно в инженерное меню Если п3 не выполнялся, просто выбираем любое достаточно открытое место. Вытаскивая — даже не пытайтесь делать калибровку на балконе или «из окна» — только усугубишь.
Зайдите в «Просмотр». Ждем появления «фикса» (индикатор GPS перестанет мигать), а потом еще минимум 2 минуты. Затем нажимаем RefPosition, и в появившихся окнах вводим координаты, ранее записанные из Google Планета Земля «для точки, где вы калибруете (будут нули). Нажимаем» ОК «. Снова переходим на экран просмотра, ждем после «фиксировать» минимум 2х минут, желательно 5. Выходим обратно в инженерное меню Если п3 не выполнялся, просто выбираем любое достаточно открытое место. Вытаскивая — даже не пытайтесь делать калибровку на балконе или «из окна» — только усугубишь. - **** Перед калибровкой еще можно проверить правильность выбора сим-карты для AGPS — если у вас «глючный» оператор сотовой связи, а есть два-два оператора, то можно выбрать менее глючный, если выбрать «глючный», то он может значительно ускорить работу GPS, атомов и «оживить» процедуру «полностью неработающего GPS», описанную в самом конце заметки.
- Заходим в «Инженерное меню» (для моего FLY IQ 450 и многих китайских клонов это код * # * # 3646633 # * # *, который мы набираем там, где обычно набираете номер телефона при звонке, у вас может быть другой).
 Найдите «Местоположение YGPS» и запустите его. Держите телефон вертикально.
Найдите «Местоположение YGPS» и запустите его. Держите телефон вертикально. - Перейдите на вкладку «Информация» … Нажмите кнопку «Полный».
- Заходим во вкладку «Спутники» , ждем появления минимум 5 спутников (лучше побольше — у меня их было 11 при настройке), и после того как они «появятся и станут зелеными» ждем хотя бы Еще 2 минуты, держа аппарат неподвижно (можно дольше — хуже не будет — только лучше).Это начальная калибровка. У меня это заняло 3 минуты, но у некоторых устройств, по отзывам, до получаса.
- Перейти к информации «, нажать« Холодный ». Далее, как в пункте 8. Повторить пункт 9 3 раза. Можно больше.
- Вернуться к информации. Щелкните «Теплый». далее как в п. 8. Повторять больше не нужно.
- Вернуться к информации « … Нажмите» Горячий «. Далее, как в п. 8.
- Если вы следовали пункту 3 , заходим в инженерное меню, выбираем пункт «LocationBasedService», заходим во вкладку «Просмотр» (не забудьте активировать GPS, как описано в шаге 4) и дождитесь определения максимального количества спутников.
 Минимум 7, лучше больше (чем больше, тем точнее калибровка), а после определения максимума ждем еще 2 минуты. Затем перейдите на вкладку GPS и нажмите «RefPosition». У вас будет две цифры, от той, которую вы ранее записали с помощью Google Планета Земля, скорее всего, они будут отличаться в тысячных долях. Исправьте оба значения на те, которые вы записали ранее в p3. Нажмите «ОК». Теперь перейдите во вкладку GPS и подождите 5 минут, не отпуская телефон. Здесь, в этом месте — чем дольше — тем лучше.Программа GPS, получив реальные координаты, сравнивает их с «полученными от нее» и вносит поправки. уточняя их. Ниже в окне вы увидите счетчик «обработки» и данные, которые время от времени меняются.
Минимум 7, лучше больше (чем больше, тем точнее калибровка), а после определения максимума ждем еще 2 минуты. Затем перейдите на вкладку GPS и нажмите «RefPosition». У вас будет две цифры, от той, которую вы ранее записали с помощью Google Планета Земля, скорее всего, они будут отличаться в тысячных долях. Исправьте оба значения на те, которые вы записали ранее в p3. Нажмите «ОК». Теперь перейдите во вкладку GPS и подождите 5 минут, не отпуская телефон. Здесь, в этом месте — чем дольше — тем лучше.Программа GPS, получив реальные координаты, сравнивает их с «полученными от нее» и вносит поправки. уточняя их. Ниже в окне вы увидите счетчик «обработки» и данные, которые время от времени меняются. - Выходим из инженерного меню, перезагружаем телефон.
- Все. Радуемся умному и точному GPS.
 3-2,5 метра (GPS показал точность 5-6 метров в статусе), при 9 спутниках «видны», и 8 метров (GPS показал точность 10,5 метров в статусе) при 7 видимых спутниках — спутники движутся и один раз не происходит изо дня в день.
3-2,5 метра (GPS показал точность 5-6 метров в статусе), при 9 спутниках «видны», и 8 метров (GPS показал точность 10,5 метров в статусе) при 7 видимых спутниках — спутники движутся и один раз не происходит изо дня в день. PS Если вы собираетесь использовать еще и программу, описанную здесь: то учтите, что после установки ее нужно откалибровать. А если его деинсталлировать — заново откалибровать — при деинсталляции сбрасывает данные калибровки, и GPS снова начинает «искать спутники» несколько минут.»Загрузка его данных» ускорения «ВЕРОЯТНО не влияет на калибровку, но это также не имеет смысла — разница в скорости находится» в пределах статистической ошибки «. Но кажется, что реальная точность немного лучше, с его недавно загруженными данными (на 20 процентов, но тоже в пределах статистической погрешности по сути). Также имейте в виду, что загруженные данные вышеуказанной программы быстро устареют, а через день-два, наоборот, замедлит работу GPS и снизить точность (по сравнению с просто нормально откалиброванным родным методом, описанным в этой статье). Плюс снес нафик 🙂 Бо во первых не нужен, а во вторых с ним можно получить «GPS который ничего не определяет» если забыл скачать новые данные. Даже если вы нажали кнопку «сбросить загруженные данные» и не запустить саму программу. По крайней мере один раз со мной такое случилось — грабли больше не проверял.
Плюс снес нафик 🙂 Бо во первых не нужен, а во вторых с ним можно получить «GPS который ничего не определяет» если забыл скачать новые данные. Даже если вы нажали кнопку «сбросить загруженные данные» и не запустить саму программу. По крайней мере один раз со мной такое случилось — грабли больше не проверял.
PPS В сети ходят слухи, что «включение данных EPO» (специфические данные GPS для микросхем MTK), дающее некоторое ускорение «холодного старта», уменьшает количество «захваченных спутников».Это маловероятно. Количество захваченных спутников определяется их «количеством на данный момент» и высотой над горизонтом (в городе спутники над горизонтом обычно не видны). Но всеже при калибровке лучше выключить. И используйте его только в том случае, если вы путешествуете в место, где может быть недоступен Интернет. Тогда это даст вам реальное ускорение запуска (загружает данные на месяц вперед). В обычной ситуации лучше использовать только AGPS — его данные свежие, а значит более точные, следовательно, «стартовая» скорость с ним обычно выше.
PPPS Ниже представлена »справочная информация» для тех, у кого аппарат с полностью неработающим GPS. Стоит проверить — причина может быть в том, что у вас в настройках введено что-то отличное от следующего:
В инженерном меню в пункте LocationbasedService во вкладке AGP S:
Включить A-GPS, MSB, Профиль пользователя, Шаблон SLP — GOOGLE, supl.google.com, 7275, TLS Enable, RRLP, IMSI , K-Value должно быть включено.
Точность по горизонтали — 22, Точность по вертикали — 0, Возраст локации — 0, Задержка — 0.Выбрана оценка местоположения.
********* Выбор SIM-карты для AGPS
Зайдите во вкладку NET — выберите — щелкните и посмотрите карту (вкладка Map), там должен появиться адрес, по которому вы находитесь, или близко к этому. То же самое делаем с. Мы сравниваем, какая из них более точна для вашего реального положения, и выбираем предпочтительную SIM-карту на вкладке AGPS.
На вкладке AGPS нажмите
Да, если какой-либо из пунктов, перечисленных в этом PS, отличается от настроек вашего устройства, или если вы изменили SIM-карту, к которой у вас подключен AGPS, вам необходимо повторно откалибровать.
PS О влиянии тактовой частоты на время холодного старта GPS.
Из «неудобного места» — балкон, сверху все залито бетоном, двор-колодец — дома с 4 сторон, до неба «кусок сверху», 4 спутника еле видны (едва видно 3, а 4-й появляется и исчезает). телефон калибруется по описанной выше методике (до калибровки в этих условиях вообще не было захвата). Часы «отстают» на ~ 160мс (с момента калибровки часов ClockSync прошло 2 часа).Время холодного старта ~ 250-300 сек. После принудительной калибровки времени программой ClockSync — время «холодного старта» ~ 100 сек. Однако это условия. в котором GPS обычно вообще не работает, но хорошо иллюстрируют влияние точности часов на время холодного старта.
PPS Для принудительной загрузки данных AGPS, например, если вы находитесь далеко от места, где они были загружены — например, вы прошли 200 километров на рыбалку / отдых и т. Д., А данные AGPS, загруженные дома, имеют становятся неактуальными, что может отрицательно сказаться на времени «холодного старта».
Вы можете использовать программу GPS Status здесь: https://play.google.com/store/apps/details?id\u003dcom.eclipsim.gpsstatus2&hl\u003dru. Запустите эту программу. Внизу слева под «координатным кружком» — возраст данных AGPS в часах. Нажмите Меню> Инструменты> Данные A-GPS. Потом «скачать».
Что такое GPS? | Geotab
GPS, или Глобальная система позиционирования, представляет собой глобальную навигационную спутниковую систему, которая обеспечивает синхронизацию местоположения, скорости и времени.
GPS везде. Вы можете найти системы GPS в автомобиле, смартфоне и часах. GPS помогает добраться туда, куда вы собираетесь, из пункта А в пункт Б. Что такое GPS? Прочтите эту статью, чтобы узнать больше о том, как это работает, его истории и будущих достижениях.
См. Также: Глоссарий по телематике: более 100 терминов, которые необходимо знать
Что такое GPS и как он работает?
Глобальная система позиционирования (GPS) — это навигационная система, использующая спутники, приемник и алгоритмы для синхронизации данных о местоположении, скорости и времени для путешествий по воздуху, морю и суше.
Спутниковая система состоит из группы из 24 спутников в шести центрированных вокруг Земли орбитальных плоскостях, каждый с четырьмя спутниками, движущихся по орбите на высоте 13 000 миль (20 000 км) над Землей и движущихся со скоростью 8 700 миль в час (14 000 км / ч) ).
В то время как нам нужны только три спутника для определения местоположения на земной поверхности, четвертый спутник часто используется для проверки информации от трех других. Четвертый спутник также перемещает нас в третье измерение и позволяет рассчитать высоту устройства.
Какие три элемента GPS?
GPS состоит из трех различных компонентов, называемых сегментами, которые работают вместе для предоставления информации о местоположении.
Три сегмента GPS:
- Космос (спутники) — Спутники, вращающиеся вокруг Земли, передающие сигналы пользователям о географическом положении и времени суток.
- Наземный контроль — Контрольный сегмент состоит из наземных станций мониторинга, главных станций управления и наземной антенны.
 Действия по контролю включают отслеживание и управление спутниками в космосе и мониторинг передач. Станции мониторинга есть почти на всех континентах мира, включая Северную и Южную Америку, Африку, Европу, Азию и Австралию.
Действия по контролю включают отслеживание и управление спутниками в космосе и мониторинг передач. Станции мониторинга есть почти на всех континентах мира, включая Северную и Южную Америку, Африку, Европу, Азию и Австралию. - Пользовательское оборудование — GPS-приемники и передатчики, в том числе часы, смартфоны и телематические устройства.
Как работает технология GPS?
GPS работает с помощью технологии, называемой трилатерацией. Используемый для расчета местоположения, скорости и высоты, trilateration собирает сигналы со спутников для вывода информации о местоположении.Его часто принимают за триангуляцию, которая используется для измерения углов, а не расстояний.
Спутники, вращающиеся вокруг Земли, посылают сигналы для считывания и интерпретации устройством GPS, расположенным на поверхности Земли или рядом с ней. Для расчета местоположения устройство GPS должно считывать сигнал как минимум с четырех спутников.
Каждый спутник в сети обращается вокруг Земли дважды в день, и каждый спутник отправляет уникальный сигнал, параметры орбиты и время. В любой момент устройство GPS может считывать сигналы от шести или более спутников.
Один спутник передает микроволновый сигнал, который улавливается устройством GPS и используется для расчета расстояния от устройства GPS до спутника. Поскольку устройство GPS дает информацию только о расстоянии от спутника, отдельный спутник не может предоставить много информации о местоположении. Спутники не передают информацию об углах, поэтому местоположение устройства GPS может быть в любом месте на поверхности сферы.
Когда спутник посылает сигнал, он создает круг с радиусом, измеряемым от устройства GPS до спутника.
Когда мы добавляем второй спутник, он создает второй круг, и местоположение сужается до одной из двух точек, где круги пересекаются.
С помощью третьего спутника можно окончательно определить местоположение устройства, поскольку устройство находится на пересечении всех трех кругов.
Тем не менее, мы живем в трехмерном мире, а это означает, что каждый спутник создает сферу, а не круг. Пересечение трех сфер дает две точки пересечения, поэтому выбирается ближайшая к Земле точка.
Вот иллюстрация расположения спутника:
По мере перемещения устройства радиус (расстояние до спутника) изменяется. Когда радиус изменяется, создаются новые сферы, что дает нам новое положение. Мы можем использовать эти данные в сочетании со временем со спутника для определения скорости, расчета расстояния до пункта назначения и расчетного времени прибытия.
Для чего нужен GPS?
GPS — мощный и надежный инструмент для предприятий и организаций во многих различных отраслях.Геодезисты, ученые, пилоты, капитаны лодок, службы быстрого реагирования, а также рабочие горнодобывающей промышленности и сельского хозяйства — это лишь некоторые из тех, кто ежедневно использует GPS для работы. Они используют информацию GPS для подготовки точных съемок и карт, измерения точного времени, отслеживания положения или местоположения, а также для навигации. GPS работает постоянно и практически при любых погодных условиях.
GPS работает постоянно и практически при любых погодных условиях.
Есть пять основных применений GPS:
- Местоположение — Определение местоположения.
- Навигация — Переход из одного места в другое.
- Отслеживание — мониторинг объекта или личного движения.
- Mapping — Создание карт мира .
- Время — позволяет проводить точные измерения времени.
Некоторые конкретные примеры использования GPS включают в себя:
- Экстренное реагирование: Во время чрезвычайной ситуации или стихийного бедствия службы быстрого реагирования используют GPS для картографирования, отслеживания и прогнозирования погоды, а также отслеживания действий персонала службы экстренной помощи.В ЕС и России правило eCall полагается на технологию ГЛОНАСС (альтернатива GPS) и телематику для отправки данных в службы экстренной помощи в случае аварии транспортного средства, что сокращает время реакции.
 Узнайте больше о GPS-слежении для служб быстрого реагирования .
Узнайте больше о GPS-слежении для служб быстрого реагирования . - Развлечения: GPS можно включить в игр и мероприятий , например, Pokémon Go, и геокэшинг.
- Здоровье и фитнес: Смарт-часы и носимые устройства могут отслеживать физическую активность (например, расстояние бега) и сравнивать ее с аналогичными показателями.
- Строительство, горнодобывающая промышленность и внедорожные перевозки: От определения местоположения оборудования до измерения и улучшения распределения активов — GPS позволяет компаниям повысить рентабельность своих активов. Ознакомьтесь с нашими публикациями о слежении за строительной техникой и слежением за внедорожной техникой .
- Транспорт: Логистические компании внедряют телематические системы для повышения производительности и безопасности водителей. Устройство слежения за грузовиком может использоваться для оптимизации маршрута, повышения топливной эффективности, безопасности водителя и соблюдения нормативных требований.

Другие отрасли, в которых используется GPS, включают: сельское хозяйство, автономные транспортные средства, продажи и услуги, военное дело, мобильную связь, безопасность и рыболовство.
Насколько точен GPS?
Точность устройства GPS зависит от многих переменных, таких как количество доступных спутников, ионосфера, городская среда и многое другое.
Некоторые факторы, которые могут снизить точность GPS, включают:
- Физические препятствия: Измерения времени прибытия могут быть искажены из-за больших масс, таких как горы, здания, деревья и т. Д.
- Атмосферные эффекты: Ионосферные задержки, сильный штормовой покров и солнечные бури могут влиять на устройства GPS.
- Эфемериды: Орбитальная модель спутника может быть неправильной или устаревшей, хотя это становится все более редким явлением.
- Численные ошибки в расчетах: Это может быть фактором, если оборудование устройства не соответствует спецификациям.

- Искусственные помехи: К ним относятся устройства подавления помех GPS или имитация.
Точность обычно выше на открытых площадках без прилегающих высоких зданий, которые могут блокировать сигналы. Этот эффект известен как городской каньон. Когда устройство окружено большими зданиями, например, в центре Манхэттена или Торонто, спутниковый сигнал сначала блокируется, а затем отражается от здания, где он, наконец, считывается устройством. Это может привести к неправильному расчету расстояния до спутника.
К счастью, многие критические проблемы, с которыми сталкивается технология GPS, были выявлены и находятся в стадии решения.Высококачественные приемники обеспечивают точность по горизонтали лучше 2,2 метра в 95% случаев и точность выше 3 метров в 99% случаев .
Краткая история GPS
Люди практиковали навигацию в течение тысяч лет, используя солнце, луну, звезды и, позже, секстант.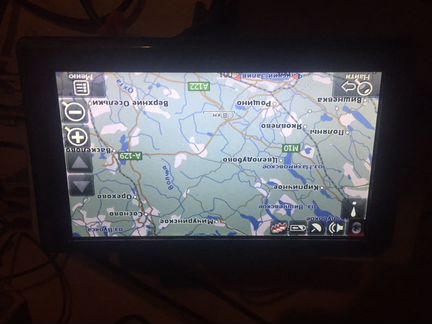 GPS была достижением 20-го века, которое стало возможным благодаря технологиям космической эры.
GPS была достижением 20-го века, которое стало возможным благодаря технологиям космической эры.
Технология GPS на протяжении всей истории использовалась во всем мире. Запуск российского спутника Sputnik I в 1957 году открыл возможность геолокации, и вскоре после этого U.Министерство обороны С. начало использовать его для подводного плавания.
В 1983 году правительство США сделало GPS общедоступным, но по-прежнему контролировало доступные данные. Только в 2000 году компании и широкая общественность получили полный доступ к использованию GPS, что в конечном итоге проложило путь к дальнейшему развитию GPS.
Подробнее об истории и развитии GPS читайте в нашем сообщении История спутников GPS и коммерческого GPS-слежения .
Глобальные навигационные спутниковые системы (GNSS)
GPS считается глобальной навигационной спутниковой системой (GNSS), то есть это спутниковая навигационная система с глобальным покрытием.По состоянию на 2020 год есть две полностью работающие глобальные навигационные спутниковые системы: американская система определения времени и дальности навигационного сигнала (NAVSTAR) GPS и Российская глобальная навигационная спутниковая система (ГЛОНАСС). NAVSTAR GPS состоит из 32 спутников, принадлежащих США, и является самой известной и наиболее широко используемой спутниковой системой. Российская система ГЛОНАСС состоит из , 24 действующих спутника, , три из которых остаются в качестве запасных или проходят испытания.
NAVSTAR GPS состоит из 32 спутников, принадлежащих США, и является самой известной и наиболее широко используемой спутниковой системой. Российская система ГЛОНАСС состоит из , 24 действующих спутника, , три из которых остаются в качестве запасных или проходят испытания.
Иллюстрация спутников ГЛОНАСС, GPS и Galileo.
Другие страны также стремятся наверстать упущенное. ЕС, например, работает над Galileo, который, как ожидается, выйдет на полную мощность к концу 2020 года . Китай также создает навигационную спутниковую систему BeiDou с 35 спутниками, которые планируется вывести на орбиту к мая 2020 года . Япония и Индия также успешно развивают свои собственные региональные системы, квазизенитную спутниковую систему (QZSS) и индийскую региональную навигационную спутниковую систему (IRNSS), соответственно.
GPS и устройства GNSS
Хотя GPS является подмножеством GNSS, приемники подразделяются на GPS (то есть только для GPS) или GNSS.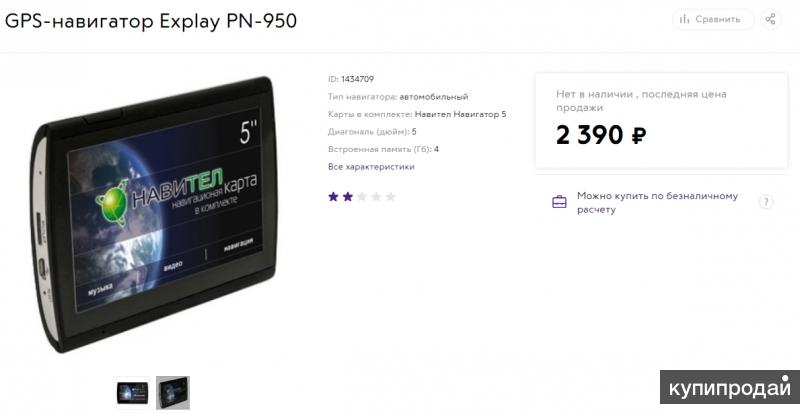 Приемник GPS способен считывать информацию только со спутников в спутниковой сети GPS, в то время как типичное устройство GNSS может получать информацию как от GPS, так и от ГЛОНАСС (или от нескольких этих двух систем) одновременно.
Приемник GPS способен считывать информацию только со спутников в спутниковой сети GPS, в то время как типичное устройство GNSS может получать информацию как от GPS, так и от ГЛОНАСС (или от нескольких этих двух систем) одновременно.
Приемник GNSS имеет 60 спутников, доступных для просмотра. В то время как устройству требуется всего три спутника для определения своего местоположения, точность повышается с увеличением количества спутников.На приведенной ниже диаграмме показан пример количества доступных спутников (показаны зеленым цветом) вместе с мощностью сигнала (высота столбца) для приемника GPS. В этом случае доступно 12 спутников.
Типичная тестовая плата только для GPS, показывающая 12 спутниковых сигналов (зеленый), с использованием программного обеспечения U-Center.
Устройство GNSS может видеть больше спутников, что помогает повысить точность устройства. В приведенной ниже таблице показано 17 доступных спутников. Зеленые полосы являются частью GPS, а синие полосы — частью ГЛОНАСС.
Типичная тестовая плата GNSS, показывающая 17 спутниковых сигналов (GPS = зеленый; ГЛОНАСС = синий), с использованием программного обеспечения U-Center.
Большее количество спутников, передающих информацию на приемник, позволяет устройству GPS определять местоположение с большей точностью. Больше спутников дает устройству больше шансов на определение местоположения, когда приемник вычисляет местоположение пользователя.
При этом у приемников GNSS есть некоторые недостатки:
- Стоимость чипов GNSS выше, чем у устройств GPS.
- GNSS использует более широкую полосу пропускания (1559–1610 МГц), чем GPS (1559–1591 МГц). Это означает, что стандартные радиочастотные компоненты GPS, такие как антенны, фильтры и усилители, не могут использоваться для приемников GNSS, что приводит к более высокой стоимости влияние.
- Потребляемая мощность будет немного выше, чем у приемников GPS, поскольку он подключается к большему количеству спутников и выполняет вычисления для определения местоположения.

Будущее GPS
Страны продолжают создавать и улучшать свои системы GPS.Во всем мире предпринимаются усилия для повышения точности, надежности и возможностей GPS.
Например:
- Приемники GNSS, как ожидается, станут меньше, точнее и эффективнее, а технология GNSS готова проникнуть даже в самые экономичные приложения GPS.
- Ученые и спасатели находят новые способы использования технологии GPS в для предотвращения стихийных бедствий и анализа в случае землетрясения, извержения вулкана, провала или лавины.Что касается пандемии COVID-19, исследователи рассматривают возможность использования данных о местоположении мобильного телефона , чтобы помочь в отслеживании контактов, чтобы замедлить распространение вируса.
- Запуск новых спутников GPS III повысит точность GPS до 1–3 метров, улучшит навигационные возможности и компоненты с более длительным сроком службы уже в 2023 году.
 Путем передачи гражданского сигнала L1C для обеспечения взаимодействия с другими спутниковыми системами.
Путем передачи гражданского сигнала L1C для обеспечения взаимодействия с другими спутниковыми системами. - Следующее поколение спутников GPS будет включать улучшенную защиту сигнала, уменьшенную восприимчивость к помехам сигнала и большую маневренность для покрытия мертвых зон.
- Национальное управление по аэронавтике и исследованию космического пространства (НАСА) Deep Space Atomic Clock настроено на использование мощного бортового спутника GPS, чтобы обеспечить лучшую согласованность во времени для будущих астронавтов, отправляющихся в дальний космос.
Будущее GPS-слежения, вероятно, будет гораздо более точным и эффективным как для личного, так и для коммерческого использования.
Следующая статья:
Развенчание 10 самых распространенных мифов о слежении за транспортными средствами
Почему спутники не падают с неба?
Краткий ответ:
Спутники падают с неба не потому, что они вращаются вокруг Земли.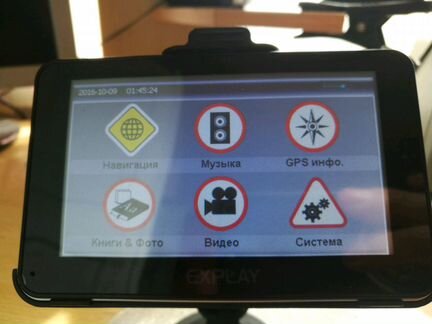 Даже когда спутники находятся на расстоянии тысяч миль, земная гравитация все еще действует на них. Гравитация — в сочетании с импульсом спутника от его запуска в космос — заставляет спутник выйти на орбиту над Землей, вместо того, чтобы упасть обратно на землю.
Даже когда спутники находятся на расстоянии тысяч миль, земная гравитация все еще действует на них. Гравитация — в сочетании с импульсом спутника от его запуска в космос — заставляет спутник выйти на орбиту над Землей, вместо того, чтобы упасть обратно на землю.
Загрузить это видео.
Скачайте плакат этой анимации!
Стенограмма видеозаписи
Почему спутники не падают с неба?
Спутник — это машина, которая вращается вокруг Земли, фотографирует и собирает информацию.Сейчас вокруг Земли вращаются тысячи спутников.
Как они все остаются там наверху и почему они просто не падают с неба?
Если вы подбросите мяч в воздух, он снова упадет. Это из-за гравитации — той же силы, которая удерживает нас на Земле и не дает нам уплыть.
Чтобы попасть на орбиту, спутники сначала должны запустить ракету. Ракета может лететь со скоростью 25 000 миль в час! Этого достаточно, чтобы преодолеть сильную гравитацию и покинуть атмосферу Земли.Как только ракета достигает нужного места над Землей, она отпускает спутник.
Спутник использует энергию, полученную от ракеты, чтобы оставаться в движении. Это движение называется импульсом.
Но как спутник остается на орбите? Разве он не улетел бы по прямой в космос?
Не совсем так. Видите ли, даже когда спутник находится на расстоянии тысяч миль, земная гравитация все еще действует на него. Этот буксир к Земле — в сочетании с импульсом от ракеты…… заставляет спутник двигаться по круговой траектории вокруг Земли: по орбите.
Когда спутник находится на орбите, он имеет идеальный баланс между его импульсом и силой тяжести Земли. Но найти этот баланс непросто.
Гравитация тем сильнее, чем ближе вы к Земле. И спутники, которые вращаются близко к Земле, должны двигаться с очень высокой скоростью, чтобы оставаться на орбите.
Например, спутник NOAA-20 вращается всего в нескольких сотнях миль над Землей. Чтобы оставаться на орбите, он должен двигаться со скоростью 17 000 миль в час.
С другой стороны, спутник NOAA GOES-East вращается на высоте 22 000 миль над Землей.Ему достаточно пройти около 6700 миль в час, чтобы преодолеть гравитацию и остаться на орбите.
Спутникимогут оставаться на орбите в течение сотен лет, поэтому нам не нужно беспокоиться о том, что они упадут на Землю.
Уф!
Узнайте больше о нашей родной планете на сайте NOAA SciJinks.
Как загрузить карты в навигатор. Как установить карты на навигатор Навител? Качаем с Play Market
Программа спутниковой навигации «Навител» поддерживается любыми устройствами с одной из операционных систем: Windows Mobile, Windows Phone, iOS, Android, BlackBerry.Если в вашем навигаторе или любом другом коммуникаторе есть датчик распознавания карт, работающий на базе одной из перечисленных оболочек, вы можете скачать эту утилиту. Здесь мы рассмотрим, как установить Навител на навигатор.
Здесь мы рассмотрим, как установить Навител на навигатор.
Где найти программу
Вы можете скачать приложение из Google Play. Для этого достаточно ввести название сервиса в поисковике браузера.
Если установка предполагается на навигатор в машине, то сохраненный файл можно сначала поместить на флешку, а потом вручную перезагрузить на само устройство, вставив в него флешку.Для установки программы навигатор можно подключить напрямую к компьютеру. Вам просто нужно создать папку для карт в корневом разделе на открывшемся диске.
Помимо инструментов Google, любую версию программы можно скачать прямо с официального сайта. Они предоставят пробную версию.
Процесс установки
Когда папка будет создана, вам нужно найти в навигаторе атлас и открыть его. Создайте там еще одну папку. Во всплывающем окне укажите путь к новой карте, просто нажав «Создать атлас».
Установить программу Навител на навигатор будет довольно просто, если она лицензионная. Вам просто нужно нажать пару кнопок, и включится пошаговая установка, которая пройдет очень быстро.
Вам просто нужно нажать пару кнопок, и включится пошаговая установка, которая пройдет очень быстро.
Вы также можете установить программу на свой телефон. В случае загрузки приложения с Google все произойдет максимально быстро даже во время загрузки.
Преимущества официальной версии
После установки программы ее необходимо зарегистрировать на официальном сайте.Это приложение имеет статус условно-бесплатного. После успешной регистрации на сайте станут доступны платные, более продвинутые версии, которые всегда будут актуальны. Официальная платная программа поддерживает все карты, загруженные пользователем. Более того, он постоянно обновляется. Стоимость его невысокая, всего около 600 рублей.
Для установки программы с официального сайта необходимо в параметрах загрузки указать тип устройства и операционную систему. После того, как приложение загрузится, вам просто нужно его запустить, и оно начнет работать само.
Процесс установки может отличаться в зависимости от типа устройства. Более подробные инструкции можно найти на официальном сайте.
Более подробные инструкции можно найти на официальном сайте.
Бесплатная инструкция по установке
Вы можете бесплатно установить Навител на свой навигатор, используя карту памяти, поддерживаемую вашим устройством. Для этого вам необходимо:
- Скачать архив с версией программы, поддерживаемой операционной системой.
- Отформатировать карту, создать в ней папку «Навител» и распаковать туда архив.
- После этого вставляем флешку в навигатор, переходим по ссылке GPS и нажимаем надпись NAVI.
Система попросит вас указать программу для запуска. Там вам нужно будет выбрать файл загрузки Навител. Когда программа будет установлена, вам необходимо загрузить карты в папку Maps, которую также можно найти в Интернете. Для этого выньте запоминающее устройство и подключите его к компьютеру.
При повторной установке флешки все должно работать.Аналогичным образом можно установить «Навител» на навигатор Explay.
Подробнее об установке карт с официального сайта
Для того, чтобы установить карты Навител на свой навигатор, вам необходимо зарегистрироваться на сайте navitel. ru. В «Личном кабинете» добавляем устройство: вводим имя и лицензионный ключ. Если последнего нет в наличии, то вы можете купить его прямо на сайте. После этого ключ необходимо активировать. Для этого нужно выбрать тип активации (через программу), название устройства, серийный номер и лицензию от Навител, которую также можно купить прямо здесь.
ru. В «Личном кабинете» добавляем устройство: вводим имя и лицензионный ключ. Если последнего нет в наличии, то вы можете купить его прямо на сайте. После этого ключ необходимо активировать. Для этого нужно выбрать тип активации (через программу), название устройства, серийный номер и лицензию от Навител, которую также можно купить прямо здесь.
После выполнения всех действий в соответствии с инструкциями, которые предоставит сайт, вам нужно будет немного подождать, пока на почту не придет письмо с лицензионным ключом для активации карты и дальнейшими инструкциями.
После проделанной работы зарегистрированный навигатор появится во вкладке «Мои устройства». Только после этого можно будет скачать файл активации. Для этого нужно нажать соответствующую кнопку «Далее», которая находится в шапке сайта, и нажать на слово «Карты».
В качестве подсказки вам необходимо скачать карты не только страны, но и всего мира. Это поможет вам не заблудиться в чужих городах во время длительных путешествий. Карты распространяются не только по России, но и по всей Европе. Они постоянно обновляются через Интернет.
Карты распространяются не только по России, но и по всей Европе. Они постоянно обновляются через Интернет.
Как обновить
Мы разобрали, как установить Навител на навигатор. Программное обеспечение и карты необходимо регулярно обновлять. Для этого в «Личном кабинете» в разделе «Мои устройства» есть ссылка с доступными обновлениями.Есть целый список моделей навигаторов, среди которых вам нужно выбрать свою, после чего вы сможете скачать последнюю версию программ. Он весит всего около 30 мегабайт.
Вы также можете настроить автоматическое обновление … Для этого вам необходимо загрузить в свой навигатор дополнительную утилиту Navigation Updater. Он работает только на компьютерах с операционной. система windows … Владельцы Mac могут использовать только ручное обновление … Для этого вам просто нужно стереть старые файлы и записать новые.Карты придется либо удалить и загрузить заново, либо временно переместить в другое место.
Главное, чтобы памяти было достаточно. Перед установкой Навител на свой навигатор следует внимательно изучить инструкцию. Довольно часто программа выдает ошибку, когда на карте недостаточно места. Выход из ситуации — перенос всей информации на флешку большего размера.
Перед установкой Навител на свой навигатор следует внимательно изучить инструкцию. Довольно часто программа выдает ошибку, когда на карте недостаточно места. Выход из ситуации — перенос всей информации на флешку большего размера.
Важно не просто скопировать файлы, а выполнить ряд дополнительных действий, иначе программа не распознает ни одной карты.
Что делать:
- Деактивировать ключ в личном кабинете.
- Повторите все вышеуказанные шаги еще раз.
Следует иметь в виду, что деактивировать ключ можно только один раз, то есть нужно быть внимательным при выборе флешки.
Итак, мы увидели, как установить Навител на навигатор. Процесс довольно прост, но если вам нужна постоянная актуальная информация, для дальнейшего удобства может потребоваться некоторое время и терпение.
В свежеустановленном ПО Навител карт нет. Их придется скачивать самостоятельно, но не сразу. Они занимают много места, поэтому загружайте только тот, который вам нужен. Разберемся, как установить карты Навител на навигатор.
Разберемся, как установить карты Навител на навигатор.
Установка лицензионных карт
- Регистрируем устройство, нажимаем на сайте кнопку Купить. Выбираем навигатор среди продемонстрированных гаджетов, а затем ищем карту нужной вам в списке доступных стран.Будут предложены дальнейшие инструкции, которые помогут вам разместить заказ.
- Лицензионные карты можно приобрести на сайте производителя. Зарегистрируйтесь там, загляните в личный кабинет, где нажмите кнопку «добавить устройство». Следующим шагом является указание имени устройства и лицензионного ключа программного обеспечения. Это видно прямо в программе, установленной на навигаторе. Иногда ключ необходимо предварительно активировать, это тоже делается в одном из разделов личного кабинета. Там вас попросят серийный номер — вы также можете найти его в программе.
- Когда деньги списаны с вашего счета, остается дождаться прихода письма от компании с лицензионным ключом для последующей активации.
 Не волнуйтесь, иногда такие письма приходят с небольшой задержкой.
Не волнуйтесь, иногда такие письма приходят с небольшой задержкой.
- Активируем полученный ключ в личном кабинете, после чего скачиваем файл активации. На следующем этапе выберите на сайте страну, карты которой вы приобрели. Не все из них доступны для более старых версий программного обеспечения.
При установке программы есть один существенный нюанс — она привязана к флешке, на которую была установлена. Если места недостаточно, приложение откажется работать. Исправить ситуацию можно, деактивировав лицензию в личном кабинете, а затем привязав ее к новому диску.
Установка нелицензионного контента
Также можно установить нелицензионные карты; Вы можете скачать их с Интернет-ресурса OpenStreetMap.
Далее выполните следующие действия
- Подключаем устройство с установленной навигационной программой к компьютеру.
- Создайте в корневом каталоге флешки или устройства папку, в которой будут находиться все карты, а в ней еще одну для нужных.

- Копируем ваши карты на последнюю.
- В навигаторе перейти в раздел «открыть атлас».
- Теперь выберите папку с нужными картами и нажмите кнопку «создать атлас».
После проделанной вами процедуры программа приступит к работе по формированию нового атласа. Когда он будет завершен, вы сможете получить доступ к картам местности, не платя за них абсолютно ничего.
BlackBerry Q10 / Z10 / Z30
Установка Navitel Navigator на BlackBerry Q10 / Z10 / Z30 осуществляется через магазин приложений BlackBerry World.
iPhone / iPad
Установка пробной версии Навител Навигатор на iPhone или iPad, а также покупка полной версии осуществляется через AppStore.
Требуется подключение к Интернету. Учитывая размер установочного файла, рекомендуется использовать соединение Wi-Fi.
Также программу можно установить через iTunes на вашем компьютере:
- Запустите iTunes на вашем компьютере.

- Скачать программу Навител Навигатор на компьютер.
- Подключите iPhone или iPad к компьютеру и синхронизируйте их.
- Отключите iPhone или iPad от компьютера.
- Запустите Навител на вашем устройстве, активируйте пробный режим или восстановите ранее совершенную покупку (см. Инструкции по активации пробного периода и восстановлению покупки).
инструкция
- Скачать карты (см. Инструкцию по установке карты).
Устройства Android
Способ 1: Установка программы из Google Play
Установка программы Navitel Navigator на платформу Android осуществляется через магазин Google Play.
Требуется подключение к Интернету. Учитывая размер установочного файла, рекомендуется использовать соединение Wi-Fi.
Способ 2: Установите.apk файл
- Перейдите в раздел «Скачать» на этом сайте. выберите файл .apk , подходящий для вашего устройства (выберите файл, соответствующий разрешению экрана вашего устройства, или файл с пометкой «Подходит для всех разрешений экрана» ).
 Сохраните файл на свой компьютер.
Сохраните файл на свой компьютер.Если после загрузки вы получили файл с расширением zip, а не apk, переименуйте zip в apk.
- Подключите устройство к ПК и скопируйте загруженный файл в память устройства, затем отключите устройство от ПК.
- Запустите файл с помощью диспетчера файлов устройства и выполните все шаги установки.
- Запустить программу.
- Активируйте пробный период или активируйте версию Premium, восстановив покупку, купив ключ или вручную активировав ключ (см. Инструкции по активации приложения, активации пробного периода и восстановлению покупки).
Если пробный период истек и покупка ранее не производилась, то вам необходимо приобрести лицензионный ключ (см. Инструкцию по покупке программы или карт).
- Скачать карты (см. Инструкции по установке карты).
Устройства на базе Windows Phone
Установка Навител Навигатор на устройства Windows Phone осуществляется через приложения для окон магазина Phone Store или MarketPlace.
Требуется подключение к Интернету. Учитывая размер установочного файла, рекомендуется использовать соединение Wi-Fi.
Устройства Windows CE (автонавигаторы)
Программа предустановлена производителем
Вы можете восстановить удаленную программу самостоятельно, если знаете лицензионный ключ: он состоит из 22 символов и имеет вид XXXXX-XXXXX-xxxx-xxxx-xxxx.Ключ можно указать в текстовом файле RegistrationKeys , который находится либо во внутренней памяти устройства, либо на SD-карте (в зависимости от места установки программы). Ключ также указан на лицензионной карте, прилагаемой к навигатору. На корпусе навигатора, или в системной информации об устройстве он не указывается.
Если вы не знаете лицензионный ключ, но программа была установлена при покупке устройства, обратитесь в нашу службу технической поддержки по электронной почте по поводу ее восстановления.Укажите модель устройства и причину запроса.
Для восстановления удаленной программы:
- Зайдите в личный кабинет на сайте NAVITEL ®. Выберите раздел Мои устройства (обновления). Устройство, на котором установлена программа, необходимо добавить, указав лицензионный ключ и имя устройства. Если устройство уже добавлено, перейдите к шагу 2.
- В разделе «Мои устройства (обновления)» в столбце Обновить щелкните ссылку Доступные обновления напротив лицензии устройства, на котором установлено приложение.
Откроется список обновлений, доступных для приобретенных и зарегистрированных лицензий.
- Подключите навигатор к компьютеру с помощью кабеля. Если программа была установлена на карту памяти, достаточно подключить к ПК только карту памяти с помощью кардридера.
- Скачайте архив с программой для вашей модели на свой компьютер и распакуйте. В архиве программы находится папка с программой (Навител, NaviOne, MobileNavigator или другие опции — в зависимости от модели устройства) и, возможно, некоторые другие папки и файлы.

- Скопируйте содержимое архива на карту памяти или во внутреннюю память устройств .
- На странице Доступные обновления ссылка Файл активации скачать файл активации под именем устройства.
- Поместите его в папку с программой в памяти устройства или на флеш-карте, после удаления старого файла (ов) активации NaviTelAuto_Activation_Key.txt и / или NaviTelAuto Activation Key.txt (при наличии) из папки NaviTelContent / Лицензия и папки с программой.
Убедитесь, что имя скопированного файла NaviTelAuto_Activation_Key.txt и в его имени нет дополнительных символов (например, скобок и цифр). При необходимости переименуйте.
- Перейдите в раздел «Скачать» на этом сайте. Устройства Windows CE категории выберите и скачайте на свой ПК подходящий архив со сборкой программы Навител Навигатор.
- Подключите навигатор к компьютеру с помощью кабеля. Если программа будет установлена на карту памяти, подключите к ПК только карту памяти с помощью кардридера.

- Скопируйте папку Navitel из скаченного архива во внутреннюю память навигатора или на карту памяти соответственно.
- Проведите активацию программы согласно инструкции.
- Установите карты согласно инструкции. Установка карты с помощью ПК.
Если у вас есть подключение к Интернету на самом навигаторе, рекомендуется Активация из меню программ … В противном случае Активация лицензионных ключей программ через веб-сайт .
Конечно, Навител — лучшее решение! Да, навигаторов много, в том числе очень распространенный — Google Maps, но какой из них может работать офлайн? И это только верхушка айсберга! Ключевые особенности Навител:
- автономный режим;
- высокая детализация;
- огромная база элементов сферы услуг;
- удобный и многофункциональный режим построения маршрута;
- 3D-дисплей и многое другое.
Ниже я опишу как весь процесс установки приложения Навител на ваше андроид устройство. Мы затронем несколько вопросов, поэтому используйте это меню навигации:
Мы затронем несколько вопросов, поэтому используйте это меню навигации:
Как установить бесплатный Навител на Android
Все очень просто и вполне возможно (особенно с такой инструкцией). Вам потребуется скачать установочный файл самого приложения Навител и файл карты. А теперь по очереди:
- Перейдите по этой ссылке и загрузите файл. Обязательно скачайте полную версию.
Примечание: обязательно включите wi-fi с высокоскоростным интернетом (файл весит более 100 Мб, кроме этого вам еще нужно будет скачать карты позже).
2. Теперь откройте папку Загрузки (или Загрузки). Щелкните загруженный файл, чтобы начать его установку. Обязательно включите все разрешения и нажмите «Установить». После установки откройте приложение.
Примечание: не забудьте разрешить.
3. Сразу после открытия вы увидите сообщение об установке дополнительных файлов. Затем вам нужно выбрать основные настройки (язык и голос) и принять лицензионное соглашение.
4.Началась инициализация приложения, во время которой вы можете указать, следует ли предупреждать вас о переключении режимов. Если да, щелкните галочку в правом верхнем углу. Если нет, установите флажок ниже и установите тот же флажок.
5. Поскольку вы не регистрируетесь, карты не загружаются автоматически. Следовательно, вам необходимо скачать их самостоятельно. Для этого зайдите сюда и скачайте карты для России (см. Скриншот). Теперь вернитесь в навигатор и нажмите на пункт Открыть карты … Затем нажмите «Добавить атлас» (в нижнем левом углу). Найдите загруженный файл — нажмите на него. Теперь вы можете использовать Навител на своем устройстве.
Как установить Навител из Play Market
Для кого-то все-таки деньги не важны — им важно, чтобы работоспособность была гарантирована. Если вы такой человек, то вам стоит скачать Навител из Play Market.
1. Скачал Навител из лички. Как именно это сделать, смотрите в статье.
2. Откройте навигатор. Если вы не хотите сразу покупать ключ активации — активируйте пробный период (длится 7 дней). Для этого пройдите путь установки, аналогичный описанному выше, а затем выберите «Начать бесплатную пробную версию». Если вы хотите сразу купить премиум-версию, щелкните соответствующий пункт.
3. Если вы выбрали второй вариант, у вас есть возможность либо купить новый ключ, либо ввести ключ, если он у вас есть. Для его ввода нажмите Активировать ключ, затем в поле ввода и только после этого введите ключ.Активируйте это.
4. Если хотите купить новый ключ, то нажмите соответствующий пункт, выберите нужный регион, нажмите кнопку купить.
Практически все смартфоны на базе Android и iOS имеют встроенные датчики GPS для отслеживания устройства и определения местоположения в любой точке мира. Специально для этого разрабатываются десятки приложений, которые в любой момент отобразят ваше местоположение на карте, уведомят о пробках, покажут ближайшие рестораны, кафе, школы и другие инфраструктуры разного типа и уровня.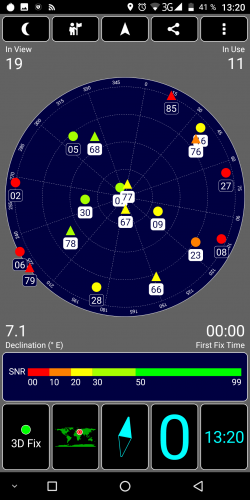
На сегодняшний день для навигации используется несколько основных программ: Google Maps, 2ГИС, Навител, Яндекс Карты.
Основные преимущества Навител
- Бесплатный пробный период 30 дней
- Поддержка практически всех жестов на устройстве с сенсорным экраном
- Работа со всеми версиями Android, iOS
- Поддержка автономного режима (см.)
- Скачать и удалить карты любого города, страны, региона
- Возможность переноса карт и приложений на SD-карту
Это лишь небольшой перечень возможностей программы Навител.И если раньше он устанавливался только в специализированных устройствах — GPS-навигаторах, то теперь он присутствует практически в каждом смартфоне, а также доступен для скачивания в сервисах Google Play и Apple Store. Как показывает практика, многие пользователи не могут самостоятельно установить программу на устройство и произвести все необходимые настройки. В связи с этим возникает вопрос — как установить Навител на Android?
Опишем несколько способов установки:
- Установить через apk
- Установка через exe
- Установить из сервиса Google Play
Как установить Навител с помощью apk файла
Скачать файл можно как с официального сайта Navital, так и с любого другого портала, который предоставляет такую возможность. Однако стоит учитывать, что некоторые сайты также распространяют вредоносное ПО вместе с приложениями. Поэтому, если вы не уверены в надежности того или иного портала, то лучше зайти на официальный сайт и скачать оттуда дистрибутив последней доступной версии.
Однако стоит учитывать, что некоторые сайты также распространяют вредоносное ПО вместе с приложениями. Поэтому, если вы не уверены в надежности того или иного портала, то лучше зайти на официальный сайт и скачать оттуда дистрибутив последней доступной версии.
- Перейти на официальный сайт Навител (www.navitel.ru)
- Вверху нажмите вкладку «Загрузить»
- Теперь слева нажмите «Распределения»
- На странице появится полный список файлов для версии Android.Также можно будет перейти в официальный сервис Google Play или Apple Store прямо с сайта по необходимым ссылкам. Внимание! На этой странице сначала представлены версии для смартфонов android, Windows Phone, Symbian, а ниже находятся файлы для автомобильных навигаторов.
- После загрузки файла перенесите его на свой телефон. Лучше всего скопировать его прямо на флеш-карту, потому что там же будут загружены все карты городов (каждая объемом от 10 МБ до 1,8 ГБ).
- На смартфоне Android запустите файловый менеджер и откройте приложение apk.
 Появится мастер установки, представляющий полный список доверенных действий от Навител. Нажмите «Установить» и дождитесь, пока приложение установится на ваш телефон. После завершения установки вы можете загрузить карты и использовать бесплатную версию в течение 30 дней.
Появится мастер установки, представляющий полный список доверенных действий от Навител. Нажмите «Установить» и дождитесь, пока приложение установится на ваш телефон. После завершения установки вы можете загрузить карты и использовать бесплатную версию в течение 30 дней.
Не забудьте зарегистрировать программу и приобрести полную лицензию!
Установка Навител через exe файл
Установить программу также можно через стандартный установщик Windows.Для этого вам необходимо подключить свой мобильный телефон Android к компьютеру через USB-порт.
- Перейти на официальный сайт Навител.
- Щелкните вкладку «Загрузка» — «Распространения».
- Выберите версию exe из списка.
- После загрузки файла на компьютер запустите его. Следуйте подсказкам системы. Через несколько минут на ваш смартфон будет установлен GPS-навигатор.
В течение 30 дней приложение будет работать в бесплатном режиме, но в дальнейшем вам необходимо будет зарегистрировать программу и приобрести полную лицензию.
Как установить навигатор через Google Play
Если у вас есть выход в интернет с телефона и аккаунт в Google Play, то вы можете скачать и установить навигатор Navitel прямо оттуда, не тратя слишком много времени на подключение телефона к компьютеру, поиск файлов на официальном сайте . И так как установить Навител на Андроид?
Вам необходимо выполнить следующие шаги:
- Откройте меню телефона и выберите Google Play.
- Войдите в свою учетную запись и введите название программы в строку поиска.
- Выберите приложение «Навител» и нажмите кнопку «Установить».
- На экране появится уведомление о возможностях программы, а также о доверенных действиях, которые будут доступны Навител после установки.
- После завершения загрузки войдите в программу и зарегистрируйте ее, купив полную лицензию. Помните, что вы можете использовать приложение бесплатно в течение 30 дней!
Как установить карты Навител на Android
По умолчанию приложение установлено «голое», то есть карт в нем нет. Пользователь сам выбирает, какие ему нужны, и скачивает их отдельно из приложения или с официального сайта.
Пользователь сам выбирает, какие ему нужны, и скачивает их отдельно из приложения или с официального сайта.
- Скачать карты с официального сайта www.navitel.ru
- Выбираем вкладку «Скачать» вверху сайта, переходим в пункт «Карты».
- Полный список стран, для которых доступны карты, будет представлен здесь. Выберите нужные города и загрузите файлы на свой компьютер. Затем, после завершения загрузки, подключите устройство через USB-кабель и перенесите файлы в папку sdcart / Navitel / Content / Maps.
Если у вас есть доступ к Интернету со смартфона (желательно Wi-Fi), то вы можете скачать все файлы прямо из приложения.
- Запустите программу на телефоне.
- Заходим во вкладку «Мой Навител» — «Скачать карты».
- Выберите необходимый список карт и дождитесь завершения загрузки.
Как найти спутники | Космос
Если вы выйдете и внимательно изучите небо в сумерках или на рассвете, и у вас относительно темное небо, велика вероятность, что вам не придется ждать более 15 минут, прежде чем вы увидите один из более чем 35 000 спутников, находящихся в настоящее время на орбите. Земля.
Земля.
Большинство этих «спутников» на самом деле представляют собой просто «космический мусор», размером от 30 футов до размера софтбола. Объединенный центр космических операций (JSpOC) со штаб-квартирой на авиабазе Ванденберг в Калифорнии постоянно следит за всеми находящимися на орбите обломками. Попробуйте наш спутниковый трекер с N2Y0.com и найдите Международную космическую станцию и многое другое!
И на самом деле большинство спутников, особенно обломки мусора, слишком тусклые, чтобы их можно было увидеть невооруженным глазом.Но в зависимости от того, кто считает, невооруженным глазом можно заметить несколько сотен. Это достаточно большие спутники (обычно более 20 футов в длину) и достаточно низкие (от 100 до 400 миль над Землей), чтобы их было легче всего увидеть, когда от них отражается солнечный свет.
Самый большой
Международная космическая станция (МКС) на сегодняшний день является самым большим и ярким из всех созданных руками человека объектов, вращающихся вокруг Земли.
Строительство станции на орбите началось в 1998 году и планируется завершить к 2011 году, а эксплуатация будет продолжаться примерно до 2015 года.Завершенная Международная космическая станция более чем в четыре раза больше, чем уже существующая русская космическая станция «Мир», будет иметь массу около 1040 000 фунтов (520 тонн), размеры 356 футов в поперечнике и 290 футов в длину, с почти акром солнечных панелей. обеспечить электроэнергией шесть современных лабораторий.
В настоящее время вращаясь вокруг Земли на средней высоте 216 миль (348 км) и со скоростью 17 200 миль (27 700 км) в час, он совершает 15,7 витков в день и может двигаться со скоростью высоко летящего реактивный авиалайнер, иногда требующий от четырех до пяти минут, чтобы пересечь небо.Благодаря своим размерам и конфигурации солнечных панелей с высокой отражающей способностью, космическая станция в настоящее время является самым ярким искусственным объектом, находящимся на орбите вокруг Земли.
При благоприятных проходах космическая станция может казаться такой же яркой, как планета Венера с блеском -4,5, и примерно в 16 раз ярче, чем Сириус, самая яркая звезда в ночном небе. Некоторые сделали оценки яркости для станции до -5 или -6 (меньшие числа соответствуют более ярким объектам по этой астрономической шкале).
Некоторые сделали оценки яркости для станции до -5 или -6 (меньшие числа соответствуют более ярким объектам по этой астрономической шкале).
И в качестве бонуса, солнечный свет, отражающийся непосредственно от солнечных панелей, иногда может заставить МКС на короткое время «вспыхнуть» яркостью до -8 звездной величины; более чем в 16 раз ярче Венеры!
Что еще стоит увидеть
Наряду с МКС вы можете также поискать китайскую космическую лабораторию Тяньгун-1, которая в последние годы принимала экипажи на космическом корабле Шэньчжоу. Невооруженным глазом также виден космический телескоп Хаббла.
Российские космические корабли «Союз» и «Прогресс», а также капсулы Dragon от SPaceX и Cygnus от Orbital ATK намного меньше космических кораблей НАСА (которые также были видны невооруженным глазом до тех пор, пока они не были списаны в 2011 году).Но они потенциально могут быть видны при лучших условиях наблюдения.
Несколько изображений Международной космической станции, пролетавшей над районом Хьюстона, были объединены в одно составное изображение, чтобы показать, как станция пересекает поверхность Луны ранним вечером 4 января 2012 г. (Изображение кредит: НАСА)
(Изображение кредит: НАСА)Возможности просмотра
В течение северного лета, когда ночи самые короткие, время, в течение которого спутник на низкой околоземной орбите (например, МКС) может оставаться освещенным солнцем, может увеличиваться в течение всей ночи — ситуация, которая не может быть достигнута в другое время года.Поскольку МКС вращается вокруг Земли в среднем каждые 90 минут, это означает, что ее можно увидеть не только за один единственный проход, но и за несколько последовательных проходов.
Более того, поскольку МКС вращается вокруг Земли по орбите, наклоненной на 51,6 градуса к экватору, есть два типа видимых проходов.
В первом случае (назовем его проходом «Типа I») МКС сначала появляется в юго-западной части неба, а затем уносится на северо-восток.
Примерно через семь или восемь часов становится возможным увидеть проход второго типа (мы назовем его «Тип II»), но на этот раз МКС сначала появляется в северо-западной части неба и проносится над ним. к юго-востоку.
к юго-востоку.
Проходы типа I сначала будут видны в утренние часы, до восхода солнца. К началу июля проходы типа I будут видны в вечерние часы сразу после захода солнца, а проходы типа II будут происходить ранним утром.К концу июля видимость переходов типа II переместится в вечерние часы.
Когда и где смотреть
Итак, каков график просмотра для вашего конкретного города? Вы можете легко узнать это, посетив один из этих четырех популярных веб-сайтов:
Каждый запросит ваш почтовый индекс или город и ответит со списком рекомендуемого времени обнаружения. Прогнозы, сделанные на несколько дней раньше срока, обычно точны в течение нескольких минут. Однако они могут измениться из-за медленного затухания орбиты космической станции и периодических перезапусков на более высокие высоты.Часто проверяйте наличие обновлений.
Некоторые передачи лучше других. Если прогнозируется, что МКС не поднимется намного выше 20 градусов над вашим местным горизонтом, велика вероятность того, что она не станет намного ярче, чем вторая или третья звездная величина (10 градусов примерно равны ширине вашего кулака, держащего руку в руке). длина). Кроме того, с такими низкими проходами МКС, вероятно, будет видна только минуту или две. И наоборот, те проходы, которые находятся выше в небе, особенно те, что выше 45 градусов, будут длиться дольше и будут заметно ярче.
длина). Кроме того, с такими низкими проходами МКС, вероятно, будет видна только минуту или две. И наоборот, те проходы, которые находятся выше в небе, особенно те, что выше 45 градусов, будут длиться дольше и будут заметно ярче.
Наилучшие условия для наблюдения — это те, при которых МКС проходит по высокой дуге неба примерно через 45–60 минут после захода солнца или за 45–60 минут до восхода солнца. В таких случаях у вас будет время в небе до четырех или пяти минут; он, вероятно, станет очень ярким, и вероятность его встречи с земной тенью будет небольшой.
В то время как МКС невооруженным глазом выглядит как движущаяся звезда , те, кто смог натренировать на ней телескоп, на самом деле смогли обнаружить ее Т-образную форму, когда она пролетела через их поле зрения.Некоторым действительно удалось отследить МКС с помощью своего телескопа, перемещая его по намеченному пути. Те, кто хорошо видел, описывают тело космической станции как ярко-белое, а солнечные панели кажутся медно-красными.
Для вечернего прохода МКС обычно сначала довольно тускло, а затем имеет тенденцию к увеличению яркости по мере движения по небу. Напротив, для утренних проходов МКС уже будет достаточно ярким, когда он впервые появится, и будет иметь тенденцию несколько исчезать к концу своего предсказанного прохода.Это связано с изменением угла падения солнечного света на автомобиль.
Наконец, помните, что в некоторых случаях МКС либо быстро исчезает , когда он скользит в тень Земли (во время вечерних проходов), либо появляется довольно внезапно, когда он выскальзывает из тени Земли (во время утренних проходов). Это становится все более вероятным для проходов, которые происходят более чем через 90 минут после захода солнца или более чем за 90 минут до восхода солнца.
Примечание редактора: Если у вас есть потрясающая фотография Международной космической станции, спутника или любого другого объекта ночного неба, которым вы хотели бы поделиться для возможной истории или галереи изображений, отправьте изображения и комментарии в управляющий редактор. Тарик Малик на spacephotos @ space.com.
Тарик Малик на spacephotos @ space.com.
Эта статья была обновлена 18 марта 2016 г. и теперь включает новые сведения о виджетах спутникового слежения и других космических аппаратах, которые могут быть видны с Земли невооруженным глазом. Исправление: эта статья была обновлена 20.06.09, в которой Объединенный центр космических операций назван организацией, которая отслеживает космический мусор.
Джо Рао работает инструктором и приглашенным лектором в планетарии Хайдена в Нью-Йорке. Он пишет об астрономии для журнала Natural History, Farmer’s Almanac и других публикаций, а также является метеорологом перед камерой для News 12 Westchester, N.Y. Подписывайтесь на нас @Spacedotcom , Facebook или Google+ . Первоначально опубликовано на Space.com .
GPS.gov: Космический сегмент
Космический сегмент GPS состоит из группы спутников, передающих пользователям радиосигналы.
Соединенные Штаты обязуются поддерживать доступность по крайней мере 24 действующих спутников GPS в 95% случаев.
Чтобы обеспечить это обязательство, ВВС за последние несколько лет запустили 31 действующий спутник GPS.
Созвездие
Спутники GPS летают по средней околоземной орбите (MEO) на высоте около 20 200 км (12 550 миль). Каждый спутник обращается вокруг Земли дважды в день.
Увеличить
Расширяемая спутниковая группировка на 24 слота, как определено в Стандарте характеристик SPS.
Спутники в созвездии GPS расположены в шести равноотстоящих орбитальных плоскостях, окружающих Землю. Каждая плоскость содержит четыре «слота», занятых базовыми спутниками. Благодаря этому 24-слотовому устройству пользователи могут видеть как минимум четыре спутника практически из любой точки планеты.
Военно-воздушные силы обычно управляют более чем 24 спутниками GPS для обеспечения зоны покрытия, когда базовые спутники обслуживаются или выводятся из эксплуатации. Дополнительные спутники могут повысить производительность GPS, но не считаются частью основной группировки.
Дополнительные спутники могут повысить производительность GPS, но не считаются частью основной группировки.
В июне 2011 года ВВС успешно завершили расширение группировки GPS, известное как конфигурация «Расширяемый 24». Три из 24 слотов были расширены, а шесть спутников были перемещены, так что три дополнительных спутника стали частью базовой линии созвездия. В результате теперь GPS эффективно работает как группировка из 27 слотов с улучшенным покрытием в большинстве частей мира. Узнайте больше на AF.mil
Технические подробности об орбитах, покрытии и характеристиках группировки спутников GPS задокументированы в Стандартах характеристик GPS.Просмотр документов
Вернитесь к началу страницы
Текущие и будущие поколения спутников
Созвездие GPS представляет собой смесь старых и новых спутников. В следующей таблице приведены характеристики спутников GPS нынешнего и будущих поколений, включая Block IIA (2-е поколение, «Расширенный»), Block IIR («Пополнение»), Block IIR-M («Модернизированный»), Block IIF (« Follow-on »), GPS III и GPS IIIF (« Follow-on »).


 После того, как все будет сделано, отключите кабель.
После того, как все будет сделано, отключите кабель.
 С. военный?
С. военный?  Подтвердите выполнение и включите устройство.
Подтвердите выполнение и включите устройство.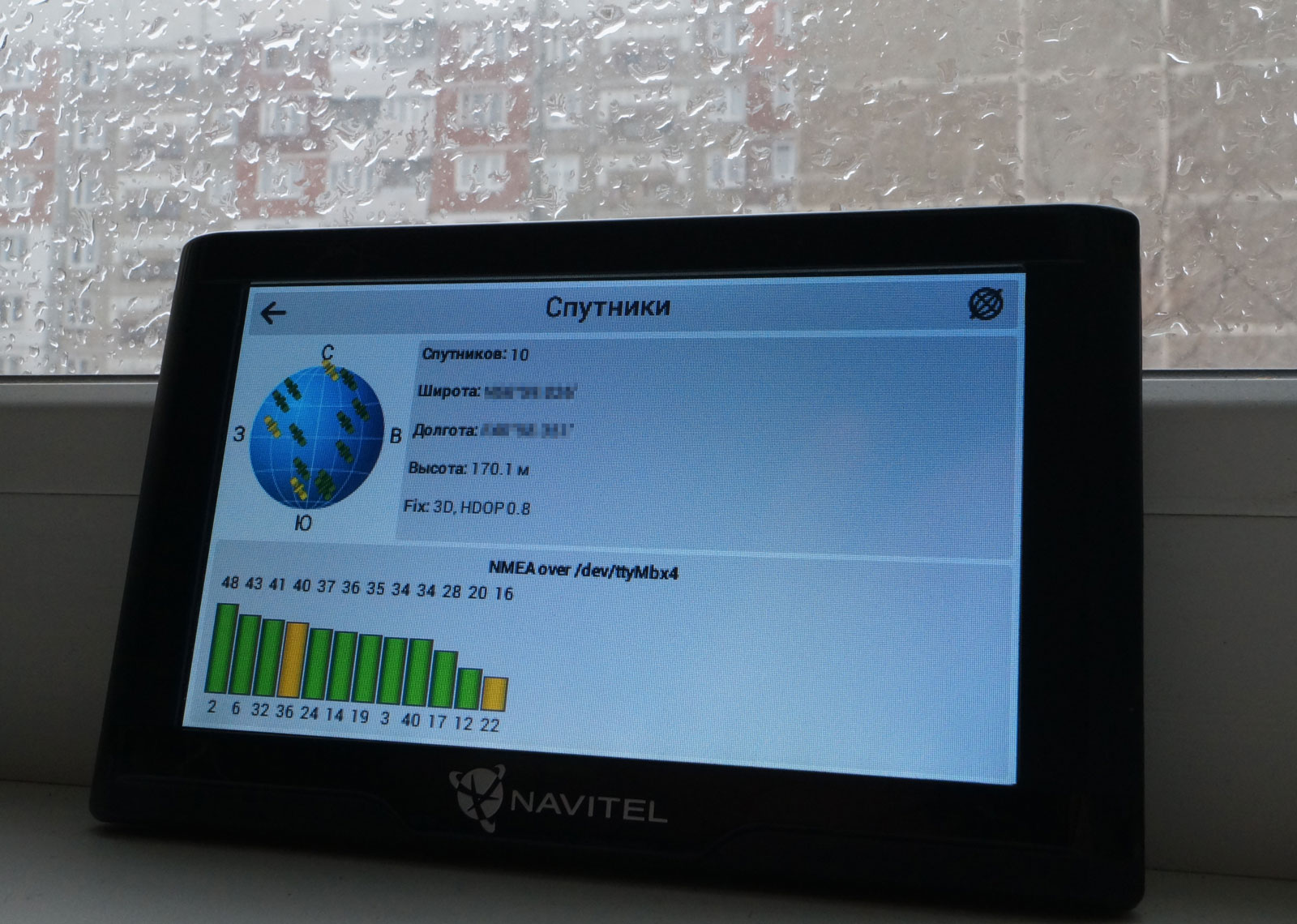 Если подержать за угол 30 секунд, появится меню калибровки.Коснитесь стилусом черных точек, которые появляются по очереди. Подтвердите выполнение и включите устройство.
Если подержать за угол 30 секунд, появится меню калибровки.Коснитесь стилусом черных точек, которые появляются по очереди. Подтвердите выполнение и включите устройство. Обычно у всех есть в настройках «Дата и время» «синхронизировать время по сети». Я тоже встал. Но, как выяснилось позже, устройство использует сигнал сотовой связи оператора для установки времени, что в некоторых случаях может давать точность установки времени хуже, чем + -это несколько минут, а в моем случае (Киев, Опаратор Life) дал разницу с в реальном времени целых 3 секунды. В общем, кал, а не «сигналы времени». Также есть возможность «определять время по GPS», но если вы живете не в селе, это будет потреблять много батареи, но толку будет мало — ни в квартире, ни в метро, ни ни в маршрутке, ни в офисе… Ну, вы понимаете.
Обычно у всех есть в настройках «Дата и время» «синхронизировать время по сети». Я тоже встал. Но, как выяснилось позже, устройство использует сигнал сотовой связи оператора для установки времени, что в некоторых случаях может давать точность установки времени хуже, чем + -это несколько минут, а в моем случае (Киев, Опаратор Life) дал разницу с в реальном времени целых 3 секунды. В общем, кал, а не «сигналы времени». Также есть возможность «определять время по GPS», но если вы живете не в селе, это будет потреблять много батареи, но толку будет мало — ни в квартире, ни в метро, ни ни в маршрутке, ни в офисе… Ну, вы понимаете. 
 .. Я остановился на 3 часах. поставить галочку «точный интервал» — можно не включать — немного сэкономит батарею, я лично ставил. «Режим высокой точности» — отметьте, тем более, что синхронизация будет иногда проходить через сотовую передачу данных с очень нестабильной скоростью (можно не выключать — точность упадет, расход батареи при синхронизации значительно снизится). Также устанавливаем «определить часовой пояс»,
.. Я остановился на 3 часах. поставить галочку «точный интервал» — можно не включать — немного сэкономит батарею, я лично ставил. «Режим высокой точности» — отметьте, тем более, что синхронизация будет иногда проходить через сотовую передачу данных с очень нестабильной скоростью (можно не выключать — точность упадет, расход батареи при синхронизации значительно снизится). Также устанавливаем «определить часовой пояс»,  После сравнения результатов я выбрал этот метод, но он требует некоторого редактирования файлов конфигурации.
После сравнения результатов я выбрал этот метод, но он требует некоторого редактирования файлов конфигурации. Ищем поблизости место, где будем калибровать. Это должно быть достаточно открытое место, например, площадка. Выбираем точку, в которой будем стоять во время калибровки (выбираем знаки, чтобы потом точно оказаться в ней), наводим на нее курсор и записываем отображаемые координаты до последнего знака. Подготовка окончена — идем «в поле» 🙂 с телефоном.
Ищем поблизости место, где будем калибровать. Это должно быть достаточно открытое место, например, площадка. Выбираем точку, в которой будем стоять во время калибровки (выбираем знаки, чтобы потом точно оказаться в ней), наводим на нее курсор и записываем отображаемые координаты до последнего знака. Подготовка окончена — идем «в поле» 🙂 с телефоном.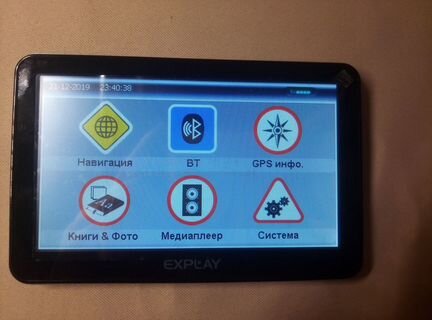 Зайдите в «Просмотр». Ждем появления «фикса» (индикатор GPS перестанет мигать), а потом еще минимум 2 минуты. Затем нажимаем RefPosition, и в появившихся окнах вводим координаты, ранее записанные из Google Планета Земля «для точки, где вы калибруете (будут нули). Нажимаем» ОК «. Снова переходим на экран просмотра, ждем после «фиксировать» минимум 2х минут, желательно 5. Выходим обратно в инженерное меню Если п3 не выполнялся, просто выбираем любое достаточно открытое место. Вытаскивая — даже не пытайтесь делать калибровку на балконе или «из окна» — только усугубишь.
Зайдите в «Просмотр». Ждем появления «фикса» (индикатор GPS перестанет мигать), а потом еще минимум 2 минуты. Затем нажимаем RefPosition, и в появившихся окнах вводим координаты, ранее записанные из Google Планета Земля «для точки, где вы калибруете (будут нули). Нажимаем» ОК «. Снова переходим на экран просмотра, ждем после «фиксировать» минимум 2х минут, желательно 5. Выходим обратно в инженерное меню Если п3 не выполнялся, просто выбираем любое достаточно открытое место. Вытаскивая — даже не пытайтесь делать калибровку на балконе или «из окна» — только усугубишь. Минимум 7, лучше больше (чем больше, тем точнее калибровка), а после определения максимума ждем еще 2 минуты. Затем перейдите на вкладку GPS и нажмите «RefPosition». У вас будет две цифры, от той, которую вы ранее записали с помощью Google Планета Земля, скорее всего, они будут отличаться в тысячных долях. Исправьте оба значения на те, которые вы записали ранее в p3. Нажмите «ОК». Теперь перейдите во вкладку GPS и подождите 5 минут, не отпуская телефон. Здесь, в этом месте — чем дольше — тем лучше.Программа GPS, получив реальные координаты, сравнивает их с «полученными от нее» и вносит поправки. уточняя их. Ниже в окне вы увидите счетчик «обработки» и данные, которые время от времени меняются.
Минимум 7, лучше больше (чем больше, тем точнее калибровка), а после определения максимума ждем еще 2 минуты. Затем перейдите на вкладку GPS и нажмите «RefPosition». У вас будет две цифры, от той, которую вы ранее записали с помощью Google Планета Земля, скорее всего, они будут отличаться в тысячных долях. Исправьте оба значения на те, которые вы записали ранее в p3. Нажмите «ОК». Теперь перейдите во вкладку GPS и подождите 5 минут, не отпуская телефон. Здесь, в этом месте — чем дольше — тем лучше.Программа GPS, получив реальные координаты, сравнивает их с «полученными от нее» и вносит поправки. уточняя их. Ниже в окне вы увидите счетчик «обработки» и данные, которые время от времени меняются. 
 Действия по контролю включают отслеживание и управление спутниками в космосе и мониторинг передач. Станции мониторинга есть почти на всех континентах мира, включая Северную и Южную Америку, Африку, Европу, Азию и Австралию.
Действия по контролю включают отслеживание и управление спутниками в космосе и мониторинг передач. Станции мониторинга есть почти на всех континентах мира, включая Северную и Южную Америку, Африку, Европу, Азию и Австралию. Узнайте больше о GPS-слежении для служб быстрого реагирования .
Узнайте больше о GPS-слежении для служб быстрого реагирования .


 Путем передачи гражданского сигнала L1C для обеспечения взаимодействия с другими спутниковыми системами.
Путем передачи гражданского сигнала L1C для обеспечения взаимодействия с другими спутниковыми системами. Не волнуйтесь, иногда такие письма приходят с небольшой задержкой.
Не волнуйтесь, иногда такие письма приходят с небольшой задержкой.

 Сохраните файл на свой компьютер.
Сохраните файл на свой компьютер.
 Появится мастер установки, представляющий полный список доверенных действий от Навител. Нажмите «Установить» и дождитесь, пока приложение установится на ваш телефон. После завершения установки вы можете загрузить карты и использовать бесплатную версию в течение 30 дней.
Появится мастер установки, представляющий полный список доверенных действий от Навител. Нажмите «Установить» и дождитесь, пока приложение установится на ваш телефон. После завершения установки вы можете загрузить карты и использовать бесплатную версию в течение 30 дней.