Не удается запустить проверку диска поскольку он защищен от записи – Chkdsk » 2
Подкажите!!! Комп выдает что повреждён диск и просит запустить CHKDSK….
Мой компьютер-Выбрать диск для проверки, например С-Нажать правую кнопку мыши-Свойства-закладка Сервис-Проверка тома на наличие ошибок, кнопка выполнить- в появившемся окне поставить все галки-Запуск-Сообщит, что после перезагрузки-Перезагрузиться.
Ну так запусти если просит))
вставить этот диск в другой компьютер и выполнить проверку диска из св-в диска в моём компьютере! звать профи или переустановить винду!
CHKDSK /F Он напишет типа этого Тип файловой системы: NTFS. Не удается заблокировать текущий диск. Невозможно выполнить команду CHKDSK, так как указанный том используется другим процессом. Следует ли выполнить проверку этого тома при следующей перезагрузке системы? [Y(да) /N(нет) ] пишеш Y и ентрна Рабочем столе -> Мой компьютер -> правой клавишей на диске, который надо проверить, в контекстном меню выбрать пункт Свойства, в открывшемся окне вкладка Сервис, пункт Проверка диска, кнопка Выполнить проверку.. . в открывшемся окне поставить галочку Автоматически исправлять системные ошибки. Перезагрузиться и дождаться окончания проверки.
Для этого нужно в BIOS установить загрузку с CD-ROM’а, поместить в лоток CD-ROM’а загрузочный диск с установочным пакетом Windows XP Professional и перезагрузиться. Когда установщик Windows XP загрузит свои файлы в оперативную память ПК, появится диалоговое окно «Установка Windows XP Professional», содержащее меню выбора, из которого нас интересует пункт «*Чтобы восстановить Windows XP с помощью консоли восстановления, нажмите [R=Восстановить] «. Нажмите R. Загрузится консоль восстановления. Если на компьютере установлена одна операционная система, и она (по умолчанию) установлена на диске C:, то появится следующее сообщение: 1: C: \WINDOWS В какую копию Windows следует выполнить вход? Введите 1, нажмите Enter Появится сообщение: Введите пароль администратора: Введите пароль, нажмите Enter (если пароля нет, просто нажмите Enter). Появится приглашение системы: C: \WINDOWS> Введите CHCDSK Далее если потребует Enter Как только программа закончит работу нужно будет ввести EXIT и подтвердить. При перезагрузке не забудьте вернуть приоритет загрузки с жесткого диска.
touch.otvet.mail.ru
Диск защищен от записи | Windows 7 Life
Сообщения:
“Моя флешка начала выдавать: «Диск защищен от записи. Снимите защиту или воспользуйтесь другим диском». Что делать?”
довольно часто встречаются на различных компьютерных форумах.
В этой небольшой подборке советов, я поделюсь собственным опытом решения проблемы.
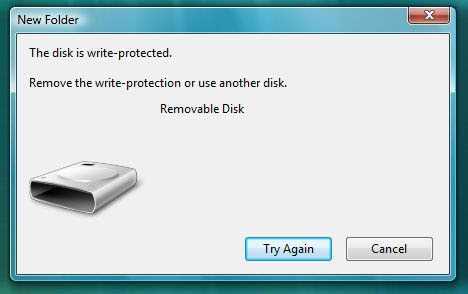
Итак, практика показывает, что владельцы проблемных USB-накопителей при появлении подобного сообщения обычно теряют возможность:
Доступа к информации на носителе;
Записи и удаления данных на носителе;
Форматирования носителя.
Что же можно предпринять в таких случаях?
Шаг 1: проверить механический переключатель-блокиратор записи.
Аппаратную защиту от записи в виде неприметного переключателя на боковой поверхности корпуса имеют практически все SD-карты памяти, которые определяются Windows как съемные диски.

Вытащите устройство из компьютера, и проверьте положение переключателя. Если он находится в положении разрешения записи, или на устройстве вовсе нет переключателя блокировки записи, переходите к следующим шагам.
Шаг 2: проверка системного реестра.
Причиной возникновения ошибки записи в некоторых случаях может являться изменение/повреждение настроек системного реестра.
Откройте regedit.exe и перейдите в раздел
HKEY_LOCAL_MACHINE\System\CurrentControlSet\Services\USBSTOR
В правой части окна дважды щелкните параметр Start. Параметр Start по умолчанию имеет значение 3 (запись разрешена):

Если после выполнения этого действия проблема не решается, переходите к шагу 3.
Есть несколько способов форматирования дисков, например в привычном большинству пользователей графическом интерфейсе.
Из контекстного меню Проводника Windows:

Из оснастки Windows “Управление дисками”:

По разным причинам мы можем столкнуться с невозможностью форматирования диска перечисленными выше способами. В таком случае остается прибегнуть к варианту с использованием консоли командной строки.
Для этого я советую загрузится в Безопасном режиме (выбор режимов загрузки Windows осуществляется нажатием клавиши
F8 в начале запуска системы). Затем откройте командную строку (cmd.exe) от имени администратора.Введите команду:
FORMAT G: /q /fs:fat32
где G: – буква, присвоенная системой USB-диску (флешке), /q – параметр быстрого форматирования, а /fs:fat32 – параметр задаваемой файловой системы.

В принципе, параметр указания типа файловой системы при форматировании флешек является необязательным, так как команда FORMAT по умолчанию форматирует диск в ту FS, которая была определена для диска изначально. Что же касается форматирования внешних USB-дисков, которые предполагается использовать для инсталляции операционной системы, или для хранения большого объема данных, то в этих случаях обязательно должен применятся параметр
Шаг 4: восстановление данных с USB-накопителей при помощи специальных программ.
Успешное форматирование флеш-накопителя позволяет нам приступить к операции по восстановлению данных. Многие производители USB-накопителей предлагают фирменные утилиты для решения проблем с устройствами (форматирование, разблокировка, восстановление данных), например Kingston DataTraveler. Но можно воспользоваться и универсальными: HP USB Disk Storage Format Tool, R.saver, PhotoRec (хорошо восстанавливает фото). Для восстановления информации попробуйте использовать также эти утилиты. Они успешно возвращают данные даже после форматирования и последующей перезаписи накопителя, но помочь могут только в том случае, если файловая система не повреждена.
В заключение рекомендую также заглянуть еще на один полезный сайт, информация которого целиком посвящена теме устранения различных проблем с USB-накопителями данных.
Если вы используете другие средства для решения проблем с USB-накопителями, поделитесь своим опытом в комментариях.
Желаю успешного применения!
Понравилось это:
Нравится Загрузка…
Похожее
volginartem.wordpress.com
Chkdsk не удается запустить проверку диска поскольку он защищен от записи — Ремонт ПК
Друзья, данная статья про встроенную в Windows сервисную программу Chkdsk, с помощью неё можно исправить ошибки файловой системы. Утилиту Chkdsk можно с успехом запустить в работающей операционной системе и исправить ошибки диска, но как запустить Chkdsk, если ваша операционная система не загружается именно из-за этих ошибок? Вот здесь, судя по вашим письмам, многие из вас делают ошибку и я вам о ней расскажу. Так же многих интересует вопрос — почему иногда ни с того ни с сего при включении компьютера запускается проверка жёсткого диска. Что такое грязный бит и как от него избавиться? Статья подойдёт для пользователей операционных систем Windows XP, Windows 7, Windows 8.1, Windows 10.
Письмо от читателя.
Здравствуйте, скажите пожалуйста, почему моя операционная система Windows 7 зависает при загрузке. Началась эта история довольно давно. В начале загрузки системы выходили разные ошибки на чёрном экране, но после этого Windows всё же загружалась, правда работала с зависаниями и даже пару раз уходила в синий экран. Один знакомый посоветовал мне применить встроенную в Windows программу Chkdsk и проверить с помощью неё на ошибки раздел с установленной операционной системой (C:). Я согласился и ввёл в командной строке chkdsk c: /f, далее последовало предложение Windows проверить диск при следующей загрузке системы.

После перезагрузки диск (C:) был проверен на ошибки, сама проверка длилась сорок минут и удачно завершилась. После этого мой компьютер прекрасно работал два месяца и жаловаться было не на что, но потом получилось так, что я несколько раз подряд аварийно выключал компьютер и проблемы начались опять.
Сейчас я просто не могу войти в Windows , операционная система зависает уже на словах «Запуск Windows» или на «Добро пожаловать» и ничего сделать практически невозможно. Если нажать при загрузке клавишу F-8, то выходит меню Устранение неполадок компьютера и на этом всё останавливается, то есть применить параметр Последняя удачная конфигурация не получается. Также не выходит войти в Устранение неполадок или в безопасный режим.
Пробовал по вашей статье «Как восстановить систему Windows 7» грузиться с установочного диска Windows 7, с помощью него удалось войти в среду восстановления, но при выборе параметра Восстановление запуска опять всё зависает, если выбрать восстановление системы, всё остановится на поиске точек восстановления. Остаётся Диагностика памяти (проверка у меня прошла успешно) и Командная строка, в которую удалось войти.
Вспомнил про утилиту chkdsk. С помощью командной строки попытался проверить диск (C:) с установленной операционной системой на ошибки программой chkdsk c: /f. Проверка длилась пять минут и прошла успешно, но Windows всё равно зависла при следующей загрузке и вот что странно, диск (C:) у меня объёмом 130 ГБ, а проверка проходит так быстро (несколько секунд), как будто там всего 100 мегабайт, может я неправильно использую программу chkdsk, ведь когда я запускал её в работающей Windows, проверка длилась 40 минут. Сергей.

Программа Chkdsk
Всем нам известно, что ошибки файловой системы мешают нормальной и стабильной работе Windows и более того, из-за них очень часто операционная система не запускается совсем. Из-за этих ошибок, Windows может зависнуть на любом этапе своей загрузки, а в некоторых случаях может даже показать синий экран смерти.
Многие опытные пользователи могут заметить, что в таких случаях можно просто снять жёсткий диск, затем подсоединить его к другому системнику с другой Windows, та проверит его на ошибки и исправит их, далее возвращаем жёсткий диск на место и операционная система прекрасно загружается, вот и всё.
Хорошо, а если мы имеем дело с ноутбуком или у нас нет под рукой другого системного блока, что делать тогда? Опять же опытный пользователь правильно заметит, что можно загрузиться с установочного диска Windows 7 или диска восстановления, затем войти в среду восстановления, выбрать командную строку и ввести команду.
chkdsk c: /f, что обозначает запустить проверку системного диска (C:) с параметрами
/f – проверяет ошибки файловой системы на диске и исправляет их
Можно сказать всё правильно, но прежде чем вводить команду chkdsk c: /f, нужно для начала определить правильные буквы всех дисков, так как в среде восстановления они могут отличаться от тех, которые мы видим в работающей операционной системе. И диску с установленной Windows может принадлежать совсем не буква (C:), а любая другая. Обо всём подробно.
- Ошибки файловой системы могут возникать при многократном аварийном выключении компьютера (не полностью записанная на диск информация) , из-за деструктивной деятельности вирусов, при использовании софта написанного с ошибками и неправильных драйверов. В результате всего этого, работа операционной системы с жёстким диском, файлами оказывается не завершена или завершена неправильно, вот тогда и появляются ошибки и разрушения файловой системы на диске. Например одни кластеры (осколки информации)не принадлежат ни одному файлу в системе (замусоривание дискового пространства), а другие кластеры наоборот принадлежит двум различным файлам (файлы с общим кластером). Решить данную проблему поможет программа chkdsk, она найдёт и устранит ошибки файловой системы на жёстком диске. В большинстве случаев будет достаточно запустить утилиту chkdsk с параметром /f, полная команда выглядит так: chkdsk c: /f
У программы chkdsk есть ещё один важный параметр /r, который применяют вместе с параметром /f, то есть :
chkdsk c: /f /r
Параметр /r находит поврежденные сектора на диске и восстанавливает те данные, которые может прочитать. Всего делается несколько попыток чтения информации из повреждённого сектора.
Теперь друзья немного внимания. При использовании ключа /r, chkdsk будет проверять все сектора на диске, что естественно это увеличит время работы программы на больших дисках.
- Важно знать друзья, что минимальная единица пространства на жёстком диске, это сектор (512 байт). Обычно, пространство принадлежащее восьми секторам, занимает один кластер (4 Килобайта). К примеру, при установке операционной системы, производится форматирование винчестера в файловую систему NTFS и если раздел жёсткого диска, куда вы устанавливаете Windows, не более 16 Терабайт (обычно меньше), то восемь секторов объёмом 512 байт создают один кластер, объёмом 4 килобайта.
Если утилита Chkdsk находит нечитаемый сектор, она пытается прочитать с него информацию ещё несколько раз, если информация из сектора всё равно не читается, то содержащий его кластер добавляется в список поврежденных кластеров и затем его функцию начинает выполнять новый кластер. Так что используйте параметр /r в том случае, если предыдущий параметр /f не решит ваших проблем.
Ещё с этим параметром связано одно заблуждение, многие считают, что запуск утилиты chkdsk c: /f /r может исправлять бэд-блоки (сбойные сектора на жёстком диске), но это не так. Как исправить бэд-блоки с помощью программы HDDScan читайте здесь.
Ну а теперь давайте для начала разберём как запустить программу chkdsk из графического интерфейса Windows, а затем уже рассмотрим Как запустить chkdsk, если ваша операционная система не загружается совсем.
Запуск программы Chkdsk из графического интерфейса.
Открываем окно Компьютер и выбираем к примеру диск (C:), щёлкаем на нём правой кнопкой мыши и выбираем Свойства,

далее Сервис и Выполнить проверку.

Если вы поставите галочку только на пункте Автоматически исправлять системные ошибки, то произойдёт проверка файловой системы на ошибки. Отметив дополнительно и второй пункт Проверять и восстанавливать повреждённые сектора, вы запустите ещё и проверку на чтение всех секторов проверяемого диска. Знайте, что такая двойная проверка займёт много времени.

Далее нажимаем Запуск. В случае, если для проверки выбран раздел с установленной Windows, в большинстве случаев (C:), проверка не запустится сразу и вы получите такое сообщение «Windows не может проверить диск, который в данный момент используется. Хотите проверить диск на наличие сбоев при следующем запуске компьютера». Нажимаем «Расписание проверки диска» и при следующей загрузке компьютера, операционной системой будет запущена проверка диска (C:) на ошибки.
Как запустить программу Chkdsk из командной строки
К примеру мы с вами намереваемся проверить на ошибки диск (C:)
Пуск – Выполнить, далее cmd

В окне командной строки вводим chkdsk с: /f
Перед нами возникнет окно с таким содержанием: «Невозможно выполнить команду Chkdsk, так как указанный том используется другим процессом. Следует ли выполнить проверку этого тома при следующей перезагрузке системы? Y(да)/N(нет)«
Соглашаемся и жмём Y. После перезагрузки наш системный раздел будет проверен на ошибки.

Как запустить программу chkdsk, если ваш компьютер не загружается и где начинающие пользователи при этом допускают ошибки
По работе друзья мне очень часто приходиться иметь дело с такими ситуациями. Ну не загружается операционная система и всё, а самое главное при этом странно зависает на любом этапе загрузки, мышь и клавиатура соответственно перестают реагировать на действия пользователя. Выйти из подобной ситуации можно так.
Пример приведу для двух операционных систем: Windows 7 и XP, начнём с Windows 7.
Здесь нам друзья понадобится установочный диск или диск восстановления Windows 7. На каждом из них присутствует среда восстановления Windows 7 и делать нужно одно и тоже. К примеру, загружаем компьютер с установочного диска Windows 7. Кто не знает, как загрузить компьютер с установочного диска, читайте статью «BIOS загрузка с диска».
В начальной фазе загрузки компьютера с установочного диска Windows 7 на экране появится надпись«Press any key to boot from CD…», сразу нажмите любую клавишу на клавиатуре (например пробел), иначе надпись пройдёт в течении 10 секунд и вы не загрузитесь с установочного диска или диска восстановления Windows 7.
Далее. Восстановление системы.
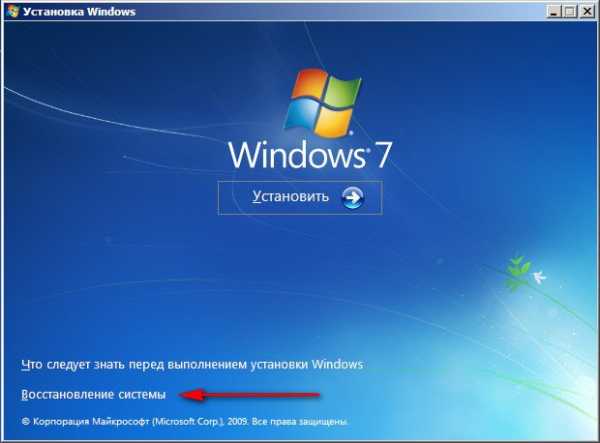
Далее.

Можете сначала выбрать средство Восстановление запуска и если оно не поможет вам загрузить систему, тогда выбираем средство Командная строка.
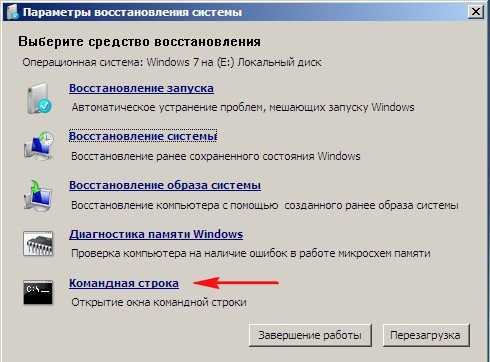
Теперь друзья внимание, многие пользователи желая проверить на ошибки системный диск (C:) в этом месте ошибаются, с ходу вводя команду chkdsk с: /f,
В первую очередь, нам с вами нужно определить правильные буквы всех дисков, так как в среде восстановления они обычно отличаются от тех, которые мы видим в работающей операционной системе. А значит, диску с установленной Windows скорее всего принадлежит не буква (C:), а какая-нибудь другая.
Для определения правильной буквы системного диска, в командной строке нам нужно ввести команду notepad и нажать Enter. Откроется блокнот. Далее выбираем меню Файл и Открыть.
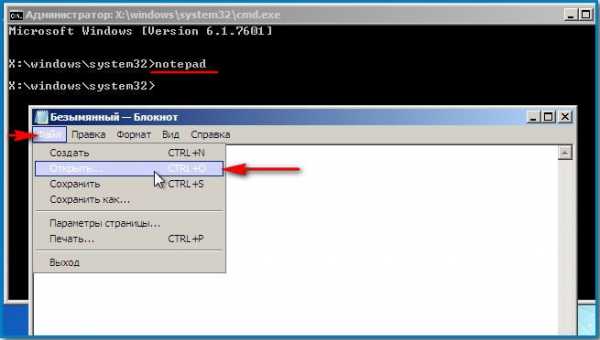
Открывается содержимое диска восстановления, он всегда под буквой (X:). В этом окне нажимаем кнопку Компьютер и входим в окно Компьютер,
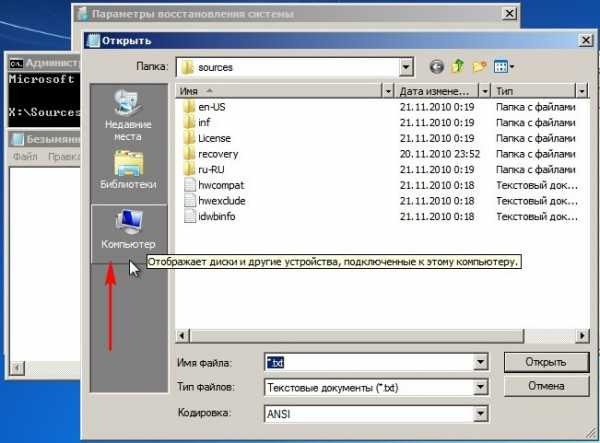
уже здесь мы без труда можем определить диск, на котором установлена операционная система. Для того, что бы увидеть находящиеся внутри разделов файлы. Выбираем пункт Тип файлов и в выпадающем меню Все файлы
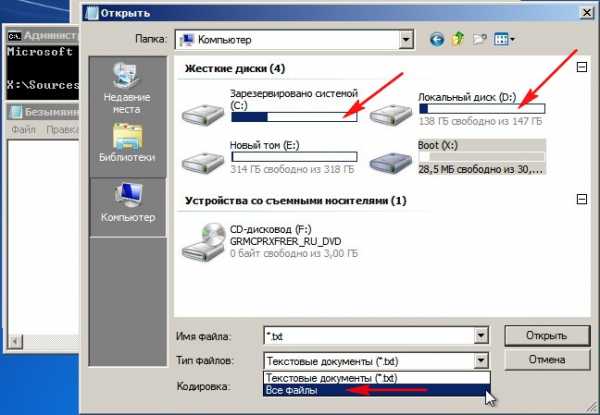
Кстати, если вам нужно, то при необходимости вы можете копировать находящиеся на любом диске файлы на вашу, заранее подключенную флешку, а так же перемещать файлы с диска на диск. К примеру, вы всё-таки решите переустановить Windows, естественно вашим желанием будет перенести все нужные вам файлы с диска (C:) на другой диск, всё это вы можете осуществить в данном окне.
Итак диск (C:) оказался скрытым разделом 100 МБ (Основной раздел) System Reserved (Зарезервировано системой) нужен данный раздел в первую очередь для расположения загрузочных файлов Windows 7 и их защиты от неосторожных действий пользователя. Если мы с вами зайдём на данный раздел, то абсолютно ничего не увидим, так как даже в среде восстановления данные файлы не доступны пользователю.
Установочному диску Windows 7, на котором находится среда восстановления (то есть дисководу) всегда принадлежит буква Х.
А вот диску, на котором установлена Windows 7, среда восстановления присвоила букву (D:).
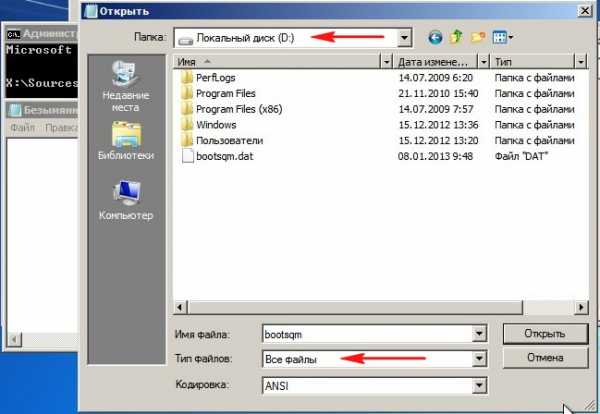
Поэтому для проверки диска с установленной операционной системой, нам нужно ввести в командной строке
chkdsk D: /f
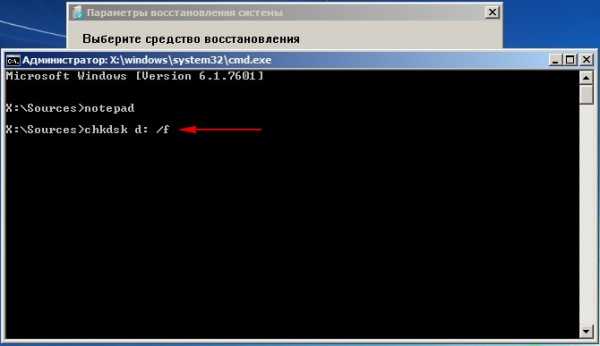
Начинается проверка системного диска на ошибки файловой системы.

Если дело совсем плохо и chkdsk D: /f не поможет, попробуйте запустить утилиту с параметрами
chkdsk D: /f /r
У вас может появится предупреждение «Невозможно выполнить команду Chkdsk на этом томе, т.к. том используется другим процессом. Чтобы запустить Chkdsk, вначале следует отключить этот том. ВСЕ ОТКРЫТЫЕ ДЕСКРИПТОРЫ ТОМА БУДУТ ДАЛЕЕ НЕВЕРНЫ. Подтверждение отключение тома [Y<да>/N<нет>]«. Вводим латинскую букву Y и нажимаем Enter на клавиатуре. Начнётся проверка системного диска на повреждённые сектора.
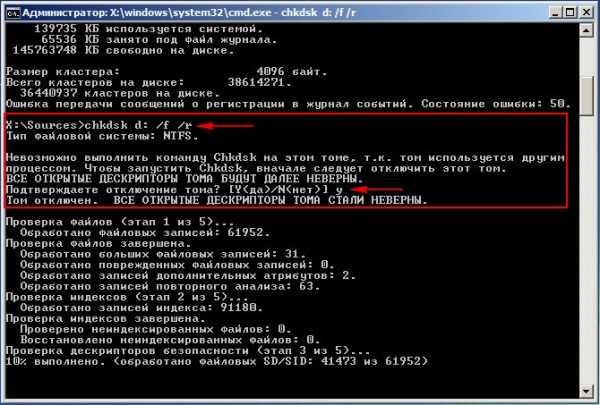
Как запустить программу chkdsk в операционной системе Windows XP, если она не запускается
Нам с вами понадобится установочный диск Windows XP, загружаем с него компьютер.
В начальной фазе загрузки с установочного диска Windows XP, на экране появится надпись «Press any key to boot from CD…», вы должны нажать сразу любую клавишу, иначе надпись пройдёт в течении 10 секунд и вы не загрузитесь с установочного Windows XP.
После недолгого процесса копирования файлов, появляется окно программы установки Windows XP. В нём будет предложено установить систему заново или восстановить существующую с помощью консоли восстановления (нажмите R). Выбираем Восстановить с помощью консоли восстановления и жмём «R»

В какую копию Windows следует выполнить вход?
Если у вас одна операционная система, выбираем №1
Введите пароль администратора. Вводим пароль администратора. Если пароля нет, значит жмите Enter на клавиатуре.
Когда в консоли восстановления Windows XP используют программу Chkdsk, то в основном применяют параметр /R, который включает в себя функции ещё одного параметра /P. Поэтому мы с вами будем использовать параметр /R
Вводим команду Chkdsk /r
и жмём Enter, то есть ищем повреждённые сектора и восстанавливаем информацию.

Почему иногда ни с того ни с сего при включении компьютера запускается проверка жёсткого диска и что такое грязный бит?
Если файловая система на вашем компьютере работает с ошибками, а происходит это по многим причинам, описанным мною в середине статьи (частое аварийное отключение компьютера, вирусы, кривые программы и драйверы и т.д), то Windows помечает проблемный диск «грязным битом«
Можно проверить, отмечен ли диск «грязным битом» можно так, введите в командной строке команду fsutil dirty query C:, где «C:» – буква проверяемого на предмет «грязного бита» диска.
Как видим в моём случае том — C: не является «грязным»
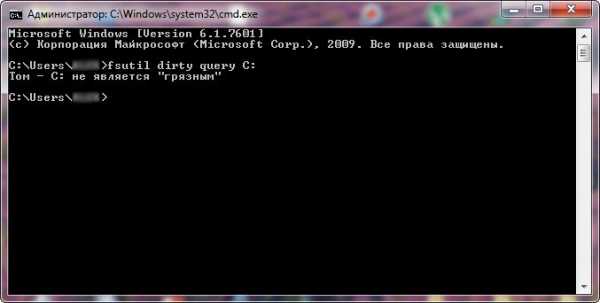
При каждой загрузке Windows специальная программа Autochk.exe проверяет все тома на присутствие в них«грязного» бита. Если «грязный» бит установлен, значит для этого тома программа Autochk.exe запускает программу chkdsk /f. То есть происходит проверка проблемного тома на ошибки.
chkdsk /f находит ошибки файловой системы и пытается устранить их.
Надо сказать, что в редких случаях, проверка может происходить при каждом включении компьютера в течении нескольких дней.
Многих пользователей это раздражает. Что бы избавиться от этого, выбираем к примеру диск (C:), щёлкаем на нём правой кнопкой мыши и выбираем Свойства, затем Сервис и Выполнить проверку. Отмечайте оба пункта Автоматически исправлять системные ошибки и второй пункт Проверять и восстанавливать повреждённые сектора, жмите запуск, затем перезагрузите компьютер и дождитесь проверки до конца.

Если это не поможет, пробуем следующее. Пробуем отключить проверку диска с помощью командной строки.
Нажимаем комбинацию клавиш Win-R или Пуск -> Выполнить => вводим команду cmd -> нажимаем OK. В открывшемся окне вводим команду
chkntfs /X C: (где C: — имя диска, который операционная система постоянно проверяет на ошибки.
/X — исключает проверку диска при загрузке. Сведения об исключенных ранее дисках не сохраняются.
Теперь проверка отключена.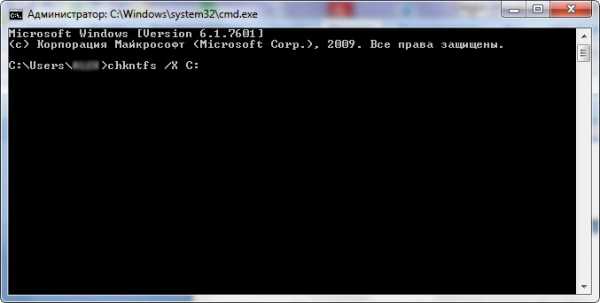
Если захотите ее снова включить, необходимо набрать команду
chkntfs /D
/D — восстанавливает параметры компьютера по умолчанию; все диски проверяются при загрузке и CHKDSK запускается при обнаружении ошибок. Отменяет параметр /X.
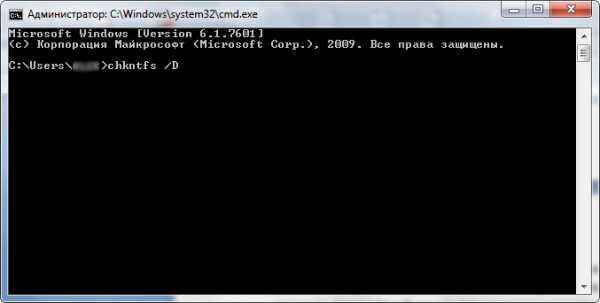

Всю информацию о параметрах программы chkdsk, вы можете узнать на этой странице
http://technet.microsoft.com/ru-ru/library/cc755829.aspx
Предвижу, что многие опытные пользователи могут заметить, что ChkDsk не всегда работает корректно. Согласен, тогда могу посоветовать утилиту Runtime DiskExplorer.
Source: remontcompa.ru
Почитайте еще:
remont-pc.uef.ru
Не удалось запустить проверку диска поскольку он защищен от записи — Ремонт ПК
Друзья, данная статья про встроенную в Windows сервисную программу Chkdsk, с помощью неё можно исправить ошибки файловой системы. Утилиту Chkdsk можно с успехом запустить в работающей операционной системе и исправить ошибки диска, но как запустить Chkdsk, если ваша операционная система не загружается именно из-за этих ошибок? Вот здесь, судя по вашим письмам, многие из вас делают ошибку и я вам о ней расскажу. Так же многих интересует вопрос — почему иногда ни с того ни с сего при включении компьютера запускается проверка жёсткого диска. Что такое грязный бит и как от него избавиться? Статья подойдёт для пользователей операционных систем Windows XP, Windows 7, Windows 8.1, Windows 10.
Письмо от читателя.
Здравствуйте, скажите пожалуйста, почему моя операционная система Windows 7 зависает при загрузке. Началась эта история довольно давно. В начале загрузки системы выходили разные ошибки на чёрном экране, но после этого Windows всё же загружалась, правда работала с зависаниями и даже пару раз уходила в синий экран. Один знакомый посоветовал мне применить встроенную в Windows программу Chkdsk и проверить с помощью неё на ошибки раздел с установленной операционной системой (C:). Я согласился и ввёл в командной строке chkdsk c: /f, далее последовало предложение Windows проверить диск при следующей загрузке системы.

После перезагрузки диск (C:) был проверен на ошибки, сама проверка длилась сорок минут и удачно завершилась. После этого мой компьютер прекрасно работал два месяца и жаловаться было не на что, но потом получилось так, что я несколько раз подряд аварийно выключал компьютер и проблемы начались опять.
Сейчас я просто не могу войти в Windows , операционная система зависает уже на словах «Запуск Windows» или на «Добро пожаловать» и ничего сделать практически невозможно. Если нажать при загрузке клавишу F-8, то выходит меню Устранение неполадок компьютера и на этом всё останавливается, то есть применить параметр Последняя удачная конфигурация не получается. Также не выходит войти в Устранение неполадок или в безопасный режим.
Пробовал по вашей статье «Как восстановить систему Windows 7» грузиться с установочного диска Windows 7, с помощью него удалось войти в среду восстановления, но при выборе параметра Восстановление запуска опять всё зависает, если выбрать восстановление системы, всё остановится на поиске точек восстановления. Остаётся Диагностика памяти (проверка у меня прошла успешно) и Командная строка, в которую удалось войти.
Вспомнил про утилиту chkdsk. С помощью командной строки попытался проверить диск (C:) с установленной операционной системой на ошибки программой chkdsk c: /f. Проверка длилась пять минут и прошла успешно, но Windows всё равно зависла при следующей загрузке и вот что странно, диск (C:) у меня объёмом 130 ГБ, а проверка проходит так быстро (несколько секунд), как будто там всего 100 мегабайт, может я неправильно использую программу chkdsk, ведь когда я запускал её в работающей Windows, проверка длилась 40 минут. Сергей.

Программа Chkdsk
Всем нам известно, что ошибки файловой системы мешают нормальной и стабильной работе Windows и более того, из-за них очень часто операционная система не запускается совсем. Из-за этих ошибок, Windows может зависнуть на любом этапе своей загрузки, а в некоторых случаях может даже показать синий экран смерти.
Многие опытные пользователи могут заметить, что в таких случаях можно просто снять жёсткий диск, затем подсоединить его к другому системнику с другой Windows, та проверит его на ошибки и исправит их, далее возвращаем жёсткий диск на место и операционная система прекрасно загружается, вот и всё.
Хорошо, а если мы имеем дело с ноутбуком или у нас нет под рукой другого системного блока, что делать тогда? Опять же опытный пользователь правильно заметит, что можно загрузиться с установочного диска Windows 7 или диска восстановления, затем войти в среду восстановления, выбрать командную строку и ввести команду.
chkdsk c: /f, что обозначает запустить проверку системного диска (C:) с параметрами
/f – проверяет ошибки файловой системы на диске и исправляет их
Можно сказать всё правильно, но прежде чем вводить команду chkdsk c: /f, нужно для начала определить правильные буквы всех дисков, так как в среде восстановления они могут отличаться от тех, которые мы видим в работающей операционной системе. И диску с установленной Windows может принадлежать совсем не буква (C:), а любая другая. Обо всём подробно.
- Ошибки файловой системы могут возникать при многократном аварийном выключении компьютера (не полностью записанная на диск информация) , из-за деструктивной деятельности вирусов, при использовании софта написанного с ошибками и неправильных драйверов. В результате всего этого, работа операционной системы с жёстким диском, файлами оказывается не завершена или завершена неправильно, вот тогда и появляются ошибки и разрушения файловой системы на диске. Например одни кластеры (осколки информации)не принадлежат ни одному файлу в системе (замусоривание дискового пространства), а другие кластеры наоборот принадлежит двум различным файлам (файлы с общим кластером). Решить данную проблему поможет программа chkdsk, она найдёт и устранит ошибки файловой системы на жёстком диске. В большинстве случаев будет достаточно запустить утилиту chkdsk с параметром /f, полная команда выглядит так: chkdsk c: /f
У программы chkdsk есть ещё один важный параметр /r, который применяют вместе с параметром /f, то есть :
chkdsk c: /f /r
Параметр /r находит поврежденные сектора на диске и восстанавливает те данные, которые может прочитать. Всего делается несколько попыток чтения информации из повреждённого сектора.
Теперь друзья немного внимания. При использовании ключа /r, chkdsk будет проверять все сектора на диске, что естественно это увеличит время работы программы на больших дисках.
- Важно знать друзья, что минимальная единица пространства на жёстком диске, это сектор (512 байт). Обычно, пространство принадлежащее восьми секторам, занимает один кластер (4 Килобайта). К примеру, при установке операционной системы, производится форматирование винчестера в файловую систему NTFS и если раздел жёсткого диска, куда вы устанавливаете Windows, не более 16 Терабайт (обычно меньше), то восемь секторов объёмом 512 байт создают один кластер, объёмом 4 килобайта.
Если утилита Chkdsk находит нечитаемый сектор, она пытается прочитать с него информацию ещё несколько раз, если информация из сектора всё равно не читается, то содержащий его кластер добавляется в список поврежденных кластеров и затем его функцию начинает выполнять новый кластер. Так что используйте параметр /r в том случае, если предыдущий параметр /f не решит ваших проблем.
Ещё с этим параметром связано одно заблуждение, многие считают, что запуск утилиты chkdsk c: /f /r может исправлять бэд-блоки (сбойные сектора на жёстком диске), но это не так. Как исправить бэд-блоки с помощью программы HDDScan читайте здесь.
Ну а теперь давайте для начала разберём как запустить программу chkdsk из графического интерфейса Windows, а затем уже рассмотрим Как запустить chkdsk, если ваша операционная система не загружается совсем.
Запуск программы Chkdsk из графического интерфейса.
Открываем окно Компьютер и выбираем к примеру диск (C:), щёлкаем на нём правой кнопкой мыши и выбираем Свойства,

далее Сервис и Выполнить проверку.

Если вы поставите галочку только на пункте Автоматически исправлять системные ошибки, то произойдёт проверка файловой системы на ошибки. Отметив дополнительно и второй пункт Проверять и восстанавливать повреждённые сектора, вы запустите ещё и проверку на чтение всех секторов проверяемого диска. Знайте, что такая двойная проверка займёт много времени.

Далее нажимаем Запуск. В случае, если для проверки выбран раздел с установленной Windows, в большинстве случаев (C:), проверка не запустится сразу и вы получите такое сообщение «Windows не может проверить диск, который в данный момент используется. Хотите проверить диск на наличие сбоев при следующем запуске компьютера». Нажимаем «Расписание проверки диска» и при следующей загрузке компьютера, операционной системой будет запущена проверка диска (C:) на ошибки.
Как запустить программу Chkdsk из командной строки
К примеру мы с вами намереваемся проверить на ошибки диск (C:)
Пуск – Выполнить, далее cmd

В окне командной строки вводим chkdsk с: /f
Перед нами возникнет окно с таким содержанием: «Невозможно выполнить команду Chkdsk, так как указанный том используется другим процессом. Следует ли выполнить проверку этого тома при следующей перезагрузке системы? Y(да)/N(нет)«
Соглашаемся и жмём Y. После перезагрузки наш системный раздел будет проверен на ошибки.

Как запустить программу chkdsk, если ваш компьютер не загружается и где начинающие пользователи при этом допускают ошибки
По работе друзья мне очень часто приходиться иметь дело с такими ситуациями. Ну не загружается операционная система и всё, а самое главное при этом странно зависает на любом этапе загрузки, мышь и клавиатура соответственно перестают реагировать на действия пользователя. Выйти из подобной ситуации можно так.
Пример приведу для двух операционных систем: Windows 7 и XP, начнём с Windows 7.
Здесь нам друзья понадобится установочный диск или диск восстановления Windows 7. На каждом из них присутствует среда восстановления Windows 7 и делать нужно одно и тоже. К примеру, загружаем компьютер с установочного диска Windows 7. Кто не знает, как загрузить компьютер с установочного диска, читайте статью «BIOS загрузка с диска».
В начальной фазе загрузки компьютера с установочного диска Windows 7 на экране появится надпись«Press any key to boot from CD…», сразу нажмите любую клавишу на клавиатуре (например пробел), иначе надпись пройдёт в течении 10 секунд и вы не загрузитесь с установочного диска или диска восстановления Windows 7.
Далее. Восстановление системы.
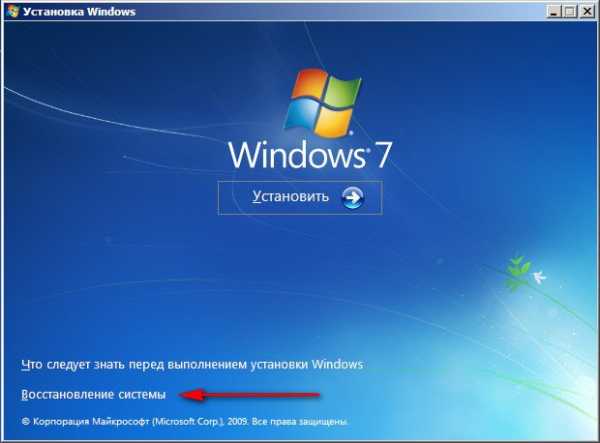
Далее.

Можете сначала выбрать средство Восстановление запуска и если оно не поможет вам загрузить систему, тогда выбираем средство Командная строка.
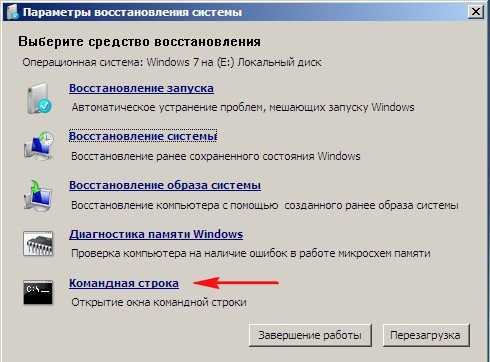
Теперь друзья внимание, многие пользователи желая проверить на ошибки системный диск (C:) в этом месте ошибаются, с ходу вводя команду chkdsk с: /f,
В первую очередь, нам с вами нужно определить правильные буквы всех дисков, так как в среде восстановления они обычно отличаются от тех, которые мы видим в работающей операционной системе. А значит, диску с установленной Windows скорее всего принадлежит не буква (C:), а какая-нибудь другая.
Для определения правильной буквы системного диска, в командной строке нам нужно ввести команду notepad и нажать Enter. Откроется блокнот. Далее выбираем меню Файл и Открыть.
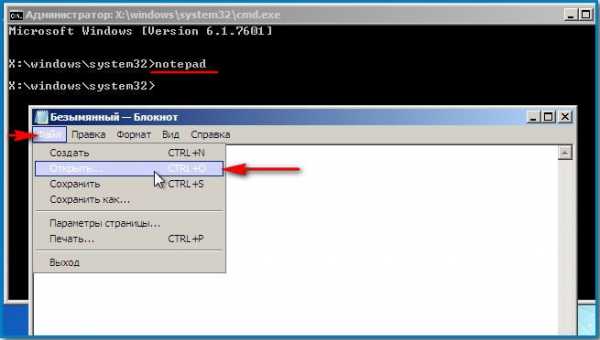
Открывается содержимое диска восстановления, он всегда под буквой (X:). В этом окне нажимаем кнопку Компьютер и входим в окно Компьютер,
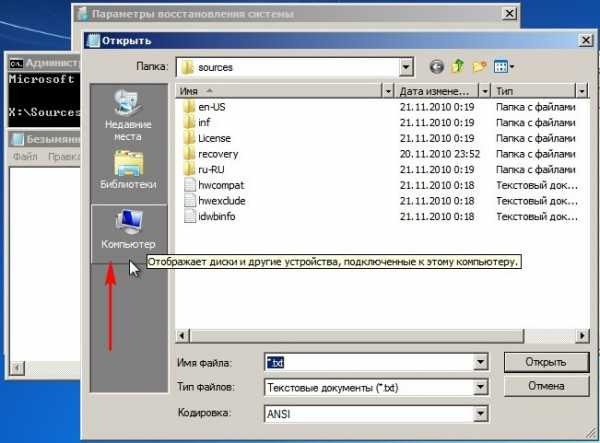
уже здесь мы без труда можем определить диск, на котором установлена операционная система. Для того, что бы увидеть находящиеся внутри разделов файлы. Выбираем пункт Тип файлов и в выпадающем меню Все файлы
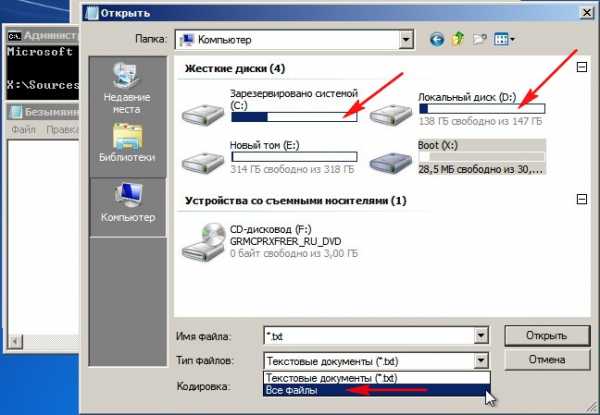
Кстати, если вам нужно, то при необходимости вы можете копировать находящиеся на любом диске файлы на вашу, заранее подключенную флешку, а так же перемещать файлы с диска на диск. К примеру, вы всё-таки решите переустановить Windows, естественно вашим желанием будет перенести все нужные вам файлы с диска (C:) на другой диск, всё это вы можете осуществить в данном окне.
Итак диск (C:) оказался скрытым разделом 100 МБ (Основной раздел) System Reserved (Зарезервировано системой) нужен данный раздел в первую очередь для расположения загрузочных файлов Windows 7 и их защиты от неосторожных действий пользователя. Если мы с вами зайдём на данный раздел, то абсолютно ничего не увидим, так как даже в среде восстановления данные файлы не доступны пользователю.
Установочному диску Windows 7, на котором находится среда восстановления (то есть дисководу) всегда принадлежит буква Х.
А вот диску, на котором установлена Windows 7, среда восстановления присвоила букву (D:).
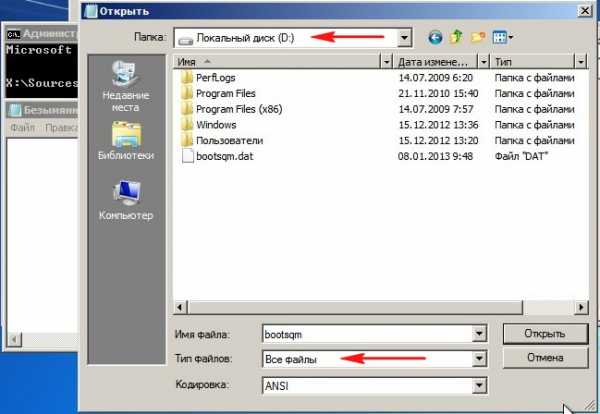
Поэтому для проверки диска с установленной операционной системой, нам нужно ввести в командной строке
chkdsk D: /f
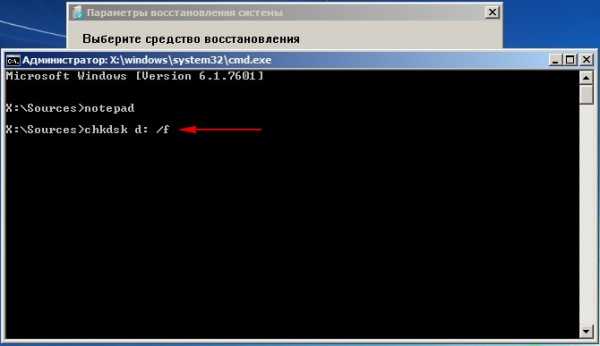
Начинается проверка системного диска на ошибки файловой системы.

Если дело совсем плохо и chkdsk D: /f не поможет, попробуйте запустить утилиту с параметрами
chkdsk D: /f /r
У вас может появится предупреждение «Невозможно выполнить команду Chkdsk на этом томе, т.к. том используется другим процессом. Чтобы запустить Chkdsk, вначале следует отключить этот том. ВСЕ ОТКРЫТЫЕ ДЕСКРИПТОРЫ ТОМА БУДУТ ДАЛЕЕ НЕВЕРНЫ. Подтверждение отключение тома [Y<да>/N<нет>]«. Вводим латинскую букву Y и нажимаем Enter на клавиатуре. Начнётся проверка системного диска на повреждённые сектора.
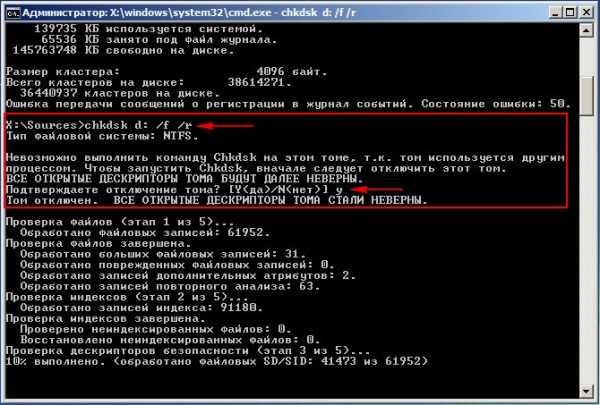
Как запустить программу chkdsk в операционной системе Windows XP, если она не запускается
Нам с вами понадобится установочный диск Windows XP, загружаем с него компьютер.
В начальной фазе загрузки с установочного диска Windows XP, на экране появится надпись «Press any key to boot from CD…», вы должны нажать сразу любую клавишу, иначе надпись пройдёт в течении 10 секунд и вы не загрузитесь с установочного Windows XP.
После недолгого процесса копирования файлов, появляется окно программы установки Windows XP. В нём будет предложено установить систему заново или восстановить существующую с помощью консоли восстановления (нажмите R). Выбираем Восстановить с помощью консоли восстановления и жмём «R»

В какую копию Windows следует выполнить вход?
Если у вас одна операционная система, выбираем №1
Введите пароль администратора. Вводим пароль администратора. Если пароля нет, значит жмите Enter на клавиатуре.
Когда в консоли восстановления Windows XP используют программу Chkdsk, то в основном применяют параметр /R, который включает в себя функции ещё одного параметра /P. Поэтому мы с вами будем использовать параметр /R
Вводим команду Chkdsk /r
и жмём Enter, то есть ищем повреждённые сектора и восстанавливаем информацию.

Почему иногда ни с того ни с сего при включении компьютера запускается проверка жёсткого диска и что такое грязный бит?
Если файловая система на вашем компьютере работает с ошибками, а происходит это по многим причинам, описанным мною в середине статьи (частое аварийное отключение компьютера, вирусы, кривые программы и драйверы и т.д), то Windows помечает проблемный диск «грязным битом«
Можно проверить, отмечен ли диск «грязным битом» можно так, введите в командной строке команду fsutil dirty query C:, где «C:» – буква проверяемого на предмет «грязного бита» диска.
Как видим в моём случае том — C: не является «грязным»
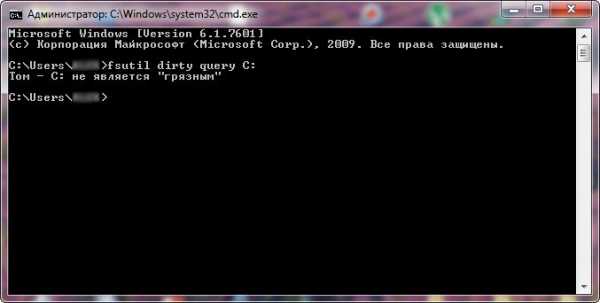
При каждой загрузке Windows специальная программа Autochk.exe проверяет все тома на присутствие в них«грязного» бита. Если «грязный» бит установлен, значит для этого тома программа Autochk.exe запускает программу chkdsk /f. То есть происходит проверка проблемного тома на ошибки.
chkdsk /f находит ошибки файловой системы и пытается устранить их.
Надо сказать, что в редких случаях, проверка может происходить при каждом включении компьютера в течении нескольких дней.
Многих пользователей это раздражает. Что бы избавиться от этого, выбираем к примеру диск (C:), щёлкаем на нём правой кнопкой мыши и выбираем Свойства, затем Сервис и Выполнить проверку. Отмечайте оба пункта Автоматически исправлять системные ошибки и второй пункт Проверять и восстанавливать повреждённые сектора, жмите запуск, затем перезагрузите компьютер и дождитесь проверки до конца.

Если это не поможет, пробуем следующее. Пробуем отключить проверку диска с помощью командной строки.
Нажимаем комбинацию клавиш Win-R или Пуск -> Выполнить => вводим команду cmd -> нажимаем OK. В открывшемся окне вводим команду
chkntfs /X C: (где C: — имя диска, который операционная система постоянно проверяет на ошибки.
/X — исключает проверку диска при загрузке. Сведения об исключенных ранее дисках не сохраняются.
Теперь проверка отключена.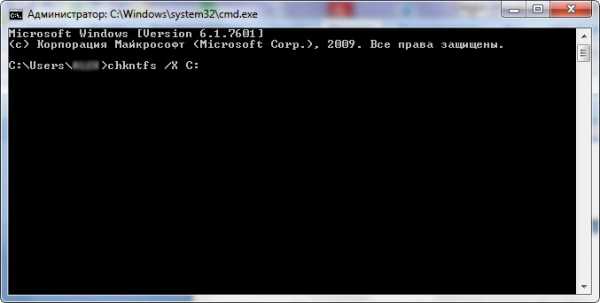
Если захотите ее снова включить, необходимо набрать команду
chkntfs /D
/D — восстанавливает параметры компьютера по умолчанию; все диски проверяются при загрузке и CHKDSK запускается при обнаружении ошибок. Отменяет параметр /X.
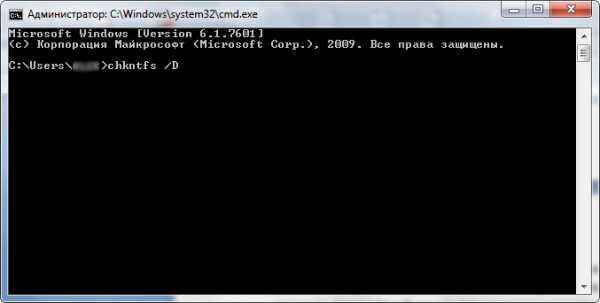

Всю информацию о параметрах программы chkdsk, вы можете узнать на этой странице
http://technet.microsoft.com/ru-ru/library/cc755829.aspx
Предвижу, что многие опытные пользователи могут заметить, что ChkDsk не всегда работает корректно. Согласен, тогда могу посоветовать утилиту Runtime DiskExplorer.
Source: remontcompa.ru
Почитайте еще:
remont-pc.uef.ru
Как форматировать флешку, защищенную от записи
  windows
Ранее я писал пару статей о том, как отформатировать флешку в FAT32 или NTFS, но не учел одного варианта. Иногда, при попытке форматирования, Windows пишет, что диск защищён от записи. Что делать в этом случае? С этим вопросом и разберемся в данной статье. См. также: Как исправить ошибку Windows не удается завершить форматирование.
Прежде всего, отмечу, что на некоторых флешках, а также на картах памяти есть переключатель, одно положение которого устанавливает защиту от записи, а другое — снимает ее. Эта инструкция предназначена для тех случаев, когда флешка отказывается форматироваться несмотря на то, что никаких переключателей нет. И последний момент: если все нижеописанное не поможет, то вполне возможно, что ваш USB накопитель попросту поврежден и единственное решение — покупка нового. Стоит, правда, попробовать и еще два варианта: Программы для ремонта флешек (Silicon Power, Kingston, Sandisk и других), Низкоуровневое форматирование флешки.
2 обновления:
- В отдельной статье есть другие способы исправить проблему, а также видео инструкция: Флешка пишет диск защищен от записи.
- Если у вас не форматируются все флешки на одном конкретном компьютере, дело может быть в том, что установлены ограничения на запись. Об их отмене, в другом контексте, но подойдет и в этом случае, в отдельной инструкции — Расположение недоступно, отказано в доступе к флешке (эта же инструкция подойдет, если при попытке создать файл на USB накопителе вы видите сообщение о том, что нет доступа к целевой папке.
Удаление защиты от записи с помощью Diskpart
Для начала, запустите командную строку от имени администратора:
- В Windows 7 найдите ее в меню пуск, кликните по ней правой кнопкой мыши и выберите пункт «Запуск от имени администратора».
- В Windows 8.1 нажмите на клавиатуре клавиши Win (с эмблемой) + X и в меню выберите пункт «Командная строка (администратор)».
- В Windows 10 начните набирать «Командная строка» в поиске на панели задач, а когда нужный результат будет найден, нажмите по нему правой кнопкой мыши и выберите запуск от имени администратора.
В командной строке введите следующие команды по порядку (все данные будут удалены):
- diskpart
- list disk
- select disk N (где N — число, соответствующее номеру вашей флешки, будет показано после выполнения предыдущей команды)
- attributes disk clear readonly
- clean
- create partition primary
- format fs=fat32 (или format fs=ntfs, если требуется форматировать в NTFS)
- assign letter=Z (где Z — буква, которую нужно присвоить флешке)
- exit
После этого, закройте командную строку: флешка будет отформатирована в нужной файловой системе и впредь будет форматироваться без проблем.
Если же это не помогло, то пробуем следующий вариант.
Убираем защиту флешки от записи в редакторе локальной групповой политики Windows
Возможен вариант, что флешка защищена от записи несколько иным образом и по этой причине не форматируется. Стоит попробовать воспользоваться редактором локальной групповой политики. Для того, чтобы запустить его, в любой версии операционной системы нажмите клавиши Win+R и введите gpedit.msc после чего нажмите Ок или Enter.

В редакторе локальной групповой политики откройте ветку «Конфигурация компьютера» — «Административные шаблоны» — «Система» — «Доступ к съемным запоминающим устройствам».
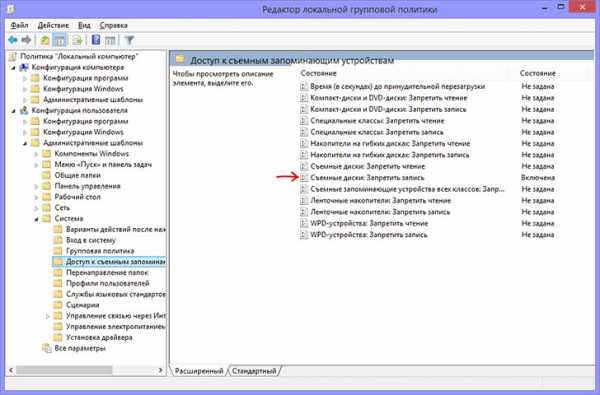
После этого, обратите внимание на пункт «Съемные диски: запретить запись». Если для этого свойства установлено «Включено», то кликните дважды по нему и установите «Отключено», после чего нажмите кнопку «Ок». Затем посмотрите на значение этого же параметра, но уже в разделе «Конфигурация пользователя» — «Административные шаблоны» — и так далее, как в предыдущем варианте. Сделайте необходимые изменения.
После этого можно снова отформатировать флешку, скорее всего, Windows не напишет, что диск защищен от записи. Напомню, возможен вариант, что ваш USB накопитель неисправен.
А вдруг и это будет интересно:
remontka.pro
Снять защиту от записи с жёсткого диска или флешки
В результате системной ошибки, после восстановления системы или переустановки Windows, многие пользователи сталкиваются с ошибкой защиты записи. Переместить файлы или скопировать их на диск или съёмный носитель становится невозможно. Решить эту проблему достаточно просто. Однако у некоторых пользователей возникают трудности.
Снимаем защиту от записи на жёстком диске
Если диск защищён от записи и, вы не знаете, как снять защиту, в первую очередь, стоит проверить есть ли у вас права администратора. В большинстве случаев снять защиту от записи не удаеётся из-за отсутствия полных прав на управления ПК.
Чтобы активировать аккаунт «Администратора», стоит открыть командную строку с правами администратора и ввести следующее команду: «net user администратор / active:yes».

Если у вас Windows на английском, вводим «administrator». Далее в командной строке вводим «net user администратор » где в скобках задаём пароль.

После перезагружаем ПК. Жмём «Win+R» и вводим «secpol.msc».

Откроется окно «Локальной политики безопасности». Переходим в раздел «Параметры безопасности», далее «Локальные политики», вновь выбираем «Параметры безопасности».
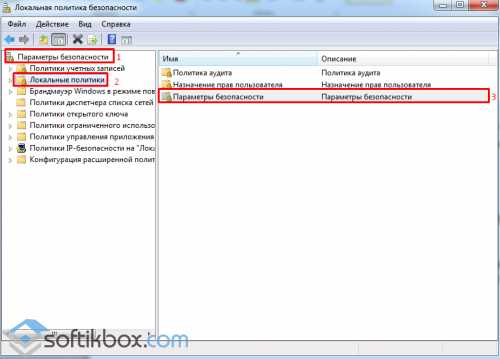
Находим параметр «Учётные записи: состояние учётной записи «Администратор». Меняем статус на «Включён».
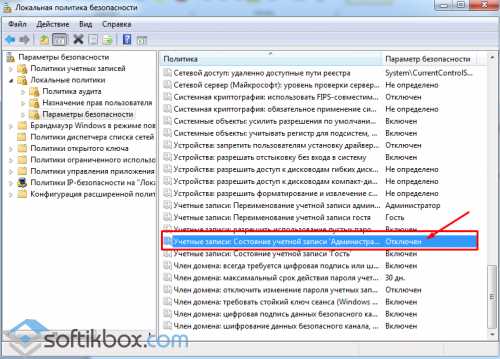
Перезагружаем ПК и приступаем к решению проблемы. Переходим «Компьютер», выбираем диск, который защищён от записи и кликаем на нём правой кнопкой мыши, жмём «Свойства».
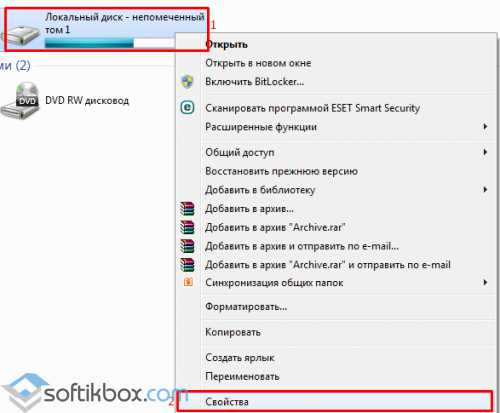
Переходим во вкладку «Безопасность» и жмём «Дополнительно».

Откроется новое окно. Находим свою учётную запись и жмём «Изменить разрешение».
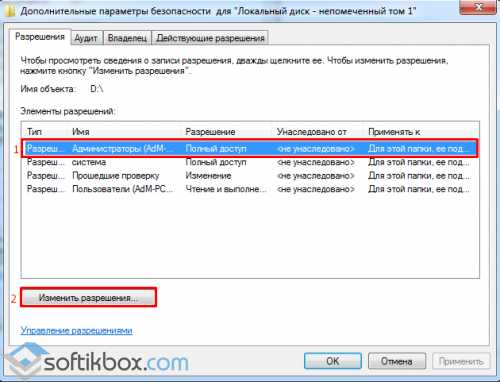
Двойным кликом открываем параметр «Полный доступ».
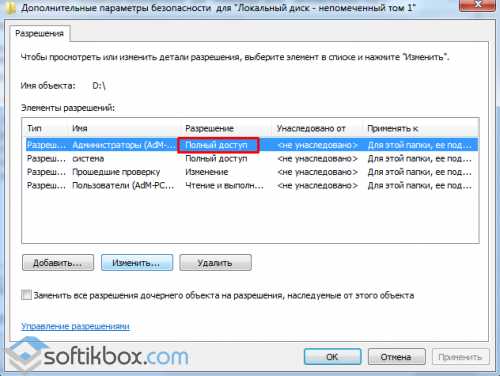
Выставляем отметки возле всех возможных пунктов.

Перезагружаем ПК. Заходим в диск и копируем файлы или перемещаем их в нужную папку.
Если данный способ не сработал, стоит загрузить архив и запустить из него файл «reset.cmd».

Этим скриптом вы сбросите параметры реестра и права доступа к файлам системы.
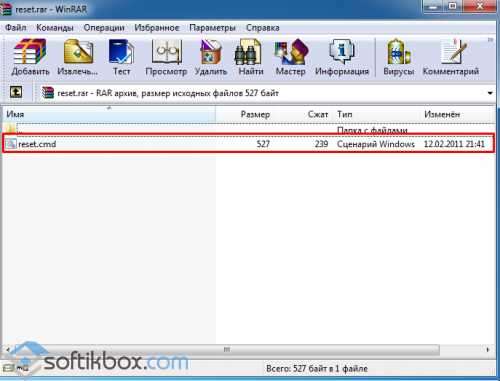
После перезагружаем ПК и перемещаем файлы.
Снимаем защиту от записи на съёмном носителе
Убрать защиту от записи на съёмном носителе намного проще, нежели на жёстком диске. Для этого можно воспользоваться как командной строкой, так и редактором реестра.
В первом случае запускаем командную строку с правами администратора и вводим запрос «diskpart».

Далее вводим «list disk», жмём «Enter».

Здесь нужно выбрать свою флешку и ввести «select disc N», где «N» — это номер флешки.
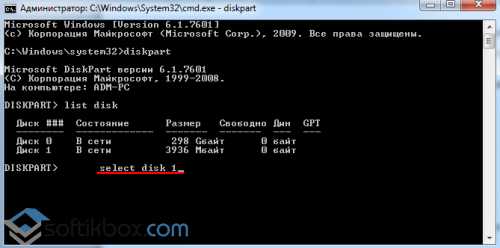
Как только диск будет выбран, задаём команду «attributes disk clear readonly» и «exit».

Также разблокировать флешку от записи можно с помощью редактора реестра. Для этого жмём «Win+R» и вводим «regedit».
Переходим по ветке «HKEY_LOCAL_MACHINE», «SYSTEM», «CurrentControlSet», «Control», «StorageDevicePolicies». Находим параметр «WriteProtect». Его значение должно быть «0». Если стоит иное, меняем на нужное.
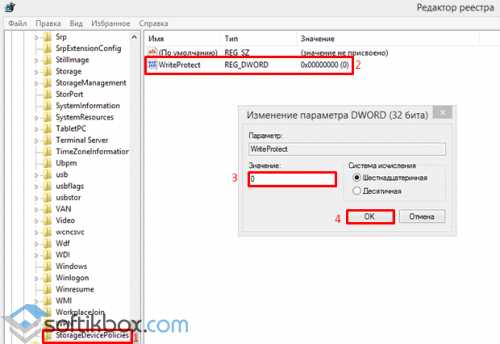
Важно! Данного раздела может не быть. В этом случае кликаем правой кнопкой мыши на разделе «Control» и выбираем «Создать», «Раздел» и присваиваем ему имя «StorageDevicePolicies».

Далее таким же образом создаём параметр DWORD с названием «WriteProtect» и значением «0».
Перезагружаем ПК. Защита от записи будет снята.
softikbox.com
Как исправить в Windows 10
В целях безопасности USB — дисков, мы меняем атрибуты, в соответствии с нашими потребностями. Иногда программное обеспечение сторонних производителей которое мы используем в Windows 10, также может изменить эти атрибуты без нашего ведома. Как результат мы получаем ошибку «Диск защищен от записи». Если какая — либо программа , которую вы используете поменяла разрешения на запись вашего USB диска, вы не сможете выполнить любую операцию записи, перемещение / копирование, форматирование диска, редактирования и т.д.

При попытке отформатировать такой USB — привод, появляется сообщение: диск защищен от записи или Для выполнения этой операции у вас недостаточно полномочий.

При попытке копирования файлов на USB — диск, действие прерывается с сообщением нет доступа к целевой папке, или просьбой отключить защиту от записи или использовать другой диск:
Это может довести до отчаяния. На самом деле довольно легко снять защиту записи на съемный диск, и вы можете использовать его как и раньше.
Как исправить: Диск защищен от записи Ошибка USB-накопителя в Windows 10
Способ 1 — С помощью командной строки
Шаг: 1. Откройте меню «Пуск» и начните набирать «Командная строка».
Шаг: 2. В найденных результатах , кликните правой кнопкой мыши верхний результат и выберите «Запуск от имени администратора».

Шаг: 3. В командной строке, по очереди введите эти команды и после каждой нажмите Enter :
- diskpart
- list disk
- select disk # Заменить # на номер USB диска ( определяется по его объему)
- attributes disk clear readonly

Шаг: 4. Закройте окно командной строки, откройте Проводник, чтобы проверить ваш USB диск. Сообщения Защиты от записи больше не должны появляться.
Способ 2 — С помощью редактора реестра
Отказ от ответственности: Дальнейшие шаги будут включать в себя манипуляции реестра. Ошибки при изменении реестра могут повлиять на работу системы отрицательно. Так что будьте осторожны при редактировании записей реестра и создайте точку восстановления системы.
1. Нажмите клавиши Win + R и введите Regedit в диалоговом окне Выполнить, чтобы открыть редактор реестра. Нажмите кнопку «ОК».

2. В окне редактора реестра перейдите к следующему разделу:
HKEY_LOCAL_MACHINE\SOFTWARE\Policies\Microsoft\Windows\RemovableStorageDevices\{53f5630d-b6bf-11d0-94f2-00a0c91efb8b}3. В разделе {53f5630d-b6bf-11d0-94f2-00a0c91efb8b}, найдите параметр реестра DWORD с именем Deny_Write, имеющий значение 1. Двойной щелчок на Deny_Write , чтобы изменить его значение:

4. Измените значение на 0 и нажмите кнопку «ОК». Закройте редактор реестра и перезагрузите компьютер. После перезагрузки машины, вы будете иметь возможность выполнять операции записи на USB — диск.
Надеюсь, это поможет! Исправление работает , только если ваш USB — накопитель определяется в Windows 10 .
g-ek.com