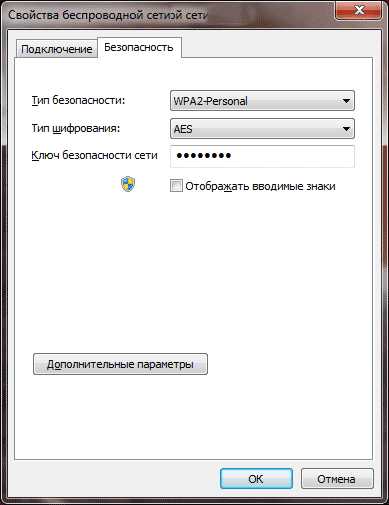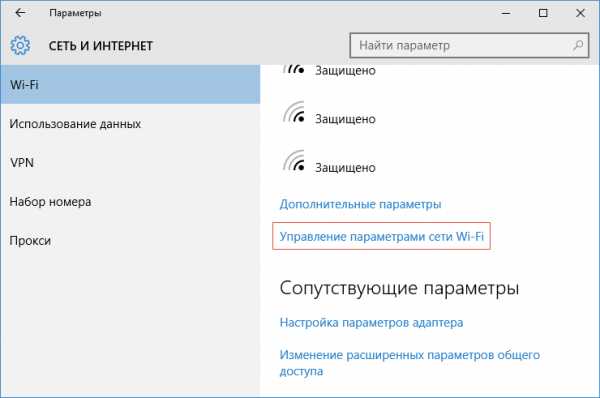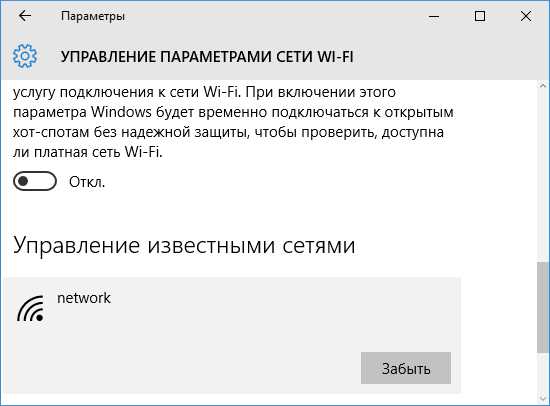Не удается подключиться к выбранной сети сеть может больше не быть – Помогите оперативно винду ХР настроить
Что делать, если не удаётся найти беспроводную сеть или я не могу подключить беспроводную сеть (новый логотип)?
Эта статья подходит для:
TL-WR1043N( V5 ) , Archer A2300( V1 ) , Archer AX6000( V1 ) , Archer C59( V2 V3 ) , Archer C58( V2 ) , Archer A20( V1 ) , Archer C3150 V2 , Archer AX11000( V1 ) , Archer C2300( V1 V2 ) , Archer C900( V1 ) , Archer C3200( V2 ) , Archer A6( V2 ) , Archer A7( V5 ) , Archer C3150( V2 ) , Archer C60( V2 V3 ) , Archer C8( V3 V4 ) , Archer C9( V4 V5 ) , Archer C6( V2 ) , Archer A9( V6 ) , Archer C7( V4 V5 ) , Archer C5400( V2 ) , Archer C4000( V2 V3 ) , Archer C1900( V2 ) , Archer C90( V6 ) , Archer C1200( V2 V3 ) , Archer A10( V1 ) , Archer C5400X( V1 ) , Archer C2700( V1 )
Если вам не удаётся найти беспроводную сеть, выполните следующие действия:
• Если вы используете ноутбук со встроенным Wi-Fi адаптером, убедитесь, что функция беспроводного подключения вашего устройства включена. Вы можете посмотреть информацию в соответствующем документе или обратиться к изготовителю ноутбука.
• Убедитесь, что драйвер Wi-Fi адаптера установлен успешно, и Wi-Fi адаптер включён.
• В Windows 7
1) Если вы видите сообщение Нет доступных подключений, обычно это происходит потому, что функция беспроводного подключения выключена или заблокирована.
2) Нажмите Устранение неполадок, и Windows cможет решить проблему самостоятельно.
• В Windows XP
1) Если вы видите сообщение Windows не может настроить это беспроводное соединение, как правило, это происходит из-за того, что утилита настройки Windows отключена или вы используете другой инструмент настройки беспроводной сети для подключения.
2) Выйдите из инструмента настройки беспроводной сети (например, утилита TP-Link).
3) Выберите и щёлкните правой кнопкой мыши на Мой компьютер на рабочем столе, выберите Управление, чтобы открыть окно Управление компьютером.
4) Разверните Службы и приложения > Службы, найдите Беспроводная настройка (Wireless Zero Configuration) в списке Служб справа в окне.
5) Щёлкните правой кнопкой мыши Беспроводная настройка и выберите Свойства.
6) Измените Тип запуска на Авто, нажмите кнопку Применить и убедитесь, что статус службы Запущен. Затем нажмите ОК.
Если вы можете найти другие беспроводные сети, кроме своей собственной, выполните следующие действия:
• Проверьте индикатор беспроводной сети на Wi-Fi роутере / модеме.
• Убедитесь, что ваш компьютер / устройство находится в диапазоне вашего роутера / модема. Подойдите ближе, если ваше устройство сейчас слишком далеко.
• Перейдите в раздел Дополнительные настройки > Беспроводной режим
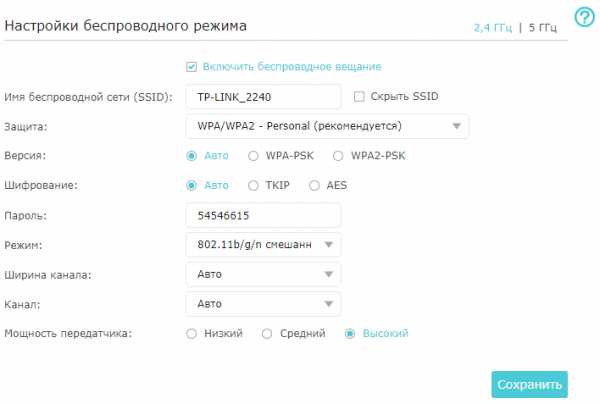
Если вы можете найти свою беспроводную сеть, но не можете к ней подключиться, выполните следующие действия:
Ошибка проверки подлинности пароля:
- Иногда вам будет предложено ввести PIN-код при первом подключении к беспроводной сети. Этот PIN-код отличается от пароля беспроводной сети/сетевого ключа безопасности, обычно его можно найти только на наклейке на вашем роутере.

2) Если вы не можете найти PIN-код или PIN-код не подходит, вы можете выбрать Подключиться используя ключ безопасности и затем ввести ключ безопасности беспроводной сети.
3) Если продолжает появляться надпись о несоответствии ключа безопасности сети, рекомендуется проверить беспроводной пароль вашего Wi-Fi роутера.
Примечание. Пароль беспроводной сети/сетевой ключ безопасности чувствителен к регистру.
Windows не может подключиться к XXXX / не может присоединиться к этой сети / Для подключения к этой сети требуется больше времени, чем обычно:
• Проверьте уровень беспроводного сигнала в сети. Если он слабый (1 ~ 3 деления), пожалуйста, переместите роутер ближе и повторите попытку.
• Измените канал беспроводной сети роутера на 1, 6 или 11, чтобы уменьшить помехи от других сетей.
• Переустановите или обновите драйвер для вашего Wi-Fi адаптера на компьютере.
Для получения подробной информации о каждой функции и настройке, перейдите в Загрузки, чтобы загрузить руководство пользователя по вашему устройству.
www.tp-link.com
Ошибка «Не удается подключиться к этой сети» в Windows 10
Решил написать о возможных решениях еще одной проблемы с подключением к Wi-Fi в Windows 10. Это ошибка «Не удается подключиться к этой сети». Когда мы в списке доступных сетей выбираем нужную нам сеть, нажимаем подключится, вроде бы идет подключение, но появляется надпись «Не удается подключиться к этой сети». В Windows 10 это выглядит вот так:
Появляться эта ошибка может из-за чего угодно: какой-то сбой в самой системе, или на роутере, смена параметров Wi-Fi сети (пароль, тип шифрования), и т. д. Кстати, самая популярная причина, это как раз смена пароля Wi-Fi сети. Если при попытке подключить свой ноутбук на Windows 10 к Wi-Fi вы видите ошибку что это не возможно, то есть несколько способов, которые могут вам помочь. Сейчас мы их рассмотрим.
«Не удается подключиться к этой сети». Как исправить?
Первым делом, перезагрузите ноутбук и роутер. Очень часто, обычная перезагрузка помогает, и не нужно будет копаться в настройках.
Если же этот способ не помог, то нужно удалить сеть на вашем компьютере, забыть ее. Сделать это так же не сложно. Нажмите на иконку подключения к Wi-Fi и выберите Сетевые параметры.

Дальше, на вкладке Wi-Fi выберите Управление параметрами сети Wi-Fi.

Выберите сеть, к которой не удается подключится, и нажмите на кнопку Забыть.

После этого, попробуйте заново подключится к своей Wi-Fi сети. Нужно будет указать пароль. Можете смотреть эту инструкцию по подключению. Более подробно о том, как «забыть» сеть в Windows 10, я писал здесь.
Обновление: попробуйте отключить антивирус
В комментариях Алекс посоветовал отключить антивирус. Ему это помогло, ошибка «Не удается подключиться к этой сети» пропала, и он смог подключится к интернету. Так что, обязательно попробуйте у себя отключить антивирус. Как правило, нужно нажать правой кнопкой на иконку антивируса на панели уведомлений, и выбрать что-то типа «приостановить защиту».
Если вам известны другие варианты решения проблемы «Не удается подключиться к этой сети», которая появляется в Windows 10, то вы можете поделится ими в комментариях.
Обновление: обновляем конфигурацию оборудования
Снова же, в комментариях Артем написал, что от ошибки «Не удается подключиться к этой сети» он избавился обновлением оборудования в диспетчере устройств. Михаил подтвердил, что ему так же помог этот способ. Поэтому, решил добавить это решение в статью.
Достаточно зайти в диспетчер устройств, и нажать на кнопку «Обновить конфигурацию оборудования».
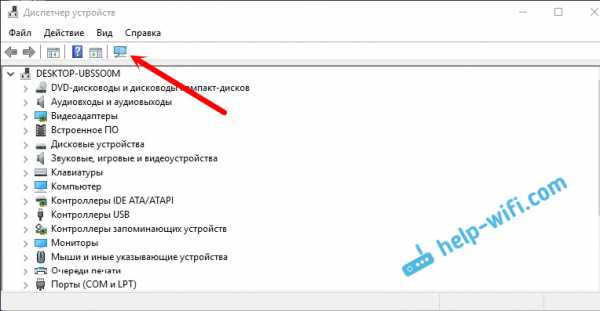
Возможно, вам этот способ так же поможет. Напишите о результатах в комментариях.
Обновление: смените канал Wi-Fi сети
Есть информация, что ошибка «Не удается подключиться к этой сети» может появляться из-за того, что Wi-Fi сеть, к которой не получается подключится работает на 12-том, или 13-том канале.
Для начала я советую несколько раз перезагрузить роутер. Возможно, он автоматически выберет другой канал, и все подключится (если проблема в этом). Если не сработает, то можно самому сменить канал в настройках роутера по этой инструкции: http://help-wifi.com/sovety-po-nastrojke/kak-najti-svobodnyj-wi-fi-kanal-i-smenit-kanal-na-routere/.
Попробуйте установить любой канал, только не 12, или 13-тый. Если это не решил проблему, то рекомендую обратно поставить автоматический выбор канала.
Устранение неполадок с проводным сетевым подключением системы PlayStation 3
Убедитесь, что домашняя сеть подключена к Интернету
- Проверьте, можно ли выйти в Интернет на компьютере, подключенном к вашей сети. Если подключиться к Интернету не удается, свяжитесь с провайдером, чтобы получить дополнительную помощь.
- Убедитесь, что кабель Ethernet подключен к разъему NETWORK системы PlayStation 3. Второй конец кабеля должен быть надежно подключен к модему/маршрутизатору. Убедитесь, что используете кабель Ethernet категории Cat5 или лучше (прямое соединение). Не используйте перекрестные (crossover) кабели.
- Не используйте кабель USB, чтобы подключить систему PlayStation 3 к компьютеру, подключенному к сети — такой вид соединения работать не будет. Чтобы компьютер и система PlayStation 3 были одновременно подключены к Интернету, нужно приобрести маршрутизатор или купить концентратор/коммутатор и дополнительные IP-адреса у провайдера.
Вы уверены, что используете правильные настройки подключения?
Неважно, как давно вы пользуетесь услугами провайдера, — если вам нужно узнать настройки подключения к Интернету (например, имя пользователя и пароль для DSL подключения), обратитесь к провайдеру.
Если вы не знаете, как изменить настройки сетевого оборудования (например, модема DSL или кабельного маршрутизатора), обратитесь к производителю оборудования. Если вы арендуете оборудование у провайдера, обратитесь к провайдеру за дополнительной информацией.
Вы перезагрузили все сетевое оборудование, в том числе модемы VOIP?
Перезагрузить – значит выключить сетевое устройство (например, вытащить вилку из розетки) и снова включить через небольшой промежуток времени (в данном случае через две минуты). Перезагрузка позволяет обновить настройки сетевых устройств.
Перезагрузите все сетевые устройства, включая маршрутизаторы и модемы. Выключите их на две минуты, а затем снова включите (или вставьте вилку в розетку).
[Примечание: если вы используете технологию Voice Over IP (VOIP) для телефонных звонков, необходимо перезагрузить (выключить на две минуты, а затем снова включить) и оборудование для VOIP (например, модем VOIP). Многие модемы VOIP оснащены аккумуляторами, которые питают устройство, даже если оно отключено от электрической сети. Свяжитесь с провайдером, если нужна помощь с перезагрузкой устройства для VOIP.]
Возможно, маршрутизатор требует указания MAC-адреса
Если в настройках маршрутизатора включена фильтрация MAC-адресов, необходимо добавить MAC-адрес системы PlayStation 3 в таблицу разрешенных MAC-адресов маршрутизатора.
При использовании особой конфигурации проверьте настройки IP-адреса
Если вы указываете IP-адрес вручную, убедитесь, что ввели его правильно. Вам необходимо знать следующие значения (обратитесь к провайдеру, если не знаете их):
- IP-адрес
- Настройки DNS
- Имя пользователя и пароль PPPoE Прокси-сервер
- Настройки UPnP
Проверьте версию системного ПО, установленного на PlayStation 3
Чтобы узнать версию системного ПО PlayStation 3:
- Выберите [Настройки] в меню XMB.
- Используйте прокрутку вверх/вниз, чтобы выбрать пункт [Настройки системы]. Нажмите кнопку X.
- Выберите пункт [Информация о системе] и нажмите кнопку X.
- Вы увидите на экране версию системного программного обеспечения. Проверьте наличие новой версии системного ПО в Интернете и убедитесь, что используется последняя версия.
Если система PlayStation 3 не подключена к Интернету, вы можете загрузить обновление системного ПО с помощью компьютера и установить его на систему PlayStation 3, используя устройство хранения данных (накопитель USB, карта Memory Stick и др.).
Восстановите настройки по умолчанию системы PlayStation 3
Если ни один из приведенных здесь советов не принес результата, рекомендуем восстановить настройки по умолчанию и еще раз выполнить эти инструкции.
Убедитесь, что игра обладает онлайновыми возможностями
Убедитесь, что используемое программное обеспечение поддерживает игру по Интернету. Сведения об этом можно найти на упаковке игры. Если вы пытаетесь использовать онлайновые возможности игры формата PlayStation 2, убедитесь, что выполнены все инструкции по сетевому подключению.
Если не удается подключиться к серверам или сети SIEE
Если вы можете подключиться к Интернету, но наши игровые сервера и сеть остаются недоступными, возможно, проблема связана с брандмауэром вашей сети.
Дополнительные советы
- Попробуйте использовать другой кабель Ethernet.
- Убедитесь, что кабель Ethernet не поврежден.
- Обновите драйвер/встроенную программу модема.
- Если используется маршрутизатор/концентратор/коммутатор, попробуйте соединить модем и систему PlayStation 3 кабелем Ethernet напрямую.
- Возможно, ваш провайдер не поддерживает подключение системы PlayStation 3. Мы не гарантируем, что каждый провайдер сможет обеспечить подключение системы PlayStation 3. Обратитесь к провайдеру, чтобы получить точную информацию. Имейте в виду, что если для подключения используется специальное ПО, система PlayStation 3 не сможет подключиться к Интернету. Это ограничение действует даже в том случае, если вы являетесь привилегированным подписчиком Интернет-службы. Для PlayStation 3 требуется подключение, не использующее специального ПО. Проблемы с подключением системы PlayStation 3 к Интернету могут возникнуть и в том случае, если используется доступ через учетную запись учебного заведения. Подробности можно узнать у сетевого администратора этого заведения.
- Восстановите настройки по умолчанию
В меню XMB выберите [Настройки] > [Настройки системы] > [Восстановить настройки по умолчанию]. Нажмите кнопку X. После выполнения этой операции вы увидите экран начальной настройки – тот, который отображался, когда вы впервые включили систему PlayStation 3.
www.playstation.com
Ошибка «Не удается подключиться к этой сети» в Windows 10
Здравствуйте админ! Есть у меня дома роутер и к нему по беспроводной сети Wi-Fi подключен ноутбук с Windows 10, всё работало прекрасно до вчерашнего дня, пока ко мне не пришёл приятель со своим ноутбуком и также установленной Windows 10. Решили мы его ноутбук подключить к беспроводной сети Wi-Fi моего роутера, ввели ключ безопасности, но ничего не вышло, установленная на ноутбуке моего друга Win 10 стала выводить ошибку: «Не удается подключиться к этой сети». Я решил, что всё это из-за спецификации шифрования данных моей беспроводной сети — WPA2-PSK и изменил её в настройках роутера на WPA-PSK, а тип шифрования оставил AES, затем сохранил изменённые настройки роутера, после этого беспроводную сеть Wi-Fi перестал видеть и мой ноутбук, теперь на нём тоже выходит ошибка «Не удается подключиться к этой сети».
Что делать? В интернете советуют войти в Сетевые параметры —>Управление параметрами сети Wi-Fi—>Управление известными сетями, и забыть созданную Wi-Fi-сеть, после этого перезагрузиться и заново подключиться к своей сети Wi-Fi. К сожалению это не помогает.
Ошибка «Не удается подключиться к этой сети» в Windows 10
Привет друзья! Переходим сразу к делу, все объяснения по ходу статьи, уверен, так будет понятнее.
Если при подключении ноутбука к беспроводной сети Wi-Fi роутера, выходит ошибка: «Не удается подключиться к этой сети»,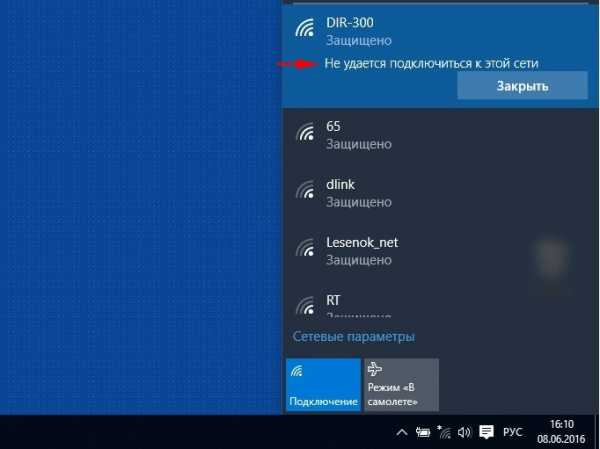
1. В настройках роутера вы сменили спецификацию шифрования беспроводной сети (WPA-PSK или WPA2-PSK) или вы сменили ключ безопасности сети, а затем, как ни в чём не бывало, решили подключиться к сети Wi-Fi вашего роутера.
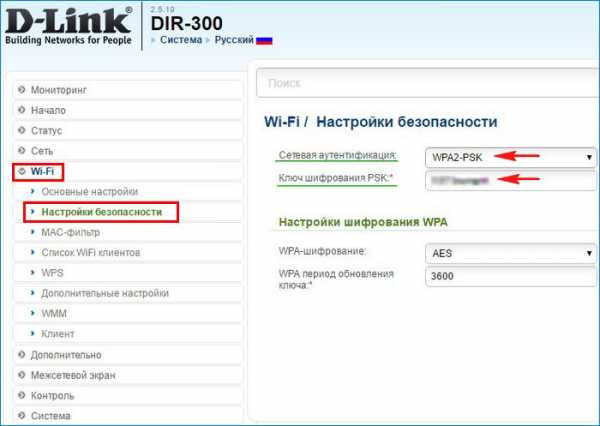
В этом случае обязательно выйдет сообщение: «Некоторые данные изменились с момента вашего последнего подключения. Для установки соединения требуется дополнительная информация». Вам придётся ввести новый ключ безопасности, если вы его меняли, если не меняли, то вводите старый ключ и жмите «Далее», ноутбук автоматически увидит спецификацию шифрования беспроводной сети (WPA-PSK или WPA2-PSK) и тип шифрования (в большинстве случаев AES), и затем подключится к Wi-Fi-сети.
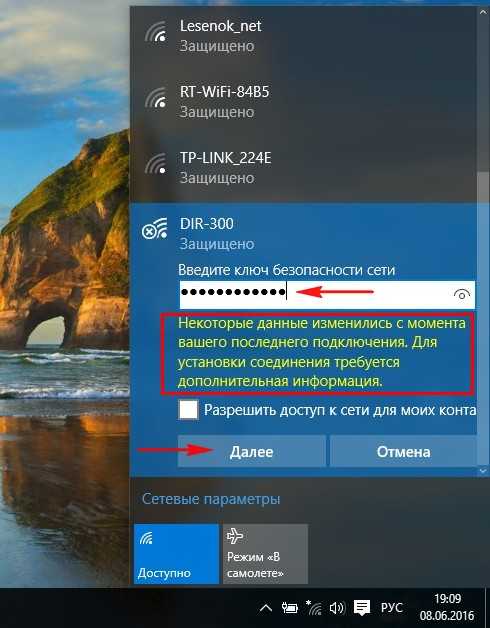
2. Или вы пришли к кому-то в гости со своим ноутбуком и захотели подключиться к чужой беспроводной сети Wi-Fi. В этом случае, вам нужно будет просто ввести ключ безопасности, который вам скажут хозяева.
Но часто бывает, что во всех перечисленных случаях, ноутбук не может автоматически подключиться к Wi-Fi-сети и выходит ошибка «Защищено. Не удается подключиться к этой сети», поле ввода ключа безопасности при этом не появляется! Что тогда делать?
Друзья, нужно просто «забыть» эту сеть и затем заново подключиться к ней, почти всегда, при новом подключении к сети ноутбук автоматически увидит другую спецификацию шифрования беспроводной сети (WPA-PSK, WPA2-PSK) и тип шифрования (AES), и затем подключится к Wi-Fi-сети (нужно будет ввести ключ безопасности сети). Если это не поможет, то есть ещё способ.
Итак, сначала «забываем» сеть.
Щёлкаем левой кнопкой мыши на значке беспроводного соединения в трее.Жмём на кнопку «Сетевые параметры».

«Управление параметрами сети Wi-Fi»
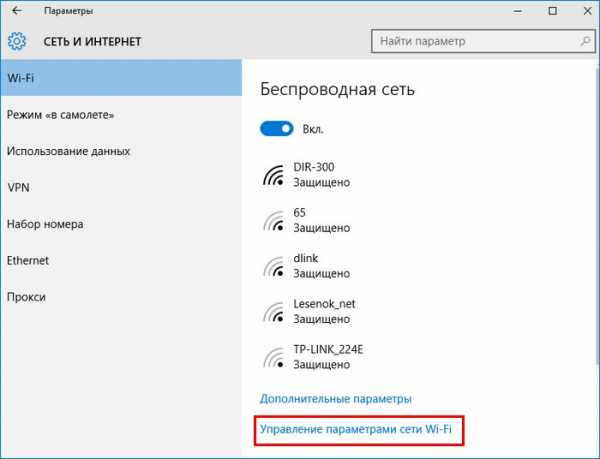
В этом окне будет список сохраненных беспроводных сетей. Щёлкните левой мышью на той сети, при подключении к которой у вас появляется ошибка «Не удается подключиться к этой сети» и нажмите кнопку «Забыть», и параметры данной сети будут удалены.
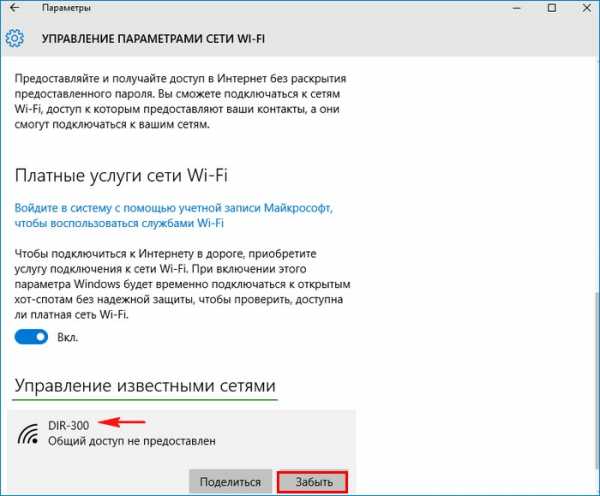
Теперь щёлкаем левой кнопкой мыши на значке беспроводного соединения в области уведомлений.
Выбираем нашу сеть и жмём «Подключиться».
Примечание: Если в списке сетей не будет вашей сети Wi-Fi, то нужно перезагрузить ноутбук.
Вводим ключ безопасности сети и жмём «Далее».
Вот и всё, мы подключены к нашей сети Wi-Fi.
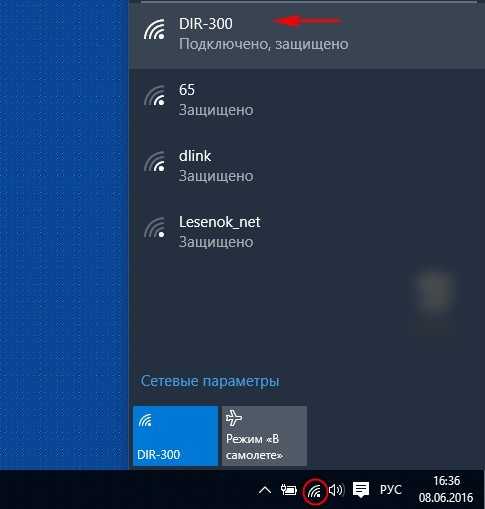
Но такой благоприятный исход дела случается не всегда. Часто бывает, проверка требований сети длится бесконечно, а значок беспроводного соединения в трее красноречиво говорит о том, интернета у нас сейчас нет.
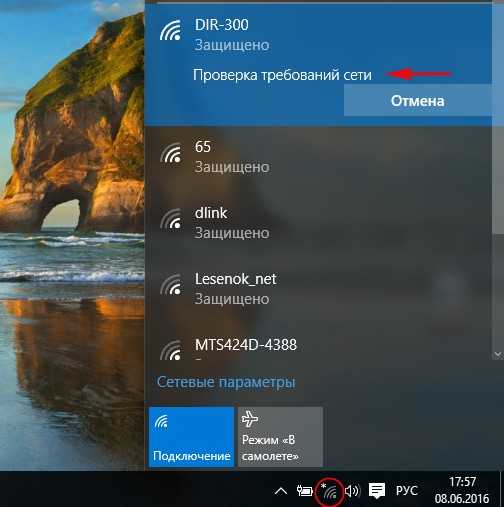
В этом случае идём в Диспетчер устройств и раскрываем пункт «Сетевые адаптеры», затем щёлкаем мышью на нашем сетевом адаптере Wi-Fi и в контекстном меню выбираем «Удалить».
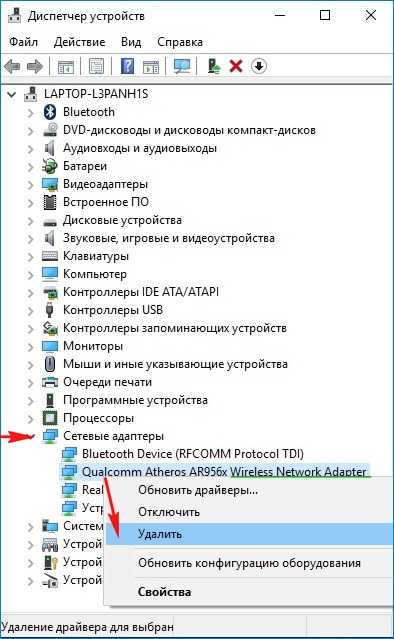
«ОК»
Сетевой адаптер Wi-Fi удалён.
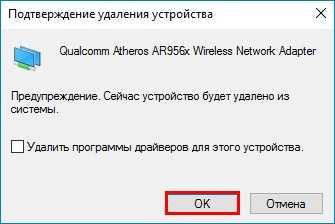
Если переустановка сетевого адаптера Wi-Fi не поможет, то сбросьте настройки вашего роутера на заводские, сделать это можно по нашим статьям из этого раздела.
Статья на эту тему: Ошибка «Соединение прервано»
Метки к статье: Роутер Сеть Системные функции
remontcompa.ru
Не удается подключиться к Wi-Fi сети
Здравствуйте, сейчас мы разберем сложности подключения к Wi-Fi.
1. Не удается подключиться к сети после изменения настроек беспроводной сети.

Эта ошибка может появится после смены пароля к сети Wi-Fi или сброса роутера к заводским настройкам. В таком случае нужно удалить сеть из списка сохраненных сетей на устройстве, после чего подключиться к сети заново. Для этого нужно:
Нажать на знак интернета правой кнопкой мыши.
В открывшемся окне выбрать Центр управления сетями и общим доступом.
В центре управления сетями выбираем Управление беспроводными сетями.

В этом окне найдите вашу сеть нажмите на нее правой кнопкой мыши и выберите Удалить сеть. После этого подключитесь к вашей сети.
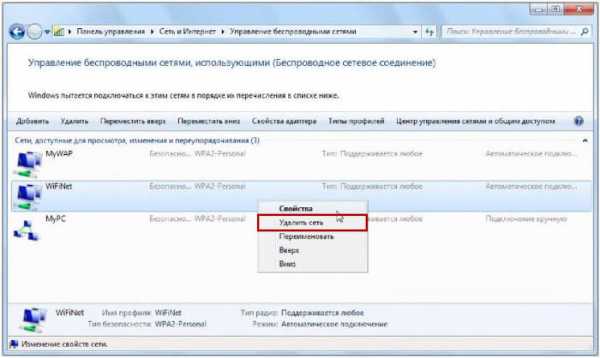
Нажать на знак интернета левой кнопкой мыши.
Найти в списке вашу сеть и нажать на нее правой кнопкой мыши и выбрать Забыть эту сеть. После этого выбрать вашу сеть нажать подключение ввести пароль. Если пароль будет корректным сеть подключится.
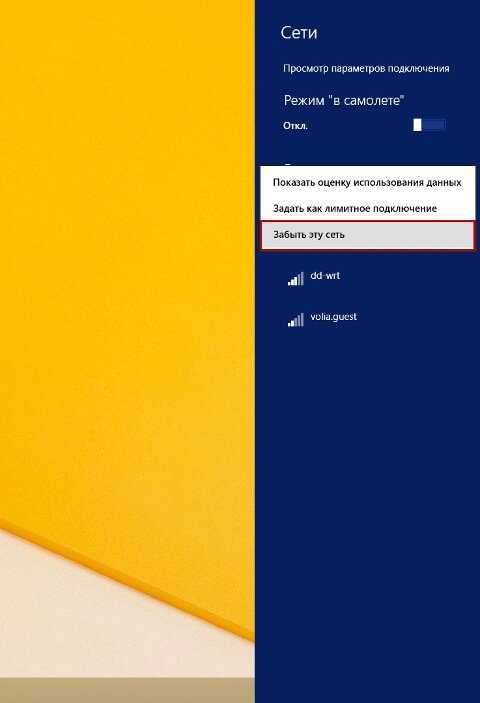
Откройте меню «Пуск»
Выберите «Параметры»
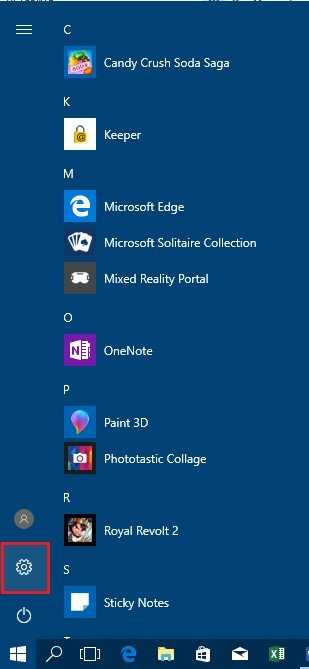
Выберите «Сеть и Интернет»
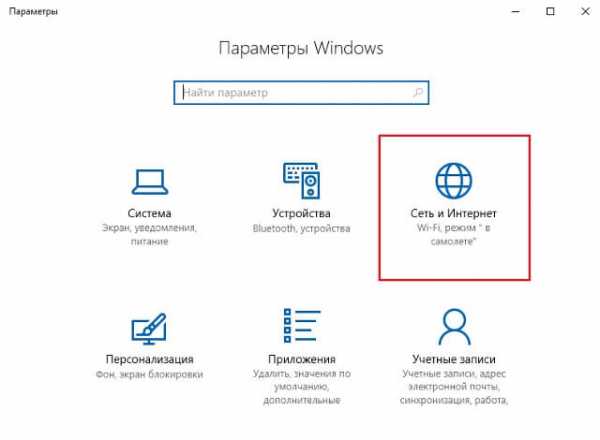
Выберите «Wi-Fi», затем «Управление известными сетями»
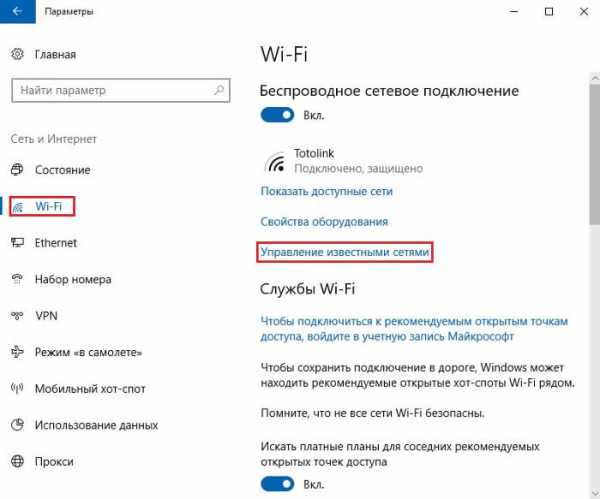
В открывшемся списке выберите вашу сеть, и нажмите «Забыть». После этого подключитесь к вашей сети.
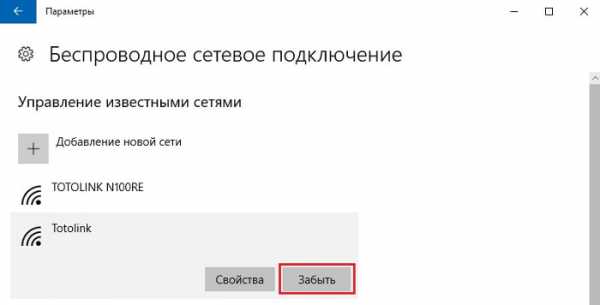
Если телефон не может подключиться к вашей сети и при попытке подключения не запрашивает пароль – нужно удалить сеть и подключиться к ней заново.
Зайти в Настройки

Дальше перейти в раздел Wi-Fi, в списке сетей найти вашу и нажать на нее или на знак (i).
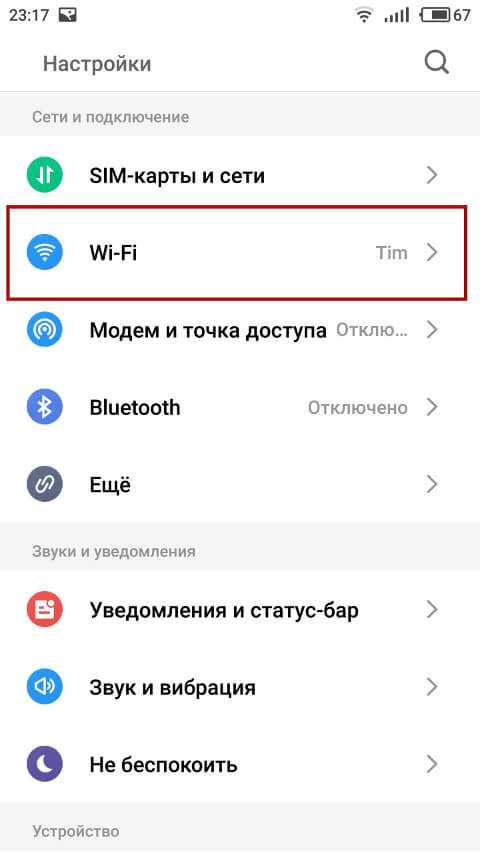
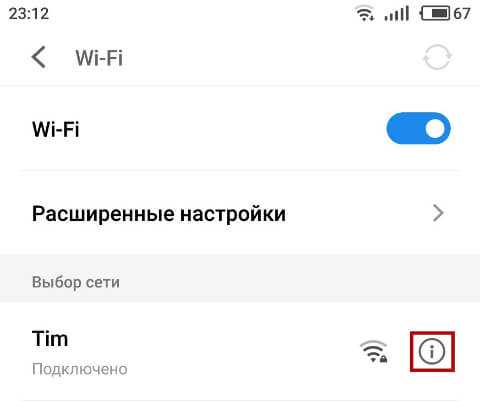
И выбрать забыть или удалить сеть.
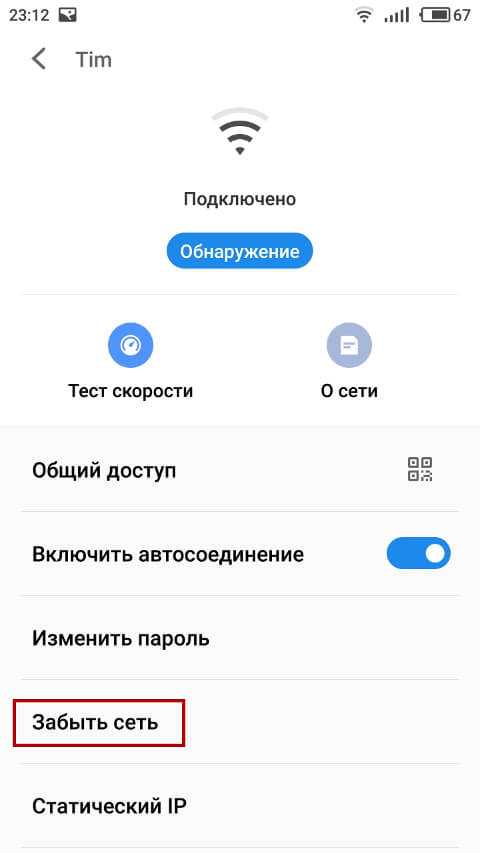
2. Программно выключен Wi-Fi адаптер на ноутбуке, или не установлены драйвера.
Самым основным признаком этого служит красный крест на значке Wi-Fi.
Для проверки адаптера нажмите на знак Wi-Fi правой кнопкой мыши и выберите Центр управление сетями и общим доступом, а дальше в новом окне Изменение параметров адаптера.

В окне ищем Беспроводное сетевое соединение и смотрим на статус работы адаптера, если адаптер в состоянии отключено, то нажать на него правой кнопкой мыши и Включить.
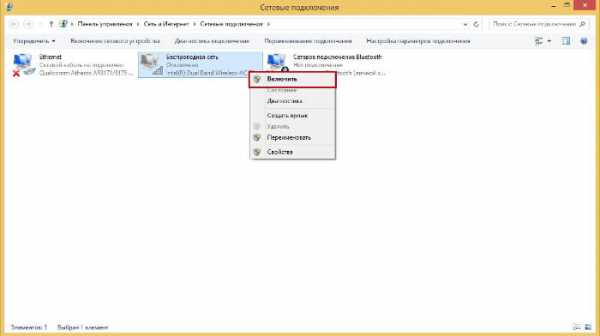
Если в этом окне отсутствует Беспроводное соединение – на значке Этот компьютер нажмите правой кнопкой мыши и выберите Управление.

Выберите Диспетчер устройств.
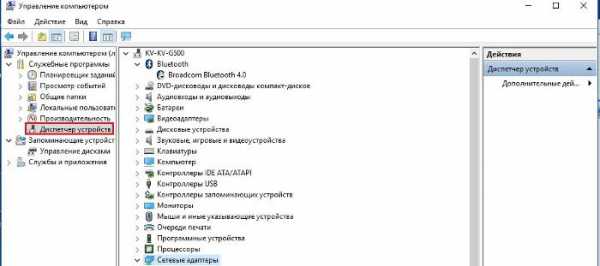
Выберите Действие, затем Обновить конфигурацию оборудования.

Если после проделанных действий в сетевых подключениях Беспроводное соединение не появилось – необходимо переустановить драйвер на беспроводной адаптер. Драйвер вы можете скачать с официального сайта производителя вашего компьютера. За помощью вы можете обратиться в сервисный центр производителя вашего компьютера.
3. Wi-Fi адаптер выключен физически.
Если состояние адаптера «Включен», или вы включили его, но все равно на значке подключения стоит красный крест, значит адаптер выключен физически.
Если у вас для включения Wi-Fi в ноутбуке используется сочетание клавиш, то одновременно нажать кнопку Fn, и второю кнопку на которой нарисована антенна или компьютер с сигналом (эти знаки должны быть расположены на кнопках F1-F12)
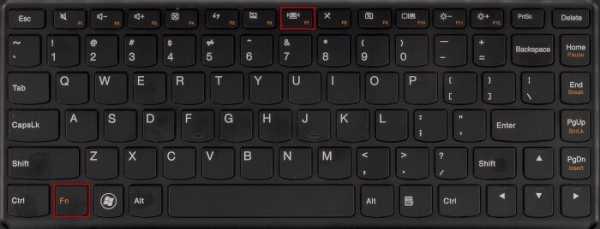

Так же адаптер может быть выключен переключателем на корпусе, или кнопкой, отвечающей за работу адаптера.

Положение выключателя должно быть в ON или значок Wi-Fi должен гореть.

my.volia.com
(Решение) Параметры сети, сохраненные на этом компьютере не соответствуют требованиям этой сети
  Проблемы и решения
Если при настройке Wi-Fi роутера, а также в любой другой момент, при подключении к беспроводной сети Windows 7 выдает сообщение «Параметры сети, сохраненные на этом компьютере не соответствуют требованиям этой сети», то решение довольно простое и быстрое. В той же ситуации Windows 8 и 8.1, а также Windows 10 может писать, что «Не удается подключиться к этой сети».
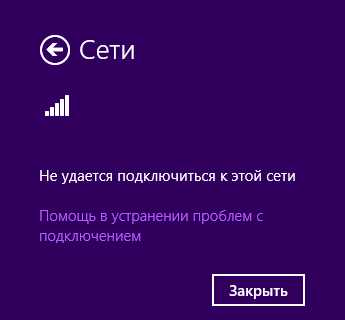
Причина ошибки и как ее исправить
Причина появления такой ошибки при подключении Wi-Fi — в том, что вы изменили какие-либо настройки своей сети. Обычно начинающий пользователь сталкивается с этим, когда настраивает роутер и меняет тип аутентификации и ставит пароль (или меняет его), делая это через беспроводное подключение. Ниже показано, как исправить эту ошибку в Windows 7, 8 и Windows 10.
В итоге, настройки самой сети изменяются, а сохраненные настройки в Windows остаются теми же самыми, из-за этого и появляется ошибка.
Чтобы ее исправить, в Windows 7 сделайте следующее:
- Кликните по значку беспроводной сети;
- В списке сетей выберите ту, к которой не получается подключиться и кликните по ней правой кнопкой мыши, выберите «Свойства».
- В окне свойств, на вкладке «Безопасность» задайте актуальные параметры сети.

То же самое можно сделать и еще одним способом: кликните правой кнопкой мыши по значку соединения в выберите «Центр управления сетями и общим доступом». В нем, в меню слева выберите пункт «Управление беспроводными сетями».
Кликните правой кнопкой по имени сети, при подключении к которой пишет, что параметры не соответствуют требованиям сети и выберите «Удалить сеть». После этого снова подключитесь к сети обычным образом, потребуется ввести пароль.
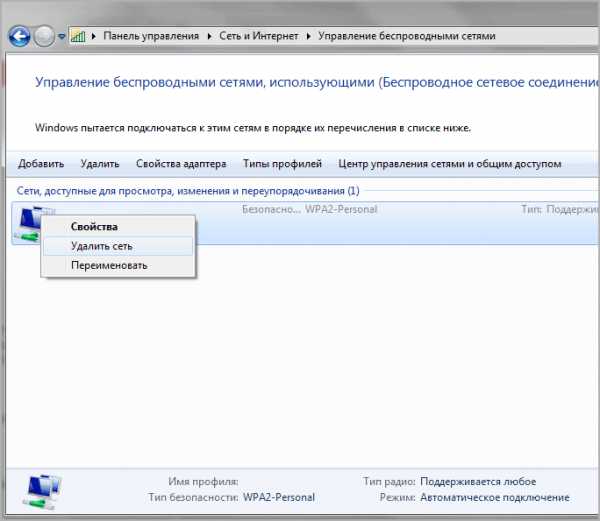
В Windows 8 можно просто кликнуть по значку беспроводного подключения, затем — правой кнопкой мыши по имени сети и выбрать в меню «Забыть эту сеть».
Как забыть Wi-Fi сеть в Windows 10
Если ошибка Параметры сети, сохраненные на этом компьютере не соответствуют требованиям этой сети появилась у вас на ноутбуке или компьютере с Windows 10, то также, как и в предыдущих случаях, вам требуется забыть Wi-Fi сеть, разве что в 10-ке это делается чуть по-другому.
- Кликните по значку соединея в области уведомлений и откройте «Сетевые параметры» (а можно зайти в пуск — параметры — сеть и интернет — wi-fi).
- Под списком Wi-Fi сетей нажмите «Управление параметрами сети Wi-Fi».

- Внизу следующего окна выберите сеть, подключение к которой происходит с ошибкой, нажмите по ней и нажмите кнопку «Забыть».

После того, как вы это сделали, сохраненные параметры сети будут удалены с компьютера. Подключитесь снова, вас попросят ввести пароль и после ввода все подключится как нужно.
Возможные проблемы при настройке Wi-Fi роутера
nastroika.pro
Если не удается подключиться к этой сети на Windows 10?
Всем привет, в данной теме мы поговорим о проблеме с подключением к сети. Допустим у вас имеется роутер с функцией беспроводной сети. По Wi-Fi вы можете подключиться к этой сети и выходить в интернет. Бывают случаи, когда к сети подключиться не удается, другими словами, вы видите вот такую ошибку: «Не удается подключиться к этой сети». Довольно-таки печально, но разобраться с этим стоит.
Кстати говоря, можно было бы воспользоваться самым простым методом – забыть сеть, к которой вы пытаетесь подключиться. Нужно зайти в сетевые параметры, потом в управление параметрами сети Wi-Fi, там нажать на кнопку «Управление известными сетями» и среди списка найти проблемную сеть и нажать на кнопку «Забыть», потом перезагрузить компьютер и заново попробовать подключиться. К сожалению, такой метод не всегда помогает, поэтому мы воспользуемся более действенными.
Это интересно: Ноутбук не подключается к Wi-Fi решаем проблему 4-мя способами
Не удается подключиться к сети WiFi, что делать?
Ошибка невозможности подключения к сети выглядит вот так. И появится она может в любой момент.
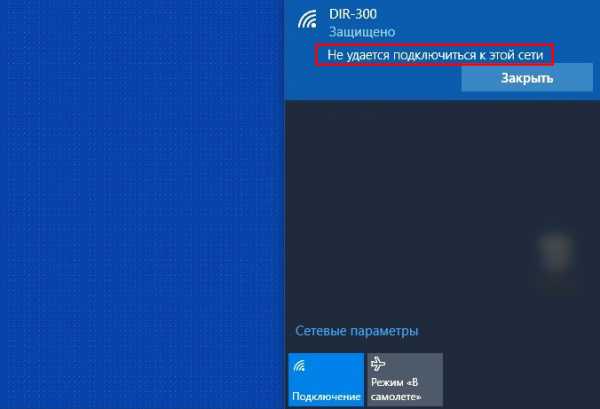
Есть несколько моментов, почему эта проблема появляется:
- В параметрах самого роутера вы изменили спецификацию с WPA-PSK на WPA2-PSK, либо наоборот.
- Изменили ключ безопасности в настойках роутера.
Тогда вам будет предложено, как обычно ввести новый ключ безопасности, а еще может выскочить сообщение, что некоторые данные были изменены. Попробуйте заново ввести ключ от сети Wi-Fi и подключиться, новые данные должны автоматически применяться.
Это интересно: Как исправить ошибку: «На компьютере отсутствуют один или несколько сетевых протоколов»?
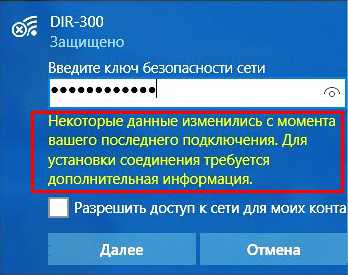
Но вот и случай, когда вместо требования ввода ключа, появляется ошибка о невозможности подключения к сети.
Первый способ – «Забыть эту сеть»
Да, в начале я говорил, что этот способ не всегда помогает, но я не сказал, что вообще не помогает.
Нажмите на значок Wi-Fi на панели задач, а потом перейдите в «Сетевые параметры»
Это интересно: Создание точки доступа Wi-Fi на Windows 8 и 10?

Перейдите на вкладку «Wi-Fi», если еще не на ней и пролистайте в самый низ, выберите пункт «Управление параметрами сети Wi-Fi», либо пункт «Управление известными сетями».
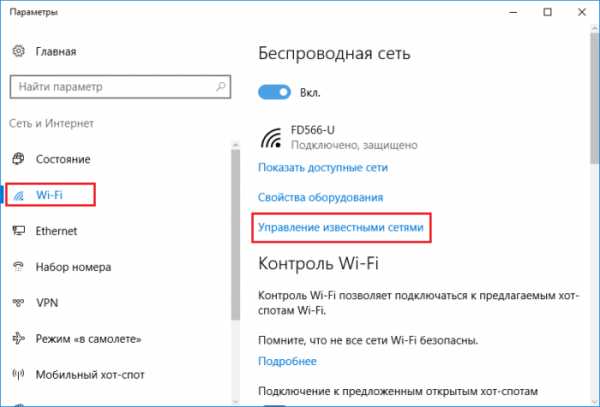
Появляется окошко, где можно увидеть список всех сетей, к которым вы когда-либо подключались. Находим там свою, нажимаем на нее и жмем на кнопку «Забыть».
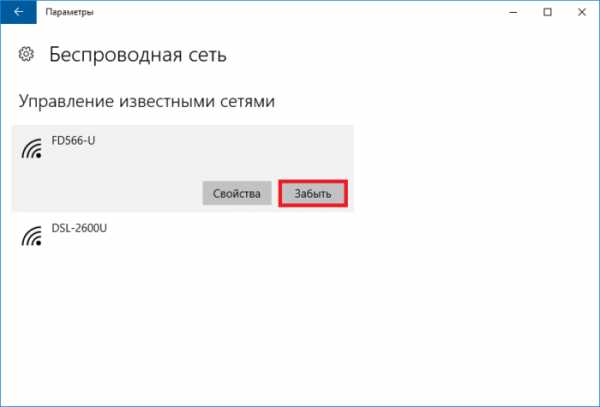
Закрываем все окна и снова жмем на значок сети панели задач. Пытаемся заново подключится к сети посредством ввода ключа.
Использование данного способа не всегда приводит к положительному результату.
Второй способ – «Сброс сети»
Насколько помню, данный способ есть только в обновлении Anniversary Update. Вы нажимаете на значок сети и переходите в «Сетевые параметры». Перейдите на вкладку «Состояние» и прокрутите окошко самый низ. Там будет кнопка «Сброс сети». Нажимаем ее.
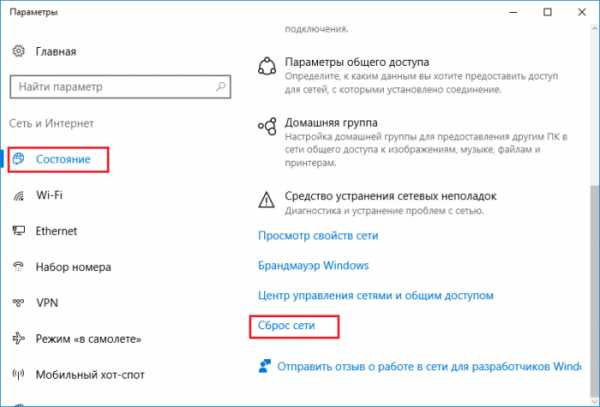
Появится окошко, в котором нам говорят, что будет при сбросе. Компьютер, кстати, будет перезагружен. После этого попробуйте заново подключиться к сети.
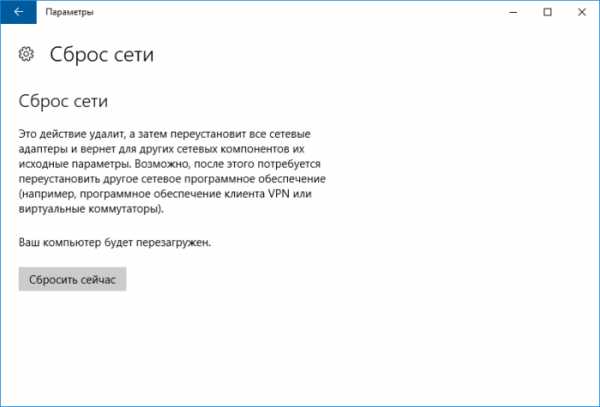
Способ третий – удаление сетевого драйвера и его переустановка
Способ чем-то похож на предыдущий, но его тоже не стоит обходить стороной. Заходим в диспетчер устройств, для этого нажимаем право кнопкой мыши по меню Пуск и выбираем этот пункт.

Раскрываем вкладку «Сетевые адаптеры» и устройство, не удаляет только драйвер.

После этого компьютер перезагрузите, устройство восстановится, а вы сможете подключиться к сети. Если не помогает, возможно дело в роутере и уже его нужно сбросить, но это тема другой статьи.
computerinfo.ru