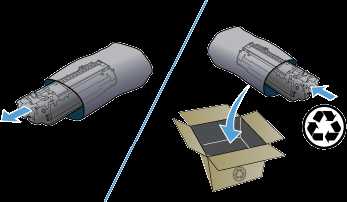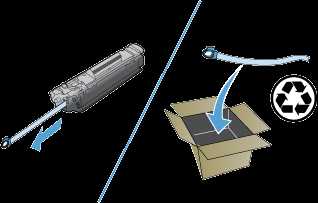На принтере горит восклицательный знак в треугольнике – На принтере горит восклицательный знак в треугольнике: как исправить
На принтере горит восклицательный знак в треугольнике: как исправить
 Световые индикаторы, которые расположены на панели управления, указывают определенное состояние печатающего оборудования. Лампочки могут светиться все время, быть выключенными либо гореть с учетом состояния принтера. Мигание указывает на состояние оборудование либо на вероятные ошибки в работе.
Световые индикаторы, которые расположены на панели управления, указывают определенное состояние печатающего оборудования. Лампочки могут светиться все время, быть выключенными либо гореть с учетом состояния принтера. Мигание указывает на состояние оборудование либо на вероятные ошибки в работе.
Восклицательный знак в треугольнике на принтере
Содержание статьи
В определенных случаях пользователи не знают, почему загорелся или мигает треугольник на принтере. Чаще всего эта проблема происходит во время эксплуатации лазерного оборудования и чтобы ее решить иногда нужно только знать некоторые основные причины.
Индикаторы, находящиеся на панели, необходимы, чтобы показывать неисправности в определенных узлах. На разные изменения оборудования лампочки могут реагировать различными способами. Например, индикаторы могут мигать либо гореть длительное время. Иногда индикаторы не подают каких-либо признаков «тревоги».
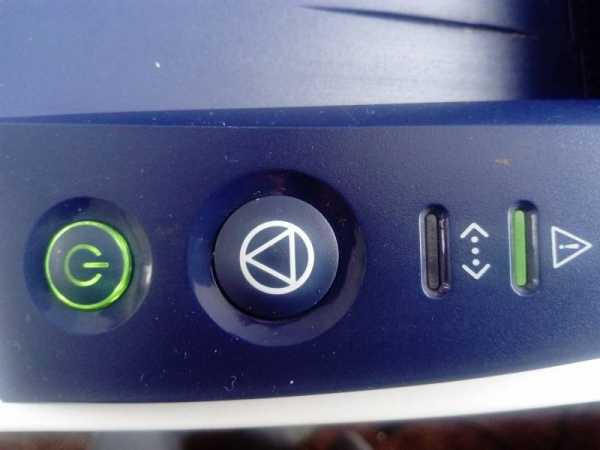
Мигает
Если во время эксплуатации МФУ перестало работать и начал мигать треугольник или вероятно на экране появилась буква Р, то, вначале необходимо отключить устройство от электросети. После нужно осторожно вынуть картридж и осмотреть принтер на наличие замятия бумажного листа.
Если были выявлены частички бумаги, а вероятно и полностью лист, нужно осторожно его достать. Нужно вытягивать очень осторожно, поскольку в устройстве находятся разные датчики, которые можно сломать. После зрительного осмотра перезапустите печатающее устройство. Также может мигать восклицательный знак с молнией в желтом треугольнике.

Горит
Чаще всего основной причиной является чип, который находится на картридже для контроля чернил, который во время заправки нужно заменить на новый.
Справка! По этой причине рекомендуется выполнять заправку в ремонтных мастерских. Если данное условие не было соблюдено, то на дисплее может гореть красный треугольник или буква Р, это указывает на неисправную работу картриджа.
Как устранить проблему
Основные неисправности и способы решения:
- Если на устройствах Хьюлетт Паккард загорелась красная лампа, что указывает на «Предупреждение» (в моделях Кэнон в данном случае загорается восклицательный знак), может быть, что в принтере не находится картриджа. Чтобы исправить данную ошибку необходимо только открыть крышку корпуса, получив доступ к разъему, который необходим для расходников. Затем с вновь установленного картриджа нужно убрать защитную пленку и вставить заново в проем, пока не буден слышен щелчок.
- Если на панели загораются обе лампочки, то есть красная и зеленая, при этом одновременно, то девайс производит инициализацию.
- Если замигала зеленая лампочка, то для печати оборудование обрабатывает данные либо принимает их.
- Иногда случается, что все время начинает гореть зеленая кнопка, а красная только иногда мигает – это общая ошибка в печатающем оборудовании либо неисправность в подаче бумаги. Это чаще всего сопровождается замятием листов.
- Если на панели время от времени загорается красная кнопка, это указывает, что картридж неверно вставлен. Более того, такой сигнал может появиться, когда крышка корпуса не до конца была захлопнута. Чтобы исправить данную проблему потребуется извлечь картридж и вставить назад в разъем.
- Если красная кнопка в моделях Хьюлетт Паккард начала мигать, то это может быть в результате не полностью снятой ленты. Чтобы убрать ее из печатающего оборудования, потребуется открыть крышку корпуса. Кроме того, упаковочную ленту необходимо извлечь из лотков.
- Если все время загораются обе лампочки на печатающем устройстве, то это иногда говорит о какой-то серьезной проблеме, исправить которую самостоятельно, вероятней всего, не получится.
- Нужно отметить, что у моделей Кэнон за определение кода неисправности отвечает треугольник. Соответственно, если на печатающем оборудовании загорелся этот символ, то нужно записать код, высветившийся на экране устройства, затем прочитайте, что он обозначает в инструкции к оборудованию.
- При этом у печатающих моделей Epson вместо двух лампочек во время наличия ошибки загорается капля. Например, если она замигала при полностью заправленном картридже, то чтобы исправить данную проблему необходимо сбросить счетчик чернил, используя какое-то сервисное программное обеспечение, например, Print Help.
Справка! То есть, индикаторы на печатающем оборудовании сообщают о наличии определенных проблем. Большинство из неисправностей можно исправить самому, даже если нет определенного опыта.
Если на принтере начала гореть какая-то из кнопок, то в первую очередь необходимо познакомиться с инструкцией по эксплуатации. Но в случаях, если причина неисправности точно не определена, желательно обратиться в ремонтную мастерскую, в которой печатающее устройство смогут изучить на наличие определенных неисправностей.
setafi.com
Горит восклицательный знак на принтере HP – что делать?
Дорогие друзья, сегодня мы поговорим на такую тему как: что делать, если на принтере HP горит восклицательный знак?
Для начала давайте определимся, из-за чего на вашем принтере HP может гореть восклицательный знак. Ввиду того, что производитель принтеров HP не пичкает свои устройства множеством лампочек, на принтерах HP, как правило, имеется одна лампочка, с восклицательным знаком, которая собственно говорит о том, что с принтером происходят неполадки.
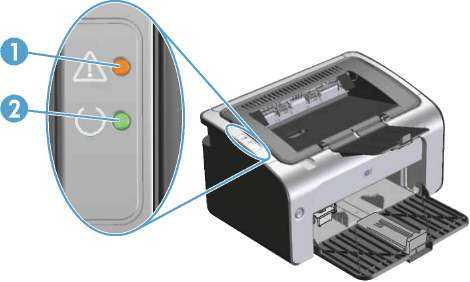
О каких неполадках говорит восклицательный знак на принтере?
Самая распространенная неполадка с принтером, при которой загорается восклицательный знак – это недостаток чернил. Независимо от того используете вы чернила или тонер, ваш принтер не будет печатать в том случае, если они закончились. Об этом говорит восклицательный знак.
Также, восклицательный знак может загораться в том случае, если при печати закончилась бумага. Принтер говорит вам о том, чтобы вы вставили в него бумагу.
Восклицательный знак загорается также в том случае, если произошло замятие бумаги, либо кусочек бумаги застрял в принтере.
Горящий восклицательный знак на принтерах HP говорит также о том, что у вашего принтера переполнен отстойник.
Также горящий восклицательный знак сообщает о том, что ваш принтер имеет какие-то неисправности. Это может быть застрявший предмет внутри принтера, поломку или программную ошибку.
Первым делом, при горящем восклицательном знаке необходимо перезагрузить принтер. Если это не поможет, то двигайтесь по списку причин, описанных выше и проверяйте все.
Таким образом, мы разобрались в том, из-за чего загорается восклицательных знак на принтерах HP и что с этим делать. Если статья была для вас полезной, то не забывайте заходить к нам на сайт периодически.
Всех благ!
pchelp24.com
Мигающие индикаторы на принтерах HP LaserJet Pro P1566 и P1606dn
В устройстве возникла ошибка, например, внутри устройства остались фрагменты упаковочного материала, не закрыта дверца, в требуемый лоток не загружена бумага, отсутствует картридж или замялась бумага.
ВАЖНАЯ ИНФОРМАЦИЯ. Для устранения этой неполадки применяйте следующие решения в указанной последовательности.Решение первое. Убедитесь, что из устройства извлечены все фрагменты упаковочного материала
Выполните следующие действия, чтобы проверить, не остались ли в устройстве фрагменты упаковочного материала, и извлечь их из устройства.
Откройте дверцу отсека картриджей.
Рис. : Открытие дверцы отсека картриджей
Приподнимите бумажную упаковку, но не удаляйте ее.
Рис. : Приподнимите бумажную упаковку
Удалите упаковочный материал картриджа.
Рис. : Удалите упаковочный материал картриджа
Извлеките картридж из устройства.
Рис. : Извлеките картридж
Внимание!
Чтобы не повредить картридж, держите его за края.
Извлеките упаковочный материал из устройства.
Рис. : Извлеките упаковочный материал из устройства
Удалите оранжевый зажим с картриджа.
Рис. : Извлеките оранжевую вставку из картриджа
Осторожно потрясите картридж из стороны в сторону, чтобы равномерно распределить тонер внутри его корпуса.
Рис. : Встряхивание картриджа
Отогните язычок в левой части корпуса картриджа, чтобы ослабить его. Потяните язычок, чтобы снять пленку с картриджа.
Рис. : Удаление уплотнительной ленты
Внимание!
Если тонер попал на одежду, удалите его сухой тканью и промойте в холодной воде. Горячая вода закрепит тонер на ткани.
Установите картридж и закройте дверцу отсека картриджей.
Рис. : Установка картриджа и закрытие дверцы
Решение второе. Убедитесь, что крышка отсека картриджа закрыта
Выполните следующие действия, чтобы открыть и закрыть крышку отсека картриджей.
Откройте дверцу отсека картриджей.
Рис. : Открытие дверцы отсека картриджей
Закройте дверцу отсека картриджей.
Рис. : Закройте дверцу отсека картриджей

Решение третье. Убедитесь, что в устройство загружена бумага
Если в устройство не загружена бумага, выполните следующие действия по загрузке бумаги.
Поднимите лоток приоритетной подачи и переместите направляющие ширины и длины бумаги в крайнее наружное положение.
Рис. : Выдвиньте направляющие бумаги
Загрузите обычную бумагу в основной входной лоток верхним краем вперед и стороной для печати вверх.
Рис. : Загрузите бумагу
Придвиньте направляющие вплотную к краям стопки бумаги.
Примечание.
Для предотвращения замятия и перекоса бумаги всегда используйте направляющие.
Рис. : Отрегулируйте направляющие
Опустите лоток приоритетной подачи.
Рис. : Опустите лоток приоритетной подачи
Решение четвертое: Проверьте, установлен ли картридж
Откройте дверцу отсека картриджей.
Рис. : Открытие дверцы отсека картриджей
Извлеките новый картридж из упаковки. Поместите использованный картридж в контейнер для отправки в переработку.
Рис. : Извлеките новый картридж из упаковки и подготовьте отработанный картридж для отправки в переработку

Внимание!
Чтобы не повредить картридж, держите его за края. Не прикасайтесь к крышке картриджа и к поверхности роликов.
Удерживая картридж за края, встряхните его, чтобы равномерно распределить тонер.
Рис. : Осторожно встряхните картридж
Отогните язычок в левой части корпуса картриджа, чтобы ослабить его, затем потяните за язычок, чтобы удалить защитную ленту. Уложите язычок и ленту в упаковку картриджа для отправки в переработку.
Рис. : Снимите язычок с картриджа и отправьте его в переработку

Установите картридж в устройство и закройте дверцу отсека картриджа.
Рис. : Установите картридж и закройте крышку отсека картриджей
Внимание!
Если тонер попал на одежду, удалите его сухой тканью и промойте в холодной воде. Горячая вода закрепит тонер на ткани.
Решение пятое: Проверьте, не замялась ли бумага в устройстве
Возможно, что в устройстве замялась бумага. Для устранения замятия бумаги выполните следующие действия. Если после извлечения замятой бумаги из устройства индикатор «Внимание» перестал мигать, дальнейшие действия по устранению неполадки не требуются.
Внимание!Перед устранением замятия бумаги выключите устройство и отсоедините кабель питания.
Примечание.Во избежание обрывов замятой бумаги извлекайте ее осторожно. Если внутри устройства остались оторванные фрагменты бумаги, это может привести к повторному замятию
Шаг 1. Найдите место замятия бумаги
Замятия могут возникать в следующих местах устройства.
Внутренние отделения устройства
Входные лотки
Выходные лотки
Задняя крышка и устройство двусторонней печати (только в модели P1600dn)
Рис. : Места возникновения замятия бумаги
Шаг 2. Извлеките неплотно загруженную бумагу из устройства
Извлеките неплотно прилегающие листы бумаги из входного и выходного лотков.
Внимание!Не извлекайте замятую бумагу на этом шаге. Попытка извлечь замятую бумагу с лицевой стороны устройства может привести к повреждению механизма печати.
Извлеките неплотно прилегающую бумагу | Не тяните замятую бумагу при ее извлечении |
Шаг 3. Извлеките замятую бумагу из устройства
Для удаления замятой бумаги из устройства выполните следующие действия.
Откройте дверцу отсека картриджей и извлеките картридж.
Рис. : Откройте крышку отсека картриджей и извлеките картридж
Если замятую внутри устройства бумагу видно, медленно вытяните ее, взявшись руками за края листа.
Рис. : Извлечение замятой бумаги из устройства
Установите картридж на место и закройте крышку отсека.
Рис. : Установите картридж на место и закройте крышку отсека
Шаг 4. Устраните замятие бумаги во входном лотке
Для удаления замятой бумаги из входного лотка выполните следующие действия.
Откройте дверцу отсека картриджей и извлеките картридж.
Рис. : Откройте дверцу отсека картриджей и извлеките картридж.
Извлеките стопку бумаги из входного лотка.
Взявшись обеими руками за выступающие края (и середину) листов, осторожно вытяните застрявший носитель из устройства.
Рис. : Извлеките замятую бумагу из входного лотка
Установите картридж на место и закройте крышку отсека.
Рис. : Установите картридж на место и закройте крышку отсека.
Шаг 5. Устраните замятие бумаги в области приемного лотка
Для удаления замятой бумаги из приемного лотка выполните следующие действия.
Откройте дверцу отсека картриджей и извлеките картридж.
Рис. : Откройте крышку отсека картриджей и извлеките картридж.
Не закрывая крышки отсека картриджей, осторожно извлеките застрявший носитель из устройства, взявшись обеими руками за выступающие края (и середину) листов бумаги.
Рис. : Извлеките замятую бумагу из приёмного лотка

Установите картридж на место и закройте крышку отсека.
Рис. : Установите картридж на место и закройте крышку отсека.
Шаг 6. Извлеките замятую бумагу с тыльной стороны устройства (только в модели P1606dn)
Для удаления замятой бумаги с тыльной стороны устройства выполните следующие действия.
Откройте дверцу отсека картриджей и извлеките картридж.
Рис. : Откройте крышку отсека картриджей и извлеките картридж.
Открытие задней дверцы.
Рис. : Откройте заднюю дверцу
Взявшись обеими руками за выступающие края (и середину) листов, осторожно вытяните застрявший носитель из устройства.
Рис. : Извлеките замятую бумагу с тыльной стороны устройства
Закрытие задней дверцы.
Рис. : Закройте заднюю крышку
Установите картридж на место и закройте крышку отсека.
Рис. : Установите картридж на место и закройте крышку отсека.
www.support.hp.com
Ошибка в принтере восклицательный знак. Восклицательный знак в треугольнике на принтере — почему горит и мигает
В этом разделе приведена информация по устранению наиболее распространенных проблем в работе принтера.
Действие 1. Принтер установлен правильно?
Принтер включен в исправную электрическую розетку?
Выключатель находится в положении «Вкл»?
Картридж установлен правильно?
Бумага в подающий лоток загружена правильно?
В случае утвердительного ответа на указанный выше вопрос перейдите к разделу Действие 2. Индикатор готовности горит?
Действие 2. Индикатор готовности горит?
Убедитесь, что на панели управления светится индикатор готовности (1).
Перейдите к разделу Действие 3. Удается распечатать демонстрационную страницу?
Действие 3. Удается распечатать демонстрационную страницу?
Нажмите клавишу пуска, чтобы распечатать демонстрационную страницу.
Да Если демонстрационная страница распечаталась,
перейдите к разделу Действие 4. Качество печати удовлетворительное?
Нет Если бумага не вышла из принтера, см. Решение проблем с носителями.
Действие 4. Качество печати удовлетворительное?
Да Если качество печати удовлетворительное, перейдите к разделу Действие 5. Имеется связь между принтером и компьютером?
Проверьте соответствие параметров печати используемому носителю.
Действие 5. Имеется связь между принтером и компьютером?
Попробуйте распечатать документ из другого программного приложения.
Да Если документ распечатывается, перейдите к разделу
Действие 6. Страница распечатана правильно?
Нет Если документ не распечатывается, см. Проблемы программного обеспечения принтера.
Схема состояния индикаторов
Инициализация
При запуске индикаторы пуска, готовности и внимания мигают по очереди (с частотой 500 мс).
Инициализация повторной конфигурации
При запуске принтера можно потребовать выполнение специальной последовательности инициализации, с помощью которой конфигурация принтера выполняется повторно. Если запрошено выполнение одной из таких последовательностей, например, холодный пуск, индикаторы будут мигать, как в режиме инициализации/ запуска.
Отмена задания
После выполнения процесса отмены принтер переходит в состояние готовности.
Во время процессов инициализации, повторной конфигурации и отмены задания устройство не реагирует на нажатие клавиш.
Принтер не обрабатывает заданий и удерживайте клавишу пуска в течение находится в режиме готовности. 5 секунд.
Для печати демонстрационной страницы нажмите и отпустите клавишу пуска.
Обработка данных
Принтер обрабатывает или получает данные.
Для отмены текущего задания нажмите клавишу отмены.
Подача вручную или требующая вмешательства ошибка
Данное состояние может наступить при следующих обстоятельствах:
Подача вручную
Общая ошибка, требующая вмешательства.
Ошибка конфигурации памяти.
Ошибка, связанная с заданием или языком принтера.
Чтобы попытаться устранить ошибку и распечатать все возможные данные, нажмите клавишу пуска.
Если ошибка будет устранена, принтер перейдет в состояние обработки информации и завершит задание.
Если ошибка не будет устранена, принтер перейдет в состояние, требующее вмешательства пользователя.
Внимание
Открыта дверца доступа к картриджам или
Значительная часть современного населения Земли обладает какими-либо транспортными средствами. В развитых странах особенно распространены автомобили. Следовательно, в какой-то момент возникла острая необходимость создания эффективного регулирования становящегося все более интенсивным дорожного движения. Была создана международная система знаков. В настоящее время все многообразие подобных символов разделяется на несколько основных категорий. Рассмотрим некоторые из них.
Предупреждающие знаки
Данная категория отличается тем, что значительную часть обозначений обрамляет красный треугольник. Таким образом они словно акцентируют внимание участника дорожного движения на возможной опасности, которая, в свою очередь, указывается на них. Конечно же, система обозначений включает в себя наиболее общие варианты опасных участков дороги. Движение по ним требует максимальной концентрации и своевременного принятия мер по стабилизации обстановки. К примеру, это может быть пересечение с железной дорогой, трамвайными путями, регулировка движения светофором, опасные повороты, особенности дорожного покрытия, разрешенное перемещение пешеходов, проведение ремонтных работ, возможность появления животных и так далее. В том случае, если вы увидели восклицательный знак в красном треугольнике, то следует помнить, что подобное обозначение включает в себя так называемые «прочие опасности». Это всевозможные угрозы дальнейшему успешному и стабильному движению, которые не предусмотрены другими символами.
Приоритетные знаки
Следует помнить, что не только в предыдущей категории присутствует такой символ, как красный треугольник. Знак входит и в группу приоритетных. Здесь подобный символ также служит для привлечения внимания водителя транспортного средства. Красный треугольник в контексте данной категории предупреждает о пересечении главной дороги со второстепенной, а также о примыкании последней. При этом важно помнить, что сближение может происходить как с правой стороны, так и с левой. Разберем еще один важный вопрос. Что означает красный треугольник в перевернутом виде? Подобный символ называется «Уступить дорогу» и означает, что участник движения, направляющийся к пересечению с главной дорогой по второстепенной, должен совершить все необходимые действия, чтобы не препятствовать перемещению других водителей.
Особенность знака «красный треугольник»
Каждому участнику дорожного движения следует помнить
www.cena5.ru
На принтере мигает восклицательный знак
Сегодня на рассмотрении у нас очень простая и частая проблема. Что делать, если на принтере мигает восклицательный знак?
Давайте рассмотрим те случаи, из-за которым на принтере мигает восклицательный знак.
Во-первых, восклицательный знак может появиться из-за банальной ошибки при печати. Например, в том случае, если при печати произошел сбой, либо, когда во время печати была потеряна связь между компьютером и принтером. Подобное особо актуально для WI-FI принтеров.
Как-правило, такая проблема лечится либо отменой задания печати, что делается через Панель управления – Принтеры и факсы. Поможет может перезагрузка компьютера. В особых случаях, понадобится и отмена задания печати, и перезагрузка компьютера.

Мигать восклицательный знак на принтере может также в том случае, когда есть проблема с картриджами. Если вы пользуетесь СМПЧ, то возможно потеряна связь принтера с блоком СНПЧ. Иногда принтеры сигнализируют восклицательным знаком о том, что закончилась краска, или тонер в картриджах.
Отдельно хочется выделить тот случай, когда восклицательный знак горит, но все с картриджами в порядке. Почти все. Все, кроме того, что они заправлены не чернилами или тонером производителя. В данном случаи, принтер может сигнализировать об установке неоригинальных картриджей, что в свою очередь лечится по-разному. Например, на больших МФУ-устройствах, существуют определенные комбинации клавиш, которых просто убирают эту ошибку и можно работать дальше. В некоторых случаях, потребуется установка программы, которая способна убирать эту ошибку.
Иногда восклицательным знаком, принтер сигнализирует о заполняемости отстойника. В некоторых случаях, сигнал означает, что картриджи пусты и несмотря на то, что это не так. Просто необходимо программным путем производить обновление информации о заполняемости картриджей.
Еще подобное можно видеть при замятии бумаги. Даже если визуально бумагу принтер не зажевал, то вполне вероятно, что где-то застрял кусочек. Внимательно осмотрите принтер внутри и извлеките кусочек бумаги.

Таким образом, мы рассмотрели все существующие моменты, по которым принтер может сигнализировать восклицательным знаком. Все зависит от производителя и модели принтера!
pchelp24.com
На принтере горит восклицательный знак в треугольнике. Как починить принтер, если на нем мигает красная лампочка
В процессе эксплуатации любого технически сложного устройства возникает много вопросов и неполадок. Давайте разберем ситуации, когда на принтере мигает восклицательный знак, либо горит треугольник с восклицательным знаком на принтере, или тоже как вариант на принтере горит восклицательный знак в треугольнике. В общем, это сигнализация практически одинаковых неисправностей.
Почему на принтере HP горит восклицательный знак
Принтеры и МФУ фирмы HP неприхотливы в работе, и служат достаточно долгое время при аккуратном обращении с ними. HP LasreJet Pro M125RA не является исключением. Особых нареканий у пользователей при правильной установке драйверов он не вызывал.
Минусом этого принтера является чип, установленный на картридже для контроля над расходом тонера, который при заправке необходимо заменить новым. Именно поэтому рекомендуем производить заправку в специализированных сервисных центрах. При несоблюдении этих правил возможна индикация на дисплее горящей буквой Р, что сигнализирует о неисправности с картриджем.
Если вы эксплуатируете МФУ HP LasreJet Pro M125RA, и он перестал работать, горит восклицательный знак, подсвеченный красным, или возможно на дисплее горит буква Р, то, прежде всего, нужно отключить принтер от сети. Затем необходимо аккуратно вытащить печатающий картридж и посмотреть, не произошло ли где-то замятие бумаги.
Замятие бумаги в принтере
Если вы обнаружите остатки или обрывки бумаги, а может и целый лист, застрявший в принтере, необходимо аккуратно извлечь все это. Надо тянуть максимально аккуратно, так как в принтере расположены различные датчики, которые можно повредить. После визуального осмотра и установки картриджа попробуйте перезапустить принтер.
Проблемы с принтером Xerox
Как правило, пользователи жалуются на такую ошибку после переноса принтера с одного места на другое или когда выполнялась заправка картриджа. Основной проблемой, почему это может быть считается замятие бумаги принтером.

Необходимо опять же в первую очередь отключить принтер от питающей сети, достать картридж и визуально осмотреть внутренности принтера на предмет наличия обрывков бумаги. Если они обнаружатся необходимо аккуратно их извлечь и почистить принтер. Затем устанавливаем на место картридж и производим процесс инициализации принтера.
Если в процессе осмотра посторонних предметов не обнаружено, и была произведена заправка картриджа, то возможно чип не был заменен. Для контроля над расходом тонера и его остатком на заводском картридже установлен чип контроля. Когда производится процесс заправки картриджа, этот чип необходимо заменить.
Если чип заменяли, то необходимо выполнить следующие действия:
- Извлечь картридж, внимательно осмотреть все контактные площадки на нем, может быть забилась грязь, и принтер не видит картридж;
- В самом принтере так же прочистить контактные площадки, ориентируясь на картридж. При необходимости произвести их чистку, можно протереть спиртом или ацетоном;
- Посмотреть все концевые переключатели, которые когда устанавливаете картридж, должны нажиматься упорами. Возможно, они запали и не могут дать сигнал в интерфейс принтера. Пошевелите их аккуратно пальцами, переключатель должен свободно ходить без зацепов и плавно.
Принтер Xerox Phaser 3117
Если эти действия не принесли результата, принтер так и выдает ошибку, можно попробовать установить картридж из другого принтера. Либо стоит обратить внимание на ближайший сервисный центр. Там Вам помогут разобраться с ремонтом быстро и качественно.
Итоги
В заключении хочется отметить, что данная ошибка появляется при проблемах с картриджем или с замятием бумаги. Будьте внимательны при эксплуатации и заправляйте свой принтер в специализированных сервисных центрах. Это поможет избежать большей части мелких неполадок и проблем, а также продлит срок эксплуатации вашего устройства.
В этом разделе приведена информация по устранению наиболее распространенных проблем в работе принтера.
Действие 1. Принтер установлен правильно?
Принтер включен в исправную электрическую розетку?
Выключатель находится в положении «Вкл»?
Картридж установлен правильно?
Бумага в подающий лоток загружена правильно?
В случае утвердительного ответа на указанный выше вопрос перейдите к разделу Действие 2. Индикатор готовности горит?
Действие 2. Индикатор готовности горит?
Убедитесь, что на панели управления светится индикатор готовности (1).
Перейдите к разделу Действие 3. Удается распечатать демонстрационную страницу?
Действие 3. Удается распечатать демонстрационную страницу?
Нажмите клавишу пуска, чтобы распечатать демонстрационную страницу.
Да Если демонстрационная страница распечаталась,
перейдите к разделу Действие 4. Качество печати удовлетворительное?
Нет Если бумага не вышла из принтера, см. Решение проблем с носителями.
Действие 4. Качество печати удовлетворительное?
Да Если качество печати удовлетворительное, перейдите к разделу Действие 5. Имеется связь между принтером и компьютером?
Проверьте соответствие параметров печати используемому носителю.
Действие 5. Имеется связь между принтером и компьютером?
Попробуйте распечатать документ из другого программного приложения.
Да Если документ распечатывается, перейдите к разделу
Действие 6. Страница распечатана правильно?
Нет Если документ не распечатывается, см. Проблемы программного обеспечения принтера.
Схема состояния индикаторов
Инициализация
При запуске индикаторы пуска, готовности и внимания мигают по очереди (с частотой 500 мс).
Инициализация повторной конфигурации
При запуске принтера можно потребовать выполнение специальной последовательности инициализации, с помощью которой конфигурация принтера выполняется повторно.
radiobud.ru
На принтере горит значок восклицательный знак. Принтер HP не печатает что делать горит зеленая кнопка
Здравствуйте. Пролистала весь ваш чат ответ не нашла.
При включении покрутит картридж, и после этого будет просто на экранчике моргать надпись «HP» и так же одновременно моргать зеленый левый индикатор (полукруг) и желтый средний индикатор (восклицательный знак в треугольнике). И всё.
После этого ничего не происходит, индикаторы и надпись «HP» мигают. Дергала USB,бумагу,крышку и картридж, проверяла на него ли выводится печать док-та не помогает.Подскажите пожалуйста и заранее спасибо
SMARTRONIX
Здравствуйте. Если мигает оранжевый индикатор, какая-то ошибка датчика в принтере. Отключите принтер от питания и ПК.
1.После включения, оранжевый индикатор сразу начинает мигать?
2.После каких действий МФУ перестал работать?
3.Попробуйте в меню МФУ сбросить настройки на заводские.
4.Какой код ошибки отображается на индикаторе МФУ?SheLi
Здравствуйте.Отключала от питания.
1.Сразу.Мигают синхронно 2индикатора зелен. и оранж. \которые над кругом и треугольником \
2. Утром пришла,включила и увидела.
3.Где взять заводские настройки?
4. код ошибки НР \мигает синхронно с лампочками\
Заранее спасибо)SMARTRONIX
Попробуйте вытащить/вставить картридж, проверьте не застряла ли бумага. На этом МФУ надпись HP мигает примерно минуту, так производится самодиагностика. Если есть какая-то ошибка, то вместо HP должен появиться код ошибки. После включения МФУ сканирующая линейка двигается?
.Андр
SMARTRONIX
Если надпись HP мигает больше 5 минут и ничего не меняется, если бумага вставлена, если картридж заменили на другой, если сканирование кнопкой на МФУ не работает, то необходимо отнести устройство в сервис.
Ольга
Здравствуйте. Скажите пожалуйста, а если такая же проблема, но спустя минуту все начинает работать и желтый индикатор гаснет. Стоит ли беспокоится или так должно быть? И еще, когда печатаешь копии документа, на дисплее выводятся цифры с отставанием печатания. Например, напечатала 10 страниц, а на дисплее показывает 8?
SMARTRONIX
Здравствуйте. Установите на принтере режим «копирование», установите количество копий 5 листов, нажмите кнопку «Старт»
МФУ захватывает лист и, после его выхода, индикатор должен отобразить цифру 4 и т.д. по окончании, будт опять отображена цифра 5.
Проверьте, так ли это. МФУ на гарантии? И опишите подробно по поводу минутного ожидания.Ольга
Здравствуйте! Если я копирую, то кол-во копий показывает правильно. А если распечатываю документ в Word, то кол-во распечатанных листов отстает на 2. Выводит 5, а пишет 3. МФУ на гарантии, купила меньше месяца назад. Когда я включаю МФУ, то загораются 2 индикатора, зеленый и желтый (слева на право первый и второй) . Выше на панеле написано HP. Мигает до того момента, пока МФУ полностью не загрузится и приготовится к работе. Потом индикатор внимание исчезает».
SMARTRONIX
Ольга, где вы видите эту информацию «кол-во распечатанных листов отстает на 2. Выводит 5, а пишет 3″ ?
В какой программе, окне, месте? Желательно сфотографировать или сделать снимок экрана клавишей PrtScr выложить, например на radikal.ru и ссылочку на фото в ответ.Ольга
SMARTRONIX
Ольга, у нас есть такой же аппарат, на нем, при отправке печати с ПК, не отображается число отправленных копий и счетчик не считает, сколько осталось. Будем вам очень благодарны, если вы снимите этот процесс на телефон и выложите, например в youtube, ссылочку в ответ.
Вы что-то путаете, копии на МФУ задаются при копировании документа, который находится на стекле сканера этого МФУ, когда копирование происходит без участия ПК.
А если вы отправляете на печать с ПК, то количество копий задается из программы Word.Ольга
Хорошо…я поняла…тогда почему у меня высвечиваются цифры….-1,-2,-3 и т.д.& Но этот вопрос меня не так волнует,как загорание и мигание 2 индикаторов слева на право и записи HP?
Многие еще не успели хорошо разобраться в обыкновенных стационарных принтерах, как им на смену пришли мобильные устройства — семейство печатающих машин HP OfficeJet 100, 202, 252 и т.д. В плане печати последние практически ничем не отличаются от своих предшественников, за исключением того, что теперь ими можно пользоваться где и когда угодно.
Несложно догадаться — мобильные устройства оснащаются аккумулятором, и производитель разместил на лицевой панели принтера новый непривычный для пользователя индикатор (лампочка) в виде молнии. Если раньше многих ставило в трудное положение мигание индикаторов-капелек, то сейчас им приходится сталкиваться еще и с мигающей «молнией».
Давайте, разберемся сразу с двумя вопросами — и с мигающими «молниями», и мигающими «капельками».
Индикатор «молния» на принтере HP
Лампочка с изображением молнии — это индикация состояния зарядки аккумулятора. Рядом с этим индикатором может присутствовать (зависит от модели принтера) еще один индикатор — он изображен в виде батарейки. Последний показывает состояние акк
bazava.ru