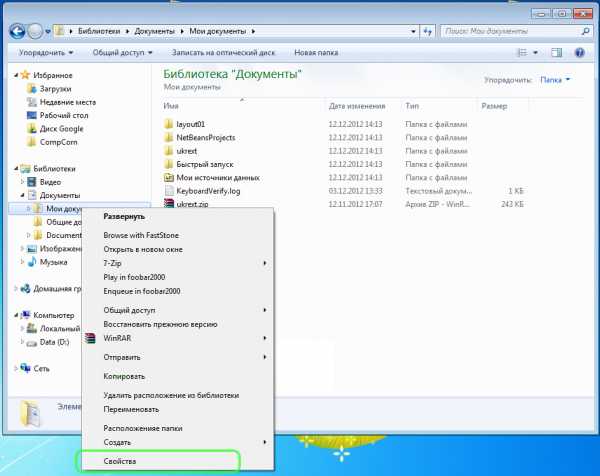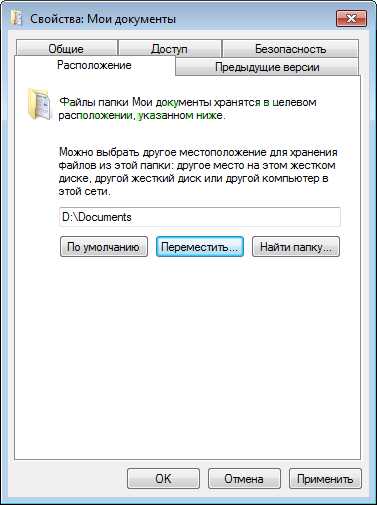Мои документы папка – Расположение папки Мои документы в Windows 7
Расположение папки Мои документы в Windows 7
Все про Windows » Расположение папки Мои документы в Windows 7
Всем нам знакома такая папка как Мои документы, расположена она в личной папке пользователя, а именно по такому адресу: C:\Users\Имя\Documents (в русской редакции вместо Users отображается Пользователи, а вместо Documents — Мои документы).
Бывают ситуации, когда эту папку было бы очень хорошо разместить в другом месте, например на другом диске или разделе — это позволит сэкономить место на системном диске.
Кстати, если у вас есть два физических диска, то игры лучше устанавливать на другой диск, и большие программы тоже, все это позволит распределить нагрузку — системный диск будет менее загружен и Windows будет работать более отзывчивее, чем если бы вы все устанавливали на один диск.
Как задать новую папку для документов в Windows 7?
Данный способ позволит сделать так, что все новые документы будут хранится уже в другом месте. То есть папка Мои документы останется на своем месте вместе с файлами в ней, но по умолчанию для документов будет новая указанная вами папка.
В Windows 7 есть такое понятие как «библиотеки» и их количество равно четырем — Видео, Документы, Изображения, Музыка. Но нас интересует только одна — Документы (другие библиотеки можно настроить также).
Заходим в свойства папки Документы (для этого откройте Компьютер, и слева в списке будут Библиотеки):
Одна библиотека может иметь несколько папок, и всех их вы можете добавить самостоятельно (нажмите Добавить папку…):
Для примера я добавлю папку C:\Documents, но вы можете создать такую папку на другом диске, у меня просто один диск С и все:
После этого, у вас в списке появится папка, которую вы только что задали. Чтобы она теперь была основной, вам нужно нажать на нее и выбрать Задать папку для сохранения:
Вот и все, после этого у вас теперь новое расположение ваших документов.
Но это вы просто задали новую папку по умолчанию файлы из старой папки в новую не будут перемещены. Вы это конечно можете сделать и самостоятельно, но лучше воспользоваться способом, который я опишу дальше.
Как переместить папку Мои документы?
Для этого заходим в свойства папки Мои документы (которая находится в библиотеке Документы):
Появится окошко, в нем переходим на вкладку Расположение. На этой вкладке вам нужно вручную указать путь к новой папке, или же нажать на Переместить… и выбрать вручную. Для примера, я укажу ту же папку Documents на диске С:
Потом нажимаем на ОК или Применить, будет сообщение, где вам нужно подтвердить то что сейчас содержимое папки будет перемещено в новое, нажимаем Да:
Нажимаем снова ОК в окне Свойства: Мои документы и все готово.
Вернуться на главную!
shte.ru
Как переместить папку Мои документы в Windows 7 | Записки Web-разработчика
По умолчанию папка Мои документы в Windows 7 находится в каталоге пользователя по адресу:
C:\Users\ВашеИмя\Documents
В русской версии имя папки Users отображается как Пользователи, а имя папки Documents — как Мои документы.
Иногда возникает необходимость изменить расположение папки Мои документы на какое-нибудь другое, например, переместить эту папку на диск D:, скажем, в целях безопасности или экономии места на системном диске. В этой статье будет рассказано, как можно это сделать.
Задать новую папку для документов по умолчанию
Этот способ на самом деле не является перемещением в прямом смысле этого слова, поэтому можете сразу переходить к следующему подзаголовку.
В Windows 7 присутствует такое понятие, как Библиотеки. Есть 4 главных библиотек: для видео, документов, изображений и музыки. Сейчас нас интересуют только документы, хотя другие библиотеки настраиваются аналогичным образом.

По умолчанию, эти библиотеки отображаются в меню Пуск, а также в левой панели любой папки. Одна библиотека может включать в себя несколько папок, причём Вы можете сами добавлять туда любые папки. Сделать это можно, если нажать правой кнопкой мыши на пункте Документы, а затем выбрать пункт Свойства. Перед Вами появится вот-такое окно: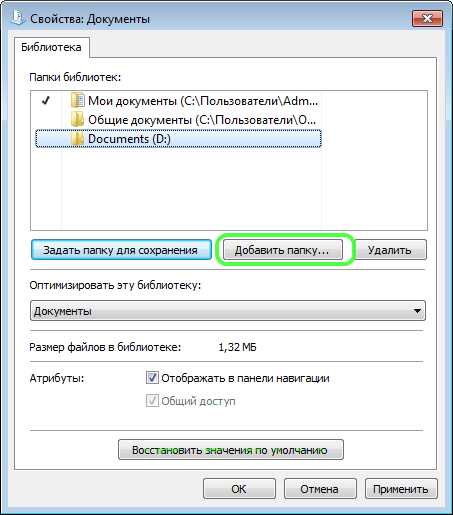
С помощью кнопки Добавить папку… Вы можете включить в список любую папку, например, D:\Documents, как это сделал я. Затем можно выделить добавленную папку в списке и нажать кнопку Задать папку для сохранения, чтобы сделать новую папку папкой документов по умолчанию.
Учтите, что никаких перемещений файлов в добавленную папку выполнено не будет. Таким образом Вы всего лишь укажете системе, что эту папку Вы хотите использовать как главную для хранения документов. К примеру, если какая-то программа запросит доступ к Мои документы, то система выдаст путь именно к «папке по умолчанию». Также если при сохранении какого-то файла щёлкнуть по библиотеке «Документы» в левой панели, то файл будет сохранятся в Вашу новую папку.
Если Вы хотите переместить файлы в новую папку, то можете сделать это вручную, но лучше использовать способ, предложный ниже.
Перемещение папки Мои документы в другое расположение
Для того, чтобы переместить папку Мои документы в другое место, выполните следующие действия:
- Перейдите к папке Мои документы, щелкните по ней правой кнопкой мыши и выберите пункт Свойства. Не обязательно открывать эту папку в проводнике, можно это сделать в левой панели любой папки, как показано на рисунке:

- В появившемся окне перейдите на вкладку Расположение.
- В текстовом поле можно либо вручную написать новое расположение папки, либо же сделать это, нажав кнопку Переместить…, затем в диалоговом окне выбрать папку назначения и кликнуть по кнопке Выбор папки.

- Затем необходимо нажать кнопку ОК (или Применить).
- Появится запрос на перемещение файлов, на который необходимо ответить утвердительно.

- Дождитесь выполнения перемещения файлов. Если в папке Мои документыфайлы занимали много места, то перемещение может осуществятся несколько минут.
После выполнения этих действий Ваша старая папка Мои документы исчезнет из старого расположения (то есть из папки профиля пользователя). А новая папка в проводнике будет отображаться как Мои документы независимо от того, как она называлась раньше.
Надеюсь, после прочтения этой статьи у Вас не возникнет сложностей с заданием расположения папки Мои документы.
Если вы нашли ошибку, пожалуйста, выделите фрагмент текста и нажмите Ctrl+Enter.
web-profi.by
Пропала папка мои документы windows 7
Записки Web-разработчика
Расположение папки Мои документы в Windows 7
Всем нам знакома такая папка как Мои документы, расположена она в личной папке пользователя, а именно по такому адресу: C:\Users\Имя\Documents (в русской редакции вместо Users отображается Пользователи, а вместо Documents — Мои документы).
Бывают ситуации, когда эту папку было бы очень хорошо разместить в другом месте, например на другом диске или разделе — это позволит сэкономить место на системном диске.
Кстати, если у вас есть два физических диска, то игры лучше устанавливать на другой диск, и большие программы тоже, все это позволит распределить нагрузку — системный диск будет менее загружен и Windows будет работать более отзывчивее, чем если бы вы все устанавливали на один диск.
Как задать новую папку для документов в Windows 7?
Данный способ позволит сделать так, что все новые документы будут хранится уже в другом месте. То есть папка Мои документы останется на своем месте вместе с файлами в ней, но по умолчанию для документов будет новая указанная вами папка.
В Windows 7 есть такое понятие как библиотеки и их количество равно четырем — Видео, Документы, Изображения, Музыка. Но нас интересует только одна — Документы (другие библиотеки можно настроить также).
Заходим в свойства папки Документы (для этого откройте Компьютер, и слева в списке будут Библиотеки):
Одна библиотека может иметь несколько папок, и всех их вы можете добавить самостоятельно (нажмите Добавить папку):
Для примера я добавлю папку C:\Documents, но вы можете создать такую папку на другом диске, у меня просто один диск С и все:
После этого, у вас в списке появится папка, которую вы только что задали. Чтобы она теперь была основной, вам нужно нажать на нее и выбрать Задать папку для сохранения:
Вот и все, после этого у вас теперь новое расположение ваших документов.
Но это вы просто задали новую папку по умолчанию файлы из старой папки в новую не будут перемещены. Вы это конечно можете сделать и самостоятельно, но лучше воспользоваться способом, который я опишу дальше.
Как переместить папку Мои документы?
Для этого заходим в свойства папки Мои документы (которая находится в библиотеке Документы):
Появится окошко, в нем переходим на вкладку Расположение. На этой вкладке вам нужно вручную указать путь к новой папке, или же нажать на Переместить и выбрать вручную. Для примера, я укажу ту же папку Documents на диске С:
Потом нажимаем на ОК или Применить, будет сообщение, где вам нужно подтвердить то что сейчас содержимое папки будет перемещено в новое, нажимаем Да:
Нажимаем снова ОК в окне Свойства: Мои документы и все готово.
Вернуться на главную!Как восстановить папку мои документы
категория Компьютеры и ПО / Ремонт и сервис
Многие пользователи по своей невнимательности часто удаляют с рабочего стола

Вам понадобится
Инструкция
Если вы случайным образом удалили с рабочего стола папку «Мои документы» и не успели очистить содержимое корзины, вы можете восстановить данную папку следующим образом.
Как восстановить расположение папки Мои документы в Windows XP, 7, 8, 10
Откройте корзину и найдите в ней удаленную папку. Кликните на ней правой кнопкой мышки и нажмите на меню «Восстановить». Подтвердите восстановление и закройте корзину. После этого папка будет автоматически возвращена на свое прежнее место. Если же вы очистили корзину и восстановление папки из нее не представляется возможным, вы можете поступить следующим образом.
Кликните правой кнопкой на панели задач. Далее вам следует нажать на опцию «Свойства». Перед вами откроется окно настройки панели задач. Переключитесь на вкладку «Пуск» и переключите режим отображения с классического на стандартный. Сохраните параметры и закройте окно, нажав на левую кнопку мышки в любом месте рабочего стола.
Откройте меню «Пуск». Оно будет разделено на две колонки: в левой части будут отображаться наиболее популярные программы и приложения, а в правой части будут находиться системные папки. Здесь вы увидите каталог «Мои документы». Чтобы установить его на рабочий стол, вам достаточно перетащить ярлык папки в любую его область.
Внимание, только СЕГОДНЯ!Все интересное
Как вернуть удаленную папку
Наводя порядок в компьютере, пользователь может случайно удалить нужную ему папку. Чтобы вернуть ее, можно попробовать несколько вариантов действий. Какой из них подойдет, можно определить, только зная конкретную ситуацию. Инструкция1В большинстве…
Как восстановить удаленную программу и папку
Случайно удаленные документы, также как и программы, поддаются восстановлению. Чтобы вернуть папки, понадобится специальная программа, а для возвращения программы – элементарное знание компьютера. Вам понадобится- персональный компьютер;-…
Как открыть папку при загрузке
Некоторые пользователи всегда начинают работу на компьютере с запуска определенной программы или с открытия какой-либо конкретной папки. Конечно, можно вынести ярлыки всех необходимых папок и приложений на «Рабочий стол» или панель…
Как восстановить значки на экране
Пользователь может добавлять, изменять, удалять значки на «Рабочем столе». Вид и стиль оформления различных элементов зависят только от пожеланий и вкусов пользователя. Если вы случайно удалили значки с «Рабочего стола»,…
Как вернуть отображение
Животные и маленькие дети – зло для начинающего пользователя PC. Именно они чаще всего мохнатыми лапами или маленькими ручками беспорядочно нажимают на клавиши, случайно меняют привычные настройки. Опытный пользователь за пару секунд разберется, в…
Как восстановить удалённую корзину
С любой операционной системой время от времени могут случаться определенные проблемы в работе. Независимо от того, пользуетесь вы все еще старой доброй Windows 98 или самой новой на сегодняшний день Windows 7, у вас, наверняка, случались сбои в…
Как восстановить ярлык корзины на рабочем столе
Корзина в операционной среде Windows осуществляет полезную функцию хранения удаленных файлов с возможностью восстановления. Обычно ее значок присутствует на рабочем столе для удобства работы с файлами любого пользователя. Однако, из-за действия…
Как вернуть папку мои документы
Папка «Мои документы» является основным элементом рабочего стола. Она обеспечивает быстрый доступ к другим папкам, содержащимся в ней: «Мои рисунки», «Моя музыка», «Мои видеозаписи» и другим папкам,…
Как убрать выделенные значки рабочего стола
Если пользователь хочет настроить вид «Рабочего стола» по собственному вкусу, ему необходимо знать, как работать с различными элементами, находящимися на нем. Значки, расположенные на «Рабочем столе», можно спрятать,…
Расположение папки Мои документы в Windows 7
Расположение папки Мои документы в Windows 7
Всем нам знакома такая папка как Мои документы, расположена она в личной папке пользователя, а именно по такому адресу: C:\Users\Имя\Documents (в русской редакции вместо Users отображается Пользователи, а вместо Documents — Мои документы).
Бывают ситуации, когда эту папку было бы очень хорошо разместить в другом месте, например на другом диске или разделе — это позволит сэкономить место на системном диске.
Кстати, если у вас есть два физических диска, то игры лучше устанавливать на другой диск, и большие программы тоже, все это позволит распределить нагрузку — системный диск будет менее загружен и Windows будет работать более отзывчивее, чем если бы вы все устанавливали на один диск.
Как задать новую папку для документов в Windows 7?
Данный способ позволит сделать так, что все новые документы будут хранится уже в другом месте. То есть папка Мои документы останется на своем месте вместе с файлами в ней, но по умолчанию для документов будет новая указанная вами папка.
В Windows 7 есть такое понятие как библиотеки и их количество равно четырем — Видео, Документы, Изображения, Музыка. Но нас интересует только одна — Документы (другие библиотеки можно настроить также).
Заходим в свойства папки Документы (для этого откройте Компьютер, и слева в списке будут Библиотеки):
Одна библиотека может иметь несколько папок, и всех их вы можете добавить самостоятельно (нажмите Добавить папку):
Для примера я добавлю папку C:\Documents, но вы можете создать такую папку на другом диске, у меня просто один диск С и все:
После этого, у вас в списке появится папка, которую вы только что задали. Чтобы она теперь была основной, вам нужно нажать на нее и выбрать Задать папку для сохранения
Вот и все, после этого у вас теперь новое расположение ваших документов.
Но это вы просто задали новую папку по умолчанию файлы из старой папки в новую не будут перемещены. Вы это конечно можете сделать и самостоятельно, но лучше воспользоваться способом, который я опишу дальше.
Как переместить папку Мои документы?
Для этого заходим в свойства папки Мои документы (которая находится в библиотеке Документы):
Появится окошко, в нем переходим на вкладку Расположение. На этой вкладке вам нужно вручную указать путь к новой папке, или же нажать на Переместить и выбрать вручную. Для примера, я укажу ту же папку Documents на диске С:
Потом нажимаем на ОК или Применить, будет сообщение, где вам нужно подтвердить то что сейчас содержимое папки будет перемещено в новое, нажимаем Да:
Нажимаем снова ОК в окне Свойства: Мои документы и все готово.
Вернуться на главную!Как восстановить «мои документы»?
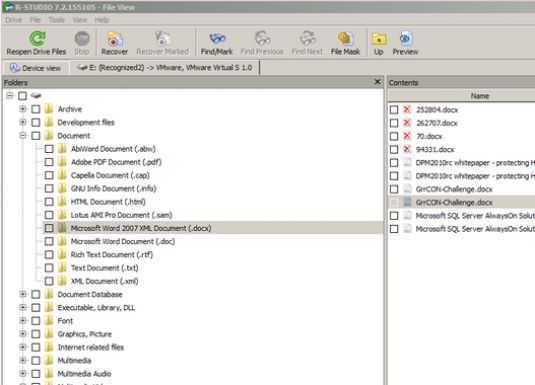
Случилась неприятность — вы удалили папку «Мои документы» с рабочего стола. Как теперь быть? Как восстановить «Мои документы»? Не переживайте — все поправимо. Предлагаем вам инструкцию по восстановлению утраченной папки.
Спешим вас успокоить. Папка «Мои документы», которая по умолчанию расположена на рабочем столе — это не сама папка, а ярлык. Папка с документами изначально располагается на диске C, если вы, конечно, самостоятельно не меняли прописанный путь к папке.
Восстановление расположения папки Мои Документы по умолчанию
Итак, восстанавливаем удаленную папку.
Если «Мои документы» удалены с рабочего стола:
- Сначала пробуем восстановить ее из корзины, куда отправляются все удаленные с компьютера файлы и папки. Для этого открываем корзину (она тоже расположена на рабочем столе) и находим в ней папку «Мои документы». Наводим на изображение папки курсор и нажимаем правую кнопку мыши. В открывшемся меню выбираем пункт «Восстановить» и нажимаем уже левую кнопку. Папка автоматически вернется на рабочий стол.
- Если корзина уже была очищена, работаем с панелью задач. Кликаем по ней правой кнопкой мыши и в открывшемся меню выбираем опцию «Свойства». Откроется окно настройки. Переключаемся на вкладку «Пуск» и меняем классический режим отображения на стандартный. Сохраняем параметры и закрываем окно. Для этого просто нажимаем левую кнопку мыши в любом месте на рабочем столе.
- Возвращаемся в «Пуск»: перед нами откроется меню, разделенное на две колонки. Слева видим отображение часто используемых и популярных программ, справа — системных папок. В этой части меню находим «Мои документы» и перетаскиваем на рабочий стол, зажав и удерживая левую кнопку мыши.
Если «Мои документы» удалены с диска:
Опять же, сначала проверяем корзину. Если папка там есть, восстанавливаем ее. Если корзина уже очищена, то пробуем восстановить систему (сделать откат) с помощью контрольной точки. Это возможно только в том случае, когда данная функция на вашем компьютере была предварительно активирована. Итак, делаем следующее.
- Заходим в меню «Пуск», выбираем: «Все программы» — «Стандартные» — «Служебные» — «Восстановление системы».
- В открывшемся окне выбираем дату (точку восстановления), когда документы еще не были удалены. Далее нажимаем кнопку «Восстановить».
- Перезагружаем компьютер и проверяем наличие на нем нужной папки.
Другая возможность восстановления папки — специальная программа восстановления данных EasyRecovery или R-studio. Скачав, установив и запустив программу, выбираем нужный нам вариант:
- Указать диск с потерянными данными.
- Произвести сканирование.
Далее действуем по подсказкам программы.
Если же самостоятельно восстановить папку «Мои документы» у нас не получилось, следует обращаться за помощью к профессионалам.
Внимание, только СЕГОДНЯ!Как восстановить «мои документы»?
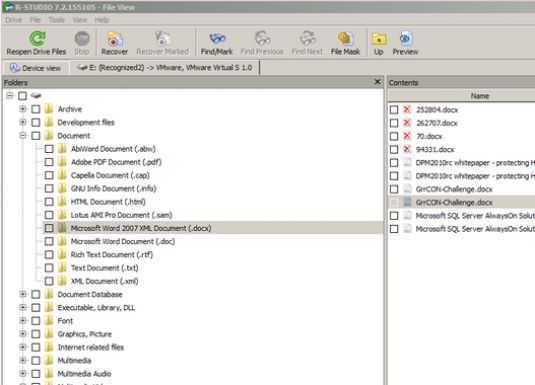
Случилась неприятность — вы удалили папку «Мои документы» с рабочего стола. Как теперь быть? Как восстановить «Мои документы»? Не переживайте — все поправимо. Предлагаем вам инструкцию по восстановлению утраченной папки.
Спешим вас успокоить. Папка «Мои документы», которая по умолчанию расположена на рабочем столе — это не сама папка, а ярлык. Папка с документами изначально располагается на диске C, если вы, конечно, самостоятельно не меняли прописанный путь к папке.
Как восстановить папку мои документы
Итак, восстанавливаем удаленную папку.
Если «Мои документы» удалены с рабочего стола:
- Сначала пробуем восстановить ее из корзины, куда отправляются все удаленные с компьютера файлы и папки. Для этого открываем корзину (она тоже расположена на рабочем столе) и находим в ней папку «Мои документы». Наводим на изображение папки курсор и нажимаем правую кнопку мыши. В открывшемся меню выбираем пункт «Восстановить» и нажимаем уже левую кнопку. Папка автоматически вернется на рабочий стол.
- Если корзина уже была очищена, работаем с панелью задач. Кликаем по ней правой кнопкой мыши и в открывшемся меню выбираем опцию «Свойства». Откроется окно настройки. Переключаемся на вкладку «Пуск» и меняем классический режим отображения на стандартный. Сохраняем параметры и закрываем окно. Для этого просто нажимаем левую кнопку мыши в любом месте на рабочем столе.
- Возвращаемся в «Пуск»: перед нами откроется меню, разделенное на две колонки. Слева видим отображение часто используемых и популярных программ, справа — системных папок. В этой части меню находим «Мои документы» и перетаскиваем на рабочий стол, зажав и удерживая левую кнопку мыши.
Если «Мои документы» удалены с диска:
Опять же, сначала проверяем корзину. Если папка там есть, восстанавливаем ее. Если корзина уже очищена, то пробуем восстановить систему (сделать откат) с помощью контрольной точки. Это возможно только в том случае, когда данная функция на вашем компьютере была предварительно активирована. Итак, делаем следующее.
- Заходим в меню «Пуск», выбираем: «Все программы» — «Стандартные» — «Служебные» — «Восстановление системы».
- В открывшемся окне выбираем дату (точку восстановления), когда документы еще не были удалены. Далее нажимаем кнопку «Восстановить».
- Перезагружаем компьютер и проверяем наличие на нем нужной папки.
Другая возможность восстановления папки — специальная программа восстановления данных EasyRecovery или R-studio. Скачав, установив и запустив программу, выбираем нужный нам вариант:
- Указать диск с потерянными данными.
- Произвести сканирование.
Далее действуем по подсказкам программы.
Если же самостоятельно восстановить папку «Мои документы» у нас не получилось, следует обращаться за помощью к профессионалам.
Внимание, только СЕГОДНЯ!pasmr21.ru
Как перенести папки «Мои документы» , «Загрузки» и «Рабочий стол»
В этой очень важной и полезной статье расскажу Вам как перенести папки «Мои документы» , «Загрузки» и «Рабочий стол» с системного на другой диск и зачем это вообще желательно делать всем пользователям сразу после установки операционной системы Windows.
На самом деле выполнить перенос этих системных папок очень просто и легко, гораздо важнее понять для чего это желательно сделать. Моя задача в этой статье убедить Вас в целесообразности этой операции, в её необходимости.
Зачем переносить системные папки
Вот несколько причин, почему я категорически рекомендую Вам перенести папки «Мои документы» , «Загрузки» и «Рабочий стол» с системного диска на другой…
Первая причина — их содержимое очень сильно и быстро заполняет диск «С» второстепенными файлами, что со временем замедляет работу системы…
Дело в том, что для нормальной, шустрой работы операционной системе Windows необходимо 10% свободного пространства на своём диске.
Большинство компьютерных программ пихают по умолчанию в папку «Мои документы» плоды своей работы. Например, фото- и видеоредакторы. Нет, система конечно спрашивает куда сохранить файл, но обычно пользователи, банально из-за лени, жмут сразу «Ок» соглашаясь на расположение по умолчанию.
Все браузеры по умолчанию сохраняют скачанные Вами из сети Интернет файлы в папку «Загрузки», которая находится на системном диске.
…
…
Полезная дополнительная информация на сайте:
С папкой «Рабочий стол» вообще всё очень плохо. За много лет мне не удалось убедить, хоть одного пользователя (даже собственную жену), отказаться от размещения на рабочем столе фильмов и фотоальбомов. И это объяснимо — просто всем так удобнее.
Может кто-то не знал, что «кидая» фильм размером в несколько гигабайт на рабочий стол, среди ярлыков, Вы тем самым размещаете его в папке «Рабочий стол», которая «вмонтирована» в системный диск?
Вторая причина — после того как Ваша операционка внезапно тихо скончается от издевательств, она заберёт в страну мультфильмов и все Ваши загрузки, проекты, сохранения программ и игр…
В случае переноса папок «Мои документы» , «Загрузки» и «Рабочий стол» на другой диск все Ваши документы и файлы действительно превратятся в ВАШИ документы и файлы. После переустановки системы они останутся живее всех живых.
Третья причина будет полезна владельцам SSD-дисков. Благодаря переносу этих папок Вы продлите жизнь своему любимому шустрику.
Я уже писал, что эти быстрые диски имеют ограниченный запас циклов перезаписи. Так вот частота перезаписи данных в этих трёх папках бьёт все рекорды… сжальтесь над чудом техники — перенесите папки «Мои документы» , «Загрузки» и «Рабочий стол» на второй, обычный жёсткий диск.
Можно ещё продолжать перечислять причины, но думаю, что пора переходить к практике.
Как перенести папки «Мои документы» «Загрузки» «Рабочий стол»
Если заметили, эти три папки я обозвал пару раз системными. Это значит, что просто перетащив мышкой на другой диск (как обычные папки) Вы их всего-лишь скопируете, а не переместите. Изменений в реестре системы не произойдёт и она продолжит «видеть» их на своём диске.
Ещё полезная дополнительная информация на сайте:
Поэтому не будем считать себя умнее машины и сделаем всё как надо.
Я уже говорил выше, что переместить эти системные папки можно очень просто, поэтому ничего не бойтесь и смело приступайте…
Сперва нам надо создать, допустим на диске «D», новые папки «Мои документы», «Загрузки» и «Рабочий стол»…

Чтоб не захламлять диск «лишними» папками (и случайно их не удалить через время) я создал одну папку «Users» и уже в ней поселил героев этой статьи.
Напомню, папку создать можно кликнув ПРАВОЙ кнопкой мыши в любом месте и в появившемся контекстном меню выбрав «Создать» — «Папку».
Теперь идём на системный диск «C» и находим папку «Пользователи» (у меня русская Windows 7)…
В ней находим папку со своим именем пользователя системы и уже там обнаруживаем виновников торжества…
Дальнейшие действия идентичны для всех папок, поэтому показываю их на примере одной — «Мои документы». Тыкаем ПРАВОЙ кнопкой мыши по папке и в контекстном меню переходим на «Свойства»…
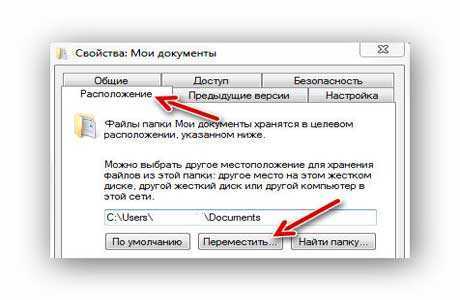
…заходим во вкладку «Расположение» и жмём «Переместить». Система спросит куда переместить — указываем нашу новую папку «Мои документы» на диске «D»…
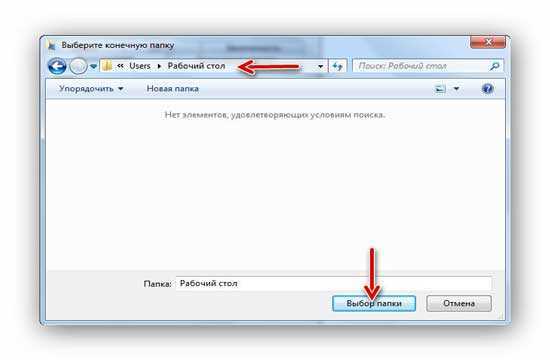
Ой, скриншот с «Рабочий стол», но ничего, надеюсь Вы поняли, что нужно указать?
Будьте внимательнее — надо указать именно «Мои документы» кликнув на неё (она должна быть пустой).
Теперь осталось нажать на «Выбор папки». В окне свойств папки изменится путь к ней — кликаем на «Применить» (а не снова на «Переместить» ) и соглашаемся перенести всё содержимое…
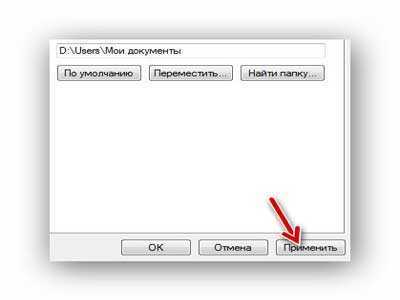

Поздравляю, Вы перенесли папку «Мои документы» на другой диск — она исчезла из старого расположения и в новом даже ярлык её изменился с простой папки на системную.
Подобным образом поступаем со всеми нашими оставшимися двумя папками. Осталось проверить результат переноса — например, заходим в свойства любого ярлыка на рабочем столе и смотрим его место проживания…

Всё правильно и замечательно.
Теперь Вы знаете как перенести папки «Мои документы» , «Загрузки» и «Рабочий стол». Эту процедуру можно делать в любой момент, но очень желательно сразу после установки новой системы.
В случае переустановки системы Windows надо повторить процедуру описанную в статье и указать свои сохранённые папки на диске «D».
До новых полезных советов и интересных компьютерных программ.
Рекомендую ещё посмотреть обзоры…
…или новости компьютерного мира…
Я только обозреваю программы! Любые претензии — к их производителям!
Ссылки в комментариях публикуются после модерации.
optimakomp.ru
2.5.1. Папка Мои документы. С компьютером на ты. Самое необходимое
2.5.1. Папка Мои документы
По умолчанию в папку Мои документы сохраняются документы, с которыми вы работаете — тексты, которые вы набираете в Word, электронные книги Excel и многое другое.
Примечание
Если документы очень важные и нужные и их потеря может привести к серьезным последствиям, советую сохранять их копии на флеш-дисках, внешних жестких дисках или на диске, который не является системным (например, на D:) — в этом случае при переустановке неработоспособной Windows все важные данные останутся нетронутыми.
В папке Мои документы[16] находятся папки Мои видеозаписи (в Windows Vista/7 — Видео), где по умолчанию сохраняются видеозаписи программы Windows Media Maker, Моя музыка (в Windows Vista/7 — Музыка) и Мои рисунки (в Windows Vista/7 — Изображения) — в нее по умолчанию сохраняются все изображения из графического редактора Paint.
В Windows Vista/7 в папке с документами есть еще несколько папок:
? Загрузка — в эту папку по умолчанию сохраняются файлы, которые вы загружаете из Интернета;
? Избранное — папка с избранными адресами Интернета;
? Контакты — контакты программы Почта Windows. Более подробно об этой папке рассказано в разд. 7.4;
? Поиски — в данной папке находится несколько подпапок, в которых вы можете посмотреть список недавних документов, список файлов с общим доступом, письма, которые вам пришли недавно, и т. д.;
? Рабочий стол — в этой папке находятся ярлыки и файлы, которые располагаются на рабочем столе;
? Сохраненные игры — в эту папку сохраняются результаты игр, входящих в состав Windows, и некоторых других компьютерных игр;
? Ссылки — папка с ярлыками ссылок на папки с изображениями, музыкой, общими файлами и т. д.
Поделитесь на страничкеСледующая глава >
it.wikireading.ru
Папка Мои документы потребительский, профессиональный подход
Папка Мои документы
Создатели операционной системы Windows подготовили для нас на Рабочем столе стандартную системную папку — Мои документы. Это естественное место, в котором целесообразно создавать новые папки и складывать в них все, что создано своими руками. У папки Мои документы есть несколько важных потребительских свойств.
Потребительский подход
Во-первых, если с одним компьютером работают несколько человек, то можно сделать так, чтобы при включении компьютера каждый пользователь представлялся операционной системе, и тогда у каждого будет на Рабочем столе своя личная папка Мои документы. То есть в этом случае на жестком диске будет создано много каталогов …\Мои документы, но каждый пользователь компьютера будет иметь дело только со своим каталогом.
Во-вторых, представьте, что через пять минут у вас компьютер отберут, а взамен выдадут новый, еще лучше. В этом случае надо срочно спасти все свои труды. Если они разбросаны где попало, на розыск могут уйти часы, и все равно что-нибудь ценное забудется. Если же они хранятся в одном месте, достаточно позаботиться о сохранности содержимого только одной папки — Мои документы (хотя бы в офисе).
В третьих, достоинство этой «волшебной» папки связано с особенностями большинства прикладных программ. Приложения Windows спроектированы так, что когда нам надо что-то сохранить на жестком диске, в первую очередь предлагается сделать это именно в папку Мои документы. Разумеется, нетрудно выбрать в качестве места хранения любую другую папку или создать новую, но папка Мои документы все-таки доступнее.
Профессиональный подход
Несмотря на достоинства, у папки Мои документы есть один важный недостаток — она системная. Редко, но, к сожалению, случается, что операционная система Windows выходит из строя. Это не очень страшно, потому что переустановить операционную систему — дело нехитрое. Однако бывает и так, что вместе с операционной системой погибают и ее системные папки, в том числе и Мои документы. Поверьте очень обидно, когда после аварии все, что было на жестком диске, остается в целости и сохранности, за исключением папки — Мои документы, а ведь там хранится самое ценное! Кстати, Рабочий стол — это тоже системная папка Windows, так что на нем также не стоит долго хранить свои труды.
Лучше всего создать персональное место на диске «D» (у Вас может быть «Е» или «F» и др.) важно, чтобы это был не системный раздел, в котором установлена операционная система. Если у Вас один раздел — создавайте эту папку в том же разделе — в случае «падения» системы — прежде, чем переустанавливать систему, необходимо Ваш жесткий диск подключить к другому компьютеру и скопировать данные.
Для хранения своих документов, создаем папку например D:\Мои труды.
1. Откройте окно — Мой компьютер.
2. Откройте окно диска D:.
3. Создайте папку D:\Мои труды (или называете ее по своем усмотрению).
4. Перемещаем папку — Мои документы. Путь, где находится системная папка — Мои документы, на рисунке ниже.
Далее:
На папке — Мои документы системного раздела «С», нажимаем правой кнопкой мыши — далее Свойства. В появившемся окне выбираем вкладку — Расположение, нажимаем — Переместить и указываем на нашу созданную папку — Moi trudi из раздела D:
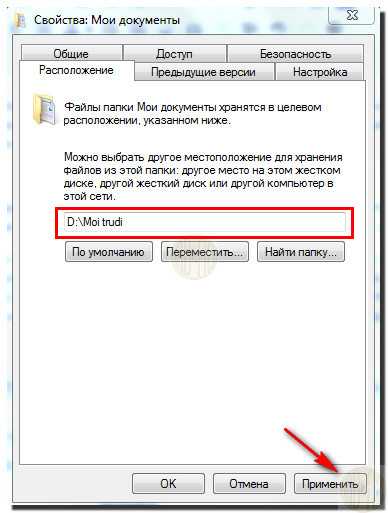
После чего система сделает запрос на перемещение объектов:
Соглашаясь на это действие, мы переносим саму папку и ее содержимое на другой раздел жесткого диска. Причем созданная папка будет называться — Мои документы, а путь будет указан как: D:\Moi trudi, но она будет системной. Такую процедуру желательно сделать для каждого пользователя на этом компьютере.
4. После чего, на перемещенной папке нажимаем правой кнопкой мыши и в диалоговом окне выбираем — отправить ярлык на рабочий стол. На Рабочем столе появится ярлык — Мои документы. В дальнейшем используйте этот ярлык для открытия папки — Мои документы, а если понадобится поместить туда какой-то документ, можно просто перетащить его значок на ярлык папки (Мои документы) и там бросить. Документ попадет, куда нужно.
Вы, конечно, поняли, что этот принцип распространяется и на все возможные прочие папки: Твои труды, Его труды, Их труды и т. п.:) В общем, создавайте любые папки на жестких дисках, а их ярлыки выносите на Рабочий стол (это безопасность информации), а лучше будет если Вы сделаете — резервное копирование. Если что-то случится с Windows и содержимое — Рабочего стола безвременно погибнет, то погибнут ярлыки, ценность которых нулевая. Все файлы и каталоги благополучно останутся там, где были на жестком диске, и переустановка, операционной системы пройдет без потерь.
На этом закончу эту тему, но в качестве последнего напутствия напомню первую заповедь — каждому объекту Windows должно быть строго определено свое место. Не начинайте что-либо создавать или копировать, если такое место еще не определено!
P.S. Открыта новая рубрика: Компьютерные уроки, первая статья — принцип работы системы Windows.
[pwal description=»Понравилась статья, поделитесь с друзьями )»][/pwal]
abisab.com
Изменить положение папки Мои документы в Windows XP

Папка Мои документы — это директория определённого пользователя операционной системы, где по умолчанию размещаются все его файлы. В Виндус XP она изначально находится тут: «X:\Documents and Settings\User\Мои документы», где «X» — название диска ОС, «User» — имя учетной записи, используемой пользователем для входа в Windows. Однако для обеспечения большей безопасности хранимой информации и в иных случаях иногда требуется разместить эту папку где-то в другом месте.
Здесь мы расскажем, как в Виндовс возможно поменять координаты папки, где хранятся «Мои документы». Допустим, вы установили XP и зашли в нее, используя свой логин и пароль, то есть осуществили вход под своей учёткой.
Имейте в виду, что по умолчанию в папке «Мои документы» размещается еще несколько пользовательских каталогов, типа:
- Мои видеозаписи
- Моя музыка
- Мои рисунки
Перенос папки Мои документы. Способ первый
На Рабочем столе жмём кнопку «Пуск», далее в выпавшем окне давим пункт «Документы», там правой кнопкой мышки в рубрику «Мои документы», там в контекстном списке избираем пунктик «Проводник».
Дальше в открытом окошке «Мои документы» ищем в списке «Папки» название «Мои документы» — по нему правой клавишей мышки и в выпавшей менюшке клацаем «Свойства».

Затем, когда открылось окошечко «Свойства», переходим на вкладку «Папка назначения», там в поле «Папка» будет указано месторасположение «Моих документов», кое работает на данный момент. Что бы его перенести кликаем клавишу «Переместить…».
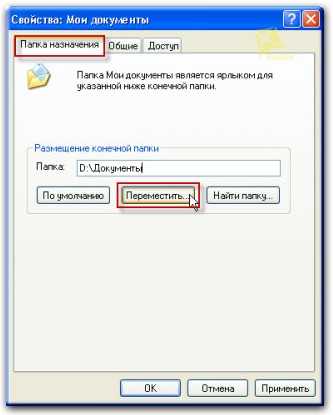
После появлется окошко, где написано «Выберите папку назначения». Там избираем диск и папку (для больше уверенности лучше выбрать не системный раздел), в которой мы хотим расположить «Мои документы». По необходимости создаём новую, жмём «Создать папку», или отфильтровываем из сущёствующих и «Enter».

Так же, сформировав новую, введя её наименование, кликаем «Ентер».

Затем указываем ту папку, куда переносим и «Enter».

Далее система возвращает нас в диалог «Свойства» и на вкладочке «Папка назначения» нажимаем «ОК».
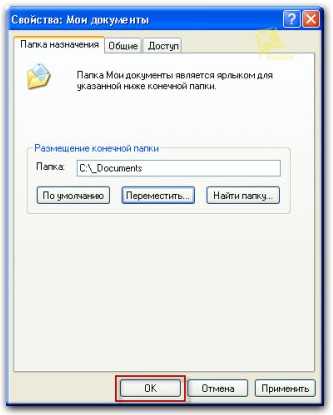
После когда в диалоговом окне появляется «Переместить документы» давим «Да» для того, что б начался перенос наших фалов в новоизбранную директорию.
Ну и поехали — началось перемещение файлов со старого на указанное новое место. Время для этой операции зависит исключительно от возможностей вашего компа и размера фалов.
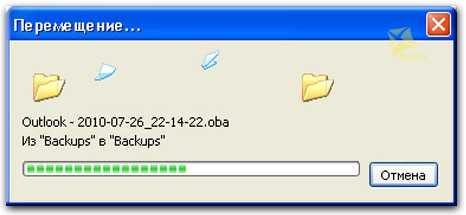
По окончанию переноса при нажатии на значок «Мои документы» будет открываться папка, задуманная вами.
Второй способ переноса папки Моих документов
- 1Открываем редактор реестра: Win-R — regedit, ну или по старинке в «Пуске» клацаем «Выполнить» и вводим «regedit»
- 2Ищем пункт раздела HKEY_CURRENT_USER\Software\Microsoft\Windows\CurrentVersion\Explorer\User Shell Folders
- 3Справа находим параметр «Personal» с текстом «%USERPROFILE%\Мои документы»
- 4Изменяем текст параметра, указывая новое месторасположение, куда хотели переместить Мои документы
pozitive.org