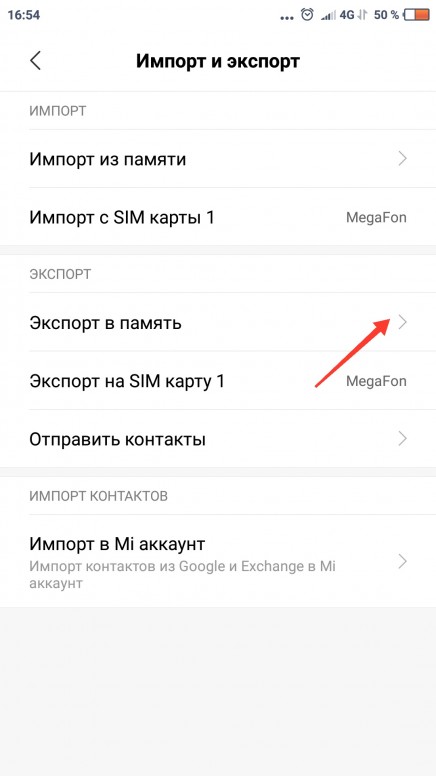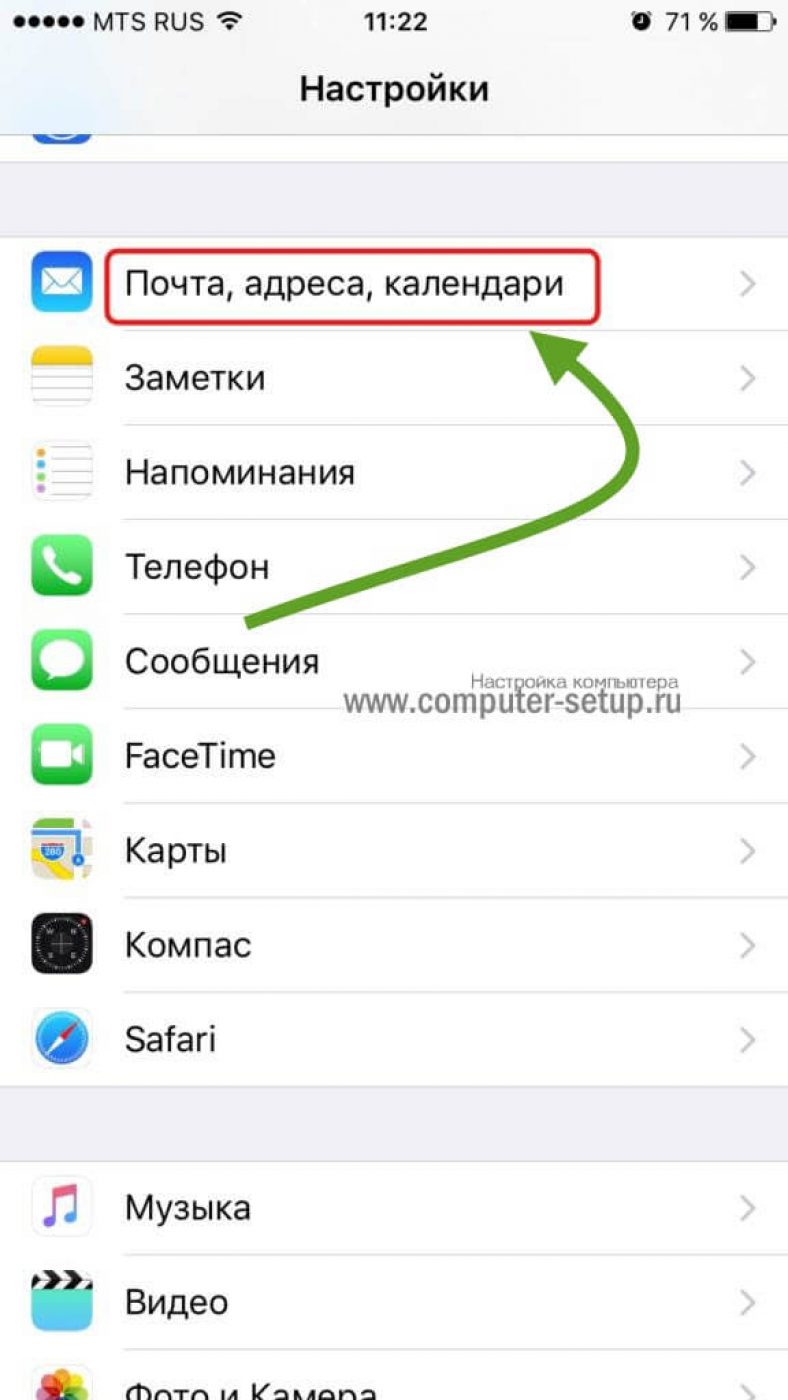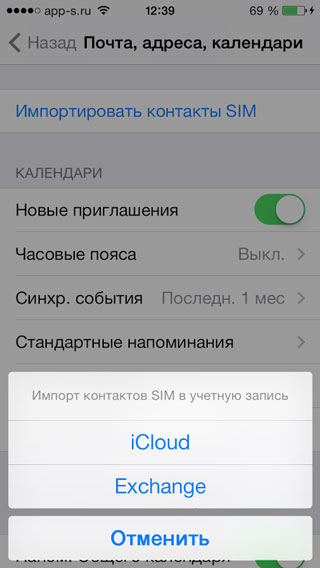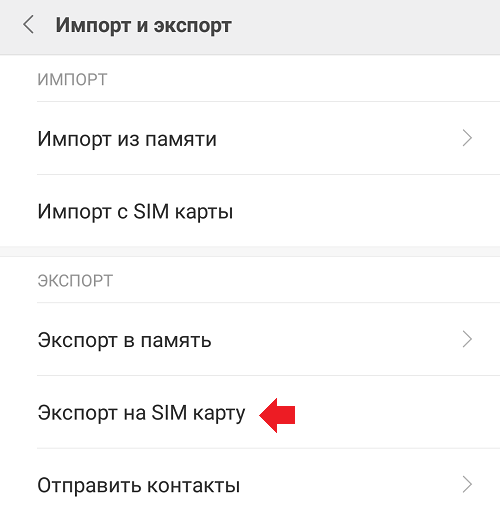Как сохранить контакты при замене сим карты: A1 — Перенос контактов SIM-карты
A1 — Перенос контактов SIM-карты
При замене SIM/USIM-карты на новую необходимо сохранить контакты с SIM-карты в телефон, а после установки новой SIM/USIM скопировать из телефона.
Общие особенности копирования зависят от операционной системы.
Ниже представлены примеры для смартфонов с ОС Android 4.2.2, 5.0.1, 7.1.2, 8.0.0, iOS, Windows Phone 10, а также для кнопочных телефонов на примере Sony Ericsson W890i и Alcatel One Touch 20 00X.
| Android | iOS | Кнопочный телефон | Windows Phone 10 |
|---|---|---|---|
Место расположения пунктов меню для копирования контактов смартфонов различных производителей могут различаться. Например, для переноса контактов в: | В смартфонах с iOS перенести контакты можно непосредственно с SIM-карты на смартфон (без возможности копирования с SIM на SIM/USIM). | Место расположения пунктов меню для копирования контактов телефонов различных производителей могут различаться. Например, для переноса контактов в: | В смартфонах с Windows Phone 10 перенести контакты можно непосредственно с SIM-карты на смартфон (без возможности копирования с SIM на SIM/USIM). |
| Samsung с Android 5.0.1: Зайдите в Меню –> Телефон (он же программа для звонков), Выберите Настройки –> Затем Контакты-> Затем Импорт/экспорт контактов Выберите «Импортировать с SIM-карты» или «Экспортировать на SIM-карту» | Зайдите в Настройки –> Контакты –> Выберите пункт «Импортировать контакты SIM» | Sony Ericsson W890i: Зайдите в Контакты –> Функции –> Доп.  функции –> функции –>Дополнительно –> Скопировать с SIM/ Скопировать на SIM Alcatel One Touch 20 00X: | Зайдите в Меню –> Люди. Нажмите «Импорт с SIM-карты» |
| Samsung c Android 8.0.0: Зайдите в Меню –> Контакты Нажмите вверху справа три точки и выберите Управление Контактами –> Выберите «Импорт» и «Экспорт» | |||
| Huawei c Android 4.2.2: Зайдите в Контакты –> три точки внизу –> Импорт/экспорт контактов | |||
Xiaomi с Android 7.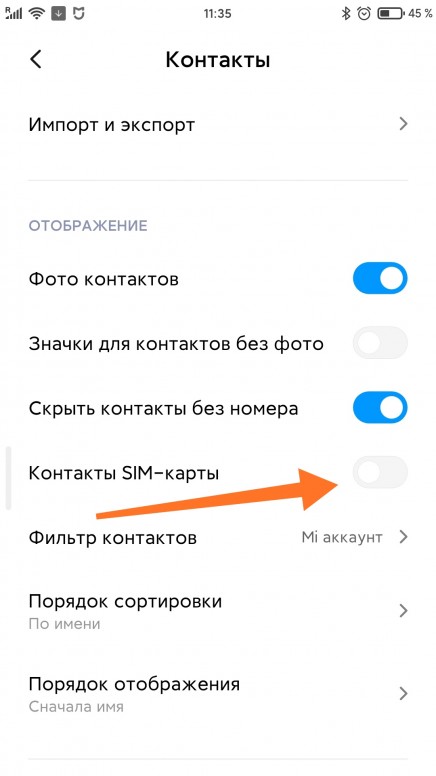 1.2: 1.2:Зайдите в Меню -> Контакты –> Нажмите три точки, выберите «Импорт» или «Экспорт» Затем выберите, куда и откуда экспортировать\импортировать контакты |
| Android | iOS | Кнопочный телефон | Windows Phone 10 |
|---|---|---|---|
| Место расположения пунктов меню для копирования контактов смартфонов различных производителей могут различаться. Например, для переноса контактов в: | В смартфонах с iOS перенести контакты можно непосредственно с SIM-карты на смартфон (без возможности копирования с SIM на SIM/USIM). | Место расположения пунктов меню для копирования контактов телефонов различных производителей могут различаться. Например, для переноса контактов в: | В смартфонах с Windows Phone 10 перенести контакты можно непосредственно с SIM-карты на смартфон (без возможности копирования с SIM на SIM/USIM). |
| Samsung с Android 5.0.1: Зайдите в Меню → Телефон (он же программа для звонков), Выберите Настройки → Затем Контакты → Затем Импорт/экспорт контактов Выберите «Импортировать с SIM-карты» или «Экспортировать на SIM-карту» | Зайдите в Настройки → Контакты → Выберите пункт «Импортировать контакты SIM» | Sony Ericsson W890i: Зайдите в Контакты → Функции → Доп. функции → Дополнительно → Скопировать с SIM/ Скопировать на SIM Alcatel One Touch 20 00X: | Зайдите в Меню → Люди. Нажмите «Импорт с SIM-карты» |
| Samsung c Android 8.0.0: Зайдите в Меню → Контакты Нажмите вверху справа три точки и выберите Управление Контактами → Импорт/экспорт контактов Выберите «Импорт» и «Экспорт» | |||
| Huawei c Android 4.2.2: Зайдите в Контакты → три точки внизу → Импорт/экспорт контактов | |||
| Xiaomi с Android 7.1.2: Зайдите в Меню → Контакты → Нажмите три точки, выберите «Импорт» или «Экспорт» Затем выберите, куда и откуда экспортировать\импортировать контакты |
Как сохранить контакты на SIM-карту или с SIM-карты на Samsung Galaxy
Как скопировать контакты на SIM-карту
Перед копированием посмотрите версию Андроид на своем устройстве.
-
Откройте приложение «Контакты».

-
Нажмите «Опции», может выглядеть как три точки справа вверху или по центру.
-
Выберите пункт «Управление контактами».
-
Выберите пункт «Импорт/экспорт контактов».
-
Выберите пункт «Экспорт».
-
Выберите SIM-карту, на которую хотите сохранить контакты.
-
Выберите контакты, которые хотите скопировать, или отметьте все. Нажмите «Готово».

-
Нажмите «Экспорт».
-
Нажмите «Да» для подтверждения. Скопируются только имя и номер телефона, остальные поля контакта (электронная почта, фотография и т.д.) не скопируются. Это ограничение SIM-карты.
-
Контакты скопируются на SIM-карту. Нажмите «Назад».
-
-
Нажмите кнопку «Опции» (может выглядеть как три точки в правом верхнем углу).

-
Выберите пункт «Управление контактами». Если такого пункта нет, выберите пункт «Настройки».
-
Выберите пункт «Контакты». Если такого пункта нет, перейдите к следующему шагу.
-
Выберите пункт «Импорт/экспорт контактов». Если такого пункта нет, вернитесь к пункту №1 и выберите именно «Контакты», а не «Телефон».
-
Выберите пункт «Экспорт».
-
Выберите пункт «SIM».
-
Нажмите «Да» для подтверждения.
 Скопируются только имя и номер телефона, остальные поля
контакта (электронная почта, фотография и т.д.) не скопируются. Это ограничение
SIM-карты.
Скопируются только имя и номер телефона, остальные поля
контакта (электронная почта, фотография и т.д.) не скопируются. Это ограничение
SIM-карты. -
-
Контакты скопируются на SIM-карту.
-
Откройте приложение «Контакты».
-
Нажмите «Меню» или «Опции» (может выглядеть как три точки ) в правом верхнем углу.

-
Выберите пункт «Импорт/экспорт». Если такого пункта нет, выберите пункт «Настройки», а потом «Импорт/экспорт».
-
Выберите пункт «Экспорт на SIM-карту».
-
Выберите контакты, которые хотите скопировать, и нажмите «Готово».
-
Нажмите «Да» для подтверждения. Скопируются только имя и номер телефона, остальные поля контакта (электронная почта, фотография и т.д.) не скопируются. Это ограничение SIM-карты.
-
Контакты скопируются на SIM-карту.

Как скопировать контакты с SIM-карты
Перед копированием посмотрите версию Андроид на своем устройстве.
-
Откройте приложение «Контакты».
-
Нажмите «Опции», может выглядеть как три точки справа вверху или по центру.
-
Выберите пункт «Управление контактами».
-
Выберите пункт «Импорт/экспорт контактов».
-
Выберите пункт «Импорт».

-
Выберите SIM-карту, с которой хотите сохранить контакты.
-
Выберите контакты, которые хотите скопировать, или отметьте все. Нажмите «Готово».
-
Нажмите «Импорт».
-
Контакты скопируются в выбранное место. Нажмите «Назад».
Выберите место, куда хотите сохранить контакты. Рекомендуем хранить контакты в аккаунте Google.
-
Откройте приложение «Контакты».

-
Нажмите «Опции» (может выглядеть как три точки в правом верхнем углу).
-
Выберите пункт «Управление контактами». Если такого пункта нет, выберите пункт «Настройки».
-
Выберите пункт «Контакты». Если такого пункта нет, перейдите к следующему шагу.
-
Выберите пункт «Импорт/экспорт контактов». Если такого пункта нет, вернитесь к пункту №1 и выберите именно «Контакты», а не «Телефон».
-
Выберите пункт «Импорт».

-
Выберите пункт «SIM».
-
Выберите место, куда хотите сохранить контакты. Рекомендуем хранить контакты в аккаунте Google.
-
Выберите контакты, которые хотите скопировать, и нажмите «Готово».
-
Контакты скопируются в память устройства.
-
Откройте приложение «Контакты».
-
Нажмите «Меню» или «Опции» (может выглядеть как три точки ) в правом верхнем углу.

-
Выберите пункт «Импорт/экспорт». Если такого пункта нет, выберите пункт «Настройки», а потом «Импорт/экспорт».
-
Выберите пункт «Импорт с SIM-карты».
-
Выберите место, куда хотите сохранить контакты. Рекомендуем хранить контакты в аккаунте Google.
-
Выберите контакты, которые хотите сохранить, и нажмите «Готово».
-
Контакты скопируются в память устройства.
Популярные статьи
Мы рады быть полезными для вас
Будем признательны, если посмотрите другие статьи или поделитесь этой
Жаль, что не удалось помочь вам
Дайте нам еще один шанс — обратитесь в нашу службу поддержки
Как перенести контакты с сим карты
В настоящее время хранить контакты на сим-карте это довольно странно. Ведь гораздо правильнее и удобнее будет хранить их на учетной записи Google в Android (у нас есть инструкция по созданию и настойке такой учетной записи) или iCloud для устройств Apple. В таком случае, контакты будут надежно сохранены, и вы их легко их сможете восстановить, при потере при поломке телефона. Однако, хранение телефонов на сим-карте может пригодиться. Один из таких случаев – использование памяти сим-карты для переноса контактов со старого телефона, который не умеет массово отправлять контакты или выгружать их в файл. Обычно, в любом, даже самом простом телефоне есть возможность скопировать все контакты на сим-карту.
Ведь гораздо правильнее и удобнее будет хранить их на учетной записи Google в Android (у нас есть инструкция по созданию и настойке такой учетной записи) или iCloud для устройств Apple. В таком случае, контакты будут надежно сохранены, и вы их легко их сможете восстановить, при потере при поломке телефона. Однако, хранение телефонов на сим-карте может пригодиться. Один из таких случаев – использование памяти сим-карты для переноса контактов со старого телефона, который не умеет массово отправлять контакты или выгружать их в файл. Обычно, в любом, даже самом простом телефоне есть возможность скопировать все контакты на сим-карту.
Как перенести контакты с сим-карты на Android
Для переноса контактов с сим-карты на устройство с Android, необходимо зайти в «Контакты» и открыть их настройки. Обычно, для этого нужно нажать на три точки в правом верхнем углу.
Автор считает, что эти материалы могут вам помочь:
После нажмите «Импорт/экспорт» и выберите «Импорт с SIM-карты». Названия пунктов меню могут немного отличаться в зависимости от версии Android. Если вам будет нужна помощь, укажите модель вашего телефона и версию Android в комментариях.
Названия пунктов меню могут немного отличаться в зависимости от версии Android. Если вам будет нужна помощь, укажите модель вашего телефона и версию Android в комментариях.
Как перенести контакты с сим-карты на iPhone
Чтобы импортировать контакты в телефонную книгу iPhone, откройте «Настройки» и выберите пункт «Контакты». Промотайте в самый низ и нажмите на пункт «Импортировать контакты SIM».
Больше ничего делать не нужно, все контакты автоматически появятся в вашей записной книжке.
Если у вас остались вопросы – задавайте или пишите комментарии на этой странице, мы всегда рады вам помочь!
Как скопировать контакты с сим карты на телефон андроид
Хотя в телефоне андроид есть много функций, основной все же остаются звонки, для которых требуются контакты.
Их всегда рекомендовано хранить в запасных копиях. Я вот однажды не сохранил контакт, когда ко мне обратились за сделкой.
Я должен был поразмышлять и позвонить. Меня все устраивало, осталось позвонить и заключить.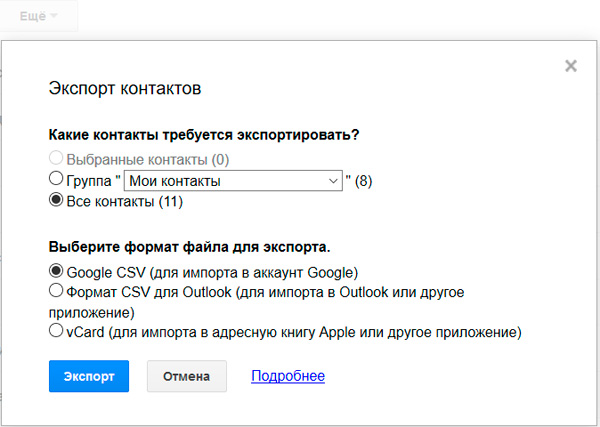
Телефон лежал на столе его засек малыш, взял поиграться, и немного выпачкал. Что он думаете решил.
Помыть в воде. Помыть то помыл, хотя и маленький был, только включится телефон уже не смог, а контакты хранились не в сим карте, а в телефоне – удачная сделка не состоялась. Это был мне урок.
Запомните его и вы. В целом перенести контакты с андроида на сим и наоборот можно разными способами – одни скопируют быстро другие медленнее. Какой вариант выбирать решайте сами.
Хранить контакты только в памяти телефона довольно рискованно (сим карты также не вечны). Если ваш телефон поврежден, вы больше не будете иметь доступ к номерам ваших друзей.
Кроме того, если поменяете свой телефон, без сделанных копий, ваши контакты уйдут в небытие.
Вот почему так важно, чтобы создать регулярное резервное копирование контактов. Можно выделить 4 основных способа:
- скопировать данные с телефона на сим карту (в случае ухудшения состояния телефона, вы можете восстановить адресную книгу в другом телефоне)
- создать резервную копию данных на SD — карте,
- резервное копирование в облаке.

- Резервное копирование на компьютере
Перенести контакты на сим карту андроид
Эта процедура обеспечивает высокую безопасность если вы не потеряете свой телефон. Тем не менее, очень полезно для всех, кто использует более одного телефона с той же сим картой. Тогда у нас всегда будет текущая адресная книга.
Вы можете экспортировать контакты из памяти телефона на SIM — карту с помощью приложения «Copy to SIM Card».
Оно очень простое в использовании и хорошо выполняет свою работу, при чем очень быстро почти мгновенно.
Просто загрузите его с плей маркет, откройте, выберите вкладку «PHONE» (данные с телефона), и установите флажок выбрать все (Select All).
Затем верху жмите на три вертикальные точки и щелкните по строке «Copy selected to SIM»
Вот вы молодец! Теперь у вас есть копия адресной книги, хранящейся на сим карте. Не стоит забывать, однако, что ее память ограничена.
В зависимости от типа карты и количества информации, содержащегося в ней там могут быть сохранены от 200 до 750 контактов.
Точно таким же способом можете сделать наоборот — перенести контакты с на сим карту на телефон андроид
Скопировать контакты с андроида SD карту
Для создания резервной копии данных на SD можете использовать приложение типа MyBackup, но так как оно платное, то лучше воспользоваться инструментами андроид. Для этого нажмите на значок «Телефон» и слева верху, топните на «Опции».
Затем выберите «Настройки».
Теперь выбираем строку Импорт/экспорт контактов.
Теперь просто сделайте экспорт.
Если вздумаете воспользоваться программой MyBackup, то установите приложение, откройте его, выберите новую резервную копию и укажите какой тип резервного копирования.
Вам будет предложен выбор, где вы хотите сохранить копию. На следующем экране выбираете именно то, что вы хотите включить в вашу копию. Поэтому, выберите «Контакты».
Далее, вам будет предложено дать точное название вашей копии. Вы можете оставить по умолчанию, которая содержит дату, или назовите самостоятельно. Теперь, просто выберите OK и резервное копирование безопасно появится на флешке.
Теперь, просто выберите OK и резервное копирование безопасно появится на флешке.
Внимание! Бесплатная пробная версия не позволяет восстановить данные из резервной копии. Чтобы сделать это, вам нужна Pro версия (доступно для покупки непосредственно внутри приложения).
Скопировать контакты с сим карты в облакеСамый практичный способ защитить ваши контакты, создать резервную копию в облаке (например, на Dropbox или OneDrive). Таким образом, вы всегда можете получить их обратно.
Если вы не используете Dropbox, загрузите приложение и зарегистрируйте бесплатный аккаунт.
Откройте телефонную книгу и «Опции» (три вертикальные точки в правом нижнем углу) и выберите Импорт / экспорт.
Затем выберите видимые контакты (отправить выбранные контакты) и выберите опцию для Dropbox или OneDrive.
Еще укажите место, где хотите сохранить резервную копию, нажав на Add (добавить). Теперь можете наслаждаться копией ваших контактов в облаке. Она будет доступна в любое время, когда возникнет необходимость.
Скопировать контакты на компьютер
C помощью таких программ, как Samsung PC Studio (для самсунга), можно сделать резервную копию контактов на вашем компьютере (программы есть для всех производителей).
Используя этот метод будете уверены, что все данные будут скопированы. Копия на компьютере будет защищать вас от потери данных в случае потери андроид телефона.
Резервное копирование — ваш лучший друг
Резервное копирование телефонной книги является одним из самых важных вещей, что нужно сделать в вашем телефоне.
Смотря от выбранного способа есть плюсы и минусы каждого варианта, поэтому выбирайте тот, который лучше всего подходит для вас.
Важно периодически копировать данные, чтобы делать их текущими. Если смените свой смартфон, и переместите их на сим карту то не придется их прописывать по одному.
Какие плюсы и минимумы. Первый вариант перенести контакты с телефона андроид на сим карту – сим карты не вечны.
В один день, обычно, когда контакт очень востребован, можете заметить, что на сим карте его нет, а симки восстановлению не подлежат, только замене.
Второй вариант перенести на карту памяти. Другой телефон может карту памяти не поддерживать, но немного потрудившись вы контакты все-таки перенесете на сим карту нового андроида (с помощью другого телефона).
Третий способ перенос данных в облако. Здесь недостатком выступает обязательное наличие интернета, которого под рукой может не оказаться.
Последний вариант – компьютер. Он не всегда есть также под руками, да и может сломаться, хотя почти всегда поддается ремонту.
Какой напрашивается вывод. Да вы угадали. Использовать сразу несколько способов, тогда сохранность и постоянное наличие стопроцентное точно. Успехов.
Как поменять старую SIM-карту на micro и nanoSIM?
В современных смартфонах невозможно встретить слот под miniSIM, к которому так привыкли владельцы кнопочных телефонов.
На их смену пришли более компактные симки формата Micro и Nano. Если человек решит сменить устаревший телефон на новый смартфон, он непременно столкнется с проблемой совместимости SIM-карты. Не нужно отчаиваться и покупать новый номер — достаточно просто заменить «симку» с сохранением номера.
Еще важно понимать, что у старых SIM-карт есть много недостатков, о которых мы рассказывали в этой статье.
Салон связи
Самый надежный способ сохранить номер и получить SIM-карту необходимого образца — обратиться в салон связи вашего мобильного оператора. Процедура предполагает замену старой «симки» на новую с сохранением номера.
Проблема может быть с контактами — если они хранятся на SIM-карте, то при ее замене будут удалены. В этом случае есть два варианта:
- Заранее скопировать контакты на другой телефон или компьютер (инструкция тут).
- Заранее узнать и попросить сделать это сотрудников салона сотовой связи.
Зачастую это происходит бесплатно, однако этот момент необходимо уточнить у специалистов салона связи. Обязательным условием замены SIM будет предоставление паспорта или иного документа, подтверждающего личность владельца номера.
Обрезать SIM-карту самостоятельно
Следует учитывать, что этот способ часто приводит в выходу SIM-карты из строя.
В интернете можно найти готовый шаблон и точные размеры карты формата Micro и Nano. Останется разметить симку и обрезать ее при помощи подручных средств. Если в этот момент случайно задеть контактную площадку карты, она выйдет из строя. Единственный способ восстановить номер — обращение в салон сотового оператора. Там все пройдет так, как описано в первом пункте этой статьи.
В салоне также могут обрезать SIM, используя для этого специальный инструмент — это существенно снижает риск повреждения карты. Однако «симки» старого образца с большой контактной площадкой невозможно сделать меньше Micro, да и в салонах сотовой связи они тоже могут быть повреждены.
Покупка нового номера
Если ваша SIM-карта не привязана к паспорту, или вы не знаете, на кого она оформлена, можно либо рискнуть ее обрезать, либо останется просто заменить номер телефона. Сейчас новые SIM-карты представляет собой «трансформер» из Mini, Micro и NanoSIM — достаточно просто выбрать нужный размер.
Мы привели все варианты по замене старой SIM-карты на Micro или Nano. Выбирайте наиболее подходящий и всегда оставайтесь на связи.
Загрузка…Как перенести контакты с СИМ карты старого телефона на iPhone
Начинающие пользователи iPhone часто сталкиваются с рядом проблем, связанных с отличиями структуры интерфейса iOS от других платформ. В частности, многие новоиспеченные владельцы яблочных смартфонов ощущают определенные трудности при синхронизации контактов. Разберем эту ситуацию подробнее.
♥ ПО ТЕМЕ: Как изменить мелодию вызова (рингтон) на Айфоне.
Начать стоит с того, что многие пользователи, купившие свой первый iPhone, задаются вопросом: «Как перенести контакты из SIM-карты на iPhone». Здесь следует пояснить, что просто перенести контакты на iPhone недостаточно – в идеале нужно настроить синхронизацию с iCloud (не пугайтесь, это очень просто), для того чтобы ваши контакты никогда не потерялись.
Также настоятельно рекомендуем при переходе на iPhone отказаться от использования любых сторонних сервисов (например, Gmail) для сохранения контактов в пользу iCloud (подробно).
♥ ПО ТЕМЕ: Как проверить, новый ли iPhone (активирован или нет) вы купили?
Как правильно перенести контакты со старого телефона (SIM-карты) на iPhone и в iCloud
Создайте Apple ID
Создайте учетную запись Apple ID по этой инструкции (если она уже есть у вас, то проверьте, помните ли вы пароль. Это можно сделать на сайте icloud.com).
♥ ПО ТЕМЕ: Как следят за человеком, которому подарили iPhone и как запретить слежку.
Как перенести контакты напрямую с SIM-карты на iPhone
В настоящее время используется 3 вида физических СИМ-карт:
- Standart (она же Мини) – применялась с iPhone 2G до iPhone 3Gs,
- Micro – в iPhone 4 и iPhone 4s
- Nano – начиная с iPhone 5 и новее
Обрезание SIM-карты
Если ваш прежний телефон работал с SIM-картами типа Standart или Micro, то ее можно обрезать до формата Nano. В этом случае следует учесть, что чем старше SIM-карта, тем больше величина чипа и соответственно выше шанс его повредить вместе с контактами, хранящимися на ней.
Импорт контактов с SIM-карты в iPhone
После того, как Вы обрезали SIM-карту, вставьте ее в iPhone и перейдите по пути Настройки → Контакты и нажмите на кнопку Импортировать контакты SIM (для iOS 9 и более ранних версий путь несколько другой: Настройки → Почта, адреса, календари → Импортировать контакты SIM).
Настройка синхронизации с iCloud
После того как данные из адресной книги SIM-карты были сохранены в телефоне, их необходимо синхронизировать (экспортировать) с облаком iCloud. Для этого необходимо выполнить следующие действия (iPhone должен быть подключен к интернету):
1. Откройте приложение Настройки и перейдите в параметры iCloud;
2. Авторизуйтесь при помощи Apple ID и пароля;
На iOS 10.2 и выше:
На iOS 10.1 и более ранних версиях iOS:
3. Перейдите в раздел iCloud, переключите флажок Контакты в активное положение и в появившемся окне нажмите «Объединить»;
4. Подождите пару минут и перейдите на сайт iCloud.com с компьютера и убедитесь в том, что контакты успешно синхронизированы (об этом подробнее рассказывается ниже).
♥ ПО ТЕМЕ: Почему iPhone и iPad тормозят и выключаются на морозе.
Как перенести контакты из старого телефона в iPhone без обрезания SIM-карты
В случае, если контактов у вас немного и нет желания заморачиваться с обрезкой SIM-карты, то можно перенести контакты вручную при помощи веб-версии сервиса iCloud.
1. Подключите iPhone к Интернету.
2. Перейдите в Настройки → iCloud и введите данные учетной записи Apple ID.
На iOS 10.2 и выше:
На iOS 10.1 и более ранних версиях iOS:
3. Установите переключатель Контакты в положение Включено.
4. Зайдите с компьютера на сайт icloud.com и введите данные учетной записи Apple ID.
5. Откройте веб-приложение Контакты.
6. Нажмите «+» в нижней части экрана и выберите вариант «Новый контакт».
7. Заполните вручную данные контакта, при необходимости добавляя фото (оно будет отображаться на весь экран при звонке), после чего нажмите кнопку Готово в правом нижнем углу и переходите к заполнению следующего контакта, повторяя п. 6. Для удобства и быстроты действий вы можете пригласить кого-то помочь вам надиктовывать информацию о контактах со старого телефона.
8. Все! Контакт автоматически «прилетит» в iPhone. Проверяйте!
♥ ПО ТЕМЕ: Как на iPhone блокировать все звонки от неизвестных и скрытых номеров: 2 способа.
Как перенести контакты из Gmail (Google) в iPhone (iCloud)
1. Перейдите на сайт Google Контакты с компьютера.
2. В меню справа выберите пункт Экспортировать.
2. В появившемся окне выберите контакты для экспорта или Все контакты и укажите формат vCard ( «vCard (для приложения «Контакты» на устройствах iOS)»).
3. Нажмите кнопку Экспортировать, после чего начнется сохранение контактов из Gmail на компьютер в формате vCard (файл типа contacts.vcf).
4. Зайдите с компьютера на сайт icloud.com и введите данные учетной записи Apple ID.
5. Откройте веб-приложение Контакты.
6. Нажмите на иконку с изображением шестеренки в левом нижнем углу и выберите вариант «Импорт vCard».
7. В появившемся окне укажите загруженный в п. 3 файл с контактами и нажмите кнопку Выбрать.
8. Все! Контакты автоматически будут добавлены в iCloud и через несколько секунд появятся в iPhone. Проверяйте!
Видео по теме:
Смотрите также:
Перенос данных на новый телефон
1
Убедись, что на Твоем старом Android-смартфоне подключен Твой Google-аккаунт. Settings > Accounts > Google. Если Google-аккаунт не указан, добавь его с помощью Add Account > введи адрес своей электронной почты и следуй дальнейшим указаниям.2
Убедись, что для приложений Android-смартфона установлена автоматическая синхронизация. Settings > Accounts > Auto-sync data.3
Чтобы перенести список контактов, синхронизируй контактные данные на своем телефоне с Google-аккаунтом. Contacts > Menu > Move device contacts to > Google > OK.4
Чтобы перенести фотографии и видео, убедись, что на Твоем старом Android-смартфоне установлено приложение Google Photos .5
Открой Google Photos и в нижней части экрана нажми Photos, проверь, все ли файлы синхронизированы. Рядом с несинхронизированными файлами увидишь иконку . Открыв несинхронизированную фотографию или видео, можешь синхронизировать файл с помощью вот этой иконки .6
Чтобы сохранить свои настройки Google и Android, активируй следующие функции: Settings > Back up my data un Automatic Restore.7
Выполни начальные настройки в своем новом iPhone, выбрав Set Up as New iPhone.8
Как только настроишь новый iPhone, добавь свой Google-аккунт: Settings > Mail, Contacts, Calendars > Accounts > Add Account > Google и введи свои адрес и пароль электронной почты Google.9
На экране появятся данные, предназначенные для переноса на Твой новый iPhone. Активируй необходимые Тебе и подтверди выбор нажатием на Save.10
Чтобы получить доступ к своим Google-документам, фотографиям и видео, инсталлируй через App Store приложения Google Drive и Google Photos. Впоследствии, заходя под своим адресом электронной почты и паролем Google, получишь доступ к своим файлам.Как сохранять контакты при переключении телефонов
В наши дни люди часто меняют телефон. Для некоторых это означает переход к лучшим технологиям. Для других это хорошее чувство, которое приходит с покупкой нового устройства. Независимо от причины, с проблемой сохранения или переноса старых контактов на новый телефон сталкиваются все.
Сохранение контактов на новом устройстве может оказаться болезненным и трудоемким процессом, если вы не используете соответствующие методы.
Ниже описаны эффективные методы сохранения контактов на новый телефон:
Используйте интеллектуальную адресную книгу, например Covve
Самый быстрый способ — использовать приложение для умных контактов, такое как Covve, которое упорядочит и сохранит ваши контакты. Самое приятное то, что вы можете загрузить его на несколько устройств, что позволит вам быстро перенести контакты со старого телефона на новый.
- Загрузите Covve здесь и зарегистрируйтесь.
- Затем загрузите его еще раз на свое новое устройство и войдите в систему как существующий пользователь, выбрав его в качестве основного устройства.
- Вот и все! Ваши контакты будут синхронизированы с вашим новым устройством, а также останутся организованными и безопасными.
Синхронизация контактов с Gmail
Синхронизировав контакты с Gmail на старом телефоне, вы можете легко перенести их на новый телефон. Для этого войдите в свою учетную запись Gmail на новом телефоне и позвольте Gmail и вашему устройству синхронизироваться. Это автоматически сохранит все ваши контакты на вашем новом устройстве.
Чтобы узнать больше об этом процессе, вы можете прочитать ниже статью:
Как сделать резервную копию и восстановить контакты Gmail
Как добавить контакты Google в телефон Android
Экспорт контактов на SIM-карту
Чтобы экспортировать контакты на SIM-карту, выполните следующие действия:
Перейдите в раздел «Контакты» и нажмите кнопку «Меню».Затем выберите «Импорт / экспорт».
Выберите вариант, из которого вы хотите скопировать контакты, например Хранилище телефона, учетную запись Google и т. Д. Затем нажмите Далее.
Теперь выберите, куда вы хотите скопировать эти контакты или экспорт. И жмем Далее.
После этого нажмите «Экспорт», появится экран с предупреждением. Вас спросят, действительно ли вы хотите скопировать все свои контакты на SIM-карту или нет.
Выберите «ОК / Да», и все ваши контакты будут экспортированы на вашу SIM-карту.
После выполнения вышеуказанных действий выключите старый телефон, извлеките SIM-карту и вставьте ее в новый телефон.
Выполните те же действия, которые описаны выше, чтобы найти возможность импортировать контакты с SIM-карты в новый телефон. Нажмите «Импортировать контакты в телефон», и все ваши контакты будут сохранены на вашем новом устройстве.
Как обновить телефон и сохранить контакты
При обновлении до новейшего смартфона вы можете почувствовать себя ребенком с новой игрушкой! Это замечательно, но потенциальная потеря ваших контактов или других важных данных может стать серьезной проблемой.К счастью, есть методы, которые вы можете использовать для настройки новых телефонов, которые гарантируют, что вы не потеряете ни одного килобайта.
Готовимся
Перед настройкой нового телефона убедитесь, что для данных на старом телефоне создана резервная копия в облачной службе, предлагаемой вашей операционной системой.
- Вы можете создать резервную копию iPhone® с помощью iCloud® или iTunes®.
- iCloud. Если вы уже настроили автоматическое резервное копирование iCloud, все готово. Если нет, перейдите в настройки на своем телефоне и найдите iCloud.Откройте iCloud , коснитесь iCloud Backup и следуйте инструкциям на экране.
- iTunes. Откройте iTunes и подключите устройство к компьютеру. Выберите свое устройство, когда оно появится в iTunes. Если вы уже настроили автоматическое резервное копирование, оно должно начаться сразу после того, как вы выберете свое устройство. Если нет, выберите Резервное копирование сейчас
- Ваш телефон Android® может иметь резервную копию конкретной марки (например, Samsung® и LG®), но все они могут использовать Google® Sync.Чтобы выбрать систему резервного копирования, перейдите в Настройки и найдите Резервное копирование и восстановление или Облако и учетные записи> Резервное копирование и восстановление. Телефоны
- Windows® позволяют использовать вашу учетную запись Windows для резервного копирования приложений, контактов, фотографий, сообщений и электронной почты. Просто используйте свой логин и пароль Windows, чтобы открыть настройки > Резервное копирование и выберите элементы, которые вы хотите сохранить.
Перемещение контактов
Большинство телефонов позволяют использовать различные методы для передачи контактов.
- Скопируйте данные с SIM-карты . Если в вашем старом и новом телефоне используется один и тот же тип SIM-карты, вы, вероятно, можете использовать меню настроек для загрузки контактов. Скопируйте их с предыдущей SIM-карты и сохраните на новом телефоне.
- Используйте соединение Bluetooth® . Если оба телефона имеют Bluetooth, вы можете передавать контакты по беспроводной сети.
- Используйте онлайн-инструменты или программное обеспечение для синхронизации. Приложение AT&T Mobile Transfer помогает переместить существующую адресную книгу и синхронизировать ее на новом устройстве.Если вы не можете найти решение, подходящее для вашего телефона, приобретите программное обеспечение и кабели, чтобы скопировать контакты на компьютер и загрузить их на новый телефон.
Передача других данных
Когда вы готовы переместить файлы и другие данные, имеет значение, сохраняете ли вы операционную систему или меняете ее. Процесс переноса приложений, фотографий и музыки на новый смартфон может отличаться. Вот несколько общих советов, которые помогут вам начать работу.
с iPhone на iPhone
После входа в свою учетную запись iCloud выберите Восстановить из резервной копии , чтобы получить данные со своего старого телефона.Ваш новый iPhone будет импортировать весь контент из вашего старого — даже фотографии и списки воспроизведения.
с iPhone на Android
Переход с iOS на Android может быть сложным, но у некоторых крупных производителей смартфонов есть приложения, которые могут вам помочь. Приложение Samsung Smart Switch может значительно упростить ваше перемещение. Однако, если вы не можете найти помощь и вам нужно перенести данные с iPhone вручную, не забудьте:
- Отключите iMessage ( Настройки> Сообщения> выключить iMessage ), иначе ваши тексты не будут доставлены на ваше новое устройство.
- Добавьте учетные записи электронной почты вручную ( Настройки> Добавить учетную запись> выберите учетную запись электронной почты ), если необходимо.
- Используйте такое приложение, как Copy My Data, для переноса календарей, контактов и фотографий.
- Перенесите музыку из iTunes с помощью приложения Music Manager или Google Play.
Android на Android
Если вы уже пользуетесь сервисом Google Cloud — и на телефоне Android, должно быть, — перенос данных с одного телефона Android на другой очень просто.Android недавно выпустил в помощь два новых приложения для передачи данных:
- Tap & Go — использует функцию связи ближнего поля (NFC) для передачи данных со старого телефона Android на новый.
- Получите свои приложения и данные — позволяет восстановить новый телефон с помощью резервной копии старого, используя основную учетную запись Google.
Android на iPhone
Apple® позволяет легко переключиться на iPhone с помощью приложения Move to iOS. Приложение переносит календари, контакты, учетные записи электронной почты, историю сообщений, фотографии, видео и закладки на ваш новый iPhone.Он даже находит эквиваленты iOS для ваших приложений Google и Android.
Экономьте раньше, экономьте часто
Независимо от того, насколько мы осторожны или насколько хорошо работают приложения, закон Мерфи обычно верен. Возможна потеря информации во время обновления. Чтобы защитить важные данные, регулярно делайте резервную копию своего смартфона, особенно перед тем, как сменить телефон. Приняв некоторые меры предосторожности, вы убедитесь, что день, когда вы получите новый телефон, будет счастливым!
Вы также можете узнать больше о передаче ваших данных и контактов на форумах сообщества AT&T.
Эта статья является спонсируемым AT&T контентом, написанным Эллисон Джевел, участником TechBuzz и сотрудником AT&T. Утверждения в этой статье являются его собственными и не обязательно отражают позицию, стратегию или мнение AT&T.
Объяснение сохранения контактов на SIM-карту, телефон и электронную почту
Если вы когда-либо не понимали, где сохранить новый мобильный контакт на Android или iPhone, не бойтесь — это руководство для вас! Есть много вариантов, и мы рассмотрим плюсы и минусы каждого из них.
AndroidЕсли вы хотите сохранить новый номер, вас спросят, где вы хотите его сохранить. Вот ваш выбор:
SIMЭта опция изначально использовалась, когда в 90-е годы не существовало встроенной памяти телефона. SIM-карты имеют разный объем памяти, что влияет на количество контактов, которые вы можете сохранить.
Скорее всего, на вашей SIM-карте будет храниться около 200 контактов. Преимущество сохранения непосредственно на SIM-карту заключается в том, что вы можете вынуть SIM-карту и вставить ее в новый телефон, и ваши контакты сразу же будут под рукой.
Обратной стороной является то, что все контакты хранятся локально на SIM-карте и не резервируются. Это означает, что если вы потеряете или повредите свой телефон или SIM-карту, контакты будут потеряны. Кроме того, вы не можете сохранить несколько номеров для одного человека, и вместо этого вам придется создать один контакт для каждого номера, например. «Папа на работе» и «Папа на мобиле».
УстройствоДругой вариант — сохранить контакты на настоящий телефон. Для многих Android это сохранит контакты на карту microSD, вставленную в телефон.Поскольку контактные данные занимают так мало памяти, вы сможете хранить их столько, сколько захотите, и никогда не беспокоиться о нехватке места.
Опять же, преимущество в том, что вы можете перенести SD-карту на другой телефон, и вы сразу же будете готовы к работе. Но точно так же и с SIM-картой проблема в том, что контакты хранятся на карте. Если вы выберете сохранение здесь, мы рекомендуем вам сделать резервную копию ваших контактов на ПК или Mac с помощью устройства чтения SD-карт. Вам, вероятно, придется купить адаптер, чтобы можно было подключить карту microSD к компьютеру.
Эл. ПочтаAndroid требует для работы учетной записи Gmail. Преимущество этого заключается в том, что вы можете сохранить свои контакты в своей учетной записи Gmail. Таким образом, как только вы сохраните контакт, он сразу же синхронизируется с вашей учетной записью, что означает, что вы можете войти в систему с любого Android и все ваши контакты будут уже доступны.
Вы можете просмотреть свои сохраненные контакты в любой момент, войдя в Gmail и выбрав «Контакты» в раскрывающемся меню слева. Как вариант, контакты.google.com тоже доставит вас туда.
Если вы когда-нибудь решите покинуть Android, вы можете легко создать резервную копию, перейдя в «Контакты» → «Управление контактами» → «Экспорт контактов».
Это меню также позволит вам импортировать контакты, сохраненные как файлы Import vCard (VCF), с вашего устройства.
iPhoneApple упрощает сохранение контактов. Все данные сохраняются в iCloud, и вы не можете сохранять контакты на SIM-карте.
Итак, если вы приобрели новый телефон и выполнили синхронизацию, вы сможете выбрать «Восстановить из резервной копии iCloud», и ваши контакты появятся.Используя контакты iCloud, вы также можете синхронизировать все свои устройства Apple. Это означает, что после единого входа все ваши контакты появятся на ваших гаджетах Apple.
Вы также можете использовать iTunes для переноса контактов со старого iPhone на новый iPhone, если вы не можете использовать iCloud. Подключите старый телефон и синхронизируйте контакты с ПК или Mac. Затем отключите, подключите новый телефон, перейдите в меню «Дополнительно», убедитесь, что в подменю «Заменить информацию на этом iPhone» выбрано «Контакты», и нажмите «ОК».
Мы надеемся, что это поможет, свяжитесь с нами, если у вас возникнут проблемы с сохранением контактов.
4 способа быстрого и легкого переноса контактов на новый телефон
В наши дни смена телефона — обычное дело. В связи с постоянным совершенствованием технологий мы постоянно получаем преимущество использования новых телефонов.Перенос ваших старых контактов со старого телефона на новый может быть болезненным, если вы не знаете, как легко перенести контакты на новый телефон. Эта статья поможет вам узнать, как можно легко перенести контакты на новый телефон за очень короткое время.
Часть 1. 1 клик, чтобы перенести контакты на новый Android / iPhone
Перенос контактов на новый телефон Android или iPhone стал проще с MobileTrans — Phone Transfer. С помощью очень простой процедуры и выполнения нескольких простых шагов вы сможете перенести контакты со старого телефона на новый.Независимо от того, есть ли у вас устройства Android или iOS, с помощью этого инструмента вы сможете перенести все свои контакты и важные данные со старого телефона на новый. Этот инструмент быстрый, надежный и уникальный, он гарантирует отсутствие потери данных во время процедуры передачи. Просто выполните следующие действия, чтобы изучить процедуру:
MobileTrans — Телефонный перевод
Телефонный перевод в 1 клик
- • Легко, быстро и безопасно.
- • Передача фотографий, текстовых сообщений, контактов, заметок и многих других типов файлов.
- • Перемещайте данные между устройствами с разными операционными системами, например с iOS на Android.
- • Поддерживает устройства iOS с последней версией iOS 14 .
- • Поддерживает более 8000+ устройств Android. Работает для всех моделей iPhone, iPad и iPod.
4,085,556 человек скачали его
Загрузите и установите MobileTrans
Вам необходимо загрузить версию MobileTrans, подходящую для вашей операционной системы, и установить программу на свой компьютер.Теперь вы можете запустить инструмент с помощью ярлыка на домашней странице вашего ПК. Теперь вы сможете увидеть первый интерфейс инструмента MobileTrans. Здесь вам нужно будет выбрать вариант «Телефонный перевод».
Подключить телефон к ПК
На этом этапе вам необходимо подключить к компьютеру как старый, так и новый телефоны и подождать, пока MobileTrans обнаружит оба ваших телефона. Затем вам нужно проверить, правильно ли помещены ваш старый и новый телефоны в правильную категорию в качестве источника и назначения.Если они не размещены должным образом, вы можете нажать кнопку «Перевернуть», чтобы изменить их категории. Вы можете очистить данные на целевом телефоне, если установите флажок «Очистить данные перед копированием». По умолчанию не проверяется.
Контакты для передачи
Теперь вы увидите список содержимого в середине интерфейса MobileTrans. Вам просто нужно выбрать опцию «Контакты», а затем нажать «Пуск», чтобы начать процесс передачи.
Теперь процесс завершится за очень короткое время, и вы сможете отключить телефоны от компьютера, чтобы использовать их в обычном режиме.
Часть 2. Перенос контактов на новый телефон с помощью аккаунта Google.
Вы можете легко использовать свою учетную запись Google для переноса контактов на новый телефон. Просто выполните этот процесс, чтобы узнать, как перенести телефонные контакты с помощью учетной записи Google.
Синхронизация контактов в старом телефоне
Вам нужно перейти к параметру «Настройки» вашего телефона в главном меню, а затем перейти в «Учетные записи и синхронизация».
Теперь вам нужно выбрать «Добавить учетную запись», а затем выбрать «Google». После этого нажмите «Далее».
На этом этапе вам необходимо войти в свою учетную запись Gmail, используя свои учетные данные. Неважно, если у вас нет старой учетной записи. Вы можете легко создать новый, а затем использовать эту информацию для входа в свой телефон.
После входа в систему вам нужно выбрать опцию «Синхронизировать контакты», а затем выбрать «Готово», чтобы завершить этот процесс.
Синхронизация контактов в новом телефоне
Поскольку вы уже синхронизировали свои старые контакты с учетной записью Google с помощью старого телефона, теперь вам нужно снова повторить процесс добавления учетной записи на новый телефон. Просто повторите процесс, выполнив предыдущие шаги, а затем нажмите «Синхронизировать контакты», чтобы синхронизировать ваши старые контакты с новым телефоном. Ваш новый телефон автоматически начнет показывать все ваши старые контакты после синхронизации с вашей учетной записью Google.
Часть 3. Перенос контактов на новый iPhone с помощью Move to iOS
Вы можете легко перенести свои контакты на новый iPhone с помощью приложения «Переместить в iOS» со своего телефона Android. Просто следуйте этому процессу должным образом —
Установите приложение Move to iOS на Android и проверьте
Вам необходимо установить приложение Move to iOS на свой телефон Android и убедиться, что Wi-Fi включен. Вам также необходимо убедиться, что и ваш телефон Android, и новый iPhone имеют достаточно заряда для выполнения этой процедуры.Для этого процесса потребуется iOS 9 или новее и iPhone 5 или новее.
Перенос данных с Android
При настройке нового iPhone вы найдете такую опцию, как «Приложения и данные». Вам нужно войти в эту опцию и выбрать опцию «Переместить данные с Android» из подменю.
Запустите процесс на своем телефоне Android
Сначала вам нужно открыть приложение «Переместить в iOS» на телефоне Android и нажать кнопку «Продолжить».Вы увидите страницу с условиями и положениями. Теперь вам нужно принять эти условия, нажав «Согласен», а затем кнопку «Далее» в правом верхнем углу экрана «Найти код».
Дождитесь кода и используйте его
Вам нужно выбрать опцию «Переместить с Android» и нажать кнопку «Продолжить» на вашем iPhone. Вы увидите, что появится десятичный или шестизначный код. Вам нужно будет ввести код на своем устройстве Android и дождаться появления экрана «Передача данных».
Контакты для передачи
На этом этапе вам нужно выбрать «Контакты», чтобы перенести старые контакты со своего телефона Android, и нажать кнопку «Далее». Если ваше устройство Android показывает, что процесс завершен, вам нужно дождаться завершения загрузки полосы на вашем iPhone. В кратчайшие сроки процесс будет завершен.
Часть 4. Перенос контактов на новый телефон Android с SIM-карты.
Вы можете легко перенести свои контакты на новый телефон Android с помощью SIM-карты.Прочтите этот процесс, чтобы узнать, как перенести контакты с телефона на телефон с SIM-карты.
Экспорт на SIM-карту
Во-первых, вам нужно экспортировать все свои контакты со старого телефона на SIM-карту. Перейдите в опцию «Контакты». Нажмите кнопку «Меню», а затем выберите «Импорт / экспорт». Теперь вам нужно выбрать «Экспорт контактов на SIM-карту», а затем отметить все контакты, которые нужно экспортировать. После этого нажмите «Экспорт», появится экран с предупреждением, в котором вас спросят, действительно ли вы хотите скопировать все свои контакты на SIM-карту или нет? Вам нужно выбрать «ОК / Да», и все ваши контакты будут экспортированы на вашу SIM-карту.
Импорт с SIM-карты
Теперь вам нужно выключить старый телефон, вынуть SIM-карту и вставить ее в новый телефон. Вам нужно сделать то же самое снова. Просто перейдите в опцию «Контакты». Нажмите кнопку «Меню», а затем выберите «Импорт / экспорт». Теперь вам нужно выбрать «Импортировать контакты с SIM-карты», а затем отметить все контакты, которые нужно экспортировать. После этого нажмите «Импорт», появится экран с предупреждением, в котором вас спросят, действительно ли вы хотите скопировать все свои контакты на телефон или нет? Вам нужно выбрать «ОК / Да», и все ваши контакты будут импортированы в ваш новый телефон.
Есть много способов перенести контакты на новый телефон. Но лучший способ выполнить эту задачу — использовать MobileTrans — Phone Transfer. Этот инструмент поможет вам легко перенести все ваши контакты на новый телефон без повреждения данных. Процесс будет очень плавным, и вы останетесь довольны инструментом. Гарантирую, что вы найдете свое решение в MobileTrans — Phone Transfer.
Сим-карта
— Как перенести контакты с симки на телефон? Сим-карта
— Как перенести контакты с симки на телефон? — Обмен стеками для энтузиастов AndroidСеть обмена стеком
Сеть Stack Exchange состоит из 176 сообществ вопросов и ответов, включая Stack Overflow, крупнейшее и пользующееся наибольшим доверием онлайн-сообщество, где разработчики могут учиться, делиться своими знаниями и строить свою карьеру.
Посетить Stack Exchange- 0
- +0
- Авторизоваться Зарегистрироваться
Android Enthusiasts Stack Exchange — это сайт вопросов и ответов для энтузиастов и опытных пользователей операционной системы Android.Регистрация займет всего минуту.
Зарегистрируйтесь, чтобы присоединиться к этому сообществуКто угодно может задать вопрос
Кто угодно может ответить
Лучшие ответы голосуются и поднимаются наверх
Спросил
Просмотрено 439к раз
У меня есть все мои контакты, сохраненные на моей SIM-карте, но я хочу переместить их на телефон, который является Galaxy note, чтобы при смене SIM-карты мои контакты все еще сохранялись, и мне не нужно было сохранять их снова .Есть какой-либо способ сделать это?
Создан 25 сен.
Гигили31144 золотых знака1111 серебряных знаков2525 бронзовых знаков
По крайней мере, на устройствах без TouchWiz контакты могут быть перенесены из Контакты -> меню -> Импорт / экспорт -> С SIM-карты на телефон (или Импорт с SIM-карты в более поздних версиях).
Создан 25 сен.
ониконик16k55 золотых знаков4545 серебряных знаков7373 бронзовых знака
0Когда вы находитесь в контактах, вы должны редактировать свой список контактов, импортируя или экспортируя контакты.На экране нет ничего, что указывало бы, как это сделать, кроме как открыть меню, нажав значок в самом нижнем левом углу телефона (на note3 это не на экране, а в рамке вокруг экрана), а затем вы можете нажмите на импорт / экспорт и переместите контакты на устройство или на SIM-карту. Карточка, просто спустившись по списку и щелкнув все контакты, которые вы хотите импортировать или экспортировать.
Создан 09 дек.
Seansean3111 бронзовый знак
0 Очень активный вопрос .Заработайте 10 репутации, чтобы ответить на этот вопрос. Требование репутации помогает защитить этот вопрос от спама и отсутствия ответов. Stack Exchange для энтузиастов Android лучше всего работает с включенным JavaScriptВаша конфиденциальность
Нажимая «Принять все файлы cookie», вы соглашаетесь с тем, что Stack Exchange может хранить файлы cookie на вашем устройстве и раскрывать информацию в соответствии с нашей Политикой в отношении файлов cookie.
Принимать все файлы cookie Настроить параметры
Как. . . переместите (почти) все на свой новый телефон
Рождественское утро, и вы только что получили свой блестящий новый телефон.Вы отсортировали новую SIM-карту (если она вам нужна). Но как перенести все свои фотографии, контакты, электронную почту и музыку на новое устройство? И насколько просто перейти с Android на iOS и наоборот? Читайте дальше…
Во-первых, небольшое предупреждение. Независимо от того, в какую систему вы переходите, сначала сделайте резервную копию всего на своем мобильном телефоне. Таким образом, если что-то пойдет не так, вы всегда сможете вернуть свою информацию. Кроме того, не отдавайте и не перезагружайте свой старый телефон, пока не убедитесь, что вся ваша информация и контент были сохранены на вашем новом телефоне.
iOS на iOS
Apple упрощает переход на новый телефон. Если у вас нет автоматического резервного копирования в облачный коммутатор на вашем iPhone, вам необходимо сначала создать резервную копию телефона в облаке или подключить его к iTunes и сделать резервную копию всего на вашем ноутбуке через iTunes. В зависимости от того, какой вариант вы выберете, некоторые вещи вам все равно придется загрузить заново. Например, с помощью резервных копий iCloud вы не сможете создавать резервные копии вещей, которые уже находятся в облаке, таких как ваши фотографии (если вы используете библиотеку фотографий iCloud), настройки Touch ID, а также содержимое вашей музыкальной библиотеки iCloud и содержимого App Store. .При необходимости музыку или приложения, купленные через iTunes, можно повторно загрузить, а резервная копия должна позаботиться о данных приложения.
При резервном копировании iTunes вам придется повторно загрузить содержимое iTunes и App Store, если только вы не перенесете покупки во время резервного копирования, когда будет предложено. Вам также придется повторно синхронизировать музыку, видео и книги, которые вы импортировали на свое устройство через iTunes, и снова настроить Touch ID. Резервное копирование данных о работоспособности, активности и связке ключей будет выполнено только в том случае, если вы выберете зашифрованные резервные копии.
После сортировки резервной копии достаточно просто сказать iCloud (или iTunes) передать ее.
Через iCloud:
Включите новое устройство. Вы должны увидеть экран «Привет». Следуйте инструкциям на экране, пока не дойдете до экрана Wi-Fi. Войдите в свою локальную сеть Wi-Fi и следуйте инструкциям, пока не дойдете до экрана приложений и данных.Нажмите «Восстановить из резервной копии iCloud»> «Далее». Вам будет предложено войти в систему со своим Apple ID, а затем выбрать резервную копию. Вам может быть предложено войти в iTunes или App Store. Как только вы это сделаете, начнется установка резервной копии на ваше устройство. Оставьте его подключенным к Wi-Fi, пока все не загрузится, и вы не будете счастливы, что весь ваш контент там.
Через iTunes:
Включите новый телефон и дождитесь экрана «Hello».Следуйте инструкциям на экране, пока не дойдете до экрана «Приложения и данные». Выберите «Восстановить из резервной копии iTunes»> «Далее». Подключите новый iPhone к компьютеру, на котором вы сделали резервную копию старого телефона. Откройте iTunes и щелкните значок своего устройства. Вам будет показан экран с возможностью восстановления резервной копии и показан список доступных резервных копий. Ваша (скорее всего) будет самой последней доступной резервной копией.
Затем уйдите, выпейте чашку чая, посмотрите Netflix и позвольте программе делать свою работу.
Затем вы можете синхронизировать свой iPhone с iTunes, чтобы получить любой контент — музыку, фильмы и т. Д. — который не вернулся.
Android на iOS
Учитывая, что Android и iOS пытаются переманить клиентов друг друга, неудивительно, что смена телефона с одного телефона на другой стала более простым процессом.В 2015 году Apple представила новое приложение Move to iOS, которое поможет быстрее и проще переключить пользователей Android на Apple.
Если ваше новое устройство работает под управлением iOS 9 или более поздней версии — сейчас мы вышли на iOS 10, так что она должна — и ваше старое устройство Android работает под управлением Android 4.0 или более поздней версии, вы можете использовать приложение для перемещения всего.
Зайдите в магазин Google Play на своем телефоне Android и найдите «Переместить на iOS».Установите приложение. На вашем новом iPhone начните настройку телефона с экрана «Hello». Но когда вы перейдете на страницу «Приложения и данные», выберите «Переместить данные с Android».
На устройстве Android откройте приложение «Переместить в iOS». Нажмите «Продолжить», ознакомьтесь с условиями и нажмите «Согласен»> «Далее».
На устройстве iOS вы увидите экран под названием «Переместить с Android». Нажмите «Продолжить», затем дождитесь появления кода.Введите код на своем устройстве Android, и вы будете перенаправлены на экран передачи данных. Выберите контент, который вы хотите переместить — контакты, историю сообщений, фотографии, почту, календари, бесплатные приложения, если они есть, — затем нажмите «Далее» и оставьте два устройства делать свою работу.
Дождитесь окончания загрузки полосы на вашем iPhone, независимо от того, что вам сообщает ваше устройство Android.
После того, как все будет перенесено, продолжайте настройку устройства iOS с помощью экранных подсказок.
iOS на Android
Вы можете приносить с собой свои фотографии, музыку и контакты с iOS на Android, хотя любые платные приложения, к сожалению, останутся позади.
Чтобы сделать резервную копию изображений, все, что вам нужно сделать, это загрузить Google Фото. Вы получите 15 ГБ пространства между всеми вашими сервисами Google, включая Google Диск, если вы хотите сохранить исходное разрешение фотографий; примите небольшое сжатие, и вы сможете создавать резервные копии неограниченного количества изображений в своей учетной записи Google через Google Фото.
Откройте приложение Google Фото. Если у вас есть учетная запись Gmail, войдите в службу с этим именем пользователя и паролем. Нажмите «Меню» в верхнем левом углу, затем выберите «Настройки»> «Резервное копирование и синхронизация» и включите резервное копирование и синхронизацию. Все ваши фото будут загружены в облако.
Для резервного копирования музыки iTunes вам потребуется доступ к ПК, на котором у вас есть учетная запись iTunes.Загрузите диспетчер Play Music здесь и установите его на свой компьютер. Вам нужно будет войти в систему, используя свой Google ID. Во время настройки вас спросят, где вы храните музыку. Выберите iTunes и выберите загрузить все песни и плейлисты. После того, как все это будет установлено и готово к работе, вы можете загрузить до 50 000 песен в свою учетную запись, к которой можно получить доступ на любом устройстве, и вы все равно можете использовать свою учетную запись iTunes, если хотите.
Контакты — еще одна вещь, которая нужна каждому.Как пользователь iPhone вы, вероятно, использовали iCloud для синхронизации контактов, но вы можете перенести их в Google. На настольном ПК или ноутбуке откройте iCloud.com и войдите в систему с iCloud ID. Выберите «Контакты», чтобы открыть список номеров и адресов электронной почты, сохраненных в вашей учетной записи. Выберите «Все контакты» и щелкните значок шестеренки в левом нижнем углу. Выберите Выбрать все. Затем снова щелкните значок шестеренки и выберите «Экспорт vCard». Все ваши контакты теперь будут сохранены в виде файла VCF, который вы можете загрузить прямо в свою учетную запись Google.
Войдите в свою учетную запись Google на своем ПК. Перейдите на сайт Google.com/contacts и выберите Импорт в меню в левой части экрана. Выберите расположение сохраненного файла VCF и нажмите «Импорт». Теперь вы увидите список контактов в своей учетной записи Google.
Android на Android
Если вы переходите на новый телефон Android, это может оказаться относительно простой процедурой.Когда вы начинаете настройку своего нового телефона, многие спросят, хотите ли вы восстановить свою информацию из резервной копии, и предложат вам вариант конкретных резервных копий в раскрывающемся меню. Это должно перенести настройки, данные приложений и т. Д. На ваш новый телефон.
Чтобы убедиться, что он включен на вашем старом телефоне, перейдите в «Настройки»> «Резервное копирование и сброс» и выберите «Создать резервную копию моих данных». Это создаст резервную копию вашего телефона в облаке.
Контакты и фотографии, скорее всего, уже сохранены в вашей учетной записи Google, но если нет, вы можете синхронизировать все свои контакты на своем старом телефоне, перейдя в «Настройки»> «Учетные записи»> «Google» и выбрав адрес своей учетной записи Gmail.Установите флажок «Синхронизировать контакты». Вы также можете выполнить синхронизацию, нажав «Синхронизировать сейчас».
Изображения, которые есть на вашем телефоне, вероятно, уже сохранены в Google Фото, но если нет, вы можете легко настроить его. Если на вашем телефоне нет Google Фото, скачайте приложение из Play Маркета.
Откройте приложение Google Фото и коснитесь значка меню. Нажмите «Настройки»> «Резервное копирование и синхронизация».Включи это. Чтобы выполнить немедленное резервное копирование, нажмите «Резервное копирование и синхронизация»> «Создать резервную копию всего».
Если ничего не помогает, вы можете передавать контакты, фотографии, видео и другой контент по Bluetooth, хотя это может занять много времени.
Приложения, которые не подходят, можно повторно загрузить из Play Store, или вы можете войти в систему на рабочем столе, перейти на play.google.com/apps, войти в свою учетную запись Google, чтобы увидеть, какие приложения вы скачали. или купленные в прошлом, и выберите, какие из них вы хотите установить на свой новый телефон.Как только ваш новый телефон будет подключен к Интернету, загрузка начнется автоматически.
Как сделать резервную копию контактов на SIM-карте iPhone
Что нужно знать
- iPhone не позволяет пользователям копировать данные на новую SIM-карту, но вы можете импортировать данные со старой SIM-карты.
- Может быть проще синхронизировать или импортировать телефонные и контактные данные из облака, компьютера или программного обеспечения.
- Чтобы импортировать контакты со старой SIM-карты, вставьте ее. Перейдите в «Настройки » > «Контакты » > «Импорт контактов с SIM-карты» , затем замените старую SIM-карту на SIM-карту iPhone.
IPhone не позволяет копировать контакты из адресной книги телефона на SIM-карту iPhone. Но это не значит, что вы не можете создавать резервные копии своих контактов. Просто нужно поступить по-другому. Вот что вам нужно знать.
Почему нельзя сделать резервную копию контактов на SIM-карту на iPhone
IPhone не хранит данные, такие как контакты, на своей SIM-карте, потому что в этом нет необходимости и потому, что это не соответствует философии Apple о том, как пользователи должны использовать свои данные.
Старые мобильные телефоны сохраняли данные на SIM-карте, потому что не было стандартных простых средств резервного копирования данных или их передачи на новые телефоны. В конце концов, SD-карты появились, но не в каждом телефоне.
Напротив, у iPhone есть два простых и эффективных варианта резервного копирования: он делает резервную копию каждый раз, когда вы синхронизируете ее с компьютером, и вы можете создавать резервные копии данных в iCloud.
exdez / Digital Vision Vectors / Getty ImagesКроме того, Apple не хочет, чтобы пользователи хранили свои данные на съемных носителях, которые можно легко потерять или повредить.Обратите внимание, что в продуктах Apple нет приводов CD / DVD, а в устройствах iOS нет SD-карт. Вместо этого Apple хочет, чтобы пользователи хранили свои данные непосредственно на устройстве, в резервных копиях на своих компьютерах или в iCloud. Для Apple это более мощные и гибкие варианты передачи данных на новые телефоны.
Один из способов скопировать контакты на SIM-карту iPhone
Если вы действительно привержены копированию контактов на свою SIM-карту, есть один способ сделать это: взломать.
Взлом взлома может предоставить вам все виды опций, которые Apple не включает по умолчанию.Помните, что взломать устройство может быть непростым делом и не рекомендуется пользователям, не обладающим достаточными техническими навыками. При побеге из тюрьмы вы можете повредить телефон или аннулировать гарантию.
И даже если вы это сделаете, зачем создавать резервные копии только данных адресной книги? Разве вы не хотите делать резервную копию и переносить все свои данные с одного телефона на другой? Ваш компьютер и iCloud определенно лучше для этого.
Как перенести контакты без SIM-карты на iPhone
Забудьте о сим-картах.Перенесите данные со своего iPhone на новое устройство одним из следующих способов:
- Использование компьютера: Если вы заменяете текущий iPhone на новый, перенос данных является частью процесса установки. Все, что вам нужно сделать, это подключить новый телефон к компьютеру, с которым вы синхронизировали старый, а затем восстановить эти данные на новом телефоне.
- Использование iCloud: iCloud работает так же, как ваш компьютер, когда вы настраиваете новое устройство.Кроме того, если вы синхронизируете свои данные с iCloud на одном устройстве, любое другое совместимое устройство, которое также синхронизируется с iCloud, автоматически получит эту информацию.
- Использование других служб: Если данные, которые вас больше всего волнуют, — это ваша адресная книга, и вы не привязаны к экосистеме Apple, инструмент, который вы используете, вероятно, поддерживает удобный способ переноса контактов. Вы можете синхронизировать контакты iPhone с адресными книгами Google и Yahoo или, если вы используете продукт на основе Microsoft Exchange, ваши контакты автоматически импортируются при подключении своей учетной записи Exchange.
Что работает: импорт контактов с SIM-карты
Есть одна ситуация, в которой SIM-карта iPhone не бесполезна: импорт контактов. Хотя вы не можете сохранять данные на SIM-карте iPhone, если у вас уже есть SIM-карта с упакованной адресной книгой с другого телефона, вы можете импортировать эти данные в свой новый iPhone. Вот как:
Удалите текущую SIM-карту вашего iPhone и замените ее той, которая содержит данные, которые вы хотите импортировать (убедитесь, что ваш iPhone совместим со старой SIM-картой).
Коснитесь Настройки .
Коснитесь Контакты (в iOS 10 и более ранних версий коснитесь Почта, Контакты, Календари ).
Нажмите Импортировать контакты с SIM-карты .
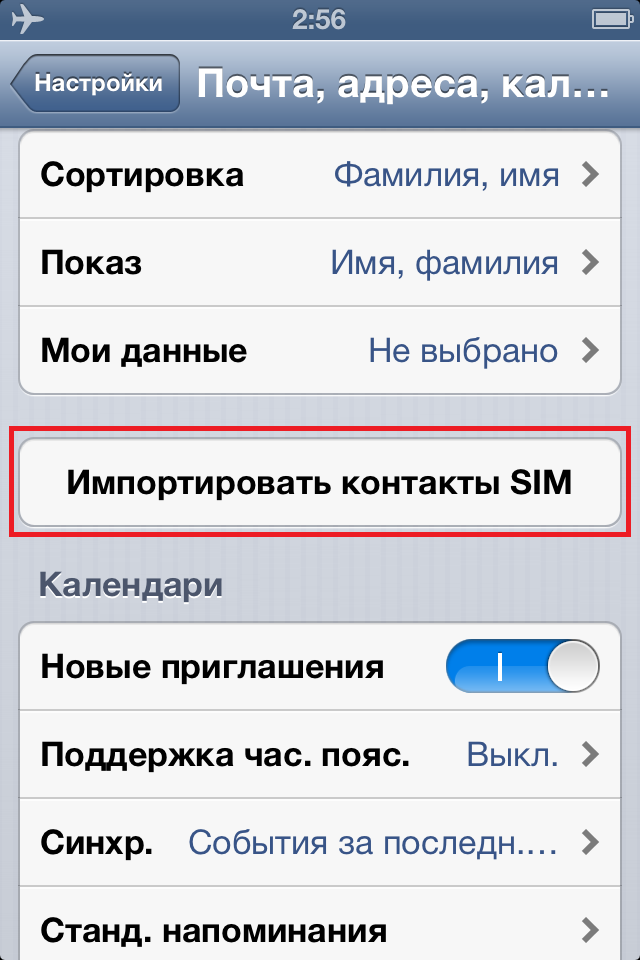

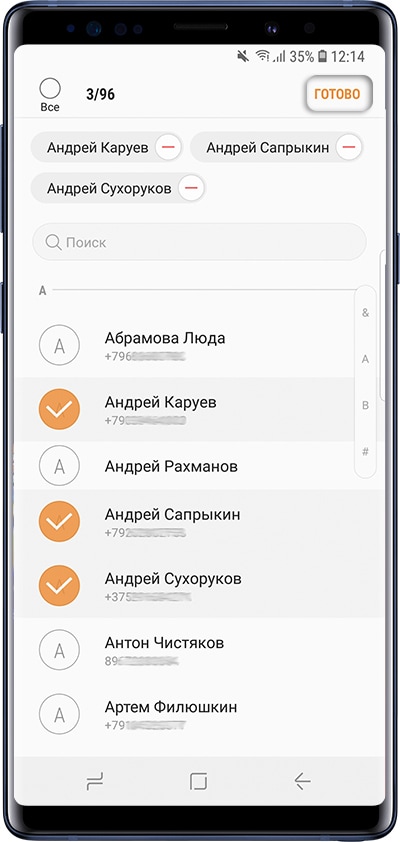

 Скопируются только имя и номер телефона, остальные поля
контакта (электронная почта, фотография и т.д.) не скопируются. Это ограничение
SIM-карты.
Скопируются только имя и номер телефона, остальные поля
контакта (электронная почта, фотография и т.д.) не скопируются. Это ограничение
SIM-карты.