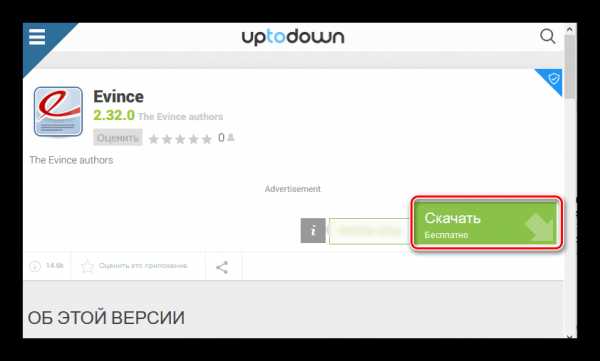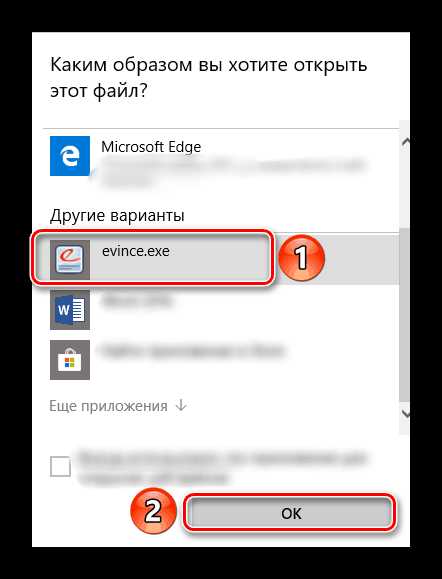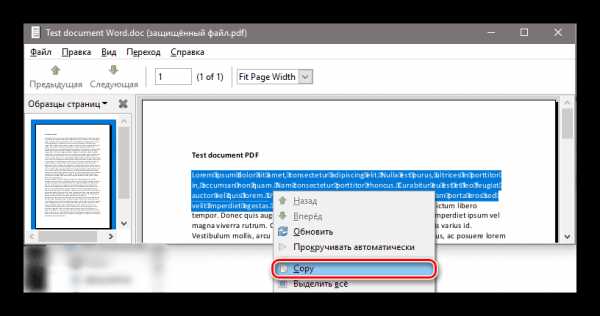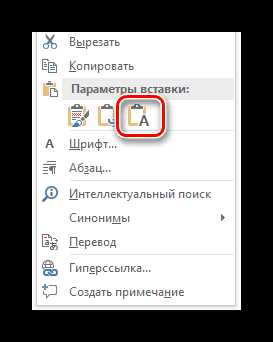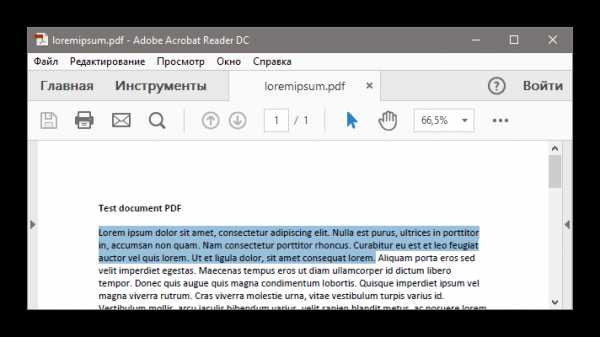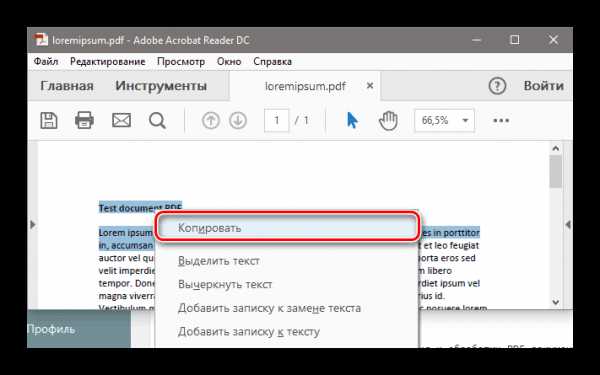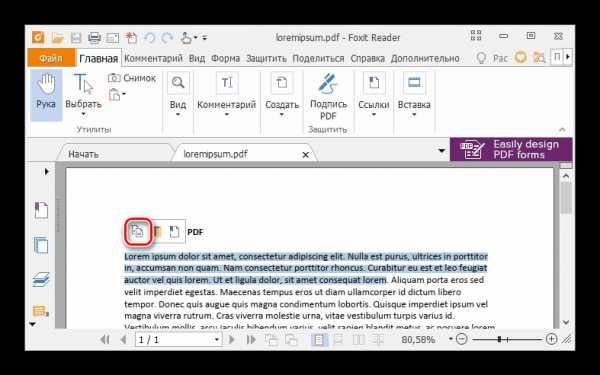Как скопировать текст в фоксит ридер – [Решено] Как скопировать текст в Foxit Reader?
Категории | 1 06.09.2019 07:54 0 02.09.2019 08:36 0 01.09.2019 17:38 0 31.08.2019 06:37 0 27.08.2019 11:02 0 25.08.2019 21:36 0 25.08.2019 10:41 0 26.07.2019 09:31 0 24.07.2019 06:11 0 21.07.2019 01:14 0 17.07.2019 21:55 0 08.07.2019 18:06 0 08.07.2019 15:28 0 02.07.2019 16:59 0 02.07.2019 12:35 1 29.06.2019 01:43 0 26.06.2019 05:30 0 24.06.2019 20:03 0 10.06.2019 17:53 0 09.06.2019 14:02 0 06.06.2019 08:42 0 27.05.2019 13:31 0 23.05.2019 17:30 0 23.05.2019 08:23 0 25.04.2019 09:55 1 23.04.2019 05:56 0 22.04.2019 10:43 0 22.04.2019 10:39 0 14.04.2019 04:41 0 13.04.2019 17:52 0 12.04.2019 08:09 0 09.04.2019 17:00 0 08.04.2019 13:19 2 07.04.2019 10:56 2 06.04.2019 20:41 1 03.04.2019 11:42 1 01.04.2019 18:54 0 31.03.2019 10:20 1 30.03.2019 07:45 1 27.03.2019 14:11 1 26.03.2019 04:02 0 21.03.2019 13:38 0 21.03.2019 07:07 1 20.03.2019 13:59 1 12.03.2019 17:00 1 10.03.2019 13:12 2 10.03.2019 11:08 0 06.03.2019 13:59 1 06.03.2019 08:54 0 02.03.2019 07:52 0 16.02.2019 12:13 0 16.02.2019 05:56 0 13.02.2019 13:23 1 04.02.2019 07:52 1 02.02.2019 13:19 1 02.02.2019 08:33 1 31.01.2019 00:32 1 29.01.2019 13:18 0 28.01.2019 13:19 1 23.01.2019 22:51 1 21.01.2019 15:47 1 21.01.2019 14:26 0 16.01.2019 11:15 0 16.01.2019 08:44 2 04.01.2019 10:15 1 29.12.2018 16:21 1 23.12.2018 18:42 1 21.12.2018 11:24 0 19.12.2018 17:10 0 15.12.2018 19:20 1 09.12.2018 17:49 1 07.12.2018 08:45 1 05.12.2018 06:42 1 04.12.2018 15:00 1 03.12.2018 07:53 0 30.11.2018 15:53 0 25.11.2018 01:57 5 17.11.2018 08:38 0 16.11.2018 17:30 2 15.11.2018 20:46 0 14.11.2018 07:58 2 29.10.2018 23:28 1 27.10.2018 22:00 1 27.10.2018 17:06 2 26.10.2018 16:35 1 15.10.2018 16:37 1 14.10.2018 12:15 2 04.10.2018 20:19 2 30.09.2018 19:45 3 27.09.2018 17:18 1 16.08.2018 07:11 2 07.08.2018 09:08 1 15.07.2018 18:13 1 12.07.2018 04:38 |
ask.mydiv.net
Как скопировать текст из PDF

ПДФ-файлы могут содержать в себе текстовую информацию, которую можно перенести, не конвертируя целый файл в какой-нибудь популярный формат текстового электронного документа. В этой статье будет рассказано о том, как копировать текст из PDF.
Копируем текст из PDF
С текстом, скопированным из ПДФ-документа, можно взаимодействовать, как и с обычным — работать в текстовых процессорах, вставлять на страницы, редактировать и т.д. Ниже будет рассказано о вариантах решения данной задачи в двух самых известных программах для работы с PDF. Также будет рассмотрено приложение, из которого вы сможете скопировать даже защищённый от копирования текст!
Способ 1: Evince
Evince предоставляет возможность копировать текст даже из тех документов, в которых данная функция заблокирована автором.
Скачать Evince
- Установите Evince, предварительно скачав установочный файл по ссылке выше.

- Откройте с помощью Эвинс ПДФ-файл с защитой от копирования.

- Выделите текст и нажмите по нему правой кнопкой мыши. В контекстном меню кликните по пункту «Copy».

- Теперь скопированный текст находится в буфере обмена. Чтобы вставить его, нажмите сочетание клавиш «Ctrl+V» или вызовите контекстное меню, нажав на всё ту же правую кнопку мыши, а затем выберите в нем опцию «Вставить». На скриншоте ниже показан пример вставки на страницу в программе Word.

Способ 2: Adobe Acrobat DC
Мощное и удобное приложение для редактирования и обработки PDF от компании, разработавшей этот формат файлов, которое позволит скопировать текст, содержащийся внутри документа.
Скачать Adobe Acrobat DC
- Откройте ПДФ, из которого нужно достать текст, при помощи Adobe Acrobat DC.
- Выделите нужное количество символов левой кнопкой мыши.

- Затем нажмите по выделенному фрагменту правой кнопкой мыши. В появившемся списке выберите «Копировать».

- Обратитесь к четвёртому пункту первого способа.
Способ 3: Foxit Reader
Быстрая и полностью бесплатная читалка Foxit Reader отлично справится с задачей копирования текста из ПДФ-файла.
Скачать Foxit Reader
- Откройте PDF-документ при помощи Foxit Reader.
- Выделите текст левой кнопкой мыши и нажмите на иконку «Копировать».

- Обратитесь к четвёртому пункту первого способа.
Заключение
В данном материале были рассмотрены три способа копирования текста из ПДФ-файла — при помощи Evince, Adobe Acrobat DC и Foxit Reader. Первая программа позволяет скопировать защищённый текст, вторая является наиболее популярной программой для работы с данным форматом файлов, а третья предоставляет возможность быстро копировать текст при помощи автоматически всплывающей ленты с инструментами.
Мы рады, что смогли помочь Вам в решении проблемы.Опишите, что у вас не получилось. Наши специалисты постараются ответить максимально быстро.
Помогла ли вам эта статья?
ДА НЕТlumpics.ru
[Решено] Как в Foxit Reader редактировать текст?
Вы все делаете правильно! Это программа не имеет возможности менять символы в документе.
Все дело в том, что программа недаром имеет слово «Reader» в своем названии.
Это слово означает «читатель, читающий». Имеется ввиду, что программа может ТОЛЬКО ЧИТАТЬ документы в формате PDF, но никак их не редактировать!
Вас могла ввести в заблуждение панелька в левом верхнем углу экрана программы.
Эта панель позволяет работать с уже написанным текстом – вы сможете его скопировать в буфер обмена и вставить в другой текстовый документ, но в ней нет возможности менять написанный текст внутри этого документа.
Если вы желаете отредактировать текст из PDF-файла, вы можете:
1. Выделить нужную часть текста и нажать Ctrl+C – это скопирует этот кусок текста в буфер обмена.
(Можно скопировать и целую книгу, если пожелаете!)
2. Открыть документ Microsoft Word и на пустой странице нажать Ctrl+V – это вставит текст из буфера на страницу. И в Word’e уже можете вдоволь переписывать вставленный текст, как пожелаете, добавлять к нему картинки, примечания и многое другое.
3. Вы можете пересохранить отредактированный документ обратно в виде PDF-файла. Для этого в «Ворде» нажмите Файл -> Сохранить как и в списке форматов выбрать PDF.
Конечно, таким образом придется хорошенько повозиться с документом для его редактирования, но напрямую изменить файл в программе Фоксит Ридер не получится.
softobase.com
Как редактировать PDF файл в Foxit Reader

Часто бывает, что нужно заполнить, допустим, анкету. Но распечатать ее и заполнить ручкой – не самое удобное решение, да и аккуратность оставит желать лучшего. К счастью, отредактировать PDF файл можно и на компьютере, без платных программ, без мучений с мелкими графами на распечатанном листе.
Foxit Reader является простой и бесплатной программой для чтения и редактирования PDF файлов, работа с ней гораздо удобнее и быстрее, чем с аналогами.
Скачать последнюю версию Foxit Reader
Сразу стоит оговориться, что редактировать (менять) текст здесь нельзя, все же это «Ридер». Речь идет только про заполнение пустых полей. Тем не менее, если в файле много текста, его можно выделить и скопировать, допустим, в Microsoft Word, а там уже отредактировать и сохранить в качестве PDF файла.
Итак, вам прислали файл, и нужно в определенных полях набрать текст и поставить галочки в квадраты.
1. Открываем файл через программу. Если по умолчанию он через Foxit Reader не открывается, тогда жмем правой кнопкой и в контекстном меню выбираем «Открыть с помощью > Foxit Reader».
2. Кликаем по инструменту «Пишущая машинка» (его также можно найти на вкладке «Комментарий») и кликаем в нужное место в файле. Теперь можно смело писать нужный текст, а далее откроется доступ к обычной панели редактирования, где можно: менять размер, цвет, местоположение, выделение текста и т. д.

3. Для добавления знаков или символов существуют дополнительные инструменты. Во вкладке «Комментарий» найдите инструмент «Рисование» и выберите подходящую фигуру. Для рисования галочки подойдет «Ломаная линия».

После рисования можно кликнуть правой кнопкой и выбрать «Свойства». Откроется доступ к настройке толщины, цвета и стиля границы фигуры. После рисования нужно кликнуть в панели инструментов по выбранной фигуре еще раз, чтобы вернуться к режиму обычного курсора. Теперь фигуры можно свободно двигать и перемещать в нужные ячейки анкеты.
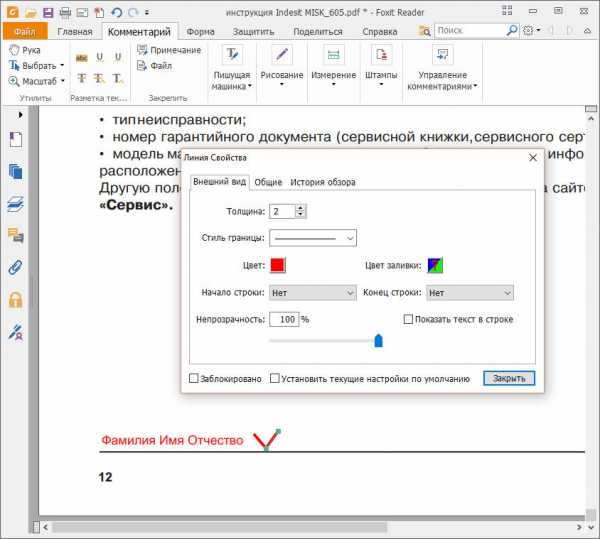
Чтобы процесс не был столь нудным, можно создать одну идеальную галочку и путем нажатия правой кнопки мыши копировать и вставлять ее в другие места документа.
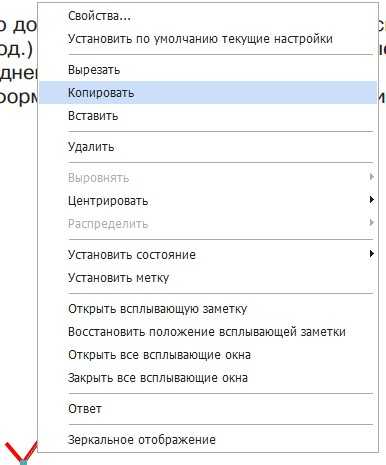
4. Сохраняем результаты! Жмем в левом верхнем углу «Файл > Сохранить как», выбираем папку, задаем имя файла и нажимаем «Сохранить». Теперь внесенные изменения будут в новом файле, который далее можно отправлять в печать или переслать по почте.
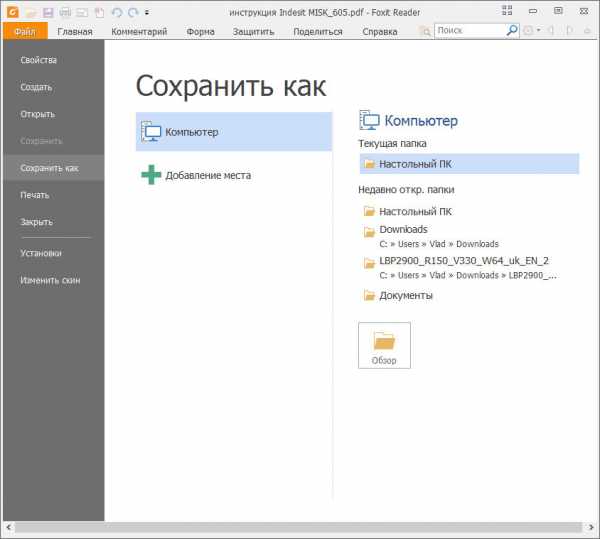
Читайте также: Программы для открытия файлов pdf
Таким образом, отредактировать PDF файл в Foxit Reader очень просто, особенно если нужно просто ввести текст, либо вместо крестиков ставить букву «x». Увы, полноценно отредактировать текст не получится, для этого лучше воспользоваться более профессиональной программой Adobe Reader.
Мы рады, что смогли помочь Вам в решении проблемы.Опишите, что у вас не получилось. Наши специалисты постараются ответить максимально быстро.
Помогла ли вам эта статья?
ДА НЕТlumpics.ru
Как скопировать текст из pdf в ворд
Как скопировать текст из pdf в ворд
 Как скопировать текст из pdf в ворд |
В жизни полно ситуаций, когда есть документ в pdf формате и текст в нем нужно чуть-чуть изменить, и сделать для себя сэкономив время на перепечатывание десятков страниц.
Сложность в том, что не понятно, как скопировать текст из pdf документа, так как большинство программ на английском и не понятно есть ли какой-то специальный инструмент нажав на который можно перенести текст в word.
Иногда бывает лень искать, но у меня была безвыходная ситуация «найди все, ты можешь» и включать дурака было невозможно.
Теперь можем воспользоваться полученной информацией и копировать текст из программы для просмотра pdf документов, в ворд.
Предварительно открываем наш документ программой PDF-Xchange Viewer, Foxit reader.
1. Программа PDF-Xchange Viewer, — в меню нажимаем «Инструменты / Основные / Выделение».
PDF-Xchange Viewer — инструмент для выделения текста.
(Рисунок 1)
Теперь нажимаем левую кнопку мыши и выделяем текст.
(Выделив немного можно нажать Ctrl+A и выделить все)
Наводим курсор на выделенный текст, кликаем правой кнопкой мыши и выбираем «Копировать», ну а в ворде кликнув в контекстном меню нужно выбрать «Вставить».

Кликаем правой кнопкой мыши и в контекстном меню выбираем — копировать. Можно и просто нажать Ctrl + C
(Рисунок 2)
2. Программа Foxit reader, здесь нажимаем «Tools / Select Text» или Alt+6.
foxit reader — открыв pdf документ находим инструмент выделения текста чтобы копировать.
(Рисунок 3)
Подведя курсор к выделенному фрагменту, нажимаем правую кнопку мыши.
Выбираем в контекстном меню — Copy to Clipboard.
Сохранив текст в документе word, мы можем изменять его, сэкономив при этом кучу времени.
Выводы
Если у Вас все же не получилось скопировать текст из pdf в ворд, то попробуйте поискать одну из перечисленных выше программ, поскольку возможно функции вашей ограничены, либо Вы не можете найти и лучше сделать по образцу.
Если у Вас книга на английском, то можно копировать текст не в word, а в переводчик, чтобы перевести текст, а уже потом его копировать в ворд.
Вопросы можно задавать сейчас, отвечу, как только смогу.
Автор: Сергей Титов
www.lamer-stop.ru
Как скопировать текст из pdf-файла

Иногда случается, что требуется отредактировать текст в документе pdf-формата или использовать его в своих целях, но файл оказывается защищенным от копирования. Проблема кажется неразрешимой, особенно если у вас нигде не сохранилось рабочих файлов, с помощью которого вы создавали этот pdf-документ. К счастью, выход есть, и поможет вам специальное программное обеспечение.
Как скопировать текст из pdf-файла
Потребуются программы Foxit PDF Reader и ABBYY FineReader, а также защищенный pdf-файл.
Следует заметить, что использовать информацию из pdf-документа можно только в том случае, если этот документ принадлежит лично вам. Для начала скачайте из интернета и установите на свой ПК приложение Foxit PDF Reader. Когда программа запустится, ознакомьтесь с меню и найдите там иконку с изображением фотоаппарата. Щелкните по иконке левой кнопкой мыши и, удерживая её, выделите ту часть текста, которая вам необходима. Отпустите кнопку – теперь область выделения автоматически скопировалась в буфер обмена (вы заметите уведомление об это у себя на экране).
Другими словами, вы только что сделали снимок необходимого текста. Теперь его надо распознать. Однако у программного продукта Foxit PDF Reader нет данной функции, и нам придется использовать другую программу, а именно ABBYY FineReader.
Запустите утилиту и вставьте скопированный снимок в окно сканирования. Перед распознаванием не забудьте определить язык текста. Найдите на панели инструментов кнопку «Распознать все» и нажмите её.
В левой части экрана вы увидите исходный снимок, а в правой спустя пару секунд появится распознанный текст. Внимательно прочтите его, чтобы исправить возможные ошибки. После проверки сохраните документ в любом формате, подходящем для текстовых редакторов (например, формат .docx для Microsoft Office Word).
Как уже упоминалось ранее, то, что вы копируете в буфер обмена – обычная картинка. Поэтому еще одним вариантом получения снимка экрана будет скриншот, созданный с помощью клавиши Print Screen (Prt Sc). Сохраните изображение, а перед тем, как вставить в ABBYY FineReader, обрежьте его по границе текста. Далее следуйте уже описанным выше указаниям.
hyrt.ru
Преобразование документов в PDF программой Foxit Reader
Foxit Reader – бесплатная программа для чтения документов PDF. В отличие от Adobe Reader, которая имеет онлайн инструменты конвертации документов, Foxit Reader имеет встроенные. При установке приложения устанавливаются расширения оболочки для конвертации в PDF. Также здесь можно выбрать установку плагинов в редактор Microsoft Office Word и др. (что они делают, я напишу ниже).
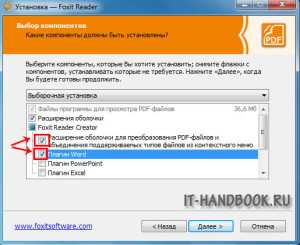
Для преобразования документов нужно нажать кнопку «Из файла» на панели инструментов Foxit Reader:
Далее следует выбрать файл для конвертации в PDF (я выбрал документ Word):
Сразу после импорта файла Foxit Reader конвертирует и отобразит документ, но он еще не будет сохранен на компьютере (об этом свидетельствует звездочка в конце названия файла).
Для сохранения преобразованного документа нужно выбрать опцию «Файл > Сохранить как» и нажать кнопку «Обзор» для выбора места сохранения на компьютере:
Задайте название файлу и сохраните конвертированный документ в желаемом месте. После сохранения файла звездочка исчезнет:
Обратите внимание: текст в файле можно выделять. Вы получили полноценный PDF-документ, который будет легко масштабироваться как на компьютере, так и на мобильном устройстве.
Документы также можно конвертировать с контекстного меню проводника Windows.

Также, как вы видели на первой картинке в этой статье, при установке я выбрал опцию «Плагин Word» и теперь конвертировать в формат PDF можно непосредственно с редактора MS Word.
Видео по теме:
Опубликовано в WindowsОтправить другу:
it-handbook.ru