Как перенести контакты с самсунг на сони – Переносим все данные на новый смартфон без потерь
Переносим все данные на новый смартфон без потерь
Когда вы приобретаете новый смартфон, вы наверняка захотите перенести в него ваши контакты, данные и приложения из вашего старого девайса. Вы также можете скопировать настройки иконок ваших домашних экранов, фоновых изображений и других элементов, плюс, ваши данные можно переместить из Android-смартфонов на смартфоны iPhone, и наоборот. Ниже мы расскажем, как это можно сделать.
Содержимое статьи
MobiKin Transfer для мобильных
Если вам нужен простой и быстрый способ перенести все ваши данные из старого телефона на новый, то в этом случае вам стоит попробовать MobiKin Transfer для мобильных. Это инновационное приложение эффективно и без труда переместит данные, такие как контакты, сообщения, приложения, музыка, фото и многое другое без каких-либо ограничений.
Вне зависимости от причин, по которым вы хотите перемесить ваши данные, MobiKin Transfer для мобильных даст вам уверенность в том, что информация будет перенесена надёжно и безопасно, без всякого риска потери какой-либо её части. Отметим, что вы можете переносить контент между телефонами, работающими в разных сетях и с разными операторами связи. Просто скачайте вышеуказанное приложение и следуйте несложной инструкции, и уже очень скоро вы сможете приступить к перемещению всех ваших данных на новый смартфон.
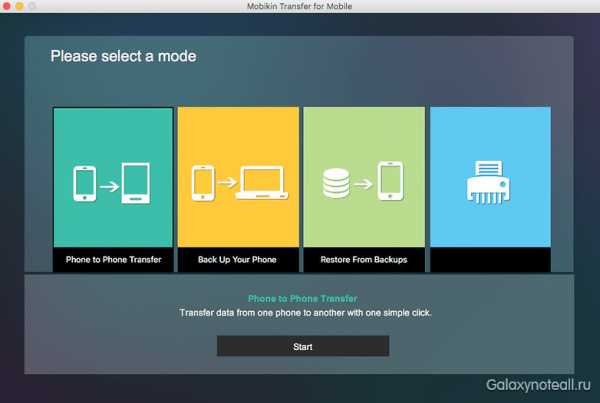
Когда вы переносите ваши данные на ваше новое устройство, вы должны убедиться в том, что вся информация на вашем старом девайсе была удалена. Дело в том, что ваши персональные данные могут быть использованы мошенниками в корыстных целях, и у вас должна быть полная уверенность, что ваш прежний смартфон был очищен. MobiKin Transfer для мобильных может сделать и это, причём за один клик.
Добавим, что такое революционное ПО можно использовать на более чем 3000 смартфонах, работающих под управлением ОС Android, iOS и Windows. Скачайте MobiKin Transfer для мобильных, чтобы присоединиться к более чем 740 тыс. людей, которые легко и безопасно перенесли всю свою информацию с одного девайс на другой.
Перенос контактов
Самой главной вещью, которую вы переместите на ваш новый смартфон, можно назвать контакты. К счастью, времена уже изменились, и вам уже придётся делать этот кропотливый процесс вручную. Сегодня множество смартфонов осуществляют перенос контактов, благодаря синхронизации с облачным хранилищем. Мы объясним вам, как это делается.
Синхронизация вашего Google аккаунта
Самый простой способ сохранить ваши контакты на всех ваших устройствах – синхронизировать ваш Google аккаунт. Если вы ранее сохранили ваши контакты на вашем Google аккаунте, то вы можете войти в него и перенести на ваш новый смартфон. Пройдите по схеме «Настройки>Аккаунт>Google» и активируйте пункт «Синхронизация контактов». После этого ваши контакты будут мгновенно перенесены.
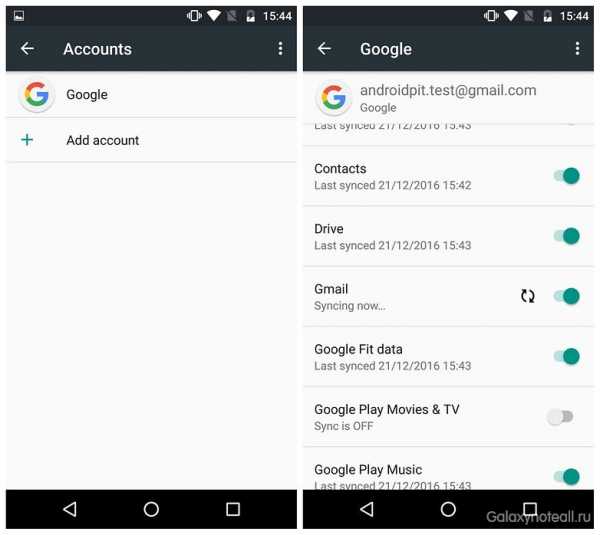
Вы вошли в несколько аккаунтов Google? Тогда вы можете выбрать один из них, который вы задействуете для вашего приложения контактов. По умолчанию, это будет тот аккаунт, который вы зарегистрировали самым первым. Для любых других, более поздних аккаунтов, вам придётся сделать синхронизацию вручную. В приложении контактов вашего девайса вы можете выбрать, в каких аккаунтах будут отображаться те или иные контакты.
Между прочим: если у вас ещё нет Google аккаунта, то вы можете завести его на вашем новом смартфоне. Вы также можете сделать это и на вашем компьютере, а затем войти в свежесозданный аккаунт через телефон, используя нужную для входа информацию.
[the_ad_placement id=”web-mobile-inline”]
По большому счету, синхронизация через Google имеет свои преимущества. С одной стороны, она поддерживает более сложные форматы бизнес-карт, чем экспорт данных, указанный ниже. С другой стороны, вы можете использовать учётную запись Google почти на всех платформах, включая телефоны Windows, iPhone, а также ПК с ОС Windows, Linux или Mac.
Перенос контактов с Android на iPhone
После синхронизации ваших контактов с вашим Google аккаунтом, их можно намного проще перенести на ваш iPhone или iPad. Откройте раздел «Настройки» и в нём вы найдёте опцию, чтобы добавить другой аккаунт. Google будет одним из вариантов. Выполните синхронизацию вашей учётной записи Google, и через некоторое время ваши Google контакты станут видны в адресной книге вашего девайса.
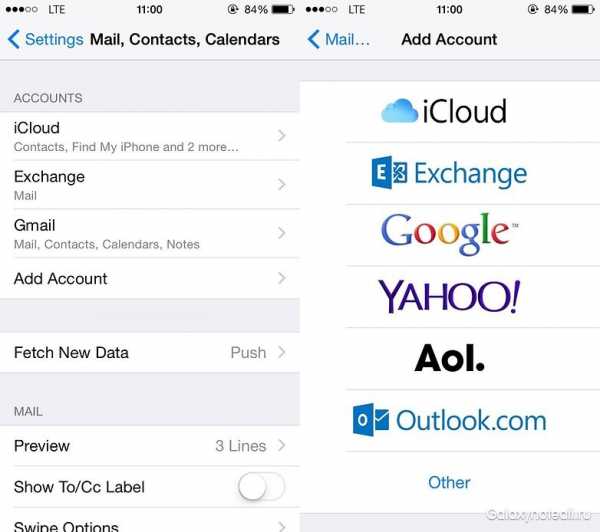
В общем виде ваш Google аккаунт будет отображаться как Gmail. Вы сможете определить, какие элементы такой учётной записи должны быть переданы на iPhone. Если вы хотите перенести контакты из Android на iPhone, вы также можете отключить области для «Почта» или «Календарь».
Чтобы просмотреть или скрыть контакты индивидуальных аккаунтов Google, вам нужно будет в адресной книге приложений включить, либо отключить аккаунты. Другими словами, вам нужно в приложении телефона зайти во вкладку контактов и затем нажать на иконку «Группы».
Перенос на iOS
В качестве альтернативы вы также можете рассчитывать на Apple. Этот производитель выпустил приложение Move to iOS, которое можно скачать в Play Store. После скачивания вы можете установить его на ваш Android-смартфон и запустить его. После этого на вашем новом iPhone (или iPad) у вас появится возможность импортировать данные. Начните перенос контактов, сообщений, фото, видео, аккаунтов электронной почты и календарей ОС iOS. Так как перенос осуществляется с помощью специально созданной WLAN сети, и сам этот процесс защищён PIN-кодом, передача нужной информации происходит очень быстро.
Экспорт контактов с помощью карты SD
Если синхронизация через Google аккаунт по какой-то причине вам не подходит, а в вашем старом и новом смартфонах есть слот для карты SD, то в таком случае вы можете перенести ваши контакты при помощи карты памяти. Для этого сначала экспортируйте ваши контактные данные на карту памяти SD, задействовав для этого ваш старый смартфон. Впоследствии такие контактные данные будут храниться в директории, которую вы видите при подключении вашего смартфона к компьютеру. Далее, вытащите карту памяти и вставьте её в ваше новое устройство. Теперь откройте адресную книгу и выберите из меню опцию для импорта. Просто следуйте указаниям, и контакты будут перемещены в автоматическом режиме.
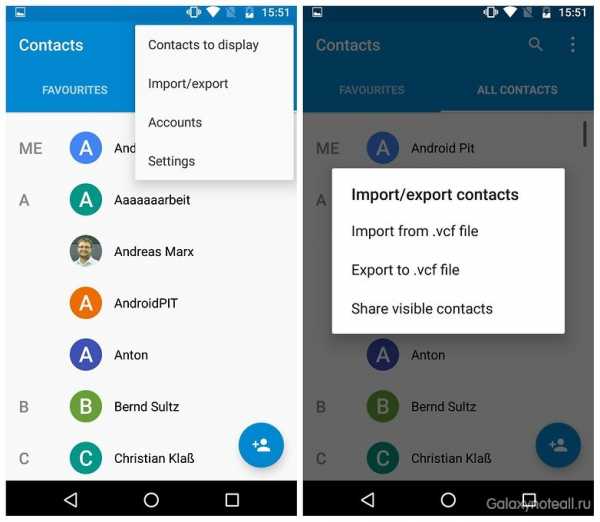
Отметим, что такой вариант переноса контактов обладает определённым минусом, если вы перемешали множество контактов из разных адресных книг, или если контакты содержат большой объем данных. Помимо этого, иногда один какой-нибудь контакт может быть продублирован два, три или более раза – все это очень раздражает. Но с этим можно справиться – в интернете есть нужная информация, как устранить подобную проблему.
Использование внутренней памяти
Этот способ почти аналогичен резервному копированию с помощью карты SD, хотя в этом случае контакты хранятся во внутренней памяти телефона. При таком методе вы можете подключить устройство к компьютеру и сохранить нужные данные на нём, а затем перенести их из ПК на ваш новый девайс. Наш вам совет: обратите внимание на директорию, которую ваш телефон назначает для сохранения контактных данных, так как вам потом будет проще найти её с помощью ПК. Как правило, файл с контактными данными в формате .vcf находится в папке System.
Если у вас есть менеджер файлов на вашем смартфоне, вы также сможете найти вышеуказанный файл в девайсе и отправить его непосредственно из места нахождения на новое устройств через электронную почту или Bluetooth.
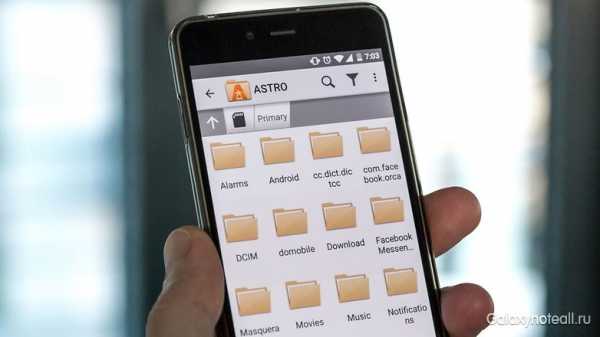
Использование SIM карты
Если вы хотите использовать на вашем новом смартфоне SIM карту, которая ранее находилась в вашем старом девайсе, вы можете выбрать старый способ и скопировать ваши контакты на SIM карточку – благодаря этому они будут доступны для вас на вашем новом телефоне. Преимущество такого способа заключается в том, что у вас будет возможность выбрать или отменить контакты поодиночке, и создать что-либо аналогичное в вашей адресной книге. Основной недостаток вышеуказанного способа – ограниченный объем хранения данных SIM карты. Другими словами, вы сможете сохранить до 200 контактов.
К слову, экспорт информации с помощью SIM карточки уже больше недоступен, начиная с версии Android 5.0 Lollipop и выше. Тем не менее, импорт данных все ещё доступен без всяких проблем.

И у этого способа также есть недостаток – сложные контакты, содержащие данные помимо имени и телефонного номера, раздробляются и образуют дубликаты. Это означает, что даже если контактов будет менее 200, вы быстро достигнете предельного значения объёма памяти карты SIM. Кроме того, у вас будет дополнительный риск того, что ваша старая SIM карта не сможет легко поместиться в новый смартфон.
Перенос данных с iPhone на Android
Передача данных между Apple и Android не всегда происходит легко, однако для контактов есть весьма простое решение. Google даёт пошаговое разъяснение на своей странице поддержки, как можно сделать синхронизацию Gmail, календаря и контактов из iPhone и iPad. Вам нужно будет настроить аккаунт Google на вашем Apple-устройстве, который будет связан с настройками приложения в «Почте», «Контактах» и «Календаре».
При наличии iOS 7 вы можете просто выбрать Google, но для версий iOS 5 и 6 вам нужно будет выбрать подраздел «Другие», а затем выбрать пункт «Добавить аккаунт CardDAV». Настройте вашу учётную запись и активируйте опцию «Контакты» после того, как вы вошли в свой аккаунт. После этого автоматически запустится процесс синхронизации ваших контактов. На новом Android-смартфоне вы можете осуществить регистрацию с той же информацией для аккаунта, чтобы синхронизировать и перенести контакты, как описано выше.

Решения производителя
Независимо от решения компании Google, производители Android-смартфонов создали приложения, которые могут переносить контакты из iPhone в устройства от Samsung и других подобных производителей. В ряде случаев такие приложения работают при наличии кабельного подключения, иногда некоторые из них создают специальные каналы связи между iPhone и Android, а есть ещё и такие которые могут работать с облачными хранилищами, имеющих отношение к конкретному производителю.
Sony Xperia Transfer
Решение от Sony по передаче данных носит название Xperia Transfer. Это приложение помогает переносить контент и контакты из смартфонов iOS, BlackBerry, Windows и Android на новый смартфон Xperia. Добавим, что Xperia Transfer может переносить контакты, календарь, журнал вызовов, SMS, MMS, заметки, фото, музыку, видео и документы.
Samsung Switch Mobile
Компания Samsung – лидер рынка Android – также имеет решение, призванное облегчить переход нового пользователя на телефон этого производителя. Вышеуказанное решение представляет собой специальное приложение под названием SmartSwitch Mobile, рассчитанное на использование при переходе от iPhone на девайс линейки Galaxy, при обновлении старой модели Galaxy, либо при переходе с любого другого Android-смартфона. На странице поддержки Samsung подробно объяснён принцип работы SmartSwitch. Если ваше старое устройство было из линейки Galaxy и под управлением Android Marshmallow, вы даже можете перенести на ваш новый девайс схему стартового экрана.
[the_ad_placement id=”web-mobile-inline”]
HTC Transfer Tool
Компания HTC решила не заморачиваться с выбором названия для своего приложения по переносу данных и назвала его просто HTC Transfer Tool. К слову, подобный подход можно заметить и у других производителей. Это приложение должно быть установлено как на старых, так и на новых смартфонах, причём новый девайс должен быть выпущен именно HTC. Transfer Tool поможет вам перенести электронные письма, календарь, сообщения, контакты, журнал вызовов, видео, фото, музыку, фоновые изображения, документы и настройки.
LG
Если вы владеете новым смартфоном от LG, то в таком случае вы можете либо использовать один из вышеперечисленных способов, либо довольствоваться LG Bridge. Это программное обеспечение обладает теми же возможностями, что и приложения от других производителей, хотя для него потребуется наличие ПК или ОС Mac. На официальной странице поддержки LG вы найдёте всю нужную вам информацию по LG Bridge, но после того, как вы укажете модель вашего смартфона.
Также мы можем порекомендовать вам использовать приложение LG Backup (Sender), доступное для скачивания из Play Store. С ним вы сможете переносить SMS, контакты, журнал вызовов из старого девайса на новый с помощью кабеля, WLAN или карты MicroSD.
Перенос SMS
Вы можете без труда перенести ваши старые SMS-сообщения на Android-смартфон. Бесплатное приложение для резервного копирования SMS – SMS Backup & Restore – делает именно это. Ваши сообщения сохраняются в файле формата XML и могут быть переданы прямо на новый смартфон через Bluetooth. Также такой файл может быть отправлен с помощью электронной почты, либо передан в облачное хранилище и скачан оттуда.
Отметим, что SMS Backup & Restore должен быть установлен и на новом Android-смартфоне. При запуске это приложение автоматически находит нужный файл и восстанавливает SMS-сообщения. Важно: при импортировании приложение не обращает внимание на то, какие сообщения уже существуют. Если вы импортируете дважды, то каждое ваше сообщение будет иметь своего двойника.
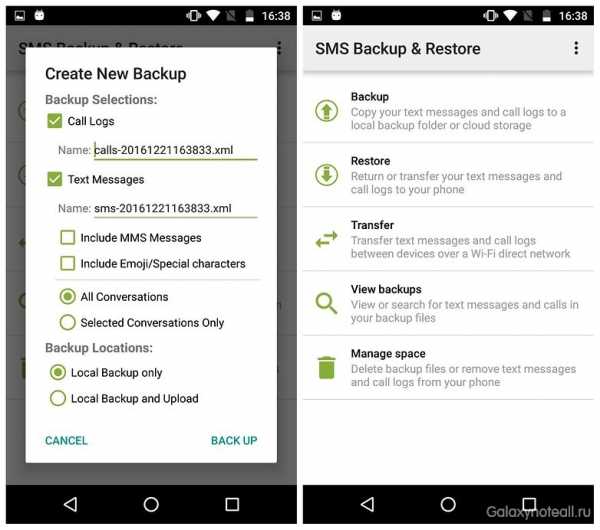
Ещё скажем, что SMS Backup & Restore не поддерживает перенос сообщений из Android на iPhone. Поэтому вы можете лишь создать резервную копию Android SMS и прочитать файл в формате XML на вашем компьютере.
Чаты WhatsApp
Полноценные потоковые чаты WhatsApp также можно переносить на новый смартфон, включая картинки, видео и звук. Для этого вам нужно загрузить WhatsApp на новое устройство и заменить папку резервного копирования в нём на такую же папку из старого девайса, прежде чем вы запустите приложение в первый раз. Отметим, что для этого вам не понадобятся какие-либо дополнительные приложения или сторонние инструментарии.
[the_ad_placement id=”web-mobile-inline”]
Увы, но перенос чатов WhatsApp из Android на iPhone или из iPhone на Android пока ещё недоступен, и добавление Google Drive в качестве резервной среды не изменил имеющуюся ситуацию. На iPhone WhatsApp сохраняет протоколы чатов в iCloud, доступ к которому нельзя получить с Android-смартфонов.
Перенос фотографий
Самым простым решением для резервного копирования фотографий из Android-смартфонов можно назвать автоматическое резервное копирование в облачном хранилище. Приложения, такие как Dropbox, Google Drive или Google+ могут осуществлять автоматическую синхронизацию, когда смартфон подключён к беспроводному устройству. В результате этого экономится объем мобильных данных, передача изображений из девайса происходит полностью в фоновом режиме, и изображения можно просто скачать из облачного хранилища на новое Android-устройство.
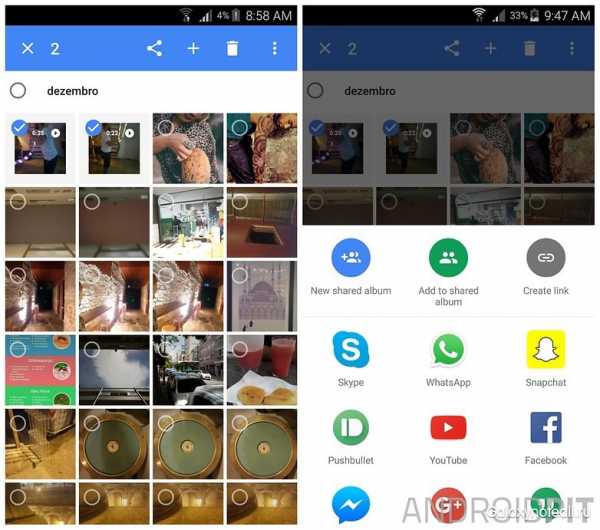
Если старый и новый смартфоны имеют слот для карты памяти microSD, вы также можете сделать резервные копии фотографий на карту SD и потом восстановить их на новом девайсе. Вдобавок, есть способ с использованием ПК: нужно просто подключить смартфон, скопировать папку с изображениями на компьютер и перенести её на новое Android-устройство. Пользователи Mac для переноса фото должны скачать для себя приложение Android File Transfer, иначе они не увидят никаких файлов.
Для переноса фото и видео из Android на iPhone, вы также должны использовать приложение Copy My Data. С его помощью вы шаг за шагом сможете переносить старую информацию из устройства от Samsung и других Android-производителей на iPhone.
Перенос музыки
Ваши песни, скорее всего, сохранены в формате MP3 и находятся в папке «Музыка». Это одна из директорий, которая появится на вашем компьютере после подключения к нему смартфона. Пользователи Mac должны скачать Android File Transfer, чтобы увидеть нужные файлы. Это приложение сохраняет такие файлы на ПК и переносит их в ту же самую папку на новом смартфоне, но вы можете сами создать новую папку. Независимо от того, как называется ваша папка с музыкой, ваш музыкальный плеер должен быть в состоянии найти песни.

Если вы хотите перенести музыку на iPhone, то в этом случае вам нужно будет перенести папку с MP3 на компьютер в вашу библиотеку iTunes. Пошаговое руководство от Apple поможет вам перенести вашу музыку из Android на iPhone.
Приложения
Как только вы вошли в ваш Google аккаунт на новом Android-смартфоне, устройство предпримет попытку установить приложения, ранее скачанные из Play Store. При этом задействуется система резервного копирования от Google, которая, к сожалению, может иметь дело с небольшим количеством приложений.
Для того, чтобы перенести данные приложения от одного Android-девайса на другое, вам понадобятся дополнительные приложения для резервного копирования, например, Titanium или Helium. Только с их помощью у вас снова будут настройки, сохранённые аккаунты, статистика игр и т. д., причём такие приложения сразу готовы к использованию. Многие игры сегодня имеют опцию облачного хранения Google Play Games. Вы просто устанавливаете игру на новый смартфон и можете продолжить с того же места, где прервали игровой процесс на старом телефоне.
После того как все данные будут перенесены, для вас теперь основное значение будет иметь ваш новый девайс.
К сожалению, нельзя перенести приложения из Android на iPhone, плюс, также нет экономичного по времени способа, чтобы автоматически установить приложения из App Store, которые вы уже приобрели в Play Store.
Сама Apple рекомендует людям переустанавливать такие приложения вручную. Естественно, что все купленные вами приложения в Play Store больше не подлежат переносу в App Store, поэтому вам придётся снова купить нужные вам платные приложения.
А как вы переносили ваши данные, когда в последний раз обновили ваш смартфон? Есть какой-нибудь способ или конкретное приложение, которые вы считаете полезными? Поделитесь с нами своими соображениями в комментариях.
doitdroid.com
Как перенести контакты с Андроида на Андроид
При покупке нового смартфона первым же делом становится вопрос о переносе всей важной информации с одного девайса на другой. Сохранность номеров и других личных данных может быть под угрозой во время прошивки или при потере телефона. Поэтому важно позаботиться о безопасности и знать, как перенести контакты с андроида на андроид.
Инструкция подойдет для гаджетов всех фирм, Samsung, Lenovo, HTC, Sony и другие. Главное внимательно изучите схему, прежде чем производить манипуляции.
Способы переноса контактов
Способов переноса номеров множество. Некоторые из них требуют наличия USB-кабеля или функции Bluetooth. Поговорим о них ниже.
Простые методы переноса данных с android на другой гаджет:
- с помощью персонального компьютера и кабеля micro USB;
- использовать приложения, дополнения и сервисы от Google;
- совершить экспорт контактов в android через Bluetooth;
- сохранить номера на карту памяти;
- сохранить список абонентов в память сим-карты.
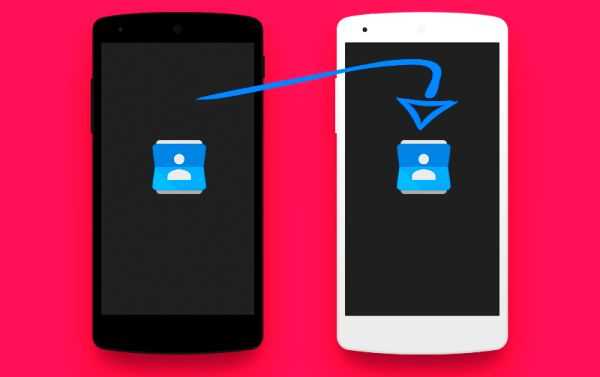
Разберем подробнее, как перенести контакты с Android на андроид при минимальных затратах времени и труда. С нижеописанными методами сможет справиться человек, ранее не проводивший подобных операций.К
Карта памяти
Говоря это самый простой способ. На деле не всегда так, но упомянуть его стоит. В одноименном приложении нажимаете «три точки». И произвести резервное копирование всех наименований (пункт Экспорт на SD карту). Сохраненный файлик переносим на другой смартфон или планшет. Открываем любым способом, система сама определит и разархивирует файл формата .vcf
С помощью аккаунта Google
Чтобы скинуть все необходимые номера с одного девайса на другой, можно использовать аккаунт в Google и виртуальное облачное пространство. В нем они сохраняются и становятся доступными в течение 30 дней после удаления. В синхронизированный аккаунт Google можно вносить изменения, когда самого аппарата под рукой не окажется.
Использовать функцию просто: выберите меню Gmail и папку «Контакты» (или Phonebook). Понадобится опция «выбрать телефонную книгу», где необходимо задать параметр типа файла и сохранить его. Теперь все номера автоматически перенесутся в смартфон с Гугл drive.
С помощью Яндекс Диска
Яндекс.Диск — еще один метод копирования данных с Андроид устройств с помощью персонального компьютера. Использовать виртуальное облако удобно, так как к нему можно получить доступ в любое время суток, даже со стороннего девайса. Для использования виртуального диска, нужно скачать на ПК приложение Яндекс.Переезд.

На сам мобильный устанавливают Яндекс.Диск. После активации аккаунта и копирования информации со старого аппарата, запускаем программу на новом гаджете и входим в тот же аккаунт. Совершить это действие можно командой.
Меню – Настройки – Сохранить информацию (изредка «Переезд с телефона на телефон»)
Программа может запросить специальный код, присланный пользователю ранее через уведомление или СМС. Его нужно корректно ввести и подтвердить действие синхронизации для ее продолжения. Когда экспорт данных закончится, программа уведомит звуковым сигналом.
Яндекс.Диск не нужно удалять после переноса, так как приложение служит входом в облачное пространство. Войти в диск также можно через браузер.
Импорт в Mi аккаунт
Подойдет для Xiaomi. Производитель с завода ставит собственную прошивку с предустановленными сервисами. С их помощью перетащить людей не составит труда. Открываете «настройки» и выбираете «Экспорт\Импорт» и следуете указаниям мастера.
Синхронизация в Google
Сохранить личные данные при смене прошивки можно, воспользовавшись синхронизацией от Гугл. Этот способ самый простой, так как человеку не нужно скачивать другие приложения или утилиты.
Дело в том, что все установленные на мобильник сервисы Google автоматически синхронизируются с облаком. Это позволяет пользоваться импортом на android без особого труда.
Чтобы им воспользоваться, выбираем в настройках смартфона пункт меню «Аккаунты» — «Google». Затем нажимаем на почтовый ящик и устанавливаем флажок напротив пункта «Контакты» (в некоторых случаях он называется «Экспорт/импорт»). Все личные данные сохранятся в облако Google аккаунта.
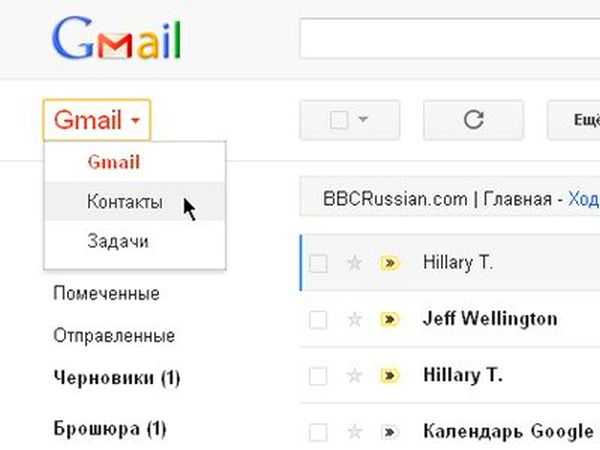
Передача по каналу Bluetooth
Использовать блютуз для передачи данных могут пользователи, у которых встроена эта функция в смартфон. Для этого активируют передачу данных на обоих аппаратах. Затем на телефоне, с которого переносят информацию, начинают поиск нового устройства в настойках.
Открываем «Контакты» и отмечаем подлежащие переносу номера. Все необходимые пользователю данные переносятся через блютуз.
Путем синхронизации с ПК
Если все описанные способы по каким-то причинам не подходят, то тогда можно перенести контактную информацию через кабель usb. Синхронизация данных android произойдет мгновенно после установки специальной программы-утилиты MOBILedit.
Инструкция по переносу личной информации:
- Скачиваем программу из интернета через официальный сайт, нажав кнопку загрузки. Программа распространяется бесплатно. После скачивания файла MOBILedit копируем содержимое папки Crack в папку установки приложения. Открываем утилиту и устанавливаем драйвера.
- Запускаем программу, устанавливаем «Телефон – Соединение через кабель». На самом мобильном аппарате разрешаем синхронизацию с ПК.
- В левой панели MOBILedit в меню «Контакты» нажимаем «Экспорт». Тип файла — *.csv.
- Программа предложит выбрать путь для хранения. Файлу нужно дать имя и сохранить его в папке.
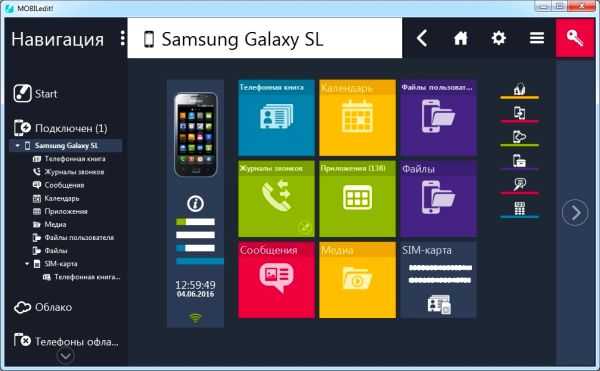
Файл с контактными данными сохранен на ПК. Теперь их нужно перенести на новый смартфон и правильно установить. Для этого к компьютеру, аналогичным образом, с помощью USB-кабеля подключают новый девайс, нажимают кнопку «Импорт» вместо экспорта и выбирают сохраненный документ с расширением *.csv. Ждем пару минут и все готово!
Задайте вопрос виртуальному эксперту
Если у вас остались вопросы, задайте их виртуальному эксперту, бот поможет найти неисправность и подскажет что делать. Можете поговорить с ним о жизни или просто поболтать, будет интересно и познавательно!
Введите вопрос в поле и нажмите Enter или Отправить.
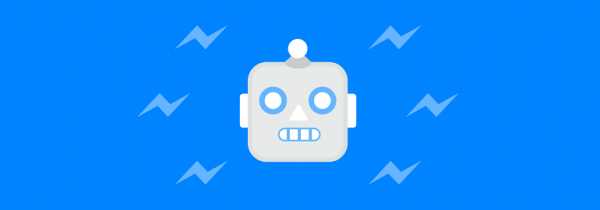
Заключение
- Синхронизация важна, так как именно это действие сохраняет все телефонные данные.
- Перенос осуществим при помощи блютуза, а также виртуальных дисков от Яндекса и Гугла.
- Чтобы перенести данные с помощью ПК, можно использовать программу MobileEdit. Она доступна в бесплатной форме на официальном сайте.
- Виртуальное облако позволяет провести синхронизацию нескольких гаджетов. Телефонную книгу можно не только переносить на нужный смартфон или планшет, но и изменять ее прямо на диске.
Перенести номера телефонов можно несколькими способами. Некоторые методы требуют установки приложений, другие – наличия кабеля или ПК. В любом случае перенести данные с одного android аппарата на другой Андроид смартфон несложно, с этим справится начинающий пользователь. Вам не придется часами переносить телефонные номера вручную.
Видео
expertland.ru
Как передавать данные от Sony к Samsung S8 (Sony Xperia, XZ, XA2, Z5 в комплекте)
Часть 3. Как передать Sony Контакты на Samsung S8
Если вы используете песни Xperia Z5 и вы столкнулись с ситуацией и хотите изменить телефон нового Samsung Galaxy S8. Вы можете также обеспокоены тем, что вы будете в состоянии получить контакты назад, как пробивать каждый контакт действительно очень сложно. Так как передать Sony Z5 контакты Samsung S8 easily? В такой ситуации используют такой инструмент, как dr.fone — коммутатор, который имеет возможность удовлетворить свое желание.
Шаг 1. Выберите , чтобы войти в режим передачи
Скачать, установить и запустить программу dr.fone — переключатель . Вот когда вы запускаете программу , вы увидите пользовательский интерфейс , который отображает четыре различных функциональных блоков выбрать коммутатор , а затем нажмите кнопку Пуск , чтобы идти дальше.
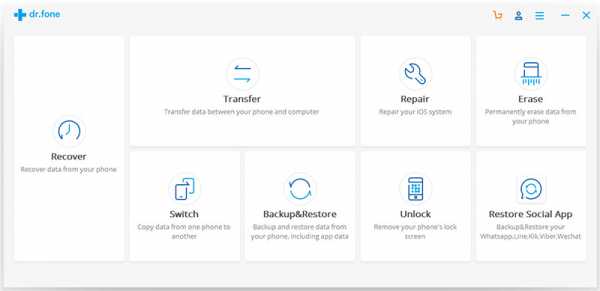
Шаг 2. Подключите оба устройства к компьютеру
Подключите оба телефона к компьютеру с помощью USB-кабеля. Кроме того, вы можете настроить свой собственный источник и пункт назначения, который отображается в левом углу. Если вы хотите, чтобы обмениваться данными в обратном порядке, то, флип для обмена расположение обоих устройств.
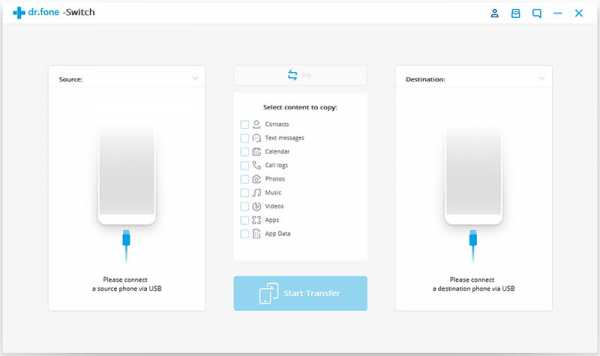
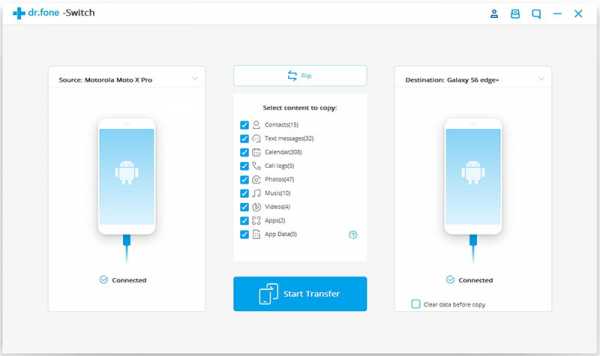
Шаг 3. Скопируйте контакты данных на Samsung Galaxy S8
После того, как вы установили местоположение ваших устройств выберите типы файлов , такие как контакты, фотографии, сообщения, и так далее , а затем нажмите Start Transfer , чтобы переместить данные из вашего Android мобильного телефона на новый Galaxy S8.
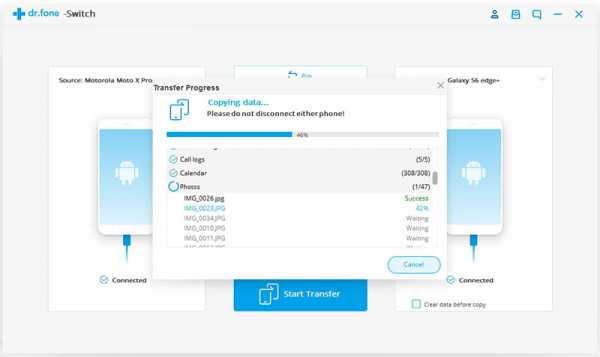
global.drfone.biz
Как сохранить контакты на Samsung Galaxy так, чтобы не потерять
Один из самых сложных вопросов, который появляется у владельцев смартфонов или планшетов, — как не потерять контакты, если устройство украдут, оно сломается или захочется его поменять.
Мы подготовили инструкцию, которая поможет сохранить контакты так, чтобы больше об этом не думать. Инструкция подойдет для смартфонов и планшетов Samsung Galaxy.
Шаг первый. Зарегистрируйте или войдите в аккаунт Google
Если у вас еще нет аккаунта Google, зарегистрируйте его. Если аккаунт уже есть, вы знаете имя пользователя и пароль, войдите в аккаунт на вашем устройстве.
Шаг второй. Перенесите существующие контакты в аккаунт Google
ПО ТЕМЕ:
Как сохранить контакты в аккаунте Google на Samsung Galaxy
Шаг третий. Настройте сохранение новых контактов в аккаунт Google
ПО ТЕМЕ:
Как узнать версию Android на Samsung Galaxy
-
Откройте приложение «Контакты». Именно «Контакты», а не «Телефон».

-
Нажмите на значок слева.

-
Выберите пункт «Управление контактами».

-
Выберите пункт «Место хранения по умолчанию».

-
Выберите ваш аккаунт.
Готово. Теперь все новые контакты будут сохраняться в аккаунте Google.
-
Откройте приложение «Контакты». Именно «Контакты», а не «Телефон».

-
Нажмите «Опции» (три точки справа сверху).

-
Выберите пункт «Управление контактами».

-
Выберите пункт «Место хранения по умолчанию».

-
Выберите ваш аккаунт.
Готово. Теперь все новые контакты будут сохраняться в аккаунте Google.
-
Откройте приложение «Контакты». Именно «Контакты», а не «Телефон».

-
Нажмите «Создать контакт».

-
Выберите ваш аккаунт, как место хранения контакта. Теперь создайте любой контакт и сохраните его.
Готово. Теперь все новые контакты будут сохраняться в аккаунте Google.
Шаг четвертый. Проверьте, что контакты сохранились в аккаунте Google
-
Откройте с компьютера эту ссылку: https://contacts.google.com/.
-
Введите имя пользователя вашего аккаунта и нажмите «Далее».

-
Введите пароль и нажмите «Далее».

-
Появится список контактов. Вы также можете создавать и редактировать контакты сразу на компьютере, все изменения на мобильном устройстве появятся автоматически.

Как перенести контакты на новый Android смартфон
Просто войдите в ваш аккаунт на новом смартфоне. Все контакты загрузятся автоматически.
ПО ТЕМЕ:
Как войти в аккаунт Google
www.samsung.com
Как перенести контакты с телефона на компьютер — Rusadmin
Как известно, мобильные устройства не совершенны. Они ломаются, выходят из строя, данные из них подчас теряются. Весьма болезненной и ощутимой может быть потеря контактов из телефонной книги, ведь там находятся номера людей, имеющих важное значение в нашей жизни. Учитывая это, создание запасной базы телефонных номеров является необходимым шагом, способным обезопасить наши данные от потери. В этом материале я расскажу, как перенести контакты с телефона на компьютер, какие способы нам в этом помогут, и как ими воспользоваться.
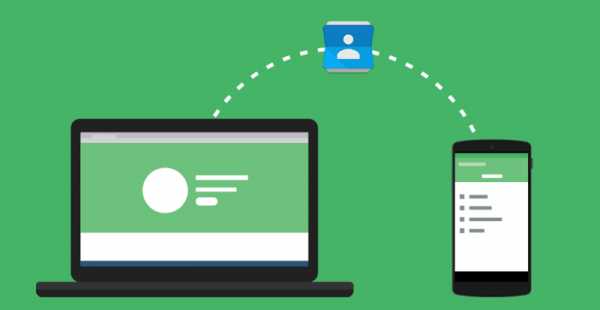 Переносим контакты с телефона на ПК
Переносим контакты с телефона на ПКСодержание статьи:
Как создать копию контактов телефона на компьютере
Существуют как минимум несколько способов, способных помочь нам в вопросе о том, как скопировать контакты с телефона на ПК. Ниже я опишу каждый из них, и подробно объясню, как выполнить перенос контактов со смартфона на PC.
Способ 1. Используем приложение «Контакты»
Наиболее простым способом выполнить перенос контактов с телефона на компьютер является использование возможностей приложения «Контакты» нашего мобильного устройства. Для этого необходимо зайти в данное приложение, нажать на кнопку настроек (обычно крайняя левая сенсорная кнопка), выбрать в списке опций «Импорт/экспорт».
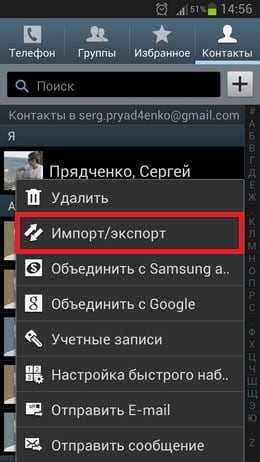 Импорт и экспорт контактов
Импорт и экспорт контактовНас интересует именно экспорт данных на различные носители. В зависимости от версии ОС вы увидите там такие опции как «Экспорт во внутреннюю память», «Экспорт на карту памяти SD», “Экспорт на накопитель» и так далее. При выборе одного из таких вариантов вы получите ваши контакты в выбранном вами накопителе (или месте) в виде файла «Контакты.vcf» (contacts.vcf), который можно будет открыть с помощью «Microsoft Outlook», «TheBat!», «Контакты Windows», «vCardOrganizer»и других компьютерных программ на вашем ПК.
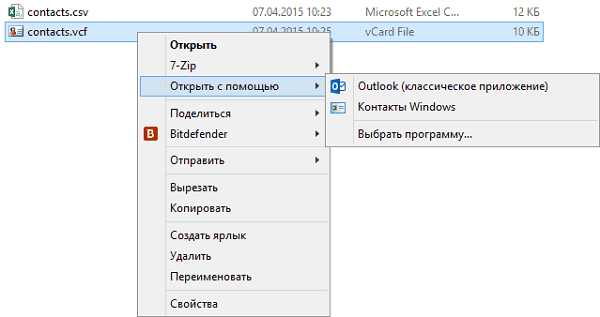 Открываем файл с контактами на компьютере
Открываем файл с контактами на компьютереЗамечу также, что если имена в вашей телефонной книге написаны кириллицей, то вместо кириллических имён при отображении контактов на компьютере вы увидите набор хаотичных символов, что связано с использованием ОС Андроид кодировки UTF-8, в то время как указанные программы используют по умолчанию другую кодировку — Windows 1251.
Чтобы перевести одну кодировку в другую можно воспользоваться различным набором инструментов. К примеру, текстовый редактор Sublime Text позволяет быстро провести кодирование с UTF-8 в Windows 1251, для чего нужно нажать на «File» – «Open File», открыть наш файл с контактами, затем выбрать опцию «Save with Encoding» и выбрать «Cyrillic Windows 1251». После этого файл контактов будет сохранён в приемлемом для отображения кириллицы в MS Outlook ключе.
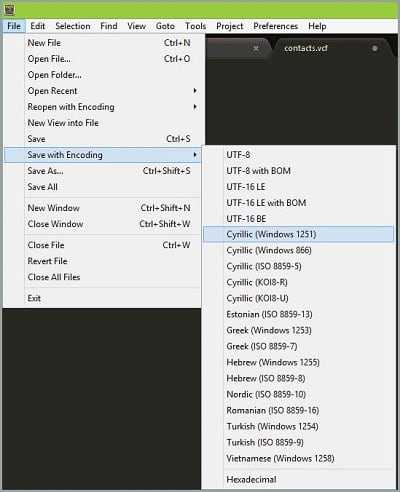 Изменение кодировки контактов
Изменение кодировки контактовСпособ 2. Синхронизация с помощью аккаунта Google
Чтобы скопировать контакты с мобильного на компьютер необходимо иметь аккаунт Гугл, который необходимо задействовать как на вашем смартфоне, так и на ПК.
 Копируем контакты с помощью Гугл
Копируем контакты с помощью ГуглТеперь необходимо выполнить следующее:
- Зайти в настройки вашего телефона – Учётные записи – Google;
- Жмём на нашу учётную запись Гугл;
- Тапаем на опцию «Синхронизировать контакты» (или с похожим названием), и ждём, пока синхронизация пройдёт;
 Синхронизируем контакты с Гугл
Синхронизируем контакты с Гугл - Затем выполняем вход в наш аккаунт Гугл на компьютере, переходим в «Почта»
- Слева будет надпись «Gmail» со стрелочкой, жмём на стрелочку и выбираем «Контакты»;
 Открываем контакты в Gmail почте
Открываем контакты в Gmail почте - Здесь вы увидите список своих контактов с телефонами, кроме того, там будут и ваши друзья с сети Google+;
- Теперь, чтобы сохранить наши контакты в документе нажимаем на «Дополнительно», затем «Экспорт», вам будет предложено несколько вариантов сохранения. Выберите наиболее оптимальный для себя (к примеру, первый вариант позволит просматривать данные в в формате Excel), и сохраните контакты к себе на ПК.
Способ 3. Специализированное ПО контакты для смартфонов
Также выполнить перенос контактов с телефона на компьютер можно с помощью специализированных программ, идущих в комплект к телефону. Для смартфонов Samsung это известная программа Samsung Kies, для Sony – Sony PC Companion, а для переноса данных с iPhone проще всего будет использовать хранилище данных iCloud (Настройка – iCloud – Синхронизация контактов – «Объединить»). Теперь зайдя на сайт облака, и введя Apple ID и пароль, вы всегда сможете получить доступ к своим контактам.
Заключение
Ответом на вопрос о том, как перенести контакты со своего телефона на компьютер, станет использование различных способов, описанных мной выше. Наиболее простым и удобным из них является экспорт списка ваших контактов через приложение «Контакты», что позволит получить данные контактов в виде небольшого файла с расширением vcf, который можно будет сохранить к себе на компьютер. Попробуйте перечисленные мной инструменты, они доказали свою эффективность в перенесении данных с пользовательских смартфонов на ПК.
Вконтакте
Одноклассники
Загрузка…
rusadmin.biz
Как перенести контакты с Samsung Galaxy S3 S4
Передача контактов с Samsung Galaxy S3 S4
Нет смысла Загрузка контактов из Samsung Galaxy S3 к ПК и затем передачи их в S4. Самый быстрый способ передачи контактов с Samsung Galaxy S3 S4 является использование средства передачи профессиональных данных телефона. Вот простой в использовании один, названный MobileTrans телефон передачи. Это средство передачи одним нажатием кнопки телефона. Один клик и контакты на память телефона S3 и учетные записи, такие как Gmail, будет мгновенно переведен в S4. Это очень удобно и легко.
Передача MobileTrans Телефон
Передача контактов с Samsung Galaxy S3 S4 в 1 клик!
- Легко передавать фотографии, видео, календарь, контакты, сообщения и музыка от Samsung Galaxy S3 S4.
- Занимает менее 10 минут, чтобы закончить.
- Прекрасно работает с Apple, Samsung, HTC, LG, Sony, Google, HUAWEI, Motorola, ZTE и больше смартфонов и планшетов.
- Полностью совместим с основными поставщиками как AT & T, Verizon, Sprint и T-Mobile.
- Поддержка Samsung Galaxy S7 Edge/S7/S6 Edge/S6/S5/S4/S3 и Samsung Galaxy Note 5/Примечание 4, и др.
- Полностью совместим с Windows 10 или Mac 10.11
Шаги для передачи контактов с Samsung Galaxy S3 S4
Ниже приводится полное руководство для передачи контактов с Samsung Galaxy S3 S4. Давайте проверить его вместе!
Шаг 1. Запустите этот инструмент передачи данных телефона на ПК
В самом начале, запустите инструмент передачи данных этот телефон – MobileTrans на вашем компьютере после установки. Нажмите кнопку «Пуск» и вы получите окно передачи телефона.
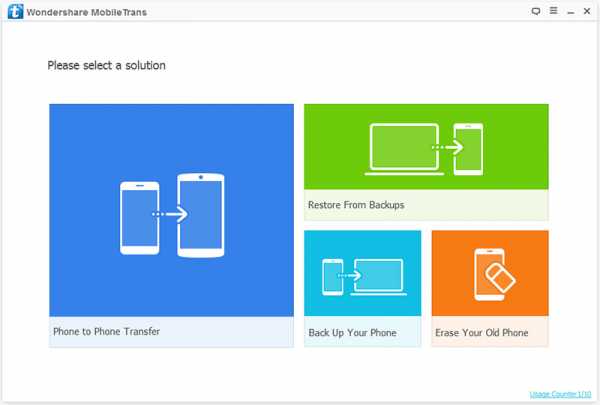
Шаг 2. Подключите к ПК Samsung Galaxy S3 и S4
Затем подключите оба Samsung Galaxy S3 и S4 к компьютеру с помощью кабеля USB. Этот инструмент передачи телефона мгновенно обнаруживает два устройства и отображаются в главном окне. Галактика S3 показывает вверх на левой стороне, в то время как S4 отображается справа. Между двумя телефонами является «Флип». Нажмите на нее и будут изменены места двух телефонов.
Примечание: По тиканье off «Очистить данные перед копировать» вы можете очистить контакты на вашем S4, чтобы освободить место для контактов на S3. Для передачи контактов, сохраненных в счетах S4, вы должны войти в счетах на S3, Телефон источника
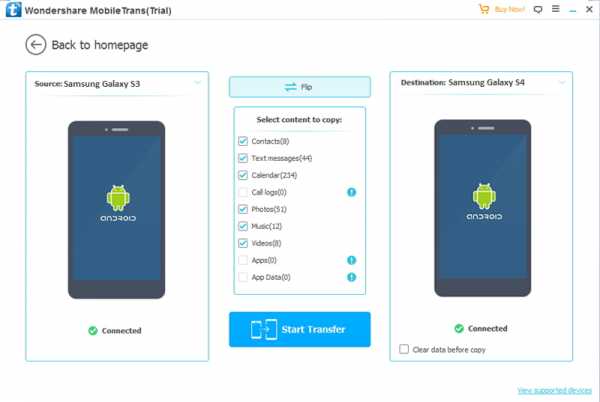
Шаг 3. Передача контактов с Samsung Galaxy S3 S4
Этот телефон перевод инструмент дает вам возможность перемещать контакты, календарь, журналы вызовов, SMS, история, фотографии, видео и приложений. Для перемещения контактов, следует снять и другие данные.
После этого нажмите кнопку «Начать перевод». Затем во всплывающем окне можно проверить контакты, перенос процесса. Когда этот процесс подходит к концу, следует нажать «OK».
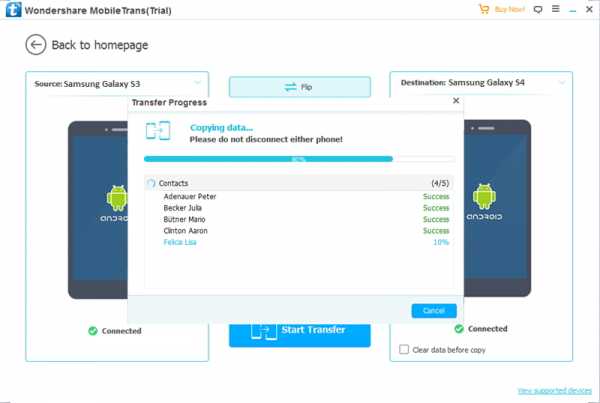
Попробуйте его бесплатно Попробуйте его бесплатно
Теперь вы знаете, как перенести контакты от Samsung S3 Галактика S4 в один клик. Скачайте этот инструмент передачи данных телефона, чтобы попробовать.
global.drfone.biz
Перенос контактов с другого устройства на смартфон Huawei
Небольшая инструкция о том, как можно перенести все ваши контакты со старого устройства на ваш новый смартфон Huawei под управлением операционной системы Android OS.
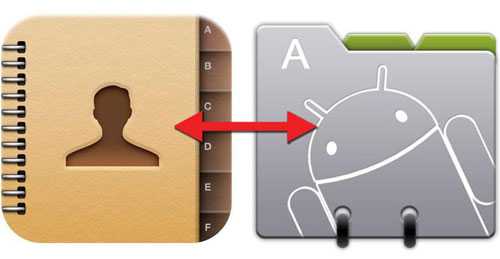
Для начала приведем немного информации о том, где могут храниться контакты:
- SIM карта. Как правило, такой способ хранения контактов имеет ряд ограничений, например: меньшее количество полей для ввода данных, невозможность добавить изображение к контакту. Кроме того, если SIM карта перестанет работать или окажется повреждена, восстановление контактов будет затруднительным;
- Память устройства. Здесь пользователю доступны все возможности по персонализации контактов, но недоступна их синхронизация с учетной записью через интернет;
- Хранение контактов в учетной записи. В этом случае здесь присутствуют те же возможности, что и при хранении контактов в устройстве, но есть возможность синхронизации, что позволяет редактировать, добавлять или удалять контакты с помощью специальной интернет страницы. В большинстве случаев в системе Android стандартным средством синхронизации контактов выступает учетная запись Google.
Перенос контактов:
Существует несколько способов этого переноса, являющихся достаточно простыми. Рекомендуем обязательно проверять, что процедура переноса произошла корректно, прежде чем удалять данные на старом устройстве.
Первый способ:
Экспорт контактов в файл. Для этого необходимо перейти в приложение контакты, нажать кнопку дополнительных опций в правом нижнем углу и там выбрать пункт «Импорт/Экспорт» или «Управлять контактами» и далее экспорт на накопитель.
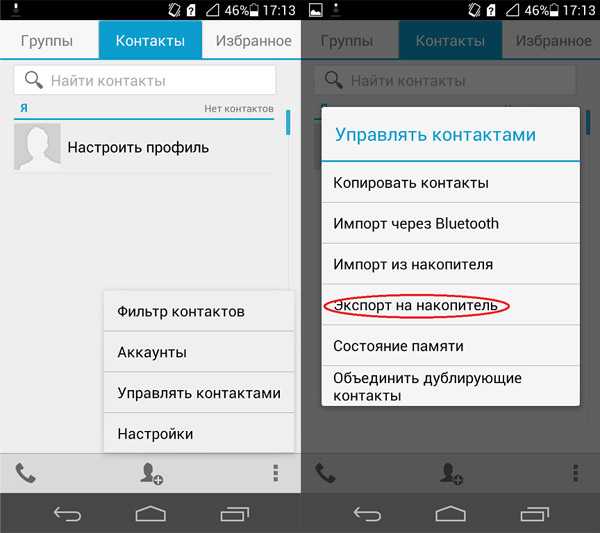
Далее выберите все или только нужные контакты и подтвердите свое действие. После завершения экспорта, в корневом каталоге памяти устройства появится файл contacts.vcf или [цифра].vcf, который можно перенести на новое устройство, разместив его в корневой директории памяти телефона или карты памяти.
Далее вы можете перейти в контакты, выбрать меню дополнительных опций, зайти в пункт меню, отвечающего за импорт и экспорт контактов и выбрать импорт из файла. После этого действия устройство просканирует память и покажет файл контактов, из которого и будет произведен импорт. Необходимо согласиться на данную процедуру и через несколько минут контакты будут перенесены на новое устройство.
Этот метод подойдет для контактов, находящихся в памяти устройства или в памяти SIM карты. Использование его совместно с синхронизацией контактов учетной записи Google приведет к дублированию данных в телефоне.
Второй способ:
Если Ваши контакты хранятся в учетной записи Google, достаточно просто синхронизировать их принудительно и войти в учетную запись Google на другом устройстве. Для этого на старом телефоне необходимо подключиться к Wi-Fi сети или включить услугу передачи данных, после чего перейти в настройки- аккаунты и синхронизация, и выбрать там Google аккаунт. Далее необходимо выбрать меню дополнительных опций и нажать там кнопку «синхронизировать», после чего подождать несколько минут.
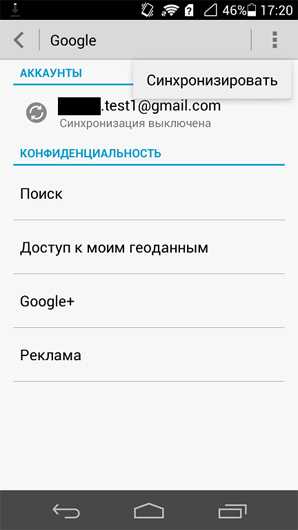
На новом устройстве достаточно ввести данные от учетной записи при начальной настройке или добавить ее по пути настройки – аккаунты и синхронизация, после чего синхронизация начнется автоматически или необходимо будет выбрать опцию синхронизировать сейчас.
Этот способ подойдет, только если контакты хранятся в учетной записи Google или другом подобном сервисе. Контакты, хранящиеся другим способом таким образом перенесены не будут.
Третий способ:
Перенос контактов посредством Bluetooth или Wi-Fi direct. Для этого подойдут контакты, размещенные в любом типе памяти, действия во многом схожи с первым из указанных способом. Вначале необходимо перейти в приложение «Контакты» на новом устройстве, войти в меню импорта и экспорта и выбрать импорт контактов посредством Bluetooth или Wi-Fi Direct, далее активировать аналогичную функцию на старом устройстве, не забыв проверить опцию видимости.
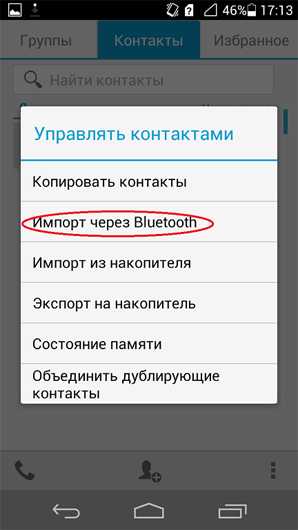
После этого на новом устройстве потребуется указать в списке поиска старое, для подключения и на старом устройстве утвердительно ответить на запрос на подключение и доступ к контактам. Процесс может занять от одной до пяти минут, в зависимости от количества контактов.
Также можно экспортировать контакты на SIM карту но мы не рекомендуем это делать ввиду того, что такая операция удаляет поля с днями рождения и другой дополнительной информацией.
4huawei.ru
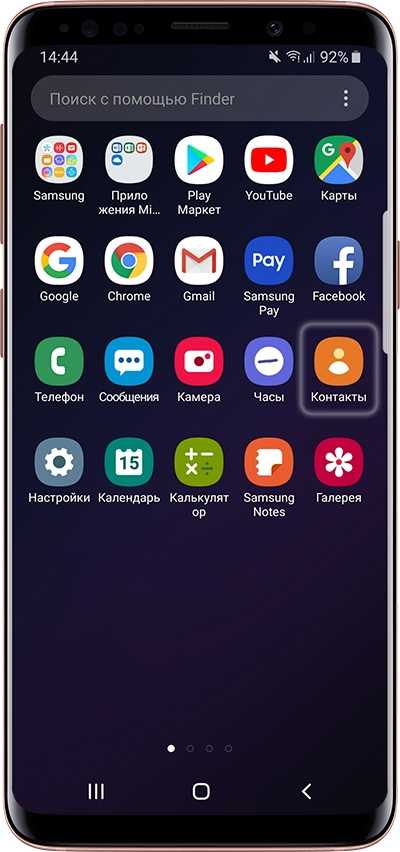
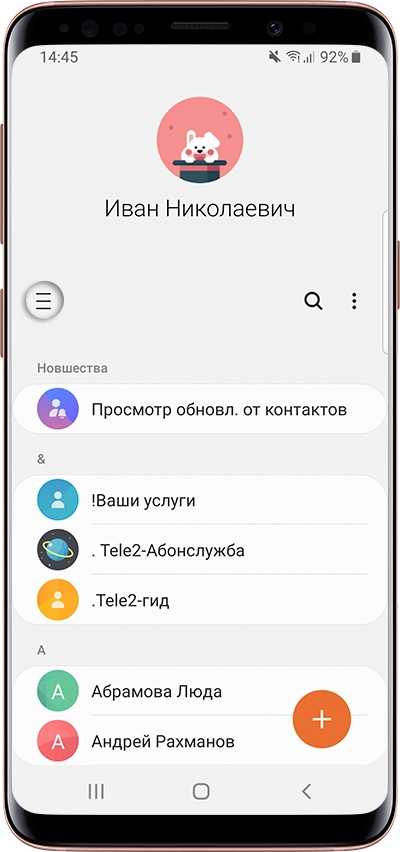
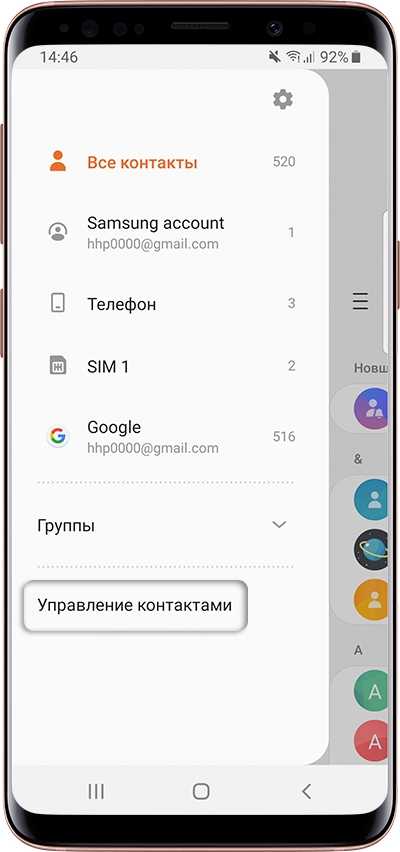
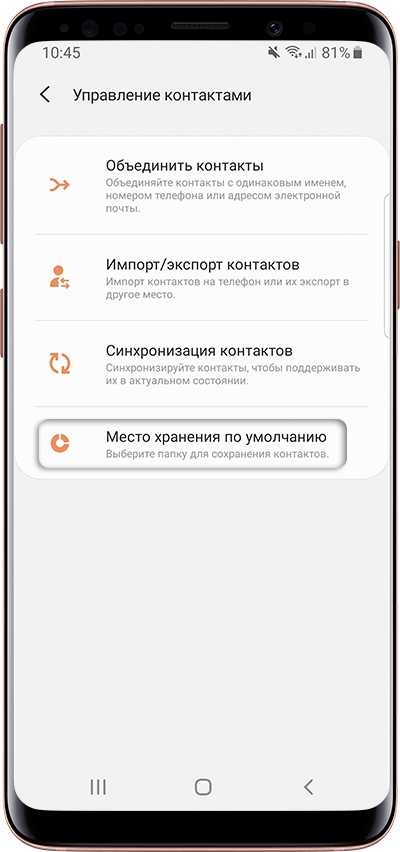
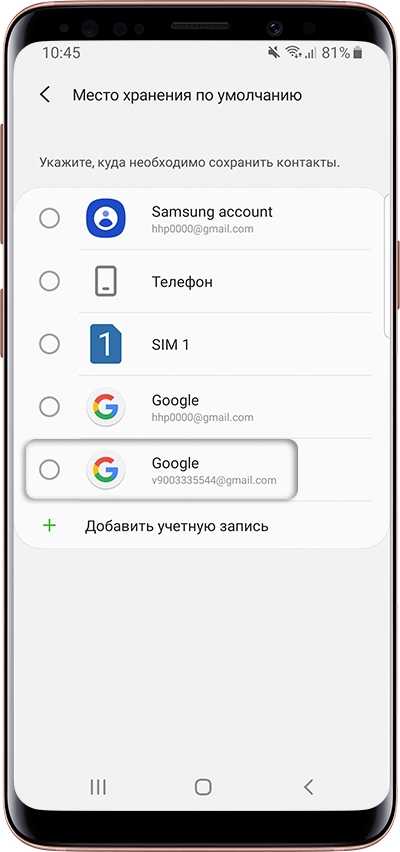
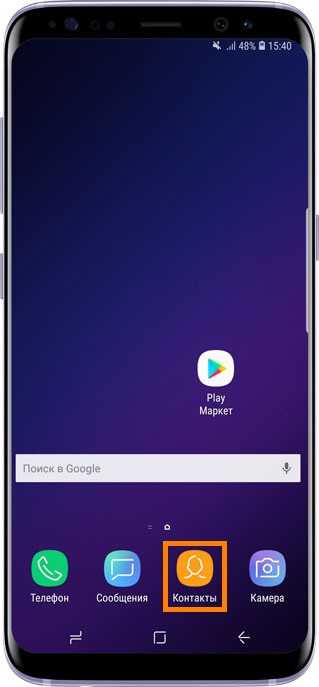
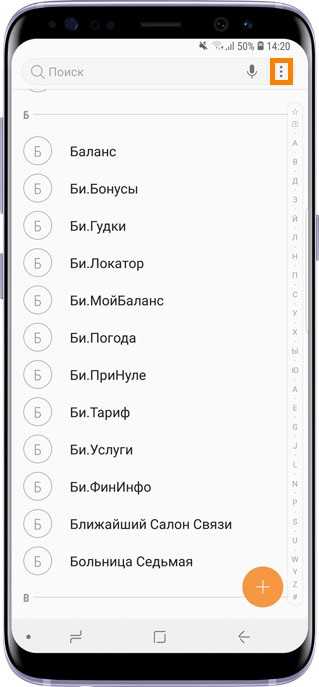
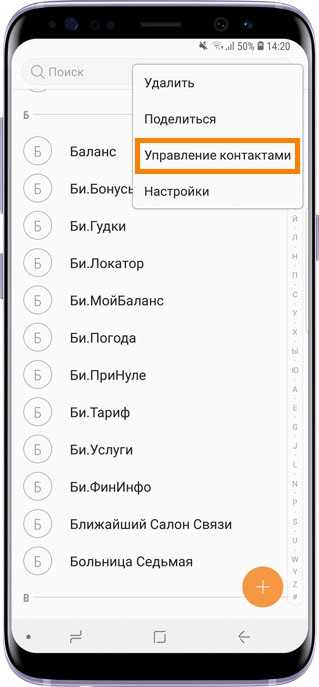
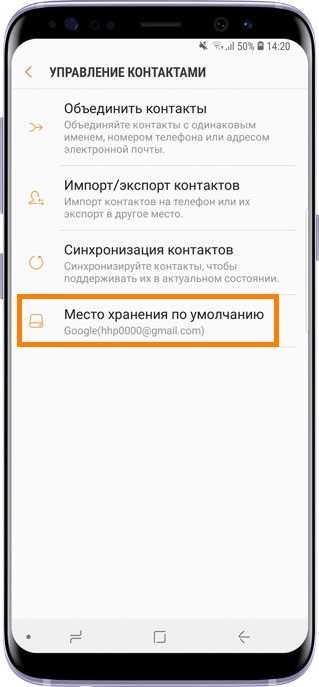
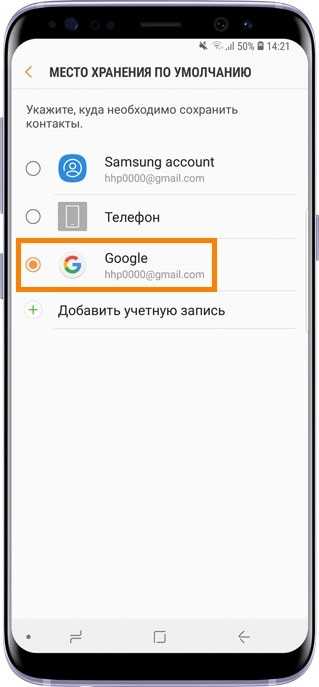

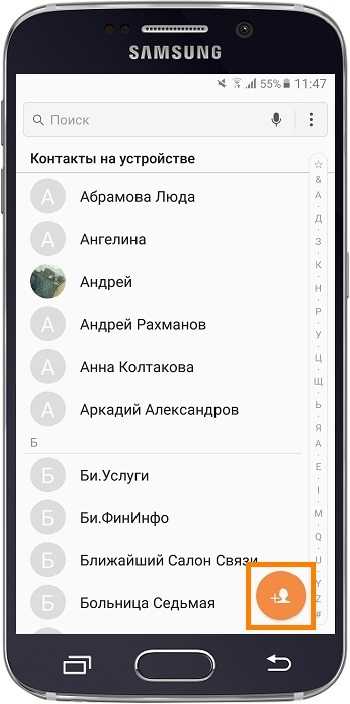
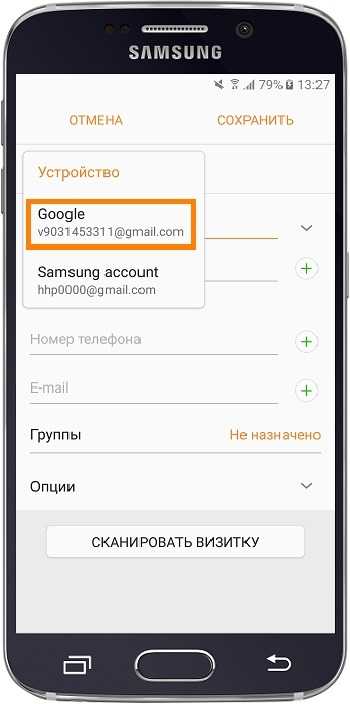
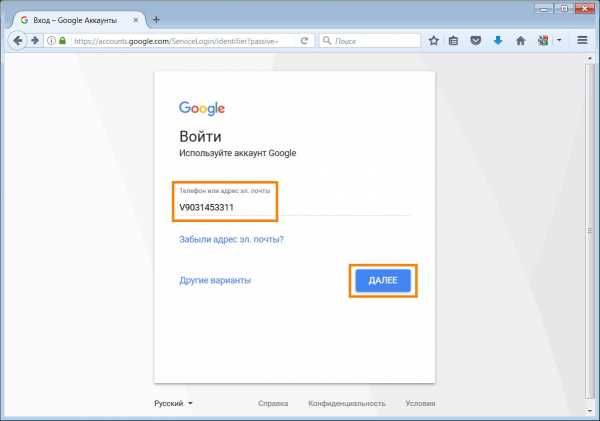
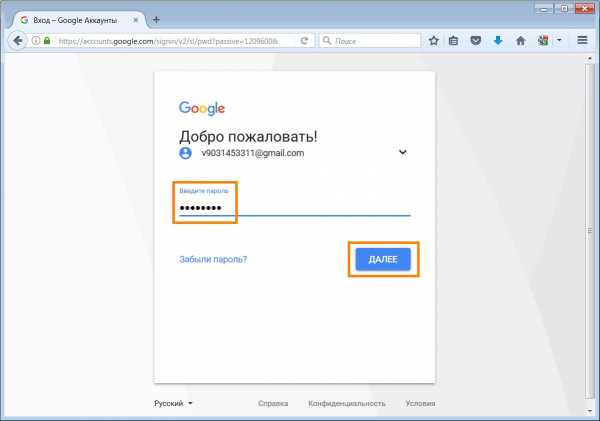
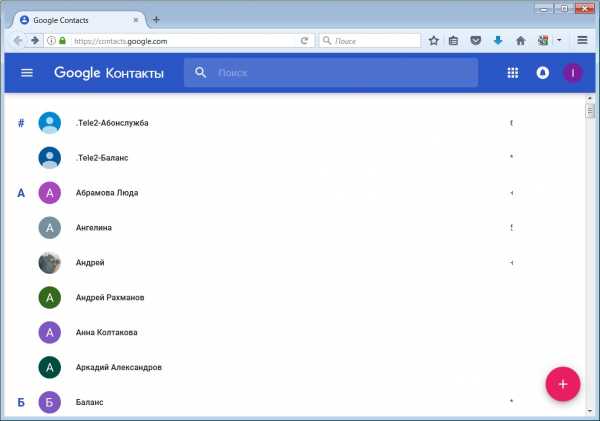
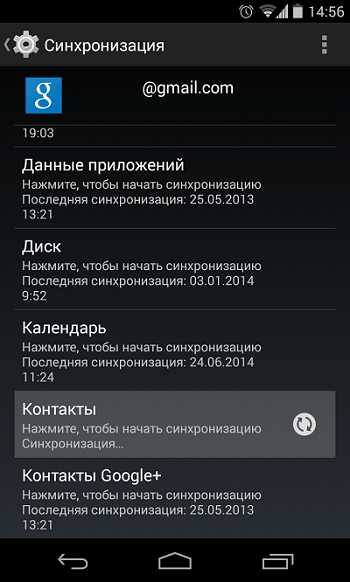 Синхронизируем контакты с Гугл
Синхронизируем контакты с Гугл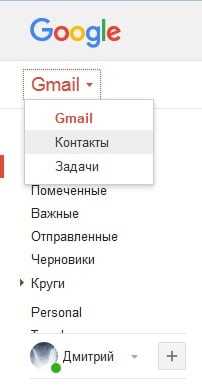 Открываем контакты в Gmail почте
Открываем контакты в Gmail почте