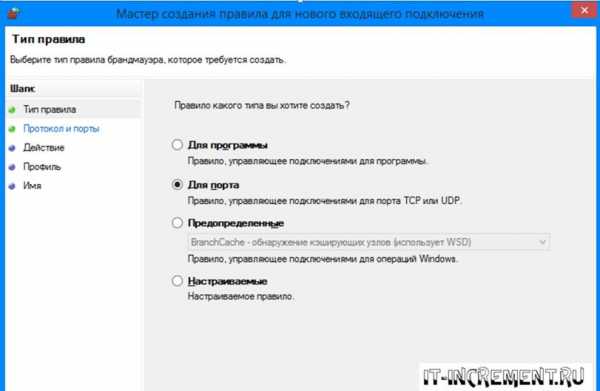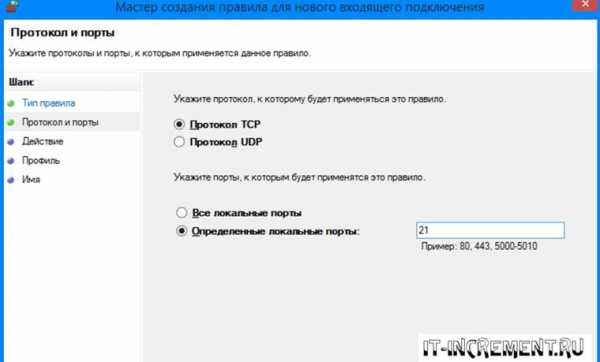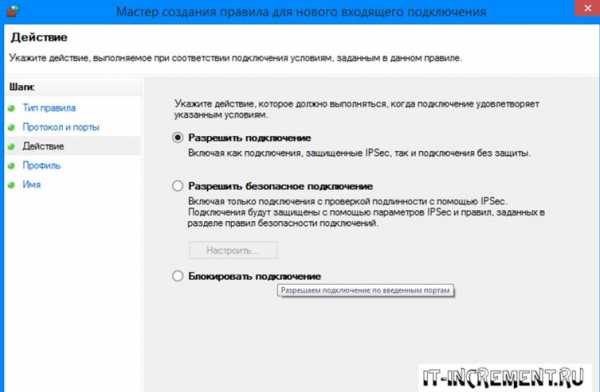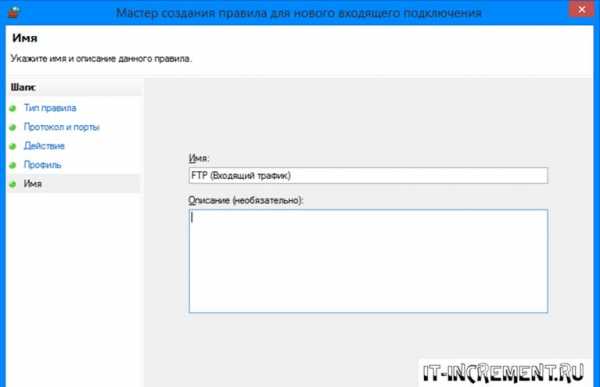Как открыть 80 порт – Как открыть 80 порт в windows? — Toster.ru
Как открыть порт 80 | Сделай все сам
С поддержкой современных спецтехнологий дозволено стремительно и легко установить и настроить web-сервер на своем компьютере. А применяя современные CMS, функционирующие под управлением этого сервера, дозволено сотворить web-сайт каждого за несколько минут. Правда, доступ к данному сайту будет допустим только с компьютера, на котором он размещен. Нужно открыть порт 80 для того, дабы дать вероятность пользователям своей локальной сети, либо даже пользователям интернета просматривать страницы такого сайта.

Вам понадобится
- Возможность авторизации в Windows с учетной записью “Менеджер”.
Инструкция
1. Откройте панель управления Windows. Для этого в меню “Пуск” выберите пункт “Настройка”, а в открывшемся позже этого меню, пункт “Панель управления”.
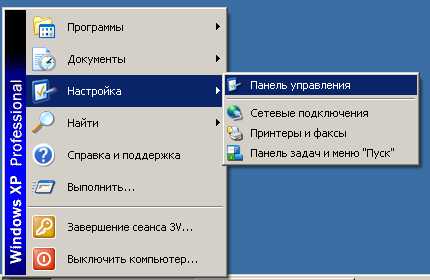
2. Откройте папку “Сетевые подключения”. Обнаружьте в панели управления пункт “Сетевые подключения” и двукратно кликните по нему мышью.
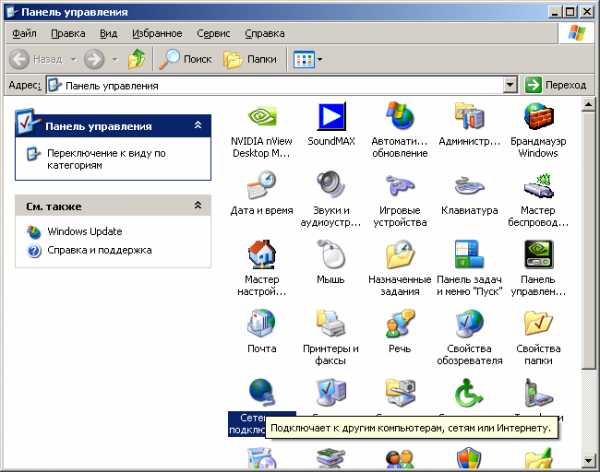
3. Отобразите диалог свойств подключения. В окне “Сетевые подключения” выберите ярлык подключения. Кликните по нему правой кнопкой мыши. В появившемся контекстном меню выберите пункт “Свойства”. Папка “Сетевые подключения” может содержать несколько подключений. Некоторые из них могут быть энергичны, а некоторые отключены. Для того, дабы открыть порт 80, довольно будет совершить следующие действия один раз, предпочтя один ярлык подключения.
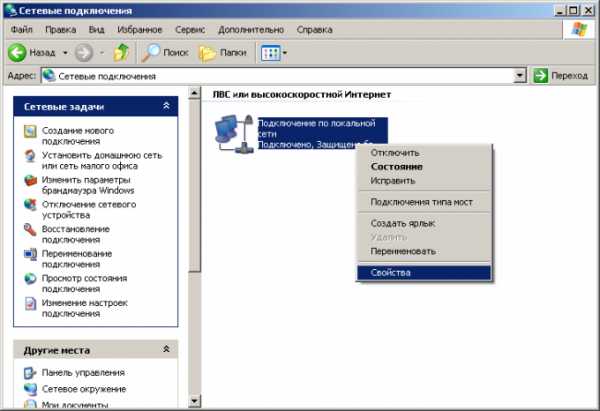
4. Откройте диалог управления брандмауэром Windows. В диалоге свойств подключения переключитесь на вкладку “Добавочно”. Нажмите кнопку “Параметры”.
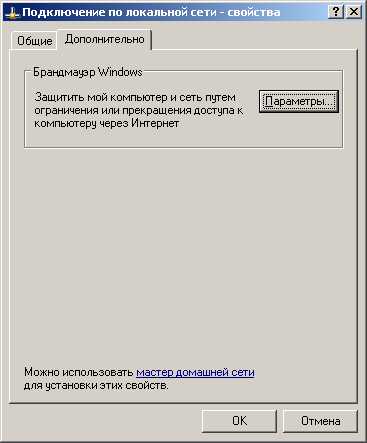
5. Откройте список исключений брандмауэра. Для этого переключитесь на вкладку “Исключения” в диалоге управления.
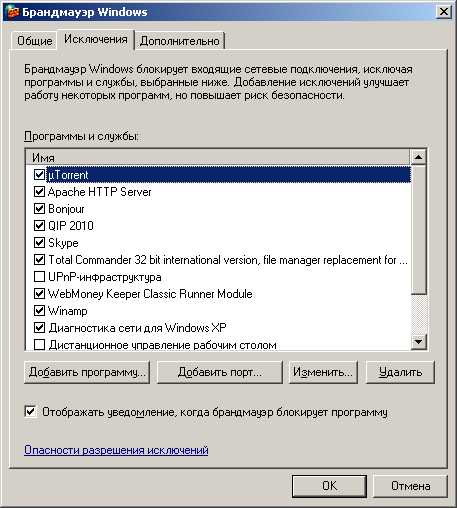
6. Откройте порт 80. Нажмите на кнопку “Добавить порт…”. Она расположена под списком исключений брандмауэра. Отобразиться диалог “Добавление порта”. В поле “Имя” диалога введите наименование исключения. В будущем оно будет отображаться в списке исключений брандмауэра. В поле “Номер порта” введите цифру 80. Нажмите кнопку “OK” в диалоге “Добавление порта”. Нажмите кнопку “OK” в диалоге “Брандмауэр Windows”.

При настройке крупных локальных сетей изредка доводится дюже длинно конфигурировать маршрутизаторы, роутеры и сетевые концентраторы. Традиционно это требуется для настройки взаимного доступа компьютеров в пределах разных сетей.
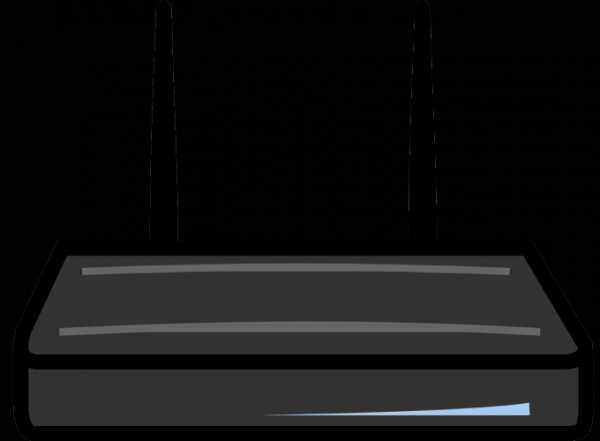
Вам понадобится
- – сетевые кабели.
Инструкция
1. Вначале сделайте локальные сети с выходом в интернет. Если вам требуется подключить огромное число компьютеров, а у маршрутизатора имеется гораздо поменьше LAN-портов, то приобретите сетевые концентраторы. Подключите к разным сетевым устройствам определенные компьютеры.
2. Объедините маршрутизатор с сетевыми концентраторами, применяя для этого витые пары. Настройте доступ в интернет для маршрутизатора. Откройте web-интерфейс его настроек и перейдите в меню Internet (WAN). Заполните данное меню определенными значениями для прохождения авторизации на сервере провайдера. Сбережете параметры настроек.
3. Если ваш маршрутизатор поддерживает функцию механической выдачи IP-адресов (DHCP), и она в данный момент энергична, то позже включения сетевого устройства оно механически назначит для всех компьютеров определенный IP-адрес. Все они будут находиться в определенной зоне, т.е. первые три сегмента адреса будут идентичными. Отключите функцию DHCP в том случае, если вам требуется сотворить две разные подсети.
4. Для всего компьютера самосильно задайте IP-адрес. Откройте список энергичных локальных сетей. Перейдите к свойствам протокола TCP/IP необходимого сетевого адаптера. Установите флажок наоборот пункта «Применять дальнейший IP-адрес». Введите его значение.
5. Сейчас нужно самосильно настроить порты таким образом, дабы компьютеры локальных сетей, образованных различными сетевыми концентраторами, получили доступ друг к другу. Откройте web-интерфейс настроек роутера. Перейдите в меню LAN (Локальная сети) и откройте пункт Route Table (Таблица маршрутизации). Выберите LAN-порт, к которому подключен один концентратор.
6. Пропишите для этого порта статический маршрут, в котором укажите IP-адрес второго сетевого концентратора, если таковой имеется, либо введите диапазон IP-адресов всех компьютеров данной подсети.
Видео по теме
Надобность открыть порт для определенного приложения появляется при отсутствии применяемой программы в в списке разрешенных либо при игре в сети. Процедура открытия порта не требует особых знаний либо привлечения добавочного программного обеспечения.

Инструкция
1. Нажмите кнопку «Пуск» для вызова основного меню и перейдите в пункт «Панель управления» для инициации процедуры открытия порта (для Windows 7).
2. Укажите значение «брандмауэр» в строке поиска и выберите узел «Брандмауэр Windows» (для Windows 7).
3. Раскройте ссылку «Добавочные параметры» в левой части окна приложения и введите пароль менеджера компьютера в соответствующее поле при происхождении запроса (для Windows 7).
4. Выберите раздел «Правила для входящих подключений» в левой части открывшегося диалогового окна «Брандмауэр Windows в режиме повышенной безопасности» и укажите команду «Сделать правило» в правой части окна для запуска инструмента «Мастер создания правила для нового входящего подключения» (для Windows 7).
5. Исполните указания мастера (для Windows 7).
6. Нажмите кнопку «Пуск» для вызова основного меню системы и перейдите в пункт «Панель управления» для выполнения операции открытия пота в операционной системе Windows Vista.
7. Укажите пункт «Безопасность» и перейдите в раздел «Брандмауэр Windows» (для Windows Vista).
8. Выберите узел «Разрешение запуска программ через брандмауэр Windows» и удостоверите свои полномочия на проведение операции вступлением пароля менеджера компьютера в соответствующее поле в открывшемся окне запроса системы (для Windows Vista).
10. Внесите номер выбранного порта в поле «Порт» и укажите необходимый протокол интернет-соединения (для Windows Vista).
11. Используйте кнопку «Изменить область» для определения вероятности доступа к выбранному порту несколькими компьютерами (для Windows Vista).
Видео по теме
Обратите внимание!
Завершайте работу открытых портов при окончании выполнения выбранного задания, т.к. механического закрытия портов не происходит и они остаются открытыми.
Полезный совет
Выполнение некоторых из вышеописанных процедур подразумевает присутствие администраторского доступа к источникам компьютера.
Надобность в открытии выбранного
порта в ручном режиме на компьютере , работающем под управлением OC Windows XP, может быть вызвана неправильной настройкой брандмауэра. Особые знания для решения этой задачи не требуются, так же как и привлечение добавочного программного обеспечения.
Инструкция
1. Вызовите основное системное меню, нажав кнопку «Пуск» и перейдите в пункт «Сетевое окружение» для выполнения процедуры открытия выбранного порта на компьютере, работающем под управлением OC Windows версии XP. Раскройте ссылку «Сетевые задачи» в левой части окна приложения и укажите команду «Просмотр сетевых подключений».
2. Альтернативным методом может послужить вызов контекстного меню элемента рабочего стола «Мое сетевое окружение» кликом правой кнопки мыши и выбор диалога «Свойства».
3. Вызовите контекстное меню ярлыка подключения к сети интернет кликом правой кнопки мыши и укажите пункт «Свойства». Перейдите на вкладку «Добавочно» открывшегося диалогового окна и воспользуйтесь кнопкой «Параметры». Обратите внимание на то, что неактивная кнопка обозначает, что все порты на компьютере теснее открыты в механическом режиме.
4. Нажмите «Добавить» для открытия нового порта и внесите значение желаемого имени порта в строку «Изложение». Напечатайте значение 127.0.0.1 в строке «Имя либо IP-адрес компьютера…» и внесите нужное значение в строки «Внутренний порт» и «Внешний порт». Обратите внимание на то, что в большинстве случаев это одно и то же значение.
5. Укажите необходимую опцию в разделе TCP/UDP и удостоверите свой выбор, нажав кнопку OK. Используйте вышеописанный алгорифм действий для всякого порта, подлежащего открытию.
6. В операционной системе Windows версий Vista применяется подобный порядок действий, отличающийся, в основном, названиями пунктов и разделов меню: «Пуск», «Панель управления», вкладка «Безопасность», «Брандмауэр Windows», «Добавочные параметры», «Разрешение запуска программ…», «Правила для входящих подключений», «Сделать правило» и «Добавить порт».
Открытие и верная настройка портов разрешает достичь высокой скорости интернета для данного интернет-канала. Верное выставленное значение порта является ключевым параметром при скачивании даных через ту либо другую программу. Надобный порт дозволено открыть при помощи стандартного брандмауэра Windows либо через консоль.

Инструкция
1. Откройте программу, через которую вы исполняете загрузку файлов либо просмотр интернета, перейдите в ее настройки. В опциях сети обнаружьте значение порта и измените его на всякое другое. Выбирайте шлюзы с числовым значением больше 40000, так как остальные почаще каждого закрываются провайдером интернета. Некоторые программы (скажем, uTorrent) имеют кнопку для механической генерации порта либо опцию случайного выбора значения.
2. Сбережете внесенные в программу метаморфозы и перейдите в Панель управления Windows. Для этого откройте меню «Пуск» – «Панель управления». В появившемся окне выберите пункт «Система и безопасность» – «Брандмауэр Windows».
3. В левой части появившегося окна кликните по ссылке «Добавочные параметры». На новом экране выберите пункт «Правила для входящих подключений» – «Для порта». Введите номер порта, тот, что был указан в применяемой программе, нажмите «Дальше». Выберите строчку «Позволить подключение».
4. Также брандмауэр Windows разрешает позволить всякие подключения для определенной утилиты. Для этого в окне «Правила входящих подключений» укажите «Для программы». Введите путь до исполняемого файла приложения и укажите соответствующие параметры в окне настроек фаерволла.
5. Проверить доступность указанного в программе порта вы можете ири помощи особых интернет-источников либо командной строки. Перейдите в меню «Пуск» и введите в строке поиска программ запрос cmd. Выберите самый 1-й итог поиска.
6. Введите команду netstat -a -n -o. Данный запрос выведет список открытых и используемых на данный момент портов и энергичных подключений. Номер порта указывается позже двоеточия в IP-адресе. Если порт открыт и работает, он будет отображен в окне консоли.
Видео по теме
Обратите внимание!
Не открывайте порты для программ, в работоспособности которых вы не уверены. Вредное ПО использует открытые порты для обмена траффиком, а потому если вы уверены, что тот либо другой шлюз не применяется никакой программой, закройте его при помощи настроек брандмауэра.
На компьютере допустимо может быть открыто огромнее 65 тысяч портов. Для неопасной работы в сети следует контролировать открытие портов брандмауэром и произвести при необходимости необходимые настройки.

Инструкция
1. Порты, нужные программам для работы с сетью, операционная система обыкновенно выделяет механически. Во многих случаях применяются типовые порты, характерные для тех либо иных приложений. Программа при этом вносится в брандмауэре в список доверенных приложений, никаких настроек исполнять не требуется.
2. Надобность открыть в брандмауэре какой-то определенный порт появляется довольно редко – скажем, при настройке сетевой игры. Изредка случается, что даже позже внесения игры в список доверенных приложений связи с игровым сервером нет, следственно порты, через которые происходит обмен данными, доводится открывать вручную.
3. Если вы пользуетесь штатным брандмауэром Windows, откройте: «Пуск» – «Панель управления» – «Брандмауэр Windows». В открывшемся окне брандмауэра выберите вкладку «Исключения» и нажмите кнопку «Добавить порт». Откроется новое окно, в нем введите номер порта и укажите применяемый протокол, обыкновенно это TCP. Наименование порта можете указать всякое – скажем, «Игровой». Нажмите ОК.
4. Вы можете закрывать и открывать порты штатного брандмауэра Windows через командную строку (данный метод работает и на удаленном компьютере). Возможен, вам нужно открыть порт 3344. Откройте командную строку: «Пуск» – «Все программы» – «Типовые» – «Командная строка», введите команду netsh firewall add portopening TCP 3344 system и нажмите Enter. Появится сообщение ОК, что говорит о удачном открытии порта. Для контроля наберите команду netstat –aon, в списке открытых портов вы увидите и порт 3344.
5. Дабы вновь закрыть порт 3344, наберите в командной строке netsh firewall delete portopening TCP 3344. Вы можете закрыть данный порт, легко удалив его из списка исключений брандмауэра.
6. При применении сторонних брандмауэров определенный метод открытия порта зависит от того, какой фаервол вы используете. Но всеобщий порядок открытия порта обыкновенно один и тот же – нужно сделать новое правило, в котором указать номер порта, протокол передачи данных и тип соединения, входящее либо исходящее.
Обратите внимание!
Не добавляйте исключения брандмауэра Windows, если не уверены в необходимости данного шага. Некоторые исключения могут создавать угрозу безопасности Вашего компьютера.
Полезный совет
Если в системном лотке отображен значок присутствующего подключения, дозволено открыть папку “Сетевые подключения”, щелкнув по нему правой кнопкой и предпочтя пункт “Открыть папку ‘Сетевые подключения’”.
jprosto.ru
настройка порта, как открыть порт 80?
Большинство устройств и приложений, использующих интернет, работают преимущественно на приём информации. Для того, чтобы получить возможность и отправлять данные, необходимо осуществить настройку соответствующего порта, которая называется пробросом или открытием. Часто это требуется геймерам, например, для создания игрового сервера на собственном компьютере.
Сегодня у нас такая вот серьезная тема. Я расскажу и наглядно покажу, как открыть порты на роутере и затрону все возможные проблемы при их пробросе.
TP-LINK
Что такое порты, зачем их перенаправлять и как это сделать? Ответы в следующем видео:
Компания является ведущим производителем беспроводных устройств для широкого круга пользователей. Для решения проблемы на маршрутизаторе TP-LINK придерживаемся шагов следующей инструкции.
- Через браузер заходим в веб-интерфейс настройки маршрутизатора. Как открыть настройки роутера, мы рассказывали уже много раз. Если кратко: вводим IP-адрес устройства и данные для авторизации.
- В меню переходим в раздел «Переадресация».
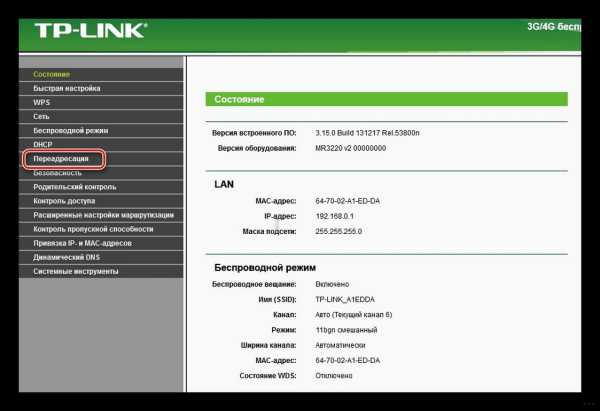
- Открываем подраздел «Виртуальные серверы», где кликаем «Добавить…».
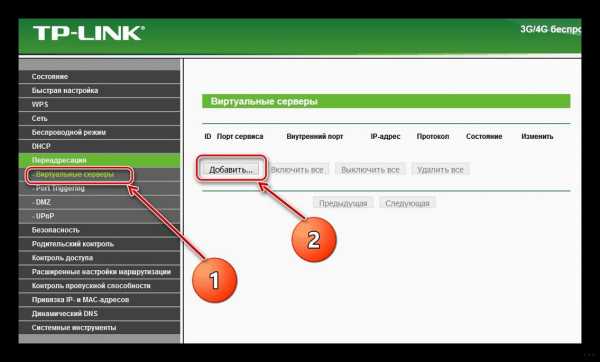
- В первой строке прописываем нужный адрес.
- Указываем IP-адрес компьютера (как его узнать, смотрите чуть ниже), входящего в домашнюю сеть, для которого он станет доступным.
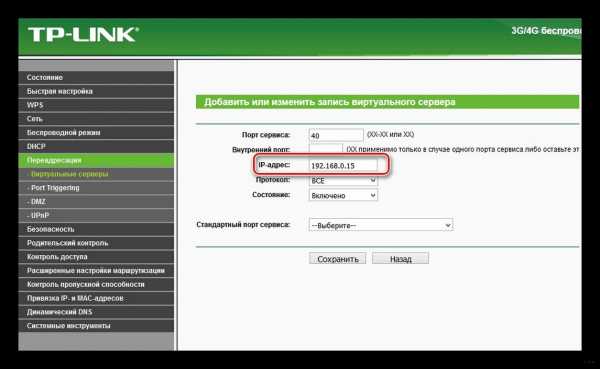
- Выбираем протокол.
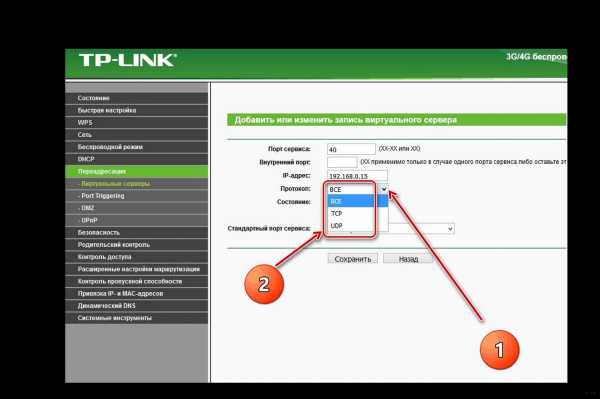
- В строке «Состояние» выбираем значение «Включено».
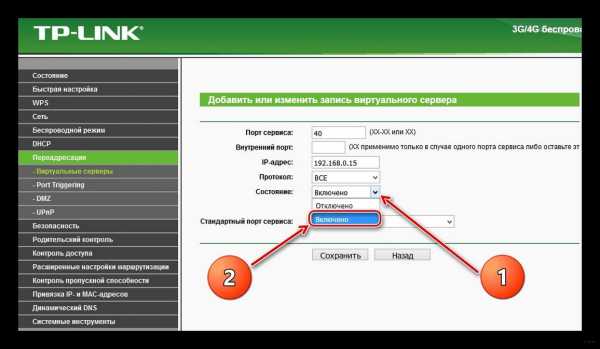
- При необходимости можно выбрать целевой сервис, чтобы роутер применил рекомендуемые для его эксплуатации параметры.
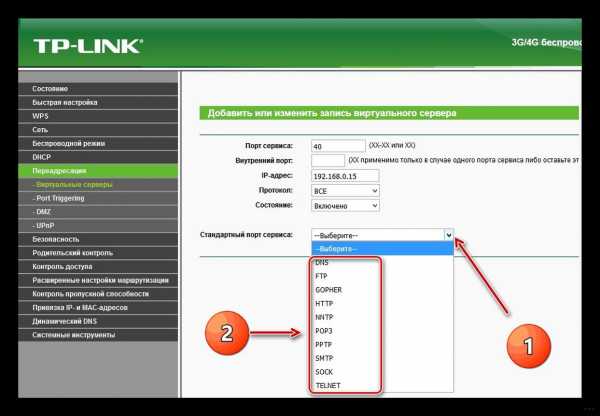
- Сохраняем новую конфигурацию маршрутизатора.
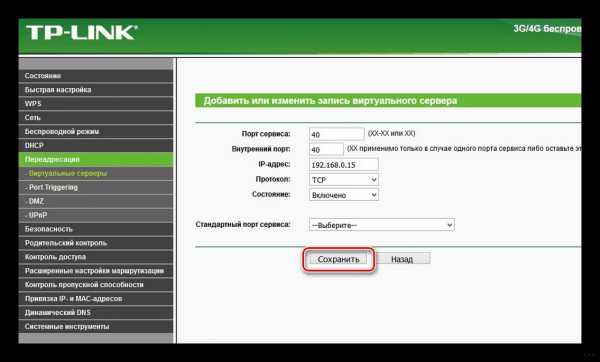
Узнать IP-адреса устройств, подключённых к сети, можно в соответствующем разделе настроек маршрутизатора. Здесь же рекомендуется закрепить статический IP за компьютером, для которого пробрасывается порт, чтобы после перезагрузки маршрутизатора или следующего подключения устройства его IP-адрес не изменился.
- Открываем веб-интерфейс и переходим в раздел «DHCP» – «Настройка DHCP».
- Вводим начальный и конечный адреса, которые будут присваиваться устройствам в вашей сети.
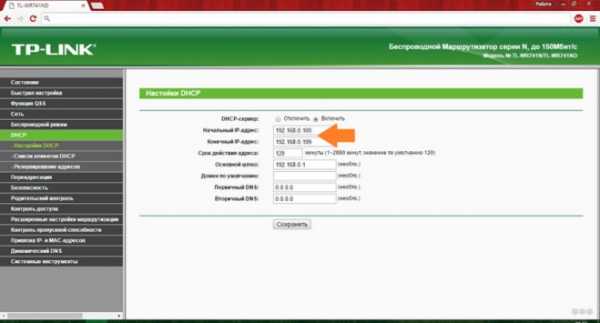
- Переходим в подраздел «Резервирование адресов», где щелкаем «Добавить новую…».
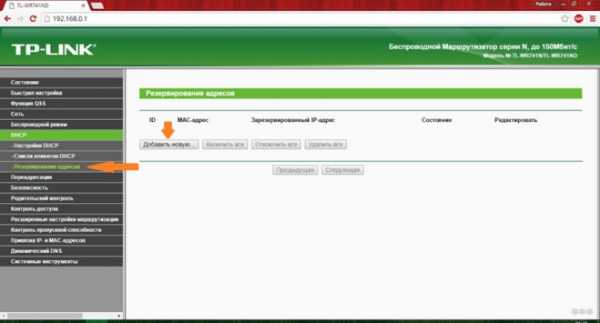
- Вводим физический адрес (MAC) целевого компьютера, для которого всё и делается.
- Получить его можно следующим образом: жмём комбинацию клавиш Win + R, выполняем команду «cmd».
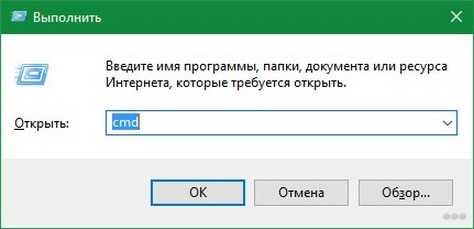
- В открывшейся командной строке вводим «getmac» и жмём «Enter».
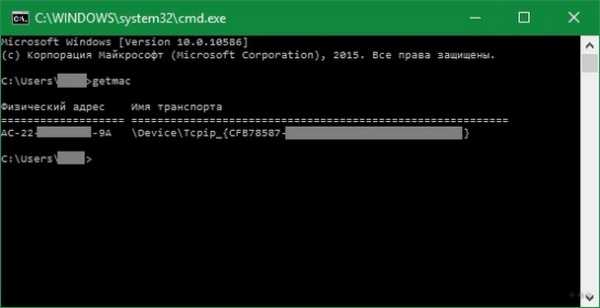
- Под текстом «Физический адрес» находится MAC.
- Во втором поле задаём IP, который будет привязан к устройству с введённым MAC.
- Состояние правила указываем как «Включено» и сохраняем настройки.
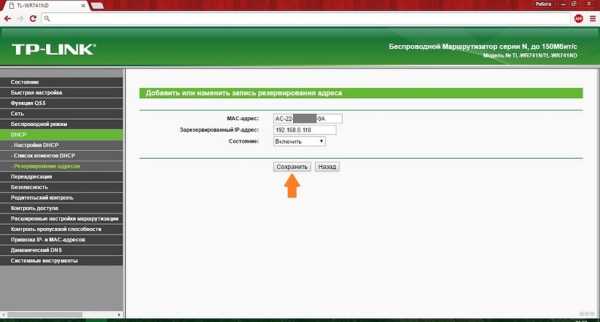
Конфигурация вступит в силу после перезагрузки маршрутизатора (раздел «Системные инструменты»).
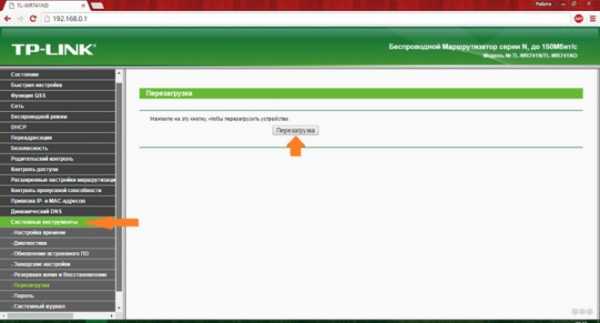
Удаляется и изменяется правило в подразделе «Виртуальные серверы» раздела «Переадресация».
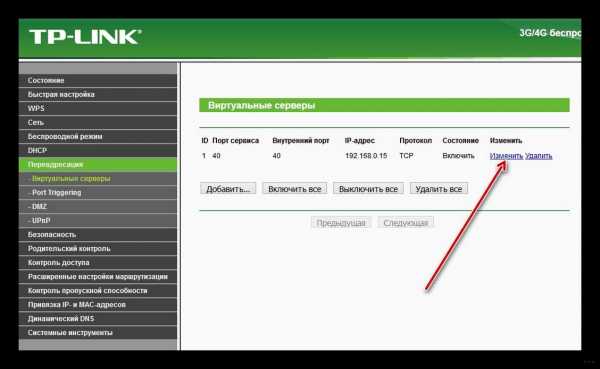
Как привязать MAC адрес к IP и сделать проброс портов на роутере TP-LINK, смотрите в следующем видео:
Другие модели
Кратко рассмотрим, как прописать порты на роутерах иных производителей.
D-Link
Процесс для устройств от D-Link мало чем отличается.
- В настройках устройства переходим в «Межсетевой экран» – «Виртуальные серверы».
- Шаблон выбираем кастомный.
- Вводим его название.
- Протокол и интерфейс в большинстве случаев не трогаем.
- В качестве значения внутренних и внешних портов везде прописываем номер требуемого.
- Внутренний IP – это адрес компьютера, для которого делаем проброс.
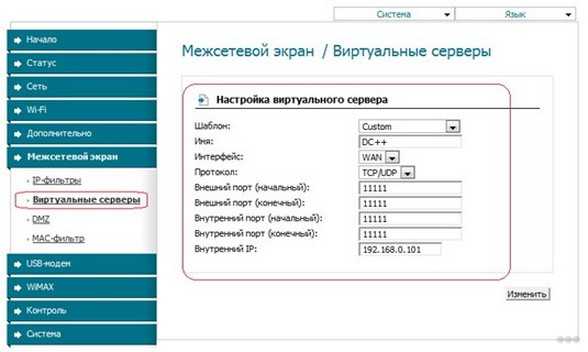
Asus
Видео-инструкции доступны здесь:
Расскажу, как сделать настройку портов и для этого производителя:
- В разделе «Интернет» переходим в раздел «Переадресация», затем кликаем «Виртуальный сервер».
- Вводим название службы.
- В поля «Диапазон портов» и «Локальный порт» вводим одинаковое значение.
- В «Локальный адрес» указываем IP целевого компьютера.
- «Протокол» – выбираем соединения, для которых будет действовать правило.
- Сохраняем конфигурацию и перезагружаем девайс.

Zyxel
- Для резервирования IP идём в «Домашняя сеть» – «Устройства» и выбираем нужное либо добавляем новое.
- Во всплывшем окошке указываем (при добавлении нового):
- его название;
- MAC;
- присваиваемый статичный IP.

Перейдём непосредственно к пробросу.
- В разделе «Безопасность» идём во вкладку «Трансляция сетевых адресов».
- Кликаем «Добавить правило» и заполняем поля:
- «Интерфейс» – указываем «Broadband connection» либо Первый применяется, если провайдер не использует авторизацию. Во время проброса его интернета выставляется PPPoE.
- «Пакеты на адрес» – остаётся неизменным, если не применяется внешний интернет-центр.
- «Протокол» – указываем используемый.
- Указываем порт и IP адрес устройства, для которого тот пробрасывается.
- Сохраняем конфигурацию.
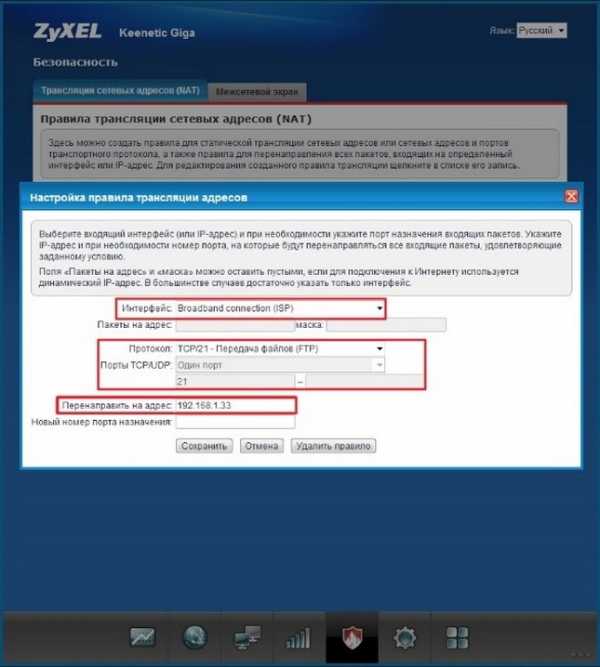
Проверка доступности
Осталось проверить работоспособность сделанных изменений.
- Идём на сайт 2ip.ru.
- Внизу выбираем инструмент «Проверка порта».
- Вводим проверяемый адрес и кликаем «Проверить».
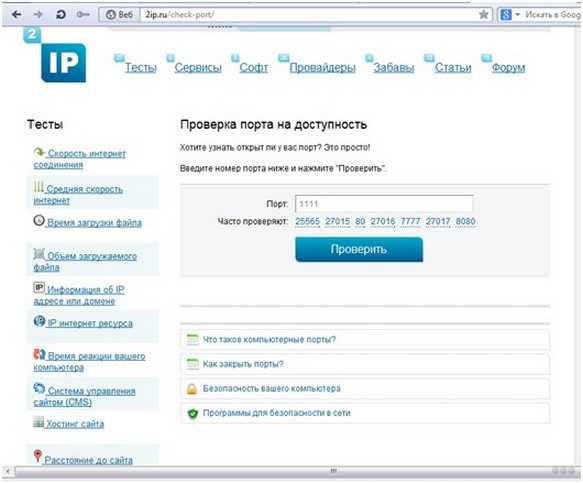
- Дожидаемся результата.
Проблемы
Не все знают, что через порт 80 осуществляется доступ к параметрам конфигурации маршрутизатора. Всё же открыть порт 80 на роутере просто: после адреса, к примеру, при создании веб-сервера, следует добавлять 8080 через двоеточие: 192.168.0.1:8080. Маршрутизатор выберет иной адрес автоматически. Его можно задать и вручную. В настройках идём по адресу: «Безопасность» – «Удалённое управление» и задаём нужные значения.
Бывает, что приложение, для которого пробрасывали порт, изменяет его автоматически. Часто это касается клиентов для файлового обмена в пиринговых сетях. В таких случаях следует зайти в настройки клиента и вместо случайного выбора порта указать статичный.

Если после открытия порта приложение с ним не работает, причем и оно, и маршрутизатор были перезагружены, скорее всего, необходимо изменить настройки брандмауэра или вовсе отключить его. Делается это в настройках безопасности.
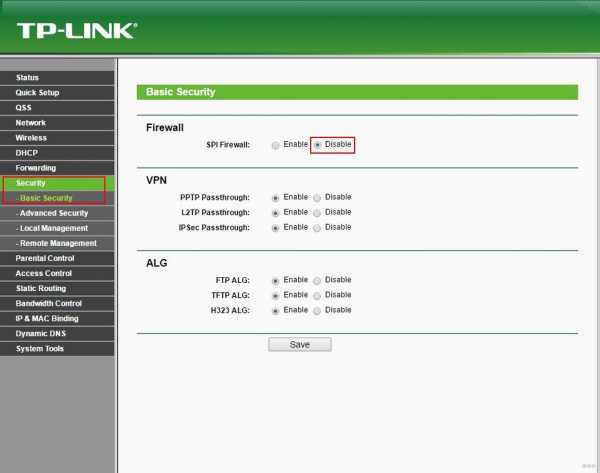
Выполнить проброс портов просто на любом маршрутизаторе, но заниматься этим следует только при необходимости. Открытие каждого из них повышает шансы вредоносного ПО творить свои «тёмные» дела. Когда порт становится ненужным, обязательно закрывайте его!
Надеюсь, статья была полезной! Задавайте вопросы, пишите комментарии, всегда рады общению! Команда WifiGid.
wifigid.ru
Как открыть порт 80 для IP камеры на двухдиапазонных маршрутизаторах
Затрагиваемые маршрутизаторы:
Модель | Аппаратная версия | Версия ПО |
TL-WR4300 | 1.0 | 3.13.23 Build 120810 Rel.44064n |
TL-WDR3500 | 1.0 | 3.13.23 Build 120820 Rel.73549n |
TL-WDR3500 | 1.0 | 3.13.22 Build 120807 Rel.36604n |
Примечание. Обратитесь к FAQ 46, если вы не знаете, как найти версию аппаратного обеспечения.
Пользовательский сценарий
IP-камера<——>TL-WDR4300<—->Интернет<——->Офисный ПК
Описание проблемы
У клиента есть IP-камера с IP-адресом 192.168.0.100. Порт управления камерой через веб-интерфейс — 80. Камера установлена в качестве хоста DMZ на TL-WDR4300. Когда клиент хочет проверить настройки камеры, обратившись к http://wan_ip_адрес_роутера, он не может попасть в ее настройки.
Затем клиент пытается перенаправить 80-й порт IP камеры на адрес 192.168.0.100 в разделе Virtual Servers (Виртуальные серверы). Появляется следующее сообщение об ошибке, и запись виртуального сервера не может быть добавлена.
«Код ошибки: 25002
Порт виртуального сервера конфликтует с портом удаленного веб-управления. «
Главная причина проблемы
Порт 80 зарезервирован для веб-интерфейса удалённого управления независимо от того, включена ли функция удаленного управления или нет..
Варианты решения проблемы:
Вариант 1: в этом решении вам необходимо изменить Web Management Port (порт веб-управления) маршрутизатором.
Шаг 1
Перейдите на страницу Безопасность -> Удаленное управление.
Шаг 2
Настройте порт веб-управления маршрутизатором, отличный от 80, например, 8080.
Шаг 3
Вы можете установить камеру в качестве хоста DMZ или перенаправить порт 80 на вашу IP камеру на странице Forwarding -> Virtual Severs (Переадресация -> Виртуальные серверы). Вы сможете получить доступ к IP камере из интернета, набрав в адресной строке WAN IP адрес роутера (http://wan_ip_of_router).
Примечание: После изменения порта веб-управления маршрутизатором необходимо его перезагрузить, чтобы изменения вступили в силу. Для доступа к странице управления маршрутизатором из локальной сети после перезагрузки необходимо использовать адрес http://tplinklogin.net:8080.
Вариант 2: в этом варианте вы можете сохранить страницу веб-управления маршрутизатором, без изменений.
Шаг 1
Перейдите Forwarding-> Virtual Servers (Переадресация -> Виртуальные серверы).
Шаг 2
Нажмите Add New… (Добавить новое), чтобы добавить новую запись виртуального сервера. Выберете Service Port (порт сервиса) отличный от 80, например 81 и перейти по адресу.
Шаг 3
Затем вы можете использовать http://wan_ip_of_router:81 для доступа к странице управления веб-камерой.
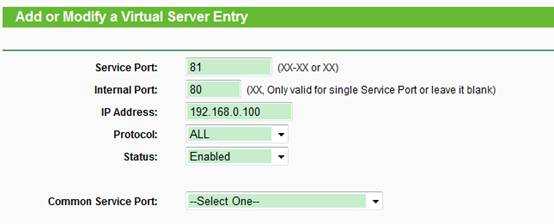
Если вышеуказанные решения не могут решить вашу проблему, отправьте письмо на support.ru@tp-link.com. Сотрудники TP-Link помогут вам в дальнейшем диагностировать проблему.
www.tp-link.com
Windows 7. Открываем 80 порт

По долгу службы я работаю в совтовой компании. Наши сотрудники занимаются разработкой в том числе и веб приложений. Уже года как 2 Мы все дружно переехали на Windows 7 (а пора бы уже и на Windows 8 ).
Так вот с первого момента как начали производить нашим разработчикам установку Win 7 так повалилась куча обращений на то что Apache не стартует на 80-м порту. Но главная фишка, данный софт не входит в поддержку информационно технического отдела, за него отвечают сами разработчики.
Однажды мне стало жалко «этих недоразработчиков» и всетаки было найдено решение.
При старте Apache выдает что-то следующее:
The Apache service named reported the following error:
>>> (OS 10048): make_sock: could not bind to address 0.0.0.0:80.
Решение в себе заключает следующее:
- Запускаем редактор реестра — Regedit
- Открываем куст HKEY_LOCAL_MACHINE\SYSTEM\CurrentControlSet\Services\HTTP
- Создаем новый ключ типа DWORD (32-bit) с именем NoRun и значением 1
- Перезагружаем ПК и наслаждаемся работой
Дополнительно
Возможно это решение Вам не подойдет. Так как есть и другие проблемы с этим связаные. К примеру тот-же Skype который по умолчанию любит занимать как 80-й так и 443 порты.
А еще возможно что у Вас уже к примеру установлен IIS — который так-же любит использовать 80-й порт по умолчанию.
Собственно все что хотел сегодня Вам рассказать.
С уважением Ваш ИТ Инженер.
Подбери себе недорогой и качественный виртуальный сервер. Тестовый VPS сервер — моментальная активация, качественные VPS без оверселлинга и гарантированные ресурсы.
Если у Вас Возникли вопросы или что-то не получилось, то мы Вас ждем на нашем форуме технической поддержки — Service Desk УМВР, Ждем Ваших отзывов и предложений, а так-же вопросов и пожеланий!
Похожие записи
olorg.ru
Как открыть порт 80 для IP камеры на двухдиапазонных маршрутизаторах
Затрагиваемые маршрутизаторы:
Модель | Аппаратная версия | Версия ПО |
TL-WR4300 | 1.0 | 3.13.23 Build 120810 Rel.44064n |
TL-WDR3500 | 1.0 | 3.13.23 Build 120820 Rel.73549n |
TL-WDR3500 | 1.0 | 3.13.22 Build 120807 Rel.36604n |
Примечание. Обратитесь к FAQ 46, если вы не знаете, как найти версию аппаратного обеспечения.
Пользовательский сценарий
IP-камера<——>TL-WDR4300<—->Интернет<——->Офисный ПК
Описание проблемы
У клиента есть IP-камера с IP-адресом 192.168.0.100. Порт управления камерой через веб-интерфейс — 80. Камера установлена в качестве хоста DMZ на TL-WDR4300. Когда клиент хочет проверить настройки камеры, обратившись к http://wan_ip_адрес_роутера, он не может попасть в ее настройки.
Затем клиент пытается перенаправить 80-й порт IP камеры на адрес 192.168.0.100 в разделе Virtual Servers (Виртуальные серверы). Появляется следующее сообщение об ошибке, и запись виртуального сервера не может быть добавлена.
«Код ошибки: 25002
Порт виртуального сервера конфликтует с портом удаленного веб-управления. «
Главная причина проблемы
Порт 80 зарезервирован для веб-интерфейса удалённого управления независимо от того, включена ли функция удаленного управления или нет..
Варианты решения проблемы:
Вариант 1: в этом решении вам необходимо изменить Web Management Port (порт веб-управления) маршрутизатором.
Шаг 1
Перейдите на страницу Безопасность -> Удаленное управление.
Шаг 2
Настройте порт веб-управления маршрутизатором, отличный от 80, например, 8080.
Шаг 3
Вы можете установить камеру в качестве хоста DMZ или перенаправить порт 80 на вашу IP камеру на странице Forwarding -> Virtual Severs (Переадресация -> Виртуальные серверы). Вы сможете получить доступ к IP камере из интернета, набрав в адресной строке WAN IP адрес роутера (http://wan_ip_of_router).
Примечание: После изменения порта веб-управления маршрутизатором необходимо его перезагрузить, чтобы изменения вступили в силу. Для доступа к странице управления маршрутизатором из локальной сети после перезагрузки необходимо использовать адрес http://tplinklogin.net:8080.
Вариант 2: в этом варианте вы можете сохранить страницу веб-управления маршрутизатором, без изменений.
Шаг 1
Перейдите Forwarding-> Virtual Servers (Переадресация -> Виртуальные серверы).
Шаг 2
Нажмите Add New… (Добавить новое), чтобы добавить новую запись виртуального сервера. Выберете Service Port (порт сервиса) отличный от 80, например 81 и перейти по адресу.
Шаг 3
Затем вы можете использовать http://wan_ip_of_router:81 для доступа к странице управления веб-камерой.
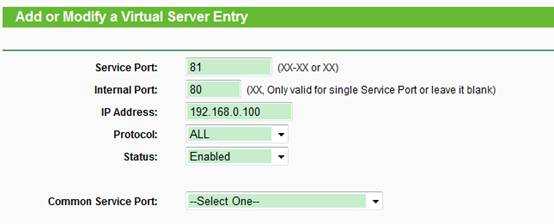
Если вышеуказанные решения не могут решить вашу проблему, отправьте письмо на support.ru@tp-link.com. Сотрудники TP-Link помогут вам в дальнейшем диагностировать проблему.
www.tp-link.com
Как открыть порт 80?
Как открыть порт 80 в Windows XP? Для того, чтобы открыть порт 80, нужно открыть панель управления Windows. В меню «Пуск» нужно выбрать пункт «Настройка», после чего, в отобразившемся после этого меню, выбрать пункт «Панель управления». Открыть папку «Сетевые подключения». Найдите там пункт «Сетевые подключения» и двойным кликом по нему открыть его. Далее отобразите диалог, заданных для подключения свойств. В окне «Сетевые подключения» нужно выбрать ярлык, соответствующий подключению. В контекстном меню следует выбрать пункт «Свойства». Папка «Сетевые подключения» имеет возможность содержать несколько подключений. Одни из них могут быть активны, а некоторые временно отключены. Для того, чтобы открыть порт 80, нужно будет совершить следующие действия 1 раз, выбрать один ярлык подключения. Далее нужно открыть диалог управления брандмауэром Windows. В этом диалоге свойств подключения необходимо переключитесь на вкладку «Дополнительно». Нажать кнопку «Параметры». Открыть список исключений брандмауэра. Чтобы это сделать, нужно переключиться на вкладку «Исключения», находящимся в диалоге управления. Открыть порт 80. Нажать на кнопку «Добавить порт». Кнопка расположена ниже списка исключений брандмауэра. Отобразится диалог «Добавление порта». В поле «Имя» диалога следует ввести название исключения. В дальнейшем исключение будет отображаться в соответствующем списке брандмауэра. В поле «Номер порта» нужно ввести цифру 80. Нажать кнопку «OK» в диалоге «Добавление порта». Нажать кнопку «OK» в диалоге «Брандмауэр Windows»
Открываем порт 80 на Windows 7
В Windows 7 открыть порт 80 можно следующим способом:
- Вы должны отключить службу http.sys самостоятельно через реестр:
- Запустите редактор реестра:
- Нужно перейти в: HKEY_LOCAL_MACHINE\SYSTEM\CurrentControlSet\Services\HTTP
- Добавить новый DWORD (32 бита)
- Назвать его «NoRun» не включая кавычки
- Дважды щелкните на новом свойстве
- В поле Тип Значение установите ‘1’ не включая кавычки и нажать кнопку ОК
- Перезагрузить компьютер
elhow.ru
Как открыть порты на Windows 10 — типовые методы
На сегодняшний день многие пользователи компьютера сталкиваются с проблемой, когда большинство приложений или видеоигр требуют для своей стабильной работы открытия определенных портов. Данная статья рассказывает о том, как открыть порты на Windows 10, хотя можно сказать, что и на более ранних версиях ОС Windows данная проблема решалась теми же типовыми методами, что будут описаны далее.
Предназначение портов
Если говорить технологически правильно, то порт – это параметр транспортного протокола сети, который обеспечивает независимую пакетную передачу данных для различных программ, работающих на одном хосте. Если говорить простыми словами, то это, как номер квартиры из адреса бумажного письма, – без указания данного номера, сообщение (пакет данных) просто не будет доставлено адресату. Важно понять, как открыть порт на компьютере с Windows 10, поскольку обновленный интерфейс и широкий функционал системы делает затруднительной данную процедуру.
Использование брандмауэра
Для начала рассмотрим подробный алгоритм действий, который поможет понять, как открыть порт в брандмауэре Windows 10, а потом упомянем основные значения для этого параметра сети и для чего они нужны.
- Переходим в «Брандмауэр Windows» через панель управления.

- Выбираем пункт «Дополнительные параметры и переходим к подразделу правил, что указан на скриншоте (1). Как понятно из названия, откроется полный список правил для подключений входящего типа. Чтобы добавить свое правило, нужно нажать соответствующую кнопку (2).

- Поскольку речь идет об открытии нового порта, то нужно в открывшемся окне выбрать именно этот тип правила и продолжить создание, нажав «Далее».

- В следующем окне нужно выбрать протокол соединения (TCP/UDP) и указать конкретные значения, которые будут открыты. Мастер настройки в виде примера (ниже строки, куда вводится номер) показывает, как нужно вводить список или диапазон значений, если речь идет о большом их количестве с поочередным расположением каждого числа. Не стоит устанавливать отметку для открытия всех локальных портов. Данное действие приведет к образованию огромной бреши в защитном экране операционной системы и позволит подключить к компьютеру кому угодно.

- В следующем окне нужно выбрать вариант действия, которое будет произведено с указанными значениями. В нашем случае их нужно разрешить, но также их можно занести в категорию «Для безопасного подключения» или заблокировать.

- Очередное нажатие «Далее» приведет к окну, где нужно будет выбрать профили локальной сети, для которых будет задействовано создаваемое правило.

- Затем останется лишь ввести имя для правила и подтвердить его создание нажатием кнопки «Готово».

Естественно, сразу после проведения всей процедуры создания новое правило пополнит список для входящих подключений.
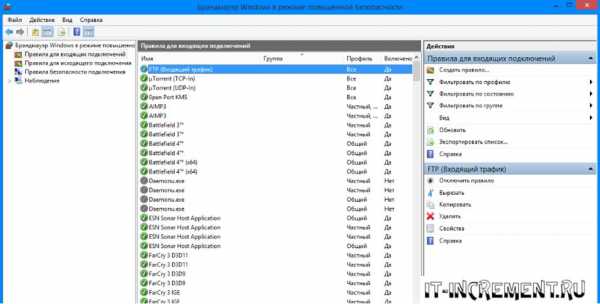
Полностью идентичный алгоритм применяется при работе с правилами исходящих подключений, который будут создаваться от Windows 10, используемой владельцем компьютера.
Основные порты и их назначение
Говоря о том, как создавать порты, нельзя не рассказать о том, какими они бывают и для чего предназначаются определенные значения. Прочитав данную информацию, можно будет рассказать не только о том, как создать правило для конкретного типа подключений, но и о том, как открыть порт 80 для Windows 10 (или любой другой), если на то возникнет необходимость.
| № | Предназначение |
| 21 | Необходим для работы с FTP-серверами. Позволяет не только осуществлять подключение к серверу и просмотр данных на нем, но и совершать их загрузку/скачивание. |
| 22 | Это параметр для сетевого протокола SSH, который отвечает за удаленное управление ОС и делает возможной передачу файлов между разными устройствами. |
| 23 | Помогает реализовать сетевой текстовый интерфейс, направленный все на то же внешнее управление системой. |
| 25 | Основной почтовый протокол SMTP, который, как становится понятно, нужен для передачи сообщений по сети. |
| 53 | Необходим для работы DNS (система доменных имен), которая собственно и является верхушкой в создании названия конкретного сетевого IP-адреса. |
| 79 | Сетевой протокол Finger, который дает возможность получить информацию обо всех пользователях на удаленном компьютере. |
| 80 | Указывает на наличие виртуального сервера на конкретной машине. |
| 110 | Протокол POP3, отвечающий за передачу сообщений между почтовым сервером и компьютером. |
| 111 | Sun RPC – система, посредством которой можно удаленно вызывать процедуры. |
| 119 | NNTP – отвечает за сообщение между участниками новостных групп. |
| 139 | NetBIOS – общепринятый протокол, предназначены для локальных сетей, к которым подключены самые разные IBM/PC и фирма-производитель при этом вовсе не сказывается на их совместном функционировании. |
| 443 | О том, как открыть порт 443 на Windows 10 знать стоит, поскольку он отвечает за работу протокола HTTPS, являющегося основным для шифрования современных web-сайтов. |
| 513 | Протокол rLogin и опять же удаленный доступ к системам UNIX, который могут получить любые пользователи аналогичных UNIX систем. |
Полный список параметров для создания правил
Наконец осталась категория портов, о которых также не стоит забывать, но самый разумный способ – это их подбор в списке, приведенном по данной ссылке: https://ru.wikipedia.org/wiki/Список_портов_TCP_и_UDP. В таблице приведены все возможные варианты и если понадобится узнать, как открыть порт 25565 на Windows 10, то сразу становится понятно, что речь идет о настройке игры Minecraft. Там же имеются все значения для различных системных функций и большинства популярных инсталлируемых приложений.
Естественно, настройки всех приложений и видеоигр индивидуальны, а потому обращаться со службой брандмауэра следует аккуратнее. Есть риск, что очередное созданное правило приведет к вторжению в операционную систему с последующим выведением ее из строя. Либо неправильные конфигурации приведут к тому, что некоторые приложения и видеоигры перестанут функционировать.
it-increment.ru