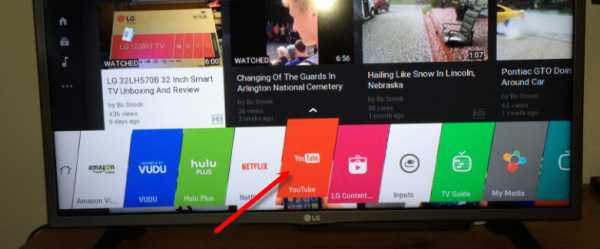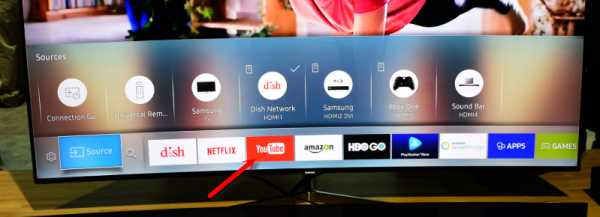Как на ноутбуке смотреть тв без интернета на – Как смотреть ТВ на телефоне без интернета, в том числе бесплатно
что для этого нужно, методы подключения
Спектр полезных возможностей современной мобильной техники невероятно широк. К примеру, ноутбуки в наше время заменили целый ряд техники, от калькулятора до телевизора с кабельным ТВ. Эта статья посвящена тому, как можно «превратить» свой лэптоп в полноценный телевизор, и смотреть на нём телепрограммы.
Что понадобится
Содержание статьи
Для того чтобы просматривать телеканалы прямо с дисплея своего ноутбука в зависимости от способа подключения могут понадобиться:
- Точка доступа к кабельному ТВ и кабель нужной длины.
- Внешний тюнер и комплект драйверов к нему.
- Высокоскоростной выход в интернет.
Справка! Без подключения к интернету невозможно будет осуществить ни один из перечисленных способов.
Телевизор из ноутбука своими руками
Специалисты выделяют всего три способа использования лэптопа как телевизора. Осуществляются они посредством:
- Подключения к интернет–ТВ.
- Подключения кабеля вместо антенны с использованием специализированного программного обеспечения.
- Коммутации через внешний тюнер Т2 (как и в предыдущем случае, требуется специализированное ПО.
Для того чтобы понять, как осуществляется тот или иной метод, необходимо остановиться на каждом подробнее.
Методы подключения
Наиболее простым и не требующим никакого специального оборудования способом является подключение к интернет-телевидению. Всё, что пользователю в этом случае необходимо сделать, это подключиться к сети интернет, открыть в браузере любую поисковую систему, найти нужный канал и наслаждаться онлайн-просмотром.
Внимание! Для онлайн-трансляции телевизионных каналов необходима не только высокая скорость интернета, но и бесперебойная работа модема, а также желателен безлимитный трафик, ведь постоянно включённая трансляция способна очень быстро «съесть» все гигабайты, если речь идёт о лимитном трафике.
Если же речь идёт о цифровом телевидении, то большинство провайдеров предоставляют две и более точки доступа к трансляциям. В этом случае кабель, передающий сигнал, подключается напрямую к ноутбуку. После того как кабель будет подключён, необходимо:
- Скачать с сайта поставщика услуг специальную утилиту, которая будет управлять трансляцией.
- Запустить приложение и пройти авторизацию.
- Посредством утилиты запустить трансляцию и выбрать нужный канал.
Провайдеры обычно стараются предоставить своим клиентам большой выбор каналов и бесперебойный доступ к телевещанию, что выгодно отличает этот вид трансляций от просмотра телеканалов через интернет.
Для того же, чтобы наслаждаться просмотром телетрансляций при помощи внешнего тюнера, необходимо правильно его подключить и настроить на работу с ноутбуком. Примечательно, что у некоторых моделей ноутов такой тюнер интегрирован в корпус, что позволяет им сочетать в себе функции и лэптопа, и мобильного телевизора, однако таким девайсом оснащены далеко не все модели, поэтому чаще всего приходится подключать тюнер «в ручную».
Современный ТВ-тюнер подключается через разъём USB, который можно найти на каждом современном ноутбуке. Качество сигнала при этом будет зачастую лучше, чем при просмотре через интернет, да и картинка будет более приятной.
Многие пользователи могут задаться вопросом о том, зачем вообще может понадобиться использовать ноутбук в качестве ТВ. Для того чтобы дать ответ на подобный вопрос, следует отметить, что:
- Ноутбук в сравнении с большинством телевизоров гораздо мобильнее, что открывает возможности для его использования на даче либо на природе.
- При помощи специального ПО и кабеля можно наслаждаться цифровым качеством вещания.
- И соответствующего софта можно записывать нужные трансляции прямо на ноутбук для дальнейшего просмотра.
Все вышеперечисленные плюсы доказывают, что использование ноутбука в качестве телевизора вполне оправдывает себя.
setafi.com
Как вывести видео (фильм) с компьютера на телевизор через Wi-Fi
В этой статье я покажу простой способ, с помощью которого вы сможете вывести фильм, или другое видео, фото, музыку со своего компьютера, или ноутбука на телевизор. В данном случае мы будем выводить видео на телевизор через Wi-Fi. То есть, без проводов. Что очень удобно, так как компьютер и телевизор могут находится в разных комнатах, и нам не нужно прокладывать кабель, или придумывать какие-то сложные схемы соединения. С помощью этого решения, на экран телевизора можно отправить любой медиаконтент. Все будем делать стандартным средством Windows. Без сторонних программ. Я проверял на Windows 10 и Windows 7.
Сначала в двух словах расскажу о том, как это работает. Все построено на технологии DLNA, о которой я уже много раз рассказывал в разных статьях на этом сайте. В современных телевизорах со Smart TV и в Windows есть поддержка DLNA. Этого нам уже достаточно для того, чтобы мы могли воспроизвести видео, музыку, или посмотреть фото (которое находится на компьютере) на экране телевизора. При этом модель и производитель телевизора не играют особой роли. Я тестировал на Philips с Android TV и LG. На телевизорах Sony, Samsung, Panasonic и т. д., все так же работает. Главное, наличие Smart TV и поклчюение к роутеру.

Единственное условие – Smart TV телевизор и ноутбук (или стационарный компьютер) должны быть подключены к одному маршрутизатору. То есть, к одной Wi-Fi сети. Не обязательно оба устройства должны подключаться через Wi-Fi. Можно и через сетевой кабель. Главное, через один маршрутизатор.
Я сам часто пользуюсь этой функцией. Чаще всего для просмотра фильмов на телевизоре, которые я скачал на компьютер. Чтобы не копировать фильм на флешку и смотреть уже с флешки на телевизоре, я просто вывожу фильм напрямую с компьютера. Так же я часто вывожу фото на экран телевизора, когда нужно посмотреть их в большой компании. Это очень удобно и быстро. У меня к роутеру подключено два Smart TV и я могу в несколько кликов отправить любое видео, фото, или песню на один из телевизоров. С любого ПК, или ноутбука в моей домашней сети.
В Windows 10 эта функция отлично работает. Перед написанием этой статьи решил проверить еще на компьютере с Windows 7. Там так же все работает. Нет практически никаких отличий по сравнению с Windows 10.
Выводим видео, фото и музыку на экран телевизора с компьютера или ноутбука
Все что необходимо сделать, это открыть на компьютере папку с нужными файлами, нажать правой кнопкой мыши на видеофайл, аудио, или фото и выбрать «Передать на устройство». В списке должен появится наш телевизор. Выбираем его.

В Windows 7 все примерно так же. Пункт «Воспроизвести на». Показываю на примере вывода фотографии на ТВ.
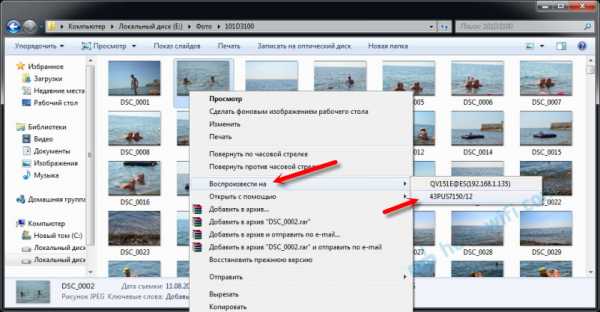
После этого должно открыться небольшое окно проигрывателя, где мы можем управлять воспроизведением файла на телевизоре.

Можно добавлять другие файлы в список воспроизведения (перетащив их туда), удалять их, ставить на паузу, перематывать, регулировать звук и т. д. То есть, весь процесс воспроизведения фильма на телевизоре мы можем контролировать с компьютера.
На телевизоре автоматически начнется воспроизведение видео, фото, или музыки.

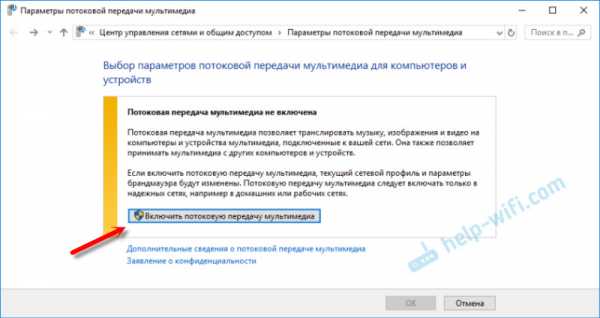
Нажмите на кнопку «Включить потоковую передачу мультимедиа».
После чего убедитесь, что напротив вашего телевизора стоит галочка возле «Разрешено» (хотя, насколько я понимаю, это не обязательно) и нажмите Ok.
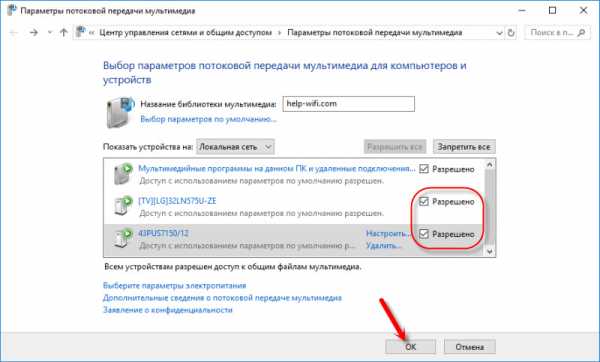
Попробуйте еще раз передать файл на телевизор. В дальнейшем это окно не должно появляться.
Таким образом можно воспроизвести на телевизоре не один файл, а целую папку с видео, музыкой, или фото. Точно так же нажимаем на папку правой кнопкой мыши и выбираем «Передать на устройство», или «Воспроизвести на».
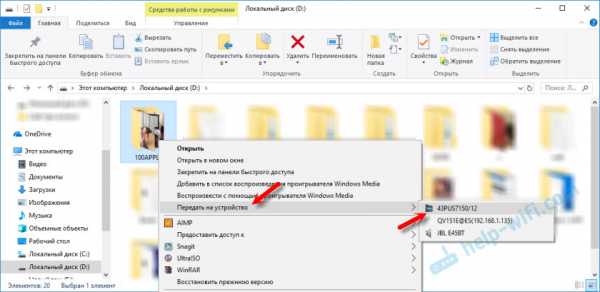
Фото сразу появится на экране телевизора, и в проигрывателе на компьютере.
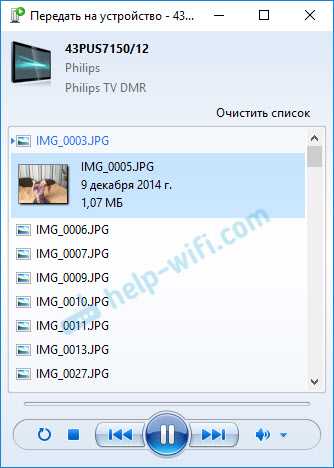
А если вы смотрите фильм через «Кино и ТВ» в Windows 10, то можно воспроизвести на ТВ сразу оттуда.
Откройте меню, нажмите на «Передать на устройство» и выберите свой телевизор.
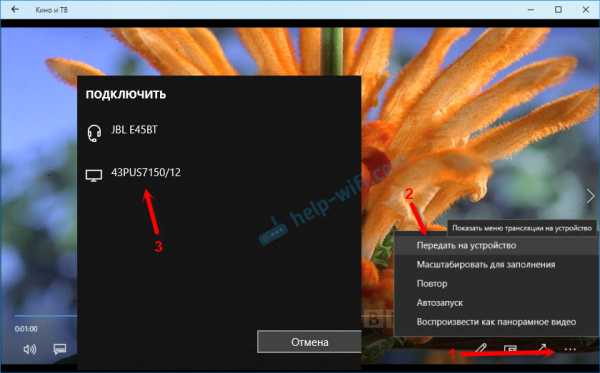
Как видите, ничего сложного. У меня иногда подвисает сам проигрыватель со списком файлов в очереди. Обычно, нужно просто немного подождать.
Если способ, о котором я рассказывал выше у вас не работате, то можно попробовать настроить DLAN другим способом. Вот несколько инструкций:
Если компьютре не видит телевизор или не воспроизводится видео
Схема вроде простая, сама функция встроенная в Windows, но проблемы и разные ошибки встречаются не редкко. Так как устройства у всех разные, то и решения могут отличаться. Давайте попробуем выяснить основные причины некоторых неполадок.
- Компьютер не видит телевизор в списке устройств для воспроизведения. Когда мы нажимаем на «Передать на устройство» телевизора просто нет в списке. Для начала – просто немного подождите (меню должно быть открытое). Необходимо убедится, что телевизор имеет функцию Smart TV и он подключен к тому же маршрутизатору, что и компьютре. В моем случае, на телевизоре дополнительно ничего настраивать не пришлось. Он просто должен быть включен и подключен к роутеру.
- На телевизоре не воспроизводится определенный видеофайл. Ошибка «Формат не поддерживается», или «Файл недоступен для чтения, или не найден». Да, такое бывает. Я сам сталкивался. С чем это связано – не понятно. Возможно, телевизор действительно не поддерживает формат видеофайла, который вы пытаетесь на нем воспроизвести. А может и на компьютере какая-то проблема. Просто я попытался передать на телевизор фильм из-под Windows 10 и на телевизоре появилась ошибка, что файл недоступен для чтения, а на компьютере «Непредвиденная ошибка устройства». Хотя другие файлы воспроизводились. А в Windows 7 удалось воспроизвести этот фильм на этом же телевизоре.
- Фильм воспроизводится с остановками или зависает. У меня воспроизведение тоже иногда останавливается, но только когда я открываю тяжелое 4k видео. Скорее всего это из-за недостаточной скорости соединения (слабого маршрутизатора). Обычное HD и Full HD видео должно воспроизводится без задержек. Для 4k видео лучше использовать USB накопители, или внешние жесткие диски. Или подключаться к роутеру по Wi-Fi сети в диапазоне 5 GHz.
Своими проблемами и успехами по теме этой статьи вы можете поделится в комментариях. Всего хорошего!
help-wifi.com
Как смотреть онлайн ТВ бесплатно
  windows | для начинающих | интернет | программы
С учетом того, что скорость доступа в Интернет сегодня позволяет легко смотреть видео в высоком качестве, просмотр телевидения по сети также не представляет особенных проблем. В этом обзоре эфирного онлайн ТВ — о различных способах просмотра телеканалов в Интернете как на официальных сайтах, так и на сторонних сервисах.
Эта статья — о том, как смотреть онлайн ТВ на бесплатных сайтах с помощью одного лишь браузера, однако существуют и другие возможности просмотра с помощью программ для компьютера или приложений для Android или iPhone см. Лучшие бесплатные программы, чтобы смотреть онлайн ТВ в Windows, на Android, iPhone и iPad
Обновление 2017: Была добавлена еще одна возможность удобно смотреть эфирное телевидение в Интернете, с поддержкой нескольких источников и возможностью установки программы для просмотра ТВ на компьютере.
Способ 1 — официальный прямой эфир онлайн телеканалов
Многие телеканалы имеют собственную онлайн трансляцию на своих сайтах в высоком качестве. Если вам не нужен широкий набор каналов, и вы преимущественно смотрите один-два из них, то это может быть оптимальным способом для вас (который, к тому же, скорее всего обеспечит наилучшее возможное качество без задержек).
Ниже — список основных каналов, которые предоставляют онлайн доступ к своему прямому эфиру на сайте:
- Первый канал — прямой эфир доступен на официальном сайте http://stream.1tv.ru/live. Есть программа передач, доступна настройка качества изображения вплоть до HD, в передачах можно включить субтитры, а также посмотреть передачи в записи.
- Россия 1, 2, Россия 24, Культура — онлайн ТВ для всех телеканалов Россия доступно бесплатно на сайте http://live.russia.tv/index/index/channel_id/1. Аналогично, вы можете смотреть прямой эфир в низком, среднем и высоком качестве, в зависимости от скорости Интернет-соединения.
- РЕН ТВ — смотреть бесплатно прямой эфир РЕН ТВ онлайн вы можете на официальном сайте http://www.ren-tv.com/ прямо на главной странице. При этом имеется возможность просмотра программ, которые уже прошли, и вы не успели посмотреть.
- РБК — можно зайти на сайт rbc.ru и открыть просмотр эфира канала в левом верхнем углу сайта.
- Прямой эфир НТВ — доступен для просмотра здесь http://www.ntv.ru/tv/. Пока предоставляется в тестовом режиме, но вполне работает, качество хорошее.
- Прямой эфир Матч ТВ онлайн — официальный адрес канала http://matchtv.ru/on-air/
К сожалению, не все телекомпании предоставляют доступ к своему прямому эфиру у себя на сайте: для того, чтобы посмотреть онлайн СТС, ТНТ не в записи, а в эфире, придется воспользоваться сторонними сайтами, о которых далее.
Онлайн ТВ на Яндекс
Не все знают, но на Яндексе также можно смотреть телевидение онлайн в хорошем качестве (в среднем — 720p). Преимущество перед другими неофициальными сайтами — относительно небольшое количество рекламы (перед просмотром ТВ придется просмотреть пару роликов). Для того, чтобы посмотреть онлайн ТВ на Яндексе, зайдите на https://tv.yandex.ru/ и нажмите кнопку «Эфир» вверху страницы, откроется проигрыватель онлайн ТВ, как на скриншоте ниже (при проигрывании первоначальных рекламных роликов функции изменения качества и открытия на весь экран недоступны, по их окончании — появляются при наведении указателя мыши на окно плеера).
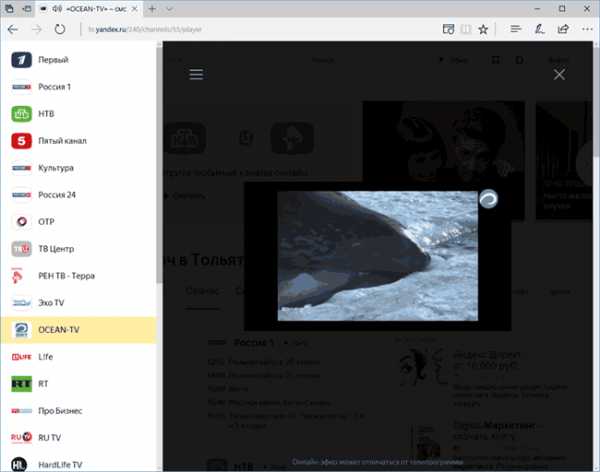
Нельзя сказать, что набор каналов обширен, но все основные федеральные телеканалы представлены и, если вам не требуются какие-то особенные каналы, то, вполне возможно, вариант просмотра на Яндексе будет оптимальным. Одно из преимуществ плеера — он реализован с помощью HTML5 (без флэш), т.е. запустить его, теоретически, можно в любом браузере — на Playstation, Xbox, SmartTV (если, например, у вас нет антенного кабеля, но есть Интернет и телевизор с большим экраном).
Бесплатный просмотр онлайн ТВ на неофициальных сайтах
Помимо официальных сайтов телекомпаний, в Интернете есть отдельные проекты, дающие возможность смотреть ТВ онлайн для большого количества каналов. К сожалению, некоторые из них перенасыщены рекламой и не вполне удобны. Я постараюсь выделить те, на которых просмотр будет наиболее комфортным.
SPB TV Online
SPB TV — разработчик, который создавал программы для просмотра онлайн ТВ, когда еще не было Android, продолжает и сейчас. С недавних пор на официальном сайте SPB TV появилась возможность смотреть прямой эфир телевидения бесплатно, причем реализовано это, наверное, удобнее чем у любых других сервисов — удобная навигация по российским каналам телевидения и почти никакой рекламы (только при запуске выбранного канала онлайн ТВ).
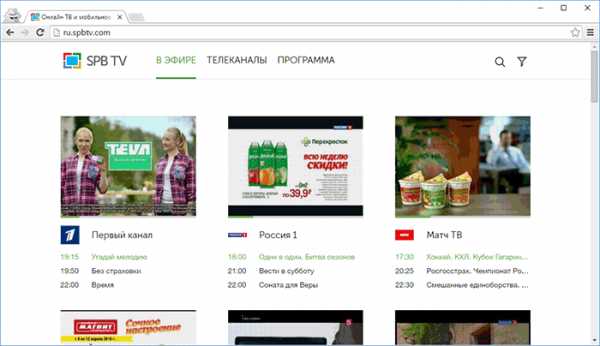
Для большинства каналов доступна подробная телепрограмма, при выборе каналов — предварительный просмотр эфира. Также, если вы запустили какой-то канал, а потом вернулись в список доступных программ (например, с помощью кнопки «Назад» в браузере), показ ранее выбранного ТВ продолжается в уменьшенном окне браузера. Есть выбор качества просмотра — вплоть до 720p (а точнее — 768p).
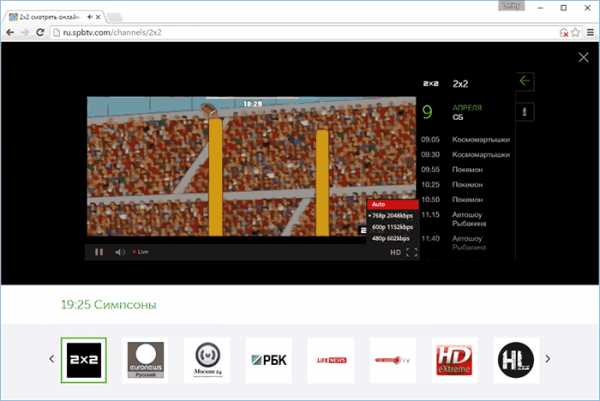
Среди доступного бесплатно прямого эфира каналов:
- Первый канал
- Россия 1 и Россия 24
- Матч ТВ
- НТВ
- 5 Канал
- Euronews
- РБК
- 2×2
- Москва 24
- Карусель
- ТВ Центр
- ТНТ, СТС и Рен ТВ
Причем это далеко не полный список — выбор каналов онлайн ТВ, как российских, так и зарубежных действительно хорош. Официальный сайт онлайн телевидения SPB TV на русском языке: http://ru.spbtv.com/
Glaz.tv
Пожалуй, Glaz.tv — один из самых полных и удобных сайтов для просмотра прямого эфира ТВ в Интернете. Помимо непосредственно телевидения, на сайте предлагается сборник онлайн-вебкамер, а также прослушивание популярных FM радиостанций.
Использование сайта не должно вызывать проблем ни у одного пользователя: выбрав вкладку «ТВ онлайн», нажмите по каналу, который хотите смотреть (они упорядочены по популярности, при необходимости можно использовать поиск в правой части сайта, а зарегистрировавшись — создать свой список избранных каналов) и через некоторое время, необходимое для соединения и буферизации, вы сможете смотреть прямой эфир выбранного телеканала онлайн.
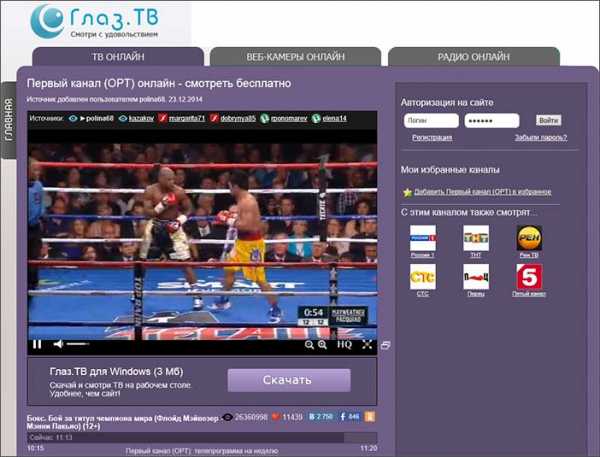
Отличительные особенности при просмотре ТВ на Glaz.tv:
- Быстрый выбор из нескольких доступных источников вещания (в верхней части окна воспроизведения), если основной по какой-то причине оказался недоступен или требуется другой тип потока.
- Наличие собственной программы Windows для просмотра ТВ (при этом в программе обещают более высокое качество изображения, загрузка предлагается на каждой странице просмотра и на главной). Внимание: при установке программа предлагает дополнительные элементы, внимательно читайте текст при инсталляции.

- Отсутствие навязчивой и мешающей просмотру рекламы (т.е. объявления есть, но в рамках приличий).
На сайте представлены практически все российские телеканалы, включая Первый (ОРТ), СТС, ТНТ, Рен ТВ, Россия 1, 2 и 24 и многие другие, не только российские.
Просмотр доступен на сайте www.glaz.tv
OnTVtime
На сайте OnTVtime (http://www.ontvtime.ru/) вы можете бесплатно смотреть множество телеканалов в прямом эфире. Представлены как русские, так и иностранные ТВ каналы, в низком и хорошем качестве. Среди наиболее популярных каналов можно выделить:
- Первый канал
- Россия 1, Россия 2 и Россия 24
- ТВ3
- Рен ТВ
- СТС
- Петербург 5 канал
- ТВЦ
- Домашний

Это не полный список. Но, стоит отметить, что раньше каналов на OnTVtime было больше, но, насколько я понимаю, не все каналы хотят, чтобы их эфир показывали на сторонних сайтах, потому и число их уменьшилось.
SPB TV Desktop
SPB TV — это приложение для мобильных платформ Android, iOS и других платформ для просмотра онлайн ТВ на телефонах и планшетах. Однако, у них же на сайте вы можете смотреть ТВ в браузере, прямой эфир для каналов доступен здесь: http://desktoptv.spbtv.com/ (для работы потребуется установить Microsoft Silverlight, о чем будет сообщено, если он еще не установлен на компьютере).
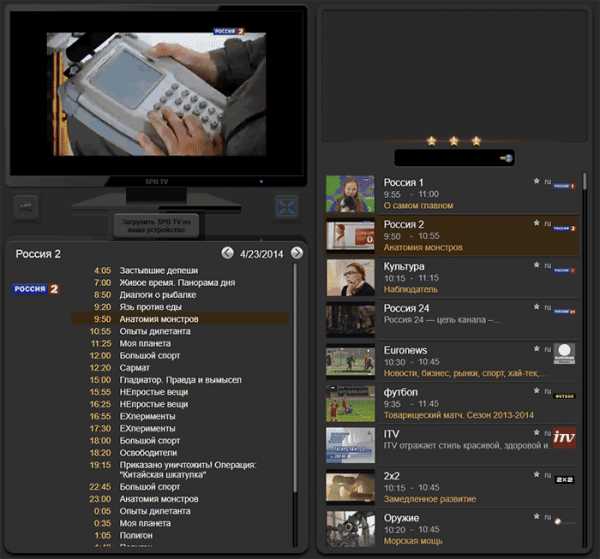
В списке значительное количество каналов на русском и на других языках, вы можете смотреть Первый канал, каналы Россия, Euronews, 2×2, РБК ТВ, РЕН ТВ, A-One, F-tv и World Fashion, а также многие другие в хорошем качестве.
Gipnomag.ru
Gipnomag.ru — еще одна хорошая возможность для бесплатного просмотра прямого эфира онлайн телевидения. На сайте вы найдете бесплатный доступ ко всем остальным каналам, как российским, так и зарубежным:
- Уже перечислявшиеся выше Первый канал, Россия, НТВ, Рен ТВ, СТС, 2×2, 5 канал
- Discovery и Discovery Science
- Москва 24
- НТВ плюс футбол
- EuroSport (три канала)
- Каналы FOX
- M-tv и Bridge TV, Муз ТВ и много других.
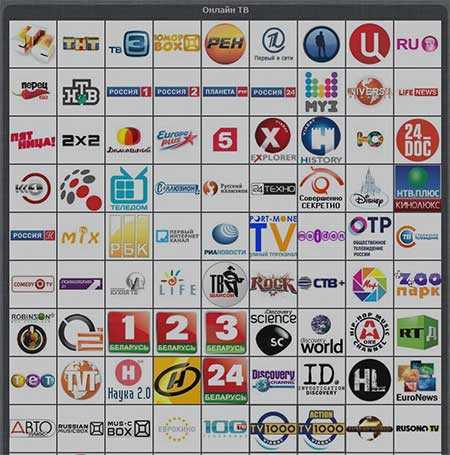
Настройка качества видео недоступна, но для большинства передач оно достойное.
Думаю, что этого списка будет вполне достаточно для большинства любителей телевизора, желающих иметь возможность бесплатного просмотра телевизионных программ в Интернете. Кстати, в комментариях некоторые читатели поделились своими интересными находками для того, чтобы бесплатно смотреть онлайн телевидение в Интернете.
А вдруг и это будет интересно:
remontka.pro
Как телевизор подключить к интернету?
Еще не так давно я подключал к своему телевизору 16-битную игровую приставку (вместо обычной антенны), не знал что вообще такое интернет, и даже подумать не мог, что уже через 10 лет к самому телевизору нужно будет подключать интернет. К тому же не обязательно по кабелю, ведь сейчас в большинстве телевизоров уже есть встроенный Wi-Fi. Да, технологии развиваются очень быстро. Сейчас телевизор со Smart TV может даже в какой-то степени заменить компьютер.
Заметил, что многие пользователи после покупки современного телевизора сразу задаются вопросом подключения к интернету. Правда, не у всех это получается. Почему, расскажу в этой статье. Так же рассмотрим основные способы, с помощью которых можно подключить интернет к телевизору. Дам ответ на очень популярный вопрос: «что делать, если в телевизоре нет Smart TV». Но вы хотите, чтобы на нем была возможность смотреть YouTube, видео через интернет, устанавливать какие-то приложения, пользоваться браузером и т. д. А так же постараемся выяснить, какие возможности предоставляет функция Smart TV после того, как телевизор получает доступ к интернету.
Если я не ошибаюсь, то первый телевизор со Smart TV и соответственно с возможностью подключения к всемирной сети появился у меня в 2013 году. Это был LG, еще со старой системой. Сейчас у LG своя OS на всех телевизорах, называется она webOS. Несколько лет назад я купил телевизор Philips. На нем уже установлена система Android TV, есть встроенный Wi-Fi и LAN-вход. На телевизорах Samsung своя какая-то система Smart TV. У меня такого телевизора не было. Я не сильный специалист по Smart телевизорам, но вроде как телевизоры LG со своей webOS сейчас лучшие на рынке. В плане удобства, скорости работы, функциональности и т. д. Но это не точно 🙂 Да и сегодня не об этом.
Какой телевизор можно подключить к интернету?
Интернет можно подключить только к телевизору со Smart TV. Тут все понятно и логично. Если у вас телевизор без Smart TV, то интернет ему вообще не нужен. Так как там нет приложений, с помощью которых можно смотреть видео, открывать сайты и т. д.
Есть модели телевизоров без Смарт ТВ, но с LAN входом. Под сетевой кабель. И вроде как к телевизору можно подключить интернет по кабелю от маршрутизатора, но зачем, если он без смарт функций. На таких моделях LAN-порт действительно используется для подключения к маршрутизатору. Но не для доступа к интернету, а для просмотра фото, видео и прослушивания музыки с устройств в локальной сети по технологии DLNA.
Подробнее об этом можно почитать в статье: зачем LAN разъем на телевизоре (LG, Samsung, Sony).
Как узнать, есть ли Smart TV в телевизоре?
Если вы сами выбирали и покупали телевизор, то вы должны знать, есть в нем Smart TV, или нет. Если не знаете, то можете посмотреть на коробке, там обычно указаны все основные характеристики.
Если на коробке не написано, или ее нет, то обратите внимание на пульт. Там должна быть кнопка вызова меню Смарт ТВ. Обычно она так и подписана. На телевизорах Philips, например, на этой кнопке нарисована иконка в виде домика. На Samsung – кнопка с разноцветным ромбиком.
Если все еще не удалось выяснить, у вас Smart телевизор, или нет, то посмотрите его характеристики на официальном сайте, или в интернет-магазине (желательно популярном). Просто напишите в строке поиска Яндекс, или Google модель своего телевизора. Например: LG 32LN575U.
Открываем официальный сайт, или какой-то другой популярный ресурс.
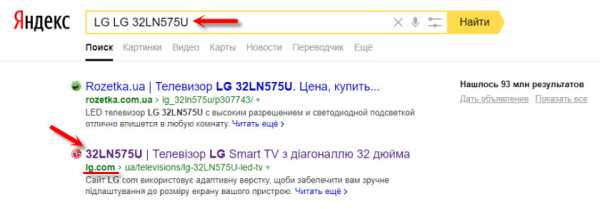
Смотрим характеристики:
Таким образом можно проверить абсолютно любой телевизор: Samsung, Sony, LG, Philips, Panasonic и т. д. Если у вас телевизор со Smart TV, значит его точно можно подключить к интернету. Нужно только выбрать способ подключения: Wi-Fi, или LAN.
Что делать, если нет Smart TV?
Очень часто встречаю вопросы связаны с подключением к интернету телевизоров, в которых нет Смарт ТВ. Можно ли на таких моделях как-то пользоваться интернетом? Нет, нельзя. Выше я уже писал почему.
Но решение есть – Smart приставка для телевизора. Это небольшое устройство, которое подключается к телевизору по HDMI кабелю и просто выводит на него картинку. Сама приставка работает на Android. Проще говоря, у вас телевизор превращается в такой большой планшет. Как правило, производители Smart TV приставок разрабатывают удобный интерфейс управления и оптимизируют Android именно для большого экрана.
Таких приставок в продаже сейчас очень много. Маленькие и большие, мощные и не очень, с поддержкой 4k и без. Цены на них не высокие. Самая популярная – Xiaomi Mi Box 3 (с поддержкой 4K). Действительно классное устройство. Возможно, лучше за те же деньги купить телевизор с большей диагональю, но без Smart TV и отдельно докупить приставку, чем покупать ТВ с функцией Smart. Да, может не так удобно пользоваться, но скорее всего эта приставка будет работать стабильнее и быстрее встроенного Smart TV. По крайней мере, Android TV на моем Филипсе очень тормозит, глючит и зависает.
Есть еще MAG 410, Dune HD Neo 4K, OzoneHD и другие. Выбор очень большой. Покупаем приставку, подключаем ее к телевизору, а к самой Smart-приставке подключаем интернет по Wi-Fi, или с помощью сетевого кабеля. Так как там Android, то проблем быть не должно.
Если телевизор со Smart TV, то подключаем интернет напрямую через Wi-Fi или кабель
С подключением к интернету через кабель все более менее понятно. Нам нужен обычный сетевой кабель (витая пара), который можно купить, или изготовить своими руками по моей инструкции: как обжать витую пару в RJ-45.
Дальше один конц кабеля мы подключаем к рутеру, или модему, а второй конец в LAN-порт (Network) на телевизоре.

Если ваш роутер настроен и раздает интернет на другие устройства, то на телевизоре интернет должен заработать автоматически. Можете в настройках открыть раздел «Сеть», или что-то в этом роде и проверить статус подключения. Если автоматически не заработает, то необходимо выбрать в настройках проводное подключение (проводная сеть). Это уже зависит от производителя телевизора и установленной в нем системы Smart TV.
На эту тему я уже написал несколько инструкций:
Там все очень подробно показано.
Что делать, если нет роутера/модема, а только кабель от провайдера? Если ваш интернет-провайдер использует тип подключения «Динамический IP» (DHCP), или «Статический IP», то можно подключить интернет-кабель напрямую к телевизору. Все должно работать. Если подключение через «Статический IP», то в свойствах подключения на телевизоре нужно вручную прописать адреса, которые предоставляет интернет-провайдер.
Если же подключение с логином и паролем (PPPoE, L2TP, PPTP), то подключить интернет можно только через маршрутизатор. Такое подключение на телевизоре настроить не получится.
Подключение через Wi-Fi
Тоже ничего сложного. Просто бывают телевизоры без Wi-Fi. Когда нет встроенного модуля, но можно подключить внешний USB-адаптер. Не обычный, как к стационарному компьютеру, а фирменный. От того же производителя, что и телевизор.
Вы можете сразу зайти в настройки и попробовать подключить телевизор через Wi-Fi. Там нужно только выбрать свою беспроводную сеть из списка и ввести пароль. На фото ниже телевизор Philips с Android TV.

Если вы там не найдете настроек беспроводной сети, или появится ошибка типа «Для подключения к сети проверьте кабель сети или ключ Wi-Fi», то это значит, что в вашем телевизоре нет встроенного Wi-Fi приемника. Нужно либо подключать интернет через кабель, либо искать и покупать фирменный USB-адаптер. Который подойдет конкретно для вашей модели. Есть еще один вариант, о котором я писал здесь: как телевизор без Wi-Fi подключить к интернету через Wi-Fi.
Лучше, конечно, найти характеристики своего телевизора на официальном сайте производителя и посмотреть, есть ли в нем Wi-Fi, или поддерживает ли он внешние адаптеры (и какие). Можете следовать инструкциям в начале статьи (где мы смотрели наличие функции Smart TV).
Инструкции по теме:
На новых телевизорах LG с webOS к Wi-Fi можно подключится в настройках, в разделе «Сеть».

На других телевизорах, в том числе на Samsung настройки выглядят примерно так же. Там все на русском, или на украинском – разобраться не сложно.
Выводы
Подключить свой телевизор к интернету не сложнее, чем подключить тот же смартфон, или планшет. Как и на других устройствах, часто появляются разные неполадки и ошибки. Например, телевизор не видит нужную беспроводную сеть, появляется ошибка при подключении, отключается от сети, или не хочет подключатся автоматически после включения. Если вы с чем-то таким столкнулись, то пишите в комментариях.
Что делать на телевизоре после подключения к интернету? Можно смотреть видео, или другой контент через предустановленные производителем приложения. Устанавливать другие приложения и игры из магазина приложений (у каждой системы Smart TV он свой), или открывать сайты через встроенный в телевизоре браузер. На Android TV он так и называется – «Интернет».
help-wifi.com
Как смотреть Ютуб на телевизоре?
В предыдущей статье я рассказывал о том, как подключить телевизор к интернету, а в этой статье хочу рассказать о разных способах, с помощью которых можно смотреть видео на YouTube через телевизор. Лично я на своем телевизоре смотрю только Ютуб. У меня даже до недавнего времени не было подключено телевидение (антенна). Но даже после того, как начали работать телевизионные каналы, я их не смотрю. Включаю телевизор, сразу открываю Ютуб и смотрю каналы на которые подписан, либо же что-то из того, что рекомендует сервис.
Уже не секрет, что телевидение уходит на второй план. Особенно дети и молодые люди сейчас активно смотрят Ютуб, подписываются на интересные им каналы, комментируют, следят за жизнью любимых блогеров и т. д. Конечно, большинство людей смотрит видео на своих смартфонах, планшетах, компьютерах и других устройствах. И совсем забывают о телевизорах, которые за последнее время настолько шагнули в развитии, что воспроизведение видео на Ютуб – это обычная задача.

Где-то пять лет назад я познакомился с «умными» телевизорами, купив Smart TV от LG. И на нем уже тогда можно было без проблем смотреть YouTube. На нем и сейчас иногда смотрят видео через интернет. И это все работало очень просто и легко. Не нужно было заходить на сайт, использовать сложную навигацию и т. д., просто запускам приложение и смотрим понравившееся видео.
В наше время это вообще не проблема. Да, если телевизор без Smart TV, то там уже сложнее. Многие хотят смотреть Ютуб на телевизоре через свой телефон (Android, или Айфон), или компьютер. В принципе, это тоже возможно, но многое зависит от самого телевизора, того же телефона, или ПК. Сейчас все подробно покажу и поясню.
Смотрим YouTube на Smart TV телевизоре
Чтобы смотреть видео на YouTube непосредственно на самом телевизоре, через приложение, нужен телевизор с функцией Smart TV и возможностью подключения к интернету. Это может быть телевизор LG с webOS, или более старой версией Smart TV. Телевизор Samsung со смарт функциями (Smart Hub). Или же Sony, Philips, Hisense, Kivi и другие. Большинство из этих телевизоров сейчас работают на Android TV.
Нужно выяснить, есть ли в вашем телевизоре Smart TV. Посмотрите характеристики на официальном сайте, информацию на коробке, или наличие кнопки вызова меню Smart TV на пульте дистанционного управления.
Если у вас телевизор со Smart TV, то все что необходимо сделать, это подключить его к интернету. Можно по Wi-Fi сети, или с помощью кабеля. В зависимости от того, какой у вас телевизор и какое подключение доступно в вашем доме. Разобраться в этом вам поможет моя статья: как подключить телевизор к интернету. Там же вы найдете ссылки на подробные инструкции по подключению телевизоров LG, Samsung и Philips.
Подключили телевизор к интернету, дальше открываем меню Smart TV, находим и запускам приложение YouTube. В приложении уже можно выбирать видео для просмотра, использовать поиск. А если зайти под своей учетной записью Google, то на телевизоре появляться все каналы, на которые вы подписаны.
- Вот так выглядит Ютуб на телевизорах с Android TV (Philips, Sony, возможно другие производители):
 Выбираем любое видео и смотрим.
Выбираем любое видео и смотрим. Управление очень удобное. Можно ставить лайки, но вот комментарии смотреть нельзя. И почему-то до этой поры нет поддержки 4k в приложении YouTube на Android TV. Вот не знаю, как с этим обстоят дела на телевизорах Samsung и LG.
Управление очень удобное. Можно ставить лайки, но вот комментарии смотреть нельзя. И почему-то до этой поры нет поддержки 4k в приложении YouTube на Android TV. Вот не знаю, как с этим обстоят дела на телевизорах Samsung и LG. - На телевизорах LG (с webOS) YouTube запускается вот так:

- На телевизоре Samsung все примерно так же. В меню Smart Hub находим красную иконку приложения YouTube и выбираем ее.

Телевизоры у всех разные и версии Smart TV тоже разные, поэтому, само меню может отличатся. Но найти нужное приложение не сложно. Интерфейс там достаточно простой и понятный. Насколько мне известно, приложение YouTube на Smart TV всегда установлено по умолчанию. На всех телевизорах.
Выше мы рассматривали способ, с помощью которого можно смотреть видео используя только один телевизор. Без дополнительных устройств. Я считаю, что это лучшее решение. Все быстро включается и стабильно работает. Но есть и другие варианты.
Как смотреть видео с Ютуба на экране телевизора через телефон или компьютер?
Если по какой-то причине вы не хотите открывать видео через приложение на самом телевизоре, то это можно сделать на телефоне, планшете, или компьютере. И отправить видео с Ютуба на экран телевизора. Я так понимаю, все это работает по технологии DLAN. С помощью этой же технологии можно выводить видео, фото, или музыку, которая хранится на вашем компьютере. Если интересно, то смотрите статью: как вывести видео (фильм) с компьютера на телевизор через Wi-Fi.
Что для этого понадобится:
- Телевизор со Smart TV (возможно, подойдет телевизор только с поддержкой DLAN, но вряд ли), который подключен к маршрутизатору по Wi-Fi, или LAN.
- Телефон, или планшет (на Android, или iOS), ноутбук, стационарный компьютер (с браузером Google Chrome).
- Телевизор и устройство с которого мы будем смотреть видео через Ютуб должны быть подключены к одной сети (к одному роутеру).
Все это работает очень просто. Мы на мобильном устройстве (в приложении YouTube), или компьютере (в браузере Chrome) включаем воспроизведение любого видео. И если в сети есть телевизор, на который можно вывести картинку, то появится кнопка . Нажимаем на нее, выбираем телевизор (если в сети несколько ТВ) и видео начнет воспроизводится на экране телевизора. Управлять воспроизведением можно с телефона.
Через телефон или планшет на Android
Открываем YouTube, включаем видео и смотрим, появилась ли кнопка для трансляции видео на телевизор. Если появилась, то нажимаем на нее и выбираем на каком телевизоре воспроизводить видео.
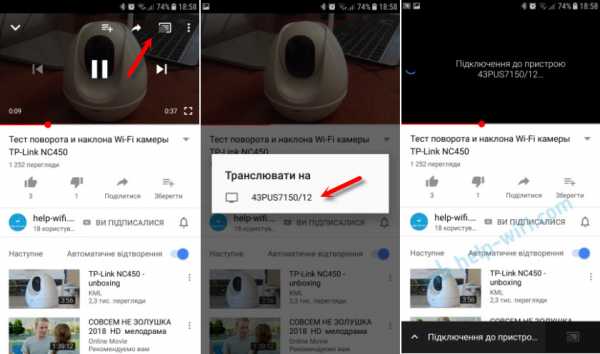
На телевизоре автоматически начнется воспроизведение.

Если нажать на вкладку снизу, то можно управлять видео, или создать список воспроизведения. Или же прекратить трансляцию.
Через iPhone или iPad
На iOS устройствах все точно так же. В приложении нужно нажать на кнопку
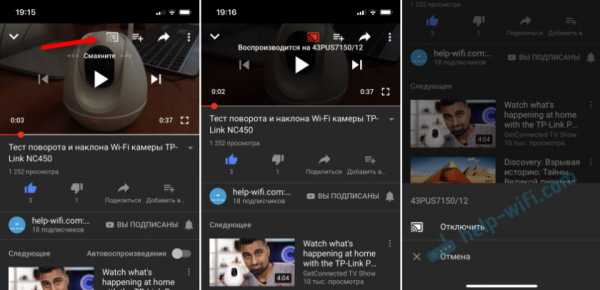
Если телевизор в сети один, то сразу начнется воспроизведение (если более одно, то нужно выбрать к какому ТВ подключаться).

Все работает! Айфон воспроизводит видео на телевизоре.
Через компьютер
Как я понял, только в браузере Chrome есть функция «Воспроизвести на телевизор» при просмотре видео на YouTube.
Так как мой телевизор поддерживает еще Chromecast, то отображается два устройства. Если у вас не Android TV, то скорее всего будет только один телевизор.
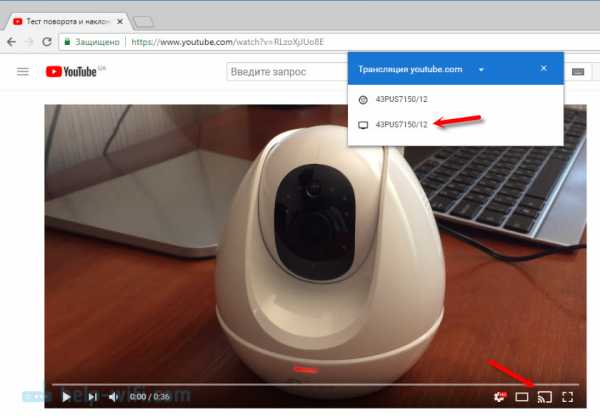
Начнется воспроизведение на выбранном телевизоре. Управлять можно так же через браузер Chrome с компьютера.

Проверил, все работает.
YouTube на телевизоре без Smart TV
Если у вас телевизор без Smart TV, то Ютубчик на нем никак не посмотреть (без дополнительных устройств). Так как к интернету он не подключается и самого приложения, или браузера на нем нет.
Но как вы уже поняли, решение есть. Если даже в телевизоре нет Смарт ТВ, его можно использовать просто как экран (для вывода картинки с других устройств). Например, подключить телевизор к компьютеру по HDMI, или к ноутбуку, открыть на компьютере Ютуб и смотреть видео.
Есть и другие решения:
- Android Smart-TV приставка – это устройство сделает из вашего обычного телевизор (который без Смарт ТВ) настоящий Smart TV. Со всеми необходимыми функциями. Там и Ютуб можно смотреть, в игры играть, сайты в браузере смотреть и еще много всего. Из лучших (по мнению автора): NEXBOX A95X, Xiaomi MI BOX, T95Z Plus, X92.
Приставка подключается к телевизору через HDMI. Есть модели, которые так же можно подключить даже через «тюльпан». А это значит, что такую приставку можно подключить к очень старому телевизору. - Apple TV – если у вас много техники от Apple, то возможно есть смысл купить приставку Apple TV. С ее помощью можно смотреть не только Ютуб. Но и фильмы через iTunes Store, слушать музыку, устанавливать игры и разные приложения. А еще, выводить изображение на экран ТВ с любого устройства на iOS, или Mac OS.
- Sony PlayStation и Xbox – у меня нет этих игровых приставок, но насколько мне известно, с их помощью тоже можно смотреть видео. Там есть как отдельное приложение YouTube, так и обычный браузер.
- Chromecast – подключив этот медиаплеер от компании Google к телевизору (по HDMI), вы сможете выводить видео с YouTube через приложение на телефоне, планшете, или с компьютера через браузер Хром. Я подробно писал об этом выше в статье. А в отдельной статье я показывал, как работает Google Cast на телевизоре с Android TV.
Возможно, я что-то упустил. Если вы знаете еще какие-то устройства, которые подойдут для этих задач, то можете поделится в комментариях. Так же не забывайте оставлять свои отзывы и задавать вопросы.
help-wifi.com
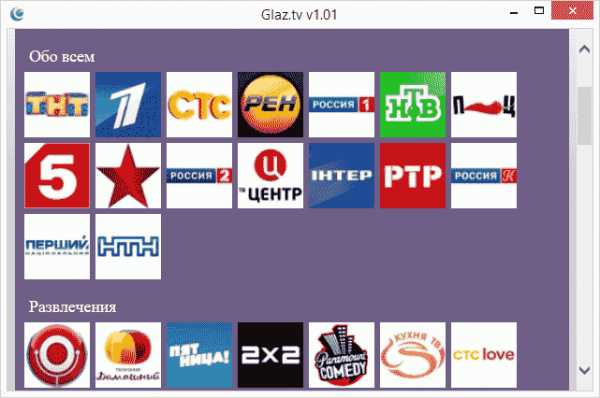
 Выбираем любое видео и смотрим.
Выбираем любое видео и смотрим. Управление очень удобное. Можно ставить лайки, но вот комментарии смотреть нельзя. И почему-то до этой поры нет поддержки 4k в приложении YouTube на Android TV. Вот не знаю, как с этим обстоят дела на телевизорах Samsung и LG.
Управление очень удобное. Можно ставить лайки, но вот комментарии смотреть нельзя. И почему-то до этой поры нет поддержки 4k в приложении YouTube на Android TV. Вот не знаю, как с этим обстоят дела на телевизорах Samsung и LG.