Как использовать видеорегистратор как камеру: Можно ли использовать видеорегистратор как камеру наблюдения » АвтоНоватор
Как установить видеонаблюдение любым гаджетом с камерой | Видеокамеры | Блог
Вряд ли кому нужно рассказывать о преимуществах видеорегистраторов и камер видеонаблюдения: их роль в улучшении безопасности наших жилищ, дворов и автомобилей переоценить сложно. Но иногда бывает так, что нужно срочно оснастить что-нибудь видеонаблюдением, а возможности купить регистратор или IP-камеру нет. Что делать в таком случае – и расскажет эта статья.
Видеорегистратор и камера видеонаблюдения – в чем разница?
Некоторые люди путают эти понятия, что и неудивительно – многие устройства могут выступать и в той, и в другой ипостаси. Однако основное назначение видеорегистратора – сжатие и хранение получаемой видеоинформации, а назначение камеры наблюдения – получение той самой видеоинформации. Видеорегистратор может и не иметь камеры, как и камера наблюдения может не иметь памяти для хранения видео.

В этой статье мы будем подразумевать, что видеорегистратор уже оснащен камерой, а изображение с IP-камеры вы можете просмотреть с любого устройства, подключенного к Интернету.
Видеорегистратор из ноутбука, планшета
Классика скрытого видеонаблюдения и регистрации. Вирусы, записывающие видео со встроенной камеры ноутбука, настолько напугали пользователей по всему миру, что стикер или кусок изоленты на его камере – явление вполне рядовое. В то же время реальная опасность подобных вирусов весьма низка – зеленый светодиод рядом с камерой почти всегда при её работе включается аппаратно – то есть, программно на работу этого светодиода повлиять невозможно. Если камера работает, он горит, если он горит – значит, камера работает. Так что выявить подобного «шпиона» — задача несложная.
Программного обеспечения, превращающего ноутбук в регистратор или IP-камеру – неисчислимое множество.
Xeoma способна превратить ваш ноутбук в регистратор или IP-камеру буквально в пару кликов – её даже не потребуется устанавливать. Достаточно загрузить программу, запустить её и нацелить камеру ноутбука в нужную сторону.
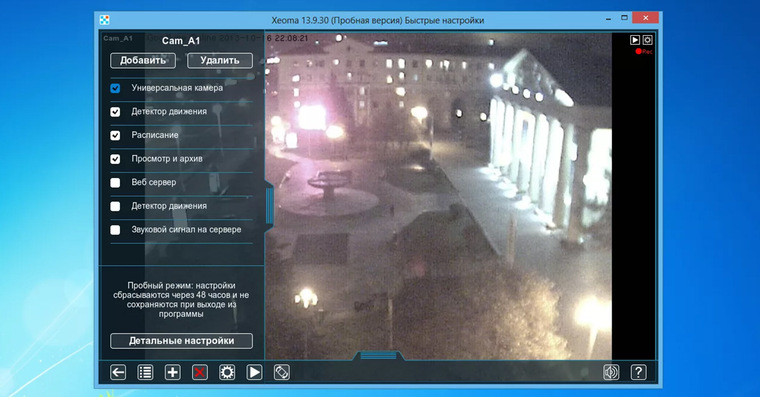
ПО имеет огромный потенциал для настройки и расширения, способный удовлетворить самого требовательного пользователя – в программу можно установить модули записи по расписанию, детектора движения (производящего запись только тогда, когда в кадре что-то движется), детектора звука (начинающего запись, когда рядом с ноутбуком звучит какой-то звук), записи участка изображения, распознавания автомобильных номеров, распознавания лиц, распознавания эмоций и многие другие.
Правда, в бесплатную версию можно установить только три модуля из перечисленных – зато любых.
Xeoma способна как хранить видео на жестком диске компьютера, так и предоставлять к нему доступ через Интернет: и вам даже не потребуется знать IP-адрес ноутбука и разбираться в сетевых настройках. Всего-навсего нужно будет записать логин/пароль и ввести их на любом устройстве в сети, на котором установлена Xeoma. У приложения есть версии для всех популярных платформ – Windows, MacOS, Android и iOS.
Sighthound имеет внушительный набор возможностей даже в бесплатной версии: детектор движения, распознавание людей, автомобилей и животных, настройка различных действий при срабатывании детектора движения.

К сожалению, удаленный доступ к камере доступен только в платной версии. Кроме того, в бесплатной версии поддерживается только одна камера и её разрешение будет ограничено. Версии Sighthound есть как под настольные Windows и MacOS, так и под мобильные Android и iOS.
Ivideon Server – в бесплатном варианте поддерживает до двух камер, имеет детектор движения и звука, запись по расписанию, а также позволяет подключаться к камерам с компьютеров и мобильных устройств, на которых установлено приложение Ivideon.
Ivideon Server можно запустить на компьютере под управлением Windows, MacOS или Linux. Существует и мобильное приложение, которое, кроме доступа к записям и к изображению с камер, может сообщать уведомлениями о произошедших событиях – срабатывании детектора движения или звука, начале записи и т.д.
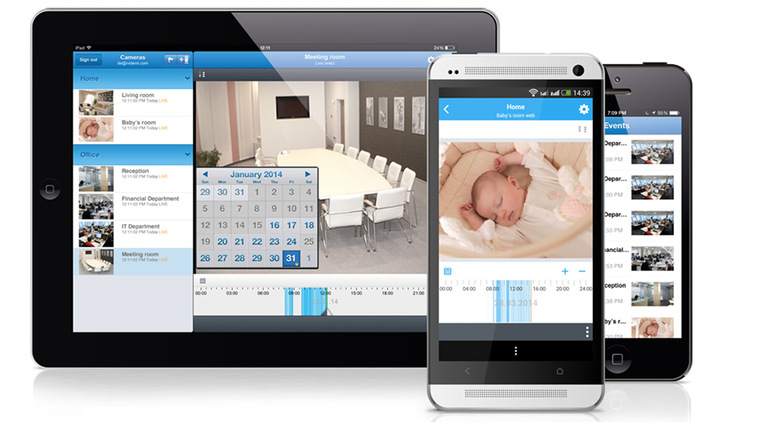
webcamXP – еще одна небольшая программа с большими возможностями. В бесплатной версии поддерживает до двух камер, способна записывать видео с веб-камеры по расписанию, определять движение в кадре и изменения в звуковой картине.
Имеет богатые возможности по настройке реакции на событие – запись видео, сохранение снимка, загрузка видеофайла на FTP-сервер, отправка СМС, запуск внешнего приложения с заданными параметрами и т.д. Программа имеет встроенный веб-сервер, и вы сможете наблюдать картинку с камеры вживую в окне любого браузера на любом устройстве, подключенном к сети. Правда, для этого надо иметь некоторое представление об устройстве сети Ethernet и, возможно, придется пробросить порты через файрволл или роутер.
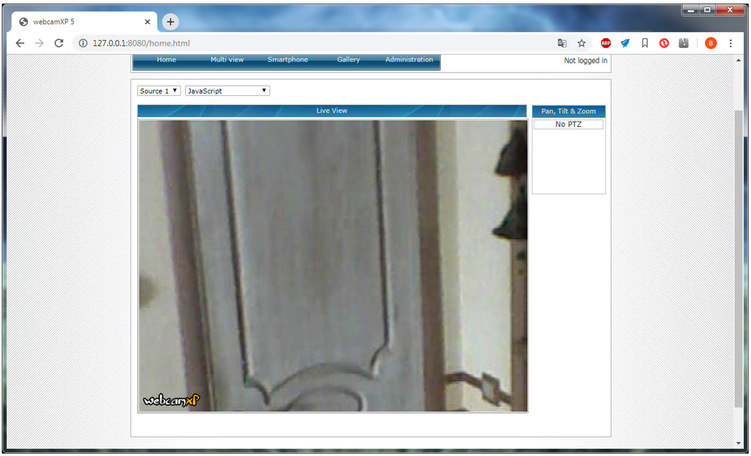
Персональный компьютер+веб-камера
То же самое, что и в предыдущем пункте. Те же программы, те же возможности. Впрочем, использование отдельной веб-камеры для видеонаблюдения может оказаться удобнее, чем встроенной – уже не надо думать, как закрепить ноутбук под потолком, чтобы в поле зрения попала вся комната. Не забудьте только убедиться, что операционная система вашего компьютера «увидела» камеру и установила для неё драйвера. Если драйвер не установился автоматически, программы-видеорегистраторы не смогут подключиться к веб-камере.
Видеорегистратор из смартфона
Все очень похоже на предыдущие случаи – многие из перечисленных ранее приложений имеют версии для мобильных устройств. Так, Xeoma и Sighthound могут быть скачаны с официальных магазинов приложений и установлены на устройства под управлением Android и iOS. Есть и чисто мобильные аналогичные приложения, и выбор их, пожалуй, даже богаче, чем для настольных ПК:
Roadly (RoadAR в версии для iOS) превратит ваш смартфон в автомобильный видеорегистратор, совмещенный с антирадаром. Roadly записывает прямо в видеофайл текущую скорость, время и координаты, кроме того, он способен распознавать дорожные знаки и предупреждать водителя о превышении скорости.

Антирадар в этой программе, разумеется, неспособен определить мобильные радарные комплексы, но о стационарном радаре, находящемся в базе данных, он исправно предупредит водителя. Для работы Roadly использует встроенный GPS-навигатор смартфона, постоянно держит включенной камеру и дает серьезную нагрузку на процессор, поэтому для предотвращения быстрого разряда рекомендуется держать смартфон подключенным к зарядке. Отличное приложение, но и аппаратные требования у него приличные – на телефонах средней производительности будет «тормозить»
CamOnRoad – еще одно многофункциональное автомобильное приложение. Оно может работать не только как видеорегистратор, но и как навигатор. CamOnRoad использует Google карты и способен не только отобразить маршрут на карте, но и выводить навигационные стрелки прямо поверх видеоизображения в реальном времени.
Приложение умеет сохранять видео в облаке, где оно будет доступно через веб-интерфейс с любого устройства в сети. Еще CamOnRoad может предупреждать о стационарных радарах, включать громкую связь при входящем вызове и переключать тыльную/фронтальную камеры одним нажатием. И все это – совершенно бесплатно.
Observer – еще одно мобильное приложение, превращающее смартфон в продвинутый видеорегистратор, причем владелец смарфтона может даже об этом не догадываться. Установив его на смартфон ребенка, вы можете больше не беспокоиться о том, где он находится и чем занят – в любой момент вы сможете получить координаты смартфона и «картинку» с его камеры.
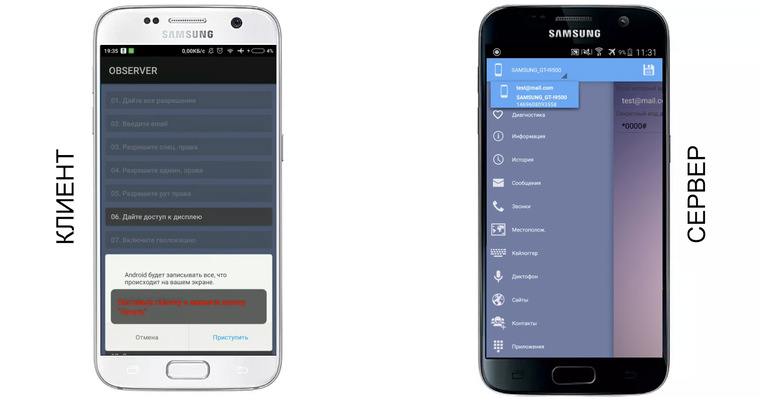
Но если у вас возникнет искушение поставить такую программу на смартфон начальника, подруги или просто незнакомого человека, то имейте в виду, что это уже является серьезным правонарушением и преследуется уголовным кодексом РФ. И почему люди не клеят стикеры на камеру смартфона?
Видеорегистратор из экшн-камеры
Экшн-камера фактически уже является видеорегистратором. Установка её в автомобиль не вызовет никаких сложностей – широкий угол обзора, большое разрешение и высокая частота кадров, характерные для экшн-камер, ничуть не помешают автомобильному регистратору. Малый вес и богатая система креплений облегчат установку камеры под стеклом – для некоторых моделей даже можно приобрести крепление-присоску. Плюсом будет также высокая их автономность – на непродолжительную поездку экшн-камеру можно даже не подключать к зарядке.
Из неудобств можно отметить разве только отсутствие у экшн-камер детектора движения и автоматического включения с запуском двигателя – включать её на запись придется вручную.
Удастся ли превратить экшн-камеру в камеру видеонаблюдения – зависит от её возможностей. Если экшн-камера имеет поддержку Wi-Fi, то возможность использования её в качестве камеры наблюдения обычно предоставляется программным обеспечением, идущим с устройством – достаточно установить его на компьютер, чтобы получить возможность просматривать видео с камеры «вживую». Если она оснащена интерфейсом USB, то все зависит от того, выдает ли камера в него видеоинформацию. В этом случае достаточно будет установить драйвер, и система подключит её как веб-камеру. Но в большинстве случаев разъем USB на экшн-камере используется только для доступа к памяти и подзарядки устройства.
Видеорегистратор из фотоаппарата
Если фотоаппарат снимает видео (как большинство современных), то использовать его в качестве регистратора очень просто. Но не всегда в этом есть смысл – например, для съемки из движущегося автомобиля объективы фотокамер приспособлены плохо – если у камеры есть автофокус, он будет не успевать фокусироваться, если автофокуса нет, изображение часто будет размытым. Возникающие при движении вибрации также не поспособствуют качеству кадра. Ну и угол зрения объективов фотокамер обычно намного уже, чем у регистраторов – в кадр попадет намного меньше информации.

Есть ли смысл делать из фотоаппарата камеру наблюдения? Как ни странно, есть, более того, эта функция настолько востребована, что даже получила отдельное название: «tethered shooting» — «съемка на привязи». Фотоаппарат подключается к компьютеру (через USB-кабель или Wi-Fi) и пользователь видит снимаемое им изображение прямо на экране компьютера. Видоискатель, даже самый лучший, неспособен передать все тонкости изображения, поэтому tethered shooting намного облегчает работу фотохудожника – разумеется, если для его использования есть возможность.
Большинство производителей имеют свое ПО для «съемки на привязи». Существуют и универсальные программы для подключения к фотоаппаратам, более того, если камера умеет «отдавать» видео через какой-либо интерфейс по общепринятому стандарту, её можно подключить как веб-камеру к какой-нибудь программе, например, к той же Xeoma. Но большинство камер подобной «щедростью» не отличается, и получить с них видео на компьютере можно либо через ПО производителя, либо никак.
Впрочем, есть еще одна возможность, появившаяся вместе с камерами под управлением Android. На многие такие камеры можно устанавливать приложения с GooglePlay. В этом случае превращение фотоаппарата в регистратор или камеру видеонаблюдения будет не сложнее, чем в случае со смартфоном – к вашим услугам те же Xeoma, Sighthound, Roadly и еще сотни подобных приложений.
Как использовать видеорегистратор как камеру
| Как использовать видеорегистратор как камеру | |||||||||||||||||||||||||||||||||||||||||||
| |||||||||||||||||||||||||||||||||||||||||||
как видеорегистратор можно ли использовать?
Проверь свой комп, установи одну из игр. Или спроси меня, какой лучше купить комп или ноут новый (подскажу):
 (WoT для любого ПК или ноутбука) ИЛИ (для мощного ПК или ноутбука попробуйте WoW)
(WoT для любого ПК или ноутбука) ИЛИ (для мощного ПК или ноутбука попробуйте WoW) 

Доброго времени суток, постоянные читатели моего блога и вновь прибывшие! Как обещал, рассказываю, что представляет собой экшн камера как видеорегистратор в машину и способна ли она заменить данное устройство.
Не буду распространяться о произволе ГИБДД, но случаи бывают разные. Например, недавно моего знакомого с семьей остановили в тихой местности буквально чтобы «докопаться» — на той дороге просто нереально было что-то нарушить. И если бы не экшн-камера, оказавшаяся под рукой (видеорегистратор накануне сломался) – мой друг потратил бы гораздо больше нервов на эту встречу.
Предназначение action камеры
Изначально подобная техника приобреталась исключительно любителями экстремального спорта, желающими зафиксировать свои достижения. Мало помалу девайсы вошли в жизнь простого обывателя – видеоблоги сейчас ведут даже школьники. Учитывая расширение потребительского круга, производители не могли не дополнить свои творения новыми функциями. Например, многие action камеры сегодня выпускаются с gps навигатором. Но все же основной задачей устройства является съемка движущихся объектов в экстремальных условиях.


Российский менталитет настроен на оптимизацию жизни, уникализацию предметов, облегчающих быт. Поэтому многие интересуются можно ли использовать экшн камеру как видеорегистратор. Короткий ответ – да. Но есть как плюсы, так и минусы.
Преимущества экшн камер над регистратором
Все автолюбители, которых я знаю, ставят себе в машину записывающее устройство. И некоторых не удовлетворяет качество съемки.
В этом плане у action камеры есть большое преимущество:
- Возможность записывать видео в высоком качестве Full HD, которое при многократном увеличении картинки позволит детально рассмотреть ситуацию.
- Широкий угол обзора – до 170о – только на пользу видеорегистратору. Стандартные модели часто обрезают изображение, захватывая лишь лица.
- Компактность, малый вес. Эти параметры гарантируют удобство расположения прибора в авто.
- Надежное крепление – легкое устройство не так часто падает на поворотах.


- Ударостойкость также является фактором, говорящим в пользу использования экшн камеры в роли регистратора ДТП. Надеюсь, такого с вами не произойдет, но если вдруг случится крупная авария с серьезным повреждением машины – в которой, как правило, обычное пишущее устройство «не выживает», — девайс останется цел за счет прочного корпуса.
- Водонепроницаемость вроде бы ни к чему видеорегистратору. Но автомобили иногда падают в воду, так что опция может оказаться полезной. Искренне желаю, чтобы она никогда вам не пригодилась.
- Возможность съемки со скоростью 60 и выше кадров в секунду, что повышает качество итогового материала, позволяя зафиксировать мельчайшие детали.
Необходимые функции
Чтобы эксплуатировать экшн камеру вместо видеорегистратора, необходимо выбирать модель, оснащенную хотя бы минимумом необходимых опций.
- Возможность циклической записи. Продвинутый регистратор продолжает снимать когда заканчивается память, стирая предыдущий материал. Не все модели экшн-камер способны на такое.
- Резервный источник питания – если вдруг придется заканчивать съемку в экстренном режиме.


- Встроенный GPS и GSM модуль. Ими обладает любой, самый дешевый автомобильный регистратор, но не каждая модель action камеры.
- Функция отслеживания движения.
- Детектор прикосновения – в случае столкновения.
- Хороший микрофон. Одним изображением трудно что-то доказать, а вот если на видео слышны голоса участников ДТП или просто задержания, это более сильный аргумент.
- Наличие гироскопа – датчика ускорения. Опция позволяет автоматически сохранять видео в момент аварии. Если гироскопа нет, функцию можно настроить вручную, но не на всех моделях регистраторов.
- Стабилизация изображения. У экшн камеры в этом качестве может выступить опция «слоумоушн» — замедление движения. Она включается автоматически при резких скачках прибора, например, на плохой дороге, крутых поворотах и т.д. Это дает возможность рассмотреть мелкие детали видео, записанного на высокой скорости.
- Возможность подключения дополнительной камеры для фиксации событий с обеих сторон.
Обязательная функция экшн камеры-видеорегистратора – надежное крепление. Желательно, иметь возможность устанавливать прибор как на торпеде, так и на стекле.
Недостатки action камер


Размышляя что лучше в качестве регистратора в автомобиль, подумайте, сколько денег вы готовы потратить на качественное видео. Если бюджет ограничен, вам не придется по вкусу цена экшн камеры – она всегда будет выше, чем у другого записывающего устройства. Дешевые модели в расчет не идут, так как у них просто нет функций, необходимых видеорегистратору.
Другой минус таких девайсов – не всегда в комплекте есть крепления для авто. Дополнительное купить не проблема, но не факт, что оно будет надежным.
Самым большим неудобством, на мой взгляд, является неспособность большинства action camera включать запись автоматически. Видеорегистраторы начинают снимать как только вы заведете мотор. Экшн камера требует ручного запуска. Это создает проблемы, если вы забывчивы – можно пропустить и не заснять важные происшествия.
Подобные девайсы нельзя оставлять в машине, когда вы уходите. Нет, конечно, никто не запретит, но когда прибор стоит порядка 15 000, неразумно соблазнять им автомобильных воришек.
Не понимая, что выбрать, учтите еще несколько моментов:
- В отличие от стандартного видеорегистратора, не каждая action camera заряжается от прикуривателя.
- Прибор ударостойкий и водонепроницаемый, но его корпус не так устойчив к прямым солнечным лучам.


- Устройство не выносит на экран координаты и дату при записи видео.
Решить вопрос с наличием необходимых возможностей поможет экшн камера и видеорегистратор 2 в 1. Рекомендую его тем, кто хочет не просто фиксировать свои передвижения в авто, но и ведет активный образ жизни, снимая в экстремальных условиях. Иначе нет смысла переплачивать. Разве что за качество видео.
Не уходите надолго, вас ждет рейтинг экшн камер. До скорого!
Спасибо за внимание! До новых встреч на моём блоге. С уважением, Ростислав Кузьмин.
Превращаем ноутбук в видеорегистратор / Блог компании Ivideon / Хабр
Если вы подозреваете, что у вас дома завёлся полтергейст, хотите приглядеть за ребёнком, интересуетесь, чем занят кот в ваше отсутствие или хотите застукать Деда Мороза прямо под ёлкой, то всё, что для этого нужно — ноутбук или ПК с веб-камерой и бесплатная программа Ivideon Server.Обычное дело, когда сперва появляется какое-нибудь изобретение, а потом находятся самые неожиданные способы и сценарии его применения. До сих пор использовал веб-камеру на своём ноутбуке исключительно для редких видеозвонков. В остальное время она была чем-нибудь заклеена.
Но уже после установки Ivideon Server ради обзора в этом посте, я начал думать над тем, какие возможности открываются теперь. Призраки мне не докучают, детей у меня нет, зато я порой переживаю, когда оставляю ноутбук в номере отеля. В порядке эксперимента я решил настроить датчик движения в Ivideon Server и запускать программу перед уходом.
Цитата с сайта: Ivideon это защищенный сервис облачного видеонаблюдения, который позволяет легко и быстро развернуть собственную систему видеонаблюдения через Интернет любого масштаба. От одной камеры у вас дома для наблюдения за ребенком, до десятка тысяч камер, установленных в крупных сетевых магазинах по всей стране.
Устанавливаем Ivideon Server
Несмотря на слово Server в названии, ничего общего с настройками сервера по сложности тут нет. Обычное приложение, которое скачивается и запускается как и любая другая программа. Если вы хотите, чтобы Ivideon Server загружался и работал даже когда пользователь не вошёл в систему, во время установки необходимо поставить галочку «установить как службу». После запуска он найдёт вебкамеру и микрофон на вашем компьютере и предложит использовать их.
Смотреть видео можно онлайн прямо в личном кабинете на сайте Ivideon, с мобильного приложения Ivideon или приложения для компьютера Ivideon Client, которое позволяет сохранять видео, делать скриншоты, выбирать отрывки со сработавшим детектором движения или звука и собственно настраивать детекторы.
Настройка детекторов движения/звука
Их можно найти в свойствах камеры в Ivideon Server — чтобы их выбрать, нужно сперва остановить трансляцию.
В настройках можно задать чувствительность детектора, задать мёртвую зону, в которой движение будет игнорироваться (выделена красным). Жёлтый — это засечённое движение. На высоком уровне чувствительности камера будет реагировать на колебание занавесок. На минимальном — только если человек пересечёт комнату.
В соседних вкладках — настройка детектора звука, которая сводится только к чувствительности, и расписание записи. Можно выбрать дни и часы, когда запись ведётся постоянно, только при срабатывании детектора либо полностью отключена, а также задать длительность записи при срабатывании детектора: 15 минут, полчаса или час.
Безопасный просмотр с любых устройств
Теперь, когда трансляция работает, можно скачать приложения для iOS или Android, чтобы смотреть их хоть с телефона.
При этом видеотрансляция, а также весь трафик из личного кабинета на сайте шифруются по HTTPS/SSL — ни ваш провайдер, ни админы Ivideon не увидят ваше видео, если только вы сами не выложите его в открытый доступ. В остальных случаях оно будет доступно только тем, у кого есть доступ к вашему аккаунту, поэтому выбирайте пароль понадёжнее.
Отдельные вебкамеры
Более сложный сценарий — это покупка вебкамеры. Ivideon поддерживает практически все IP-камеры (в том числе со звуком) по протоколу RTSP и HTTP, а техподдержка принимает запросы на добавление новых моделей. К тому же есть модели IP-камер и видеорегистраторов, в которых Ivideon встроен из коробки.
В этом случае функционал Ivideon значительно расширяется, превращая его в продукт для бизнеса — например, вы можете следить за тем, как идут дела в вашей метамфетаминовой лаборатории и присматривать за персоналом в сети закусочных одновременно.
Для корпоративных клиентов использование Ivideon добавляет преимуществ по сравнению с вариантами разворачивания VLC, RED5 или любого другого стримингового программного обеспечения на собственном сервере:
- Не требует квалификации сисадмина
- Не требует аренды сервера в дата-центре с широким каналом под видео
- «Облако», в котором хранятся видео Ivideon защищает от рисков вроде «упавшего» датацентра
- Позволяет разворачивать международную трансляцию: узлы Ivideon располагаются на всех континентах, что позволяет доставлять видео с минимальной задержкой
- Поддержка воспроизведения на смартфоне или планшете.
Тарифы
Количество подключаемых камер ничем не ограничено — их могут быть сотни тысяч. Что касается обычных пользователей, то базовый вариант до двух камер полностью бесплатен.
В тарифе «Домашний» (60 р/мес за камеру) появляется возможность получать уведомления, если камера отключилась или сработал датчик движения:
— а также записывать видео в облако. Всеми этими возможностями я и воспользовался, настроив Ivideon на ноутбуке на запись в моё отсутствие. Правда, результаты эксперимента лучше всего описывает твиттер камня в лесу: настроенная на максимальную чувствительность камера пару раз сработала от теней на стене, о чём я тут же узнавал благодаря push-уведомлениям:
— но больше ничего интересного в моё отсутствие не случалось.
При этом во всех тарифных планах Ivideon отсутствует реклама в воспроизводимом видео. А на тарифе «Бизнес» можно даже отключить логотип и ссылку самого Ivideon. Ничто не будет вас отвлекать от созерцания того, как ваш кот точит когти об любимый диван в ваше отсутствие. Разве что подключаемой механической руки с тапком будет немного не хватать.
Обзор программ для веб-камер и автомобильных видеорегистраторов.
Обзор программ для веб-камер и автомобильных видеорегистраторов.
Пройти тест на коронавирус — онлайн, сейчас и сразу … Быстрый экспресс-анализ по научным симптомам и признакам …
Обзор программ для веб-камер и автомобильных видеорегистраторов.
Как хорошо, что глупость иногда помогает делать полезные вещи … Именно так и получился этот небольшой обзор программ на ПК / Windows для веб-камер … Сам бы я ни в жизнь не собрался бы его сделать да, вот … Затупил — и пошло / поехало …
Вообще-то все началось с другого … Пытался сфотографировать луну через телескоп и кадр был сильно засвечен … Избыток света … Если этот термин можно применить к цифровой фотографии … Конечно, то что я хотел — не получилось … Я смотрю из комнаты в окно и вижу голубое небо с облаками … Одновременно видно стены, окружающие окно … И все эти изображения в одинаковом, для глаз, восприятии … Подозревая низкое качество камеры смартфона и учитывая, что глаз и камера по разному воспринимают свет — остается неясным, насколько это программно поправимо ? … При съемках луны, особенно ночью рекомендуется задавать длинные выдержки, а мне наоборот кажется, что следует применять фильтра с ограниченной пропускной способностью света …
Затем пришла мысль попробовать автомобильный видеорегистратор в качестве фото / видео камеры, памятуя о неплохих записях, получаемых с них … И, заодно, проверить эффект засветки в снимке / изображении … Так, вот … Я небо в окне вижу, а видеорегистратор — нет, только белое пятно вместо окна … Но — это было уже чуть позже, я немного забежал вперед, потому-что при подключении авто / видео регистратора к компьютеру, предварительно переключив его в режим WebCam — драйвера установились и на этом все закончилось … Как запустить веб-камеру видеорегистратора на ПК ? … Вероятно, для китайских камер — должны подойти китайские приложения, например, AmCap USB Scope от видеоэндоскопа — простая и работоспособная видео / утилита в одном EXE / исполняемом файле …
Вероятно, получись все с первого раза — я бы даже и не задумывался о дальнейших экспериментах … Но, случилось так, что выбранное устройство не заработало … И мне показалось, что оно просто не поддерживается … Значит, следует поискать более совместимые программы … Так и началась эта эпопея … Использование автомобильного видеорегистратора и, в более широком смысле : WebCam — не ограничивается только необходимым, мне, применением и может быть задействовано для фото шуток / жаб, передачи фото / видео в интернет FTP / HTTP, в целях охраны имущества, как онлайн веб-камера с удаленным доступом или квадратор поста охраны периметра с видеонаблюдением на 4 / 6 камер и более …
Памятуя о необходимости программной коррекции изображения вебки хотелось бы иметь программный зум, основные коррекции яркости / контрастности и дополнительные настройки цветности … И все эти удовольствия должны поддерживаться видеорегистратором … На эти особенности программ обработки изображения на экране компьютера и был сделан упор … Сначала, мне показалось, что не все программы работают с видеорегистратором ; позднее — положение исправилось … Вариантов, тут — два : или я научился подключаться к Web камере регистратора ; или, при установке программ — в систему были доустановлены нужные / отсутствующие компоненты …
Тестовое оборудование и программы :
Встроенная камера ноутбука : Vega USB 2.0 camera …
Веб-камера автомобильного видеорегистратора Full HD Car DVR 1080p : General UVC …
Практически все программы поддерживают автомобильный видеорегистратор в режиме камеры, однако могут потребоваться программы для успешной установки софта : Net.Framework, VC++ Redist Runtime Library, Java JRE6 …
Программа для ПК и веб-камеры, видеорегистратора.
AlterCam. Средненькая программа … и работает, и особых преимуществ не дает … Не поддерживает видеорегистратор …
AlterCam …
AmCap USB Scope. Программа работает с регистратором, видеоэндоскопом, встроенной видео камерой ноутбука и, видимо, еще с некоторыми совместимыми устройствами … Вся программа — в одном файле, простая до безобразия, и почти без настроек …
AmCap USB Scope …
CamMask. Средненькая, для моих целей, программа … Эффекты меня не интересуют … Хотя, видеоизображение — неплохое …
CamMask …
CamTwist. Программа CamTwist для MAC OS, поэтому — далее не рассматривается …
ContaCam. Уверенно захватывает изображение с регистратора, других удобств не замечено …
ContaCam …
e2eSoft MyCam. Программа e2eSoft MyCam — одна из лучших для захвата изображения с веб-камеры, удобная панель настроек изображения, возврат к стандартным одним кликом, приятная на вид …
e2eSoft MyCam …
Free2x Webcam Recorder. Визуально неплохая программа с хорошим качеством изображения, отсутствуют удобные настройки …
Free2x Webcam Recorder …
iGlasses. Программа iGlasses для MAC OS …
Мобильное приложение : LolliCam. Программа LolliCam поигрушка для сотового / мобильного телефона / смартфона …
Magic Camera. Установочный файл программы Magic Camera содержит вирус virus Adware.Downware.18562, поэтому не рекомендуется для скачивания …
ManyCam. Многие программы признают ManyCam за эталон, и некоторые, даже, предлагают значительную скидку на лицензию за отказ от ее использования … Не тут то было … Это одна из немногих программ, которая предлагает цифровой зум … Настройки изображения — тоже под руками … Еще один плюс — квадратор … Как, известно, в телескопе есть обзорный видоискатель, и установив две веб-камеры — можно очень быстро и удобно переключаться между искателем и окуляром телескопа, не извиваясь, под ним — змеей …
ManyCam …
Photo Booth for Windows 7. Интересно, но эта программа не работает на Win7, вываливаясь с ошибкой …
Play Camera Samsung. Ну, это вообще — нонсенс … Программа от Самсунга не работает на ноутбуке Samsung, не поддерживая ни встроенную веб-камеру, ни тем более автомобильный видеорегистратор … Для работы просит запустить ManyCam или другую подобную программу с видеовыходом … А, собственно — зачем мне этот огород ? … Самое прикольное наступает в момент деинсталляции программы : процессу запрещена модификация, причина — нарушение целостности … Обнаружен вирус setup.exe = DPH:Trojan.Inject.2.16 … Заблокирована попытка выполнения неавторизированного / подозрительного кода …
Play Camera Samsung …
ScreenCamera.Net. Сложная и непонятная программа … По крайней мере, сейчас — я с ней точно разбираться не хочу …
ScreenCamera.Net …
SparkoCam. Да, есть такая программа … Даже выглядит неплохо … Может быть кому-нибудь очень даже пригодится …
SparkoCam …
SplitCam. То, что на эту программный продукт уделено два скриншота не говорит, что она самая лучшая … Программа вовсю гонит рекламу, тем более запрещенную Роскомнадзором …
SplitCam, вид …
Второй скриншот для того, чтобы показать удобный доступ к настройкам изображения …
SplitCam, настройки …
Webcam Jester. Chrome не рекомендует использовать приложение Webcam Jester, но никаких побочных эффектов не выявлено … Как, впрочем, и больших положительных плюсов …
Webcam Jester …
WebCam Toy. Программа WebCam Toy — похоже на онлайн утилиту обработки изображений …
WebCamMax. Программа WebCamMax не может быть загружена с официального сайта, поэтому — далее не рассматривается …
Webcamoid. Программа выглядит немного скудновато, хотя — достаточно работоспособная …
Webcamoid …
WebcamStudio. WebcamStudio — это GNU Linux SourceForge проект, включая под / проект TruckListStudio — широковещательный медиа передатчик, без управления веб камерой …
WebCamXP. Программа для Windows XP / 7 и новее, с хорошим изображением и квадратором …
webcamXP …
YawCam. Программа Yet Another WebCam, согласно названию — должна быть хорошей заменой многим популярным программным обработчикам изображений … Основная идея : простая в использовании, и включая все обычные функции — программа для веб-камеры …
YawCam …
YouCam CyberLink. Тормознутая триальная программа, цепляет в автозагрузку сервисы … Работает тяжело …
YouCam CyberLink …
Корректирующие программы или светофильтры?
Все-таки предчуствия меня не обманули … Для ограничения избыточного света следует использовать светофильтры, и удовольствие это — далеко не из дешевых … Способ программной цветокоррекции широко распространен для последующей правки снимка или устранения огрехов … Начальные условия : качественная матрица, светофильтры и выдержки / экспозиции — должны быть соблюдены предварительно …
Какой светофильтр использовать для снижения количества света ? … Для фотопленок и цифровых фотокамер действие фильтров может проявляться по разному, также, как для камеры и глаза человека, который глаз видит лишь узкую часть электромагнитного спектра света / цвета … В общем представлении, видимый — становится тот спектр света, который проходит с малым сопротивлением через окно прозрачности атмосферы Земли …
Защитный фильтр только предохраняет объектив от инородных микро предметов и царапин … Практически не влияет на качество снимка …
Поляризационный фильтр : преобразует разнонаправленную природную / волновую неоднородность света в однонаправленную — вращением направления поляризации фильтра, вплоть до полного непропускания света … Поляризация / направленность — это одна их характеристик волны … Эффект поляризационного фильтра невозможно подделать программной обработкой изображения, даже в Фотошоп … Поляризационный фильтр : уменьшает отражение света от поверхности, предотвращает перезасвет …
пленка : линейный поляризационный фильтр …
цифра : круговой поляризационный фильтр, более неприхотливый и корректно работает на любой фото технике …
UV / ультрафиолетовый фильтр : регулирует прохождение ультрафиолета. Служит для уменьшения атмосферной дымки и повышения сочности / резкости / контраста фото …
UV фильтр задерживает ультрафиотетовые лучи …
UV-pass фильтр пропускает ультрафиотетовые лучи …
пленка : Ч/Б воспринимает ультафиолет более, цветная — менее …
цифра : возможно наличие встроенного UV фильтра, меньшая чуствительность к ультрафиолету …
ND / серый нейтральный фильтр : затемняет световой поток, попадающий в объектив и предотвращает засвет кадра … Применяется для художественной фотографии с глубокой проработкой деталей кадра более длительной выдержкой … Применение ND фильтров с переменной регулировкой в результате — хуже, чем с постоянным значением затемнения … Серый — только цвет фильтра, это не влияет на цвето передачу …
IR / инфракрасный фильтр : регулирует прохождение инфракрасного света. Применяется для защиты или получения изображения в невидимой области спектра …
пленка : практически не воспринимает ИК-свет, необходимо использовать специальную фотопленку …
цифра : высокая чуствительность фото / матрицы к ИК-излучению приводит к перезасвету кадра, все Cam фото / матрицы оборудованы заводским IR фильтром …
Погода / время суток / условия и выбор светофильтра.
восход — ND фильтр, RGND / Реверсный градиентный фильтр …
восход против солнца — RGND / Реверсный градиентный фильтр …
яркий солнечный день — ND фильтр, Поляризационный фильтр …
солнце в дымке — UV / Ультрафиолетовый фильтр
избыток освещенности / фотовспышка — ND фильтр …
чрезмерно агрессивные тона — — HGND / Жесткий градиентный фильтр …
неровный горизонт / горы / леса — SGND / Мягкий градиентный фильтр …
пасмурно / вечер / сумерки — GND / Градиентный фильтр …
закат против солнца — RGND / Реверсный градиентный фильтр …
закат — ND фильтр, RGND / Реверсный градиентный фильтр …
ночь — Звездный фильтр
В различных художественных целях и сочетаниях могут применяться фильтра : цветной / спектральный ; тон — теплый / холодный ; макрофильтр / макролинза ; B / W фильтр для Ч / Б съемки ; IR / Инфракрасный — для специального применения …
ноябрь, 2018 …
…
…
…
Популярное : …
… | … Найти … | … Погода … | … Торрент … | … Радио … | … Тюнинг … | … ПК … | … Статьи … | … Софт … | … Пособие … | … Музыка … | … Авто … | … Десктоп … | …
TechStop-Ekb.ru : познавательные развлечения, техника, технологии … На сайте, для работы и соответствия спецификациям — используются … Протокол HTTPS шифрования для безопасного соединения с сервером и защиты пользовательских данных … Антивирус DrWeb для превентивной защиты пользователей от интернет угроз и вирусов … Ресурс входит в рейтинги Рамблер Топ 100 (познавательно-развлекательные сайты) и Mail Top 100 (авто мото информация) …
Тех Стоп Екб RU (РФ) официальный сайт, популярные темы, погода, новости, обзоры с картинками, бесплатно, актуально, без регистрации … Смотреть утром, днем, вечером и ночью — круглосуточно онлайн …
Меню раздела, новости и новые страницы.
Обзор программ для веб-камер и автомобильных видеорегистраторов.
© techstop-ekb.ru, 2016++, 2020.
Можно ли установить IP-камеру без Видео регистратора?
Хороший вопрос на самом деле. Многие дома и предприятия сегодня решили приобрести свои IP-камеры с или без NVR, пример по ссылке hikvision-shop.com.ua/ohrannye-videoregistratory/, по разным причинам.
Он может быть использован в качестве средства сдерживания преступности, а также может использоваться для мониторинга производительности ваших сотрудников. Особенно когда вас нет рядом.
Благодаря современным технологиям многое улучшилось, когда речь заходит об аналоговых камерах видеонаблюдения и IP-камерах наблюдения. Теперь мы можем смотреть картинку в высоком разрешении (HD). И даже наблюдать то, что видят ваши камеры в режиме реального времени с помощью ваших мобильных устройств.
Но один из насущных вопросов среди владельцев новых камер видеонаблюдения и IP-камер — как настроить IP-камеру без NVR? Настройка IP-камеры без сетевого видеорегистратора является удобным вариантом для любого дома или бизнеса.
Что именно такое NVR?
Чтобы избежать путаницы, давайте сначала обсудим, что такое NVR. NVR, или Network Video Recorder, это аппаратное устройство, которое используется для того, чтобы записывать видео на устройство массовой памяти, как правило , на диск, особенно в настоящее время при работе с видео высокой четкости.
Он отличается от цифрового видеомагнитофона или цифрового видеорегистратора, так как вход сетевого видеорегистратора должен работать по сети с камерами. Ане в прямом соединении, полученном с видеозахвата, что и делает DVR.
IP-камеры для NVR
Прежде чем мы обсудим, как настроить IP-камеру без сетевого видеорегистратора, полезно узнать, как обычная настройка работает с NVR. Как правило, маршрутизатор подключается к трем устройствам, а именно к IP-камере, компьютеру и сетевому видеорегистратору.
Для любого устройства IP-камеры необходимо иметь правильный IP-адрес и адрес шлюза. После того, как вы включите сетевой видеорегистратор, вам потребуется правильная конфигурация сети. Эта настройка позволяет NVR распознавать IP-камеры, найденные в том же маршрутизаторе. Это позволяет NVR не только общаться с IP-камерами, но и подключаться к World Wide Web.
Эта типичная настройка позволяет войти в систему через браузер на вашем компьютере. Или с помощью сетевого видеорегистратора. Сетевые настройки на NVR обычно появляются во всплывающем окне, чтобы пользователь мог настроить сеть для камеры. В число вещей, которые вам понадобятся, входят IP-адрес, шлюз по умолчанию и маска подсети.
Настройка сетевого видеорегистратора довольно сложна дня тех кто с этим не сталкивался. Поскольку IP-камеры и сетевой видеорегистратор должны иметь разные IP-адреса. Тем не менее, он должен иметь тот же шлюз по умолчанию, чтобы NVR мог найти IP-камеру.
Как настроить IP-камеру без NVR?
Вам кажется, что настройка с помощью NVR слишком техническая? Хорошей новостью является то, что вы можете купить IP-камеру и забыть о сетевом видеорегистраторе. Этот вариант становится популярным среди домовладельцев и предприятий, так как вам остается меньше забот.
Есть два способа, как вы можете сделать это без NVR. Первый вариант — ваш ПК / мобильное устройство обменивается данными с IP-камерой напрямую через роутер. Комп будет выполнять роль видеорегистратора в вашей сети. Тут на пк или телефоне потребуется соответствующий софт. Тут куча вариантов — консультируйтесь в фирме где будете покупать.
И, во-вторых, также возможно, что затем ПК обменивается данными со сторонним сервером (облаком), которое затем подключается к IP-камерам этого ПК для вывода на ваше мобильное устройство.
Мобильное устройство или ПК для подключения IP-камеры напрямую
Для первого варианта это довольно простой подход, позволяющий эффективно настроить IP-камеру. Так, чтобы ее можно было просматривать на вашем устройстве. Через софт.
Скорее всего, вы так-же настроите на своем интернет-шлюзе некоторую конфигурацию. Которая позволит переадресацию портов на вашем роутере. Это почти та же последовательность, что и при настройке сетевого видеорегистратора. Только наружу вы выведете ваш комп.
Это все при условии что у вас есть статический IP дома или в офисе. Если его нет — видеокамеры можно подключить напрямую к облачным сервисам. Тут важно учесть вопросы совместимости ваших камер с соответствующим облаком.
Интернет магазин систем безопасности Hickvision shop предлагает широкий ассортимент оборудования для систем безопасности и не только. Если вас интересует качественные комплекты для видеонаблюдения Hikvision — обращаятесь для консультации и подбору нужной вам конфигурации.
Просмотров сегодня: 1 561
Подключение IP камеры к регистратору. Инструкция плюс видео.
Подключение IP камеры к гибридному регистратору
14 января 2015, 10:05
30 просмотров
Разберем подключение IP камеры к регистратору пошагово на примере нашего оборудования. Процесс довольно простой, особенно если следовать инструкции по настройке. Наличие нескольких зон наблюдения предполагает установку различного типа камер видеонаблюдения. Если на охраняемом объекте имеются только IP видеокамеры, то с целью экономии лучше приобрести IP регистратор. Если же вы планируете использовать разные камеры, то вам следует знать, как подключить IP камеру к гибридному видеорегистратору. Для начала необходимо настроить видеорегистратор для работы по сети, затем сами камеры.
Рассматривать подключение IP камеры к аналоговому регистратору смысла нет, ибо данные устройства как таковые уже вышли из обихода вследствие низкой производительности. Их заменяют гибридные модели, предназначенные для подключения различных типов видеокамер. В результате получаем все зоны наблюдения на одном экране.
Если предварительно нужно подготовить кабель, то смотрим сюда. Далее исходим из того, что с монтажом закончено.
Как подключить устройства по IP адресу
Первым делом нажатием правой кнопки мыши, подключенной к видеорегистратору, вызываем контекстное меню, в котором выбираем пункт «Главное меню» после чего попадаем в главное меню видеорегистратора.
Выберите пункт «Сеть»:
Нам необходимо сменить IP адрес устройства. Поясню для чего: дело в том, что все мультигибридные регистраторы имеют адрес по умолчанию 192.168.1.10 и ровно такой же адрес имеет по умолчанию и IP-камера, возможен конфликт. Заходим в пункт меню «сеть» и меняем этот адрес скажем на 192.168.1.9 или на любой другой свободный в первой подсети (предпоследнее значение в IP адресе, сразу перед последней точкой), сделано.
Далее возвращаемся в главное меню и выбираем пункт меню «цифровой» и в нем «Цифр.каналы», после чего попадаем в меню свойств цифрового канала.
В окне «канал» выбираем номер канала, к которому мы будем привязывать видеокамеру, активируем его установкой крыжика в соответствующем пункте меню и выбираем пункт меню «добавить».
Смело жмем на кнопку «поиск» и, спустя непродолжительное время, любуемся результатом своего труда в виде строки с найденным устройством.
Идем дальше, кликаем два раза по строке с найденным устройством, после чего его адрес и порт должны переписаться в верхнюю часть таблицы, заменив значение по умолчанию. Адрес 192.168.1.20, так как пароль на видеокамере по умолчанию не установлен, все остальные значения оставляем как есть.
Подключение нескольких IP камер к видеорегистратору
У каждой камеры и у регистратора должны быть разные IP адреса, но подсеть (первые две триады значений) одна. Если вы приобрели несколько видеокамер, то подключение к регистратору осуществляется через коммутатор или роутер.
Если возникнет необходимость сменить IP адрес видеокамеры, жмем кнопку «сеть» напротив адреса добавленного устройства и вписываем свои данные. Это удобно, например, тогда, когда у нас несколько свежеустановленных видеокамер с одним и тем же адресом, так что пользуемся при необходимости без раздумий.
Единственное, после смены адреса устройства, необходимо повторно кликнуть два раза правой кнопкой мыши по новому адресу устройства в окне найденных устройств и убедиться, что новые данные переписались в верхнюю часть таблицы.
Будем считать, что адрес при необходимости изменен и устройство добавлено. Нажимаем кнопку «ОК» после чего попадаем в предыдущее меню, где уже фигурирует добавленное устройство. Проделываем вышеописанную процедуру для следующего канала, если видеокамер несколько, либо же жмем «ОК» если одна. После чего должно появиться изображение в тех каналах, в которые мы добавили видеокамеру.
Подключение IP камеры к регистратору через роутер
Пожалуй, наиболее распространённая схема подключения IP камер к видеорегистратору — через роутер, поэтому рассмотрим её. Камеры и сетевой регистратор с помощью патч-кордов подключаем к роутеру, подаём питание на оборудование, согласно заявленным характеристикам. К регистратору для просмотра картинки так же подключаем монитор, либо телевизор. В случае организации просмотра с помощью компьютера либо ноутбука, Ваше устройство так же должно быть подключено к роутеру, через патч-корд либо Wi-Fi, если Ваш роутер имеет функцию раздачи Wi-Fi сигнала.

Далее следует авторизоваться в регистраторе, по умолчанию логин: admin, поле пароль пустое. Изначально IP камеры и IP регистраторы имеют одинаковые IP адреса: 192.168.1.10, соответственно во избежание конфликта IP адресов, для начала необходимо поменять IP адрес на регистраторе. Если роутер поддерживает функцию DHCP – автоматическую раздачу сетевых настроек подключенному оборудованию, то в разделе регистратора «Сеть» включаем данную функцию.

Ваш роутер автоматически раздаст свободный IP адрес, той же подсети в которой находится роутер, либо в настройках роутера можно указать в какой подсети будет осуществляться раздача. Теперь можно добавлять IP камеры желательно так же по 1 штуке, во избежание конфликта IP адресов. Заходим в «Цифровые каналы» (вид меню может отличаться в зависимости от прошивки).

Добавляем камеры, жмём «Поиск». Видеорегистратор найдёт Ваши IP камеры даже из других подсетей.

На этом тему с видеорегистратором предлагаю закончить (остальные настройки мы рассмотрим в ближайшей перспективе) и перейти к персональному компьютеру, если требуется подключение IP камеры без регистратора напрямую к ПК (к сетевой карте либо через коммутатор).
Смотрим видео по теме.
Как подключить ваш DVR / NVR через Интернет через WEB BROWSER

Приветствую всех, кто наткнулся на эту статью. В этом сегменте я расскажу о трех различных способах доступа к вашему устройству и камерам. Чтобы сделать это для удаленного просмотра, убедитесь, что вы уже выполнили необходимые шаги по созданию правил переадресации портов для подключения по локальной сети. Если вы еще не сделали этого, я умоляю вас прочитать мой предыдущий пост «Перенаправление базовых портов для DVR и NVR».Теперь, когда это установлено, давайте продолжим. Независимо от того, какой серии у вас DVR / NVR / MegaPixel камера, следующее относится ко всем. Давайте начнем с установления связи через веб-браузер Internet Explorer.
Откройте Internet Explorer. Если ваша операционная система — Windows Vista или Windows 7 (64-разрядная версия), найдите значок Internet Explorer на панели задач, щелкните правой кнопкой мыши и выберите «Запуск от имени администратора». Для Windows O / S 8 проблем быть не должно, просто убедитесь, что вы открываете настольную версию, а не быстрое приложение.Как только браузер откроется и загрузится, перейдите на панель инструментов вверху и щелкните левой кнопкой мыши «Инструменты». Затем перейдите в «Свойства обозревателя» и щелкните левой кнопкой мыши на этой вкладке. Щелкните левой кнопкой мыши вкладку «Безопасность» и щелкните левой кнопкой мыши кнопку «Другой».
В появившемся меню поиска прокрутите немного вниз до АКТИВНОГО сегмента «X». Продолжайте прокручивать, пока не найдете «Загрузить подписанные элементы управления ActiveX» и «Загрузить неподписанные элементы управления ActiveX». Установите оба параметра на «Подсказка». Нажмите ОК, затем Да, и окно исчезнет.Затем нажмите «Применить» и «ОК», и это окно тоже исчезнет.
Закройте Internet Explorer, а затем снова откройте Internet Explorer, чтобы убедиться, что внесенные вами изменения сохранены. Теперь, когда вы подключаетесь к DVR, вы получите запрос вверху страницы для загрузки ActiveX от неизвестного издателя, щелкните по нему и выберите кнопку «Выполнить». Если после нажатия кнопки «Выполнить» появляется еще одно «Предупреждение системы безопасности», просто нажмите «Установить», чтобы завершить процесс установки ActiveX. Через несколько секунд вы увидите экран входа в систему вашего DVR.Если страница отображается в стиле фанк, найдите кнопку «Просмотр в режиме совместимости» и щелкните по ней. Обычно он находится в браузере веб-адресов справа, обычно это значок разорванного пополам листа бумаги. Это должно очистить искаженное / дурацкое отображаемое значение, которое вы видели раньше. Не волнуйтесь, эти действия необходимы только при первом подключении к DVR. После внесения этих изменений вам не придется повторять эти шаги на том же ПК.
Теперь мы введем адрес (будь то DNS-адрес, статический IP-адрес, внешний IP-адрес или локальный IP-адрес) в следующем формате:
http: // 192.168.1.108
Имейте в виду, что я использую этот адрес в качестве примера, ваш сетевой IP будет другим. Если вы уже назначили HTTP, то адрес будет выглядеть так:
http://192.168.1.108:88 или любой другой порт, который вы сделали. Вы можете узнать больше об этом на странице: Перенаправление портов для DVR и NVR.
После того, как вы введете свой адрес, нажмите клавишу ввода, чтобы перейти к адресу назначения. Вскоре отобразится ВЕБ-СЕРВИС. Продолжите вводить ваше имя пользователя и пароль для вашего DVR и выберите «LOG IN».Следующая страница будет сервером отображения, встроенным в сам DVR. Вы можете открывать по одному каналу за раз, выделяя квадрат и выбирая нужный канал, который будет отображаться в этом квадрате, или вы можете нажать кнопку «ОТКРЫТЬ ВСЕ», чтобы отобразить все ваши камеры одновременно.
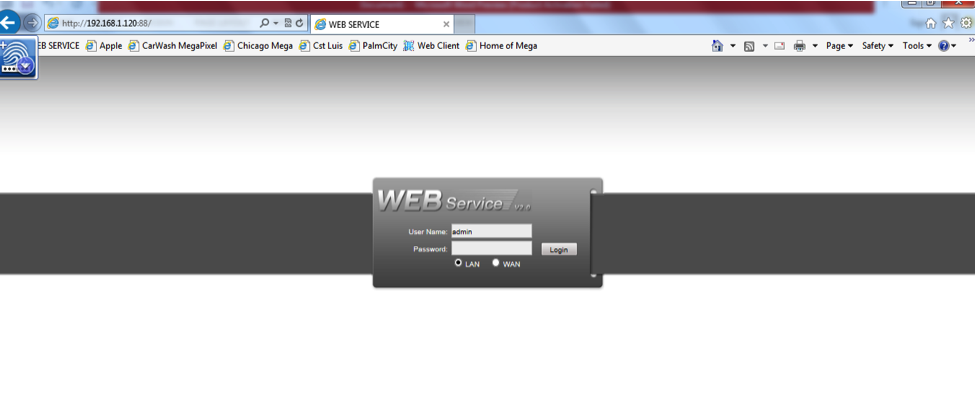
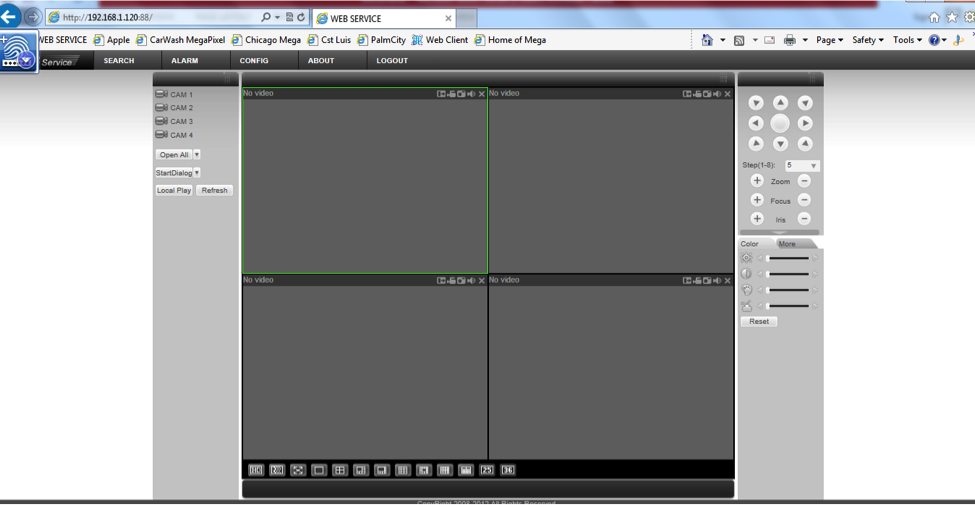
Подключение DVR / NVR к вашему смартфону и / или планшету
(Да, для этого есть приложение!)
Это другой подход. Для связи и доступа к вашему DVR вам необходимо загрузить наше приложение.У нас есть бесплатное приложение, которое мы предлагаем нашим клиентам, а также более продвинутое платное приложение, которое позволяет вам использовать различные функции цифрового видеорегистратора. Одна из них — это возможность просматривать отснятый материал из приложения (для этого необходимо настроить дополнительный поток для записи). Сначала перейдите в уважаемый магазин приложений, например в Google Play или Apple App Store. Введите в поле поиска: TechProSS. Выберите желаемую версию и загрузите на свое устройство. После установки откройте приложение, щелкнув значок TechProSS.
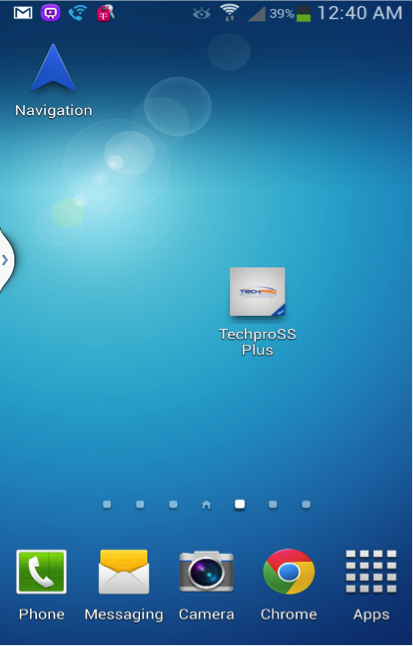 .
.Как использовать тревожные выходы на охранном видеорегистраторе
Цифровой видеорегистратор обычно используется или в основном используется в качестве записывающего устройства для видеонаблюдения, некоторые видеорегистраторы имеют аудиовходы (сейчас почти все), но ваше устройство также может иметь дополнительные выходы для выполнения таких действий, как включение света, отпирание дверей, открытие гараж вашего дома пр.
Эти выходы расположены на задней панели цифрового видеорегистратора и могут быть NO (нормально разомкнутые) или NC (нормально замкнутые). Выход NO (нормально открытый) означает начальное состояние положения выхода перед активацией, в этом случае между точками подключения не будет соединения, пока выход не активирован; как только на выход подано питание, между обеими точками подключения будет непрерывность.Нормально замкнутый выход имеет инвертированный эффект, то есть между точками подключения будет непрерывность, пока выход неактивен, а когда выход активен, между точками подключения не будет непрерывности. Имейте в виду, что на эти выходы не подается питание, то есть на них не подается питание с контактов, поэтому вы можете использовать их в качестве контактов для управления цепями с внешним питанием; Кроме того, эти контакты имеют определенный допуск, от 0,25 до 2 А, в зависимости от модели вашего видеорегистратора и типа используемого напряжения.
Например, если вы хотите открыть дверь в своем офисе, вам понадобится внешний блок питания 12 В постоянного тока, электрический разрядник 12 В постоянного тока и кабель 18/2 AWG. Вам нужно будет установить защиту от электрического разряда на двери, проложить кабель 18/2 AWG от электрического разряда до места расположения вашего видеорегистратора, подключить один провод кабеля 18/2 к одной из точек подключения на выходе NO вашего DVR, а другой провод — к отрицательной стороне источника питания 12 В постоянного тока и проложите 1 провод (предпочтительно красный) от положительного вывода источника питания 12 В постоянного тока к другой точке подключения выхода NO, который вы используете от вашего видеорегистратора ( см. рисунок 1)
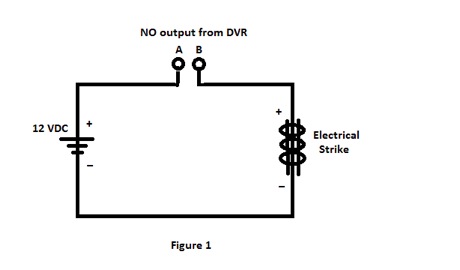
Эти выходы могут использоваться для различных приложений, таких как включение и выключение света перед или задним двором, управление гаражными воротами, временное отключение или активация датчиков, таких как датчики движения или дверные переключатели.Лучше всего то, что эти выходные данные могут быть запрограммированы для взаимодействия с камерами, например, вы можете активировать выход каждый раз, когда активируется обнаружение движения камеры, поэтому, если камера обнаруживает движение, автоматически активирует выход, и если вы пытаетесь Защитите территорию (например, свой задний двор), вы можете подключить реле 12 В постоянного тока к одному из выходов вашего видеорегистратора, чтобы включить громкий звуковой сигнал, чтобы он все испугал, или если вы можете позволить своему питомцу попасть внутрь В определенной области вашего дома (например, экран патио или комната Флориды) вы можете отключить выход датчика движения или дверного контакта вашей сигнализации для этой области, чтобы он не активировал сигнализацию.
Из-за низкого сопротивления силы тока и ограниченного напряжения этих выходов они не могут работать в цепях с напряжением более 24 В постоянного тока и не могут работать с напряжением переменного тока. Хорошая новость заключается в том, что если вам нужно управлять цепью переменного тока с помощью одного из выходов цифрового видеорегистратора, вы можете сделать это с помощью внешнего реле 12 В или 24 В постоянного тока, которое может обрабатывать напряжение переменного тока на своих контактах. Подключение немного сложнее, но вы по-прежнему экономите деньги, используя выходы на вашем DVR, вместо того, чтобы покупать дорогие контроллеры.
Например, если вы хотите управлять гаражными воротами в своем доме, первое, что вам нужно сделать, это проверить руководство по эксплуатации контроллера гаражных ворот, чтобы узнать, являются ли открыватели цепями управления, управляемыми 12 В постоянного тока, 24 В постоянного тока или 24 В переменного тока. Если это цепи, управляемые напряжением 12 В постоянного или 24 В постоянного тока, вы можете использовать внешний источник питания 12 В или 24 В постоянного тока, и такая же схема показана на рисунке 1, но вы замените электрическую защелку для точек подключения для входного сигнала на контроллере ворот гаража. Если для ворот гаража используется 24 В переменного тока для секции управления воротами гаража, вам потребуется реле 12 В постоянного тока, которое может обрабатывать переменное напряжение на дроссельной заслонке, и источник питания 24 В переменного тока для подачи напряжения, необходимого для управления воротами гаража (см. фигура 2).
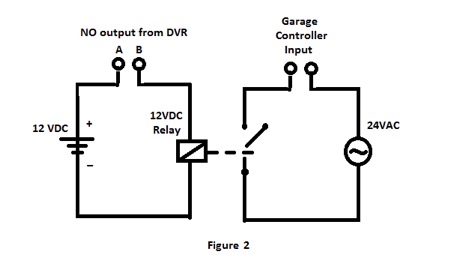
Одним из самых интересных приложений, которые я видел с использованием этих выходов, является использование одного из этих выходов для управления активацией и деактивацией системы переменного тока внутри офиса, где блок переменного тока будет активироваться только в том случае, если камера обнаруживает движение на вход в здание, и через определенное время будет подавать сигнал деактивации, запрограммировав темпорайзер в термостате устройства, или, если DVR поставляется с опцией, задайте определенное время активации для выхода.
Некоторые цифровые видеорегистраторы также оснащены входами тревоги, которые дают вам возможность добавлять устройства для активации предупреждений и зуммеров на видеорегистраторе, или вы можете перенаправить эти входы для активации выхода каждый раз, когда устройство подключается к входу цифрового видеорегистратора ( например, детектор движения) активируйте этот вход.
Так же, как сейчас домашняя охранная и пожарная сигнализация, которая поставляется с видео и аудиовходами, для подключения камер и микрофонов к системе охранной сигнализации, например системы домашней безопасности Comcast, DVR дает вам возможность подключать не только камеры наблюдения, но и движения. Датчики, дверные переключатели и контакты, микрофоны, и он дает вам оповещения каждый раз, когда одно из этих устройств активируется.
Наши видеорегистраторы имеют именно эти выходы, и одним из наших самых больших преимуществ является возможность управлять этими выходами по сети, поэтому вы можете выполнять действия в любом месте, где у вас есть компьютер или ноутбук, и есть подключение к Интернету. Он также доступен в приложениях, используемых на вашем смартфоне, поэтому этими выходами можно управлять в любое время и в любом месте одним касанием экрана вашего мобильного устройства.
.Как настроить видеорегистратор для видеонаблюдения
Первое, что вам нужно сделать, когда вы приобретете CCTV DVR (цифровой видеорегистратор), — это убедиться, что он правильно настроен. Прежде чем вы сможете это сделать, вам необходимо убедиться, что к нему подключены монитор и мышь. Мышь находится в коробке с аксессуарами, поставляемой с устройством. Теперь вы готовы включить DVR с помощью переключателя, расположенного рядом с тем местом, где кабель питания подключается к CCTV DVR.
Как только вы увидите окна, в которых будут отображаться прямые трансляции с камеры, вы также должны увидеть всплывающее окно мастера запуска.В этом меню есть некоторые настройки, которые не являются необходимыми для первоначальной настройки вашего видеорегистратора CCTV для важных функций, поэтому вы должны выйти из меню, нажав на кнопку «Отмена», а затем нажав кнопку ОК.
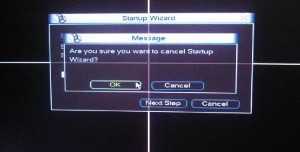
Отмена мастера запуска.
Для того, чтобы иметь возможность вносить изменения в настройки данного устройства, вам необходимо войти в систему меню цифрового видеорегистратора. Щелкните правой кнопкой мыши в любом месте экрана и выберите Главное меню. На этом этапе вам нужно будет войти в систему.По умолчанию пароль, который вам понадобится, совпадает с именем пользователя. Например, пароль для имени пользователя admin — admin. Вы получите виртуальную клавиатуру, когда нажмете на поле пароля.

Вход в интерфейс.
Первое, что вам нужно сделать с новым видеорегистратором CCTV, — это убедиться, что время и дата установлены правильно для вашего часового пояса. Это делается путем перехода на общую страницу системы меню видеорегистратора (Главное меню> настройки> общие). Вы установите время и дату в верхней части этой страницы.Нажмите «Сохранить» в правом верхнем углу, а затем кнопку «ОК» в правом нижнем углу, чтобы подтвердить изменения настроек.

Общая страница.
Второе, что вам следует сделать, это убедиться, что DVR записывает видео так, как вы хотите. Перед записью любого видео в устройство необходимо установить жесткий диск. На этом этапе вам нужно решить, хотите ли вы записывать по движению или непрерывно.
Запись на основе движения — Это означает, что ваш DVR начнет запись при обнаружении движения.Для правильной настройки вам необходимо посетить три страницы в системе меню видеорегистратора.
1. Перейдите на страницу записи (главное меню> дополнительно> запись). Эта страница должна быть настроена так, чтобы все точки были установлены рядом с расписанием для всех каналов, к которым у вас подключена камера. Любой канал, к которому не подключена камера, должен быть остановлен. Когда вы закончите вносить изменения, нажмите кнопку ОК, чтобы подтвердить изменения.
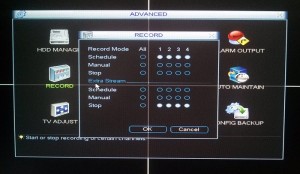
Страница записи.
2.Перейдите на страницу расписания (главное меню> настройка> расписание). В верхнем левом углу страницы вам сначала нужно будет выбрать все для канала, а затем рядом с этой настройкой вам нужно будет выбрать все для дней недели. На этом этапе вам нужно убедиться, что только верхнее поле под MD имеет белый цвет. Ни один из других квадратов не должен быть белым ни в одном из четырех столбцов. Нажмите кнопку ОК, чтобы подтвердить эти изменения.
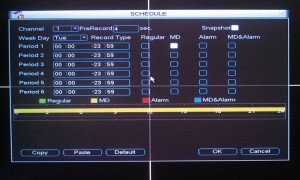
Страница расписания настроена для обнаружения движения.
3.Перейдите на страницу обнаружения (главное меню> настройки> обнаружить). Чтобы правильно настроить эту страницу, все, что вам нужно сделать, это щелкнуть страницу по умолчанию. Убедитесь, что поле включения белое, а затем нажмите «Сохранить».
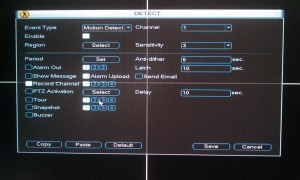
Обнаружить страницу.
Непрерывная запись — Это означает, что ваш DVR будет записывать все время. Для правильной настройки вам необходимо посетить две страницы в системе меню видеорегистратора.
1. Перейдите на страницу записи (главное меню> дополнительно> запись).Эта страница должна быть настроена так, чтобы все точки были установлены рядом с расписанием для всех каналов, к которым у вас подключена камера. Любой канал, к которому не подключена камера, должен быть остановлен. Когда вы закончите вносить изменения, нажмите кнопку ОК, чтобы подтвердить изменения.
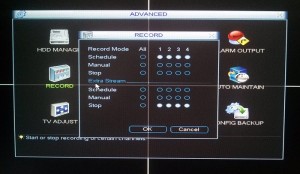
Страница записи.
2. Перейдите на страницу расписания (главное меню> настройка> расписание). В верхнем левом углу страницы вам сначала нужно будет выбрать все для канала, а затем рядом с этой настройкой вам нужно будет выбрать все для дней недели.На этом этапе вам нужно убедиться, что только верхнее поле под обычным белым цветом. Ни один из других квадратов не должен быть белым ни в одном из четырех столбцов. Нажмите кнопку ОК, чтобы подтвердить изменения.
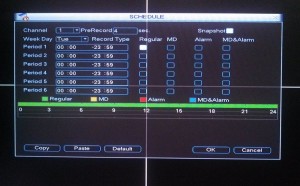
Страница расписания настроена для непрерывной записи.
Теперь ваш DVR настроен для правильной записи выбранным вами способом. Лучше убедиться в этом, прежде чем вам придется полагаться на записанные кадры. Лучший способ убедиться, что ваш DVR правильно записывает, — это извлечь отснятый материал.Далее мы рассмотрим, как получить записанное видео.
Возможность просматривать видеозаписи, которые записывает ваш DVR, является одной из основных функций системы видеонаблюдения. Рекомендуется как можно скорее ознакомиться с тем, как это делается, чтобы знать, как это сделать в случае совершения преступления. Кроме того, время от времени просматривая записанные кадры, это также лучший способ убедиться, что ваш DVR работает именно так, как вы хотите.
Чтобы просмотреть отснятый материал, сначала необходимо перейти на страницу поиска в меню видеорегистратора.Чтобы попасть туда, вам нужно сначала щелкнуть правой кнопкой мыши в любом месте экрана и выбрать «Поиск». Как только вы окажетесь на странице поиска, вам сначала нужно будет выбрать один из синих дней в календаре в правом верхнем углу (синие дни — это дни, когда были записаны кадры).
На вкладках, расположенных непосредственно под календарем, вы можете выбрать, сколько камер вы хотите воспроизводить записанные кадры одновременно. После того, как вы
.Как подключиться к вашему DVR через Интернет
Одна из первых вещей, которые люди хотят знать о своей системе наблюдения, — это то, есть ли у них возможность подключить ее к Интернету для удаленного просмотра. В прошлом охранные системы должны были контролироваться охранником, который весь день запирался в комнате, наблюдая за мониторами, чтобы убедиться, что ничего не произойдет. Другой вариант — вернуться и просмотреть отснятый материал после того, как что-то произошло, но тогда ущерб уже может быть нанесен.В настоящее время чрезвычайно важно иметь возможность удаленного просмотра вашей системы безопасности, чтобы вы могли просматривать ее в режиме реального времени. Технологии продвинулись настолько далеко, что вы можете получать уведомления, отправленные прямо на свой мобильный телефон или планшет, чтобы вы знали, что ваши камеры видеонаблюдения фиксируют событие. Это, вероятно, избавит вас от необходимости заменять поврежденное или украденное имущество. Имея возможность просматривать свой цифровой видеорегистратор (DVR) через Интернет, у вас будет гораздо больше шансов предотвратить преступление.
Не все разбираются в технологиях. За прошедшие годы я узнал, что многие вещи, которые могут показаться простыми тем, кто ежедневно пользуется компьютерами, могут быть похожи на попытки выучить другой язык для большинства других без большого опыта. В любом случае, к концу этой статьи я надеюсь показать вам, как подключить ваш DVR к Интернету сверху вниз, чтобы вы имели полное представление о том, как все это подключить, настроить все параметры по мере необходимости и также поймите, почему вам нужно это настроить.Многие онлайн-руководства, в которых показано, как подключить систему безопасности к Интернету, очень короткие и недостаточно подробные, чтобы вы могли понять, что вы на самом деле делаете.
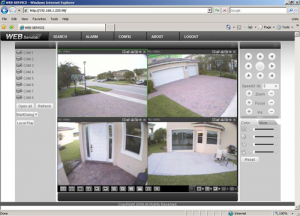
Во-первых, вот некоторые из преимуществ подключения вашего DVR к вашей сети.
- Возможность наблюдать за вашими камерами видеонаблюдения, когда вы находитесь вдали от места нахождения, является одной из самых важных функций современных цифровых видеорегистраторов. Это даст вам возможность предотвращать преступления, а также следить за тем, что в настоящее время происходит в местах, за которыми наблюдают камеры.
- Возможность удаленного просмотра и резервного копирования видеозаписей с вашего DVR, чтобы у вас была копия того, что происходит, даже если DVR будет поврежден или украден.
- Возможность удаленно настраивать DVR и специализированные камеры. Это удобно, если вы заметили, что необходимо изменить некоторые конфигурации цифрового видеорегистратора.
- Возможность изменять настройки камер, которые внезапно перестают видеть из-за изменения условий. У некоторых людей были проблемы, когда их камеры выглядели великолепно всю первую неделю, когда они их настраивали, но затем внезапно наступает сильный шторм, и они больше ничего не видят, а одна из камер может иметь настройку, которая может компенсировать это изменение состояния.Если вы не можете добраться до места, где установлены видеорегистратор и камеры, это позволит вам изменить настройки, где бы вы ни находились, чтобы вы ничего не пропустили за это время. Однако обратите внимание, что некоторые камеры не имеют этих функций, но для тех, которые есть, возможность удаленного доступа к ним — отличная функция.
Для начала вам понадобится несколько основных вещей.
- Интернет-соединение в реальном времени .Это может быть любой интернет-провайдер в вашем районе. Чем выше скорость, которую они могут предоставить вам, тем лучше. Тем не менее, вы по-прежнему можете просматривать вашу систему удаленно, используя более медленное соединение, например DSL. Обычно провайдер интернет-услуг предоставляет вам возможность арендовать у них модем, если у вас нет собственного, доступного для настройки.

Подключение к Интернету
- Маршрутизатор . Маршрутизатор — это устройство, которое пересылает данные между вашими сетевыми подключениями.Это позволит вам подключить несколько устройств к единому интернет-соединению. Сегодня во многих домах есть маршрутизаторы Wi-Fi, которые позволяют подключать устройства к Интернету по беспроводной сети. Для удаленного доступа к DVR вам не понадобится беспроводной маршрутизатор, поэтому подойдет любой маршрутизатор. Некоторые из крупных брендов маршрутизаторов — это Linksys (Cisco), D-Link, Netgear, Belkin и даже Apple.


Маршрутизаторы
- Кабели Ethernet . Обычно они продаются как кабели CAT5 (Категория 5), которые используются для подключения к Интернету.Большинство видеорегистраторов с возможностью удаленного просмотра поставляются с сетевым портом, к которому вы можете подключить кабель cat5. Иногда производитель даже включает кабель в систему, но если вы не планируете подключать видеорегистратор рядом с маршрутизатором, в большинстве случаев кабель будет слишком коротким. Перед покупкой системы обязательно измерьте, сколько футов кабеля вам понадобится. Вам также понадобится один кабель Ethernet для подключения модема к маршрутизатору. Маршрутизаторы обычно также поставляются с собственным коротким кабелем Ethernet.

Кабель Ethernet
- Видеорегистратор с возможностью удаленного просмотра . Не все цифровые видеорегистраторы имеют возможность удаленного просмотра. Некоторые видеорегистраторы предназначены только для записи и не будут иметь функций, позволяющих подключаться к ним через Интернет. Убедитесь, что имеющийся у вас DVR способен на это, обратившись к производителю или проверив прилагаемое к нему руководство.

DVR
- Монитор . Для начальной настройки вам понадобится какой-то монитор, чтобы вы могли подключить DVR и просмотреть все настраиваемые параметры.После настройки этих параметров монитор вам больше не понадобится, если вы собираетесь только просматривать систему удаленно. Некоторые видеорегистраторы имеют выходы, которые также позволяют использовать телевизор в качестве монитора, подключив его с помощью BNC, HDMI, VGA или даже композитного RCA-соединения в зависимости от приобретаемых вами устройств.

Монитор
Начало работы
- Убедитесь, что ваш модем подключен к Интернету. Обычно модемы имеют серию индикаторов на передней панели, которые являются индикаторами состояния, чтобы вы знали, что он в настоящее время работает.Все модемы разные, поэтому многие обязательно получите информацию о своем от поставщика услуг или в его руководстве. Настройка и подключение модели выходит за рамки данной статьи, и этот шаг необходимо выполнить, прежде чем двигаться дальше.
- Подключите модем к интернет-порту маршрутизатора. Обычно ваш маршрутизатор имеет один порт для подключения к Интернету. Этот порт обычно находится далеко от других портов на задней панели маршрутизатора, которые предназначены для устройств, которые будут подключаться к Интернету.Для этого подключения используйте кабель категории 5.
- Подключите DVR к одному из портов данных вашего маршрутизатора. Большинство маршрутизаторов имеют как минимум 4 порта для оборудования, которое будет подключаться к Интернету. Для этого соединения вы также будете использовать кабель cat5. Для первоначальной настройки вам не понадобится длинный кабель cat5, если вы планируете переместить DVR в место, которое находится далеко от маршрутизатора. Вы всегда можете переместить DVR после первоначальной настройки, чтобы кабель, поставляемый с DVR, был в порядке.

- Подключите DVR к монитору. Это можно сделать с помощью любого из доступных методов в зависимости от типа монитора, который вы используете, и доступных выходов DVR. Если у вас есть порт HDMI или VGA и на DVR, и на мониторе, лучше всего использовать один из них.

 В последнее время стало популярно такое устройство как видеорегистратор, его устанавливают в автомобиль. Оно весьма полезно, ведь фиксирует дорогу и в случае каких-либо нарушений можно будет доказать свою правоту. Данное устройство предназначено для съемки видео в автомобиле, однако его можно применить и в домашних условиях для других нужд.
В последнее время стало популярно такое устройство как видеорегистратор, его устанавливают в автомобиль. Оно весьма полезно, ведь фиксирует дорогу и в случае каких-либо нарушений можно будет доказать свою правоту. Данное устройство предназначено для съемки видео в автомобиле, однако его можно применить и в домашних условиях для других нужд. 












