Файл не соответствует типу аудио что делать – радио : Файл не соответствует типу audio — Вопросы
| Расширение | Описание | Популярность |
|---|---|---|
| .aac | Улучшенный кодированный аудио-файл | Редко используется |
| .ac3 | Файл аудио кодека 3 | Часто используется |
| .aif | Аудио-файл в формате AIFF | Очень часто используется |
| .aiff | Аудио формат AIFF | Средне используется |
| .amr | Файл адаптивного кодека с переменной скоростью | Часто используется |
| .aob | Аудио файл DVD | Средне используется |
| .ape | Сжатый аудио-файл Monkey’s | Средне используется |
| .asf | Музыкальный файл Electronic Arts | Средне используется |
| .aud | Сжатый аудио-файл для игр | Средне используется |
| .aud | Компонент плагина WinAmp | Средне используется |
| .aud | Звуковой формат сжатия потока DTS | Часто используется |
| .aud | Файл NICE Media Player | Редко используется |
| .awb | Аудио файл AMR-WB | Редко используется |
| .bin | Формат рингтона Nokia | Редко используется |
| .bwg | Аудио файл BrainWave Generator | Редко используется |
| .cdr | Аудио-файл звуковой дорожки на CD | Средне используется |
| .flac | Аудио-файл в формате FLAC | Часто используется |
| .gpx | Документ Guitar Pro 6 | Средне используется |
| .ics | Аудио файл диктофона Sony IC | Средне используется |
| .iff | Универсальный формат Electronic Arts | Очень часто используется |
| .m | Аудио файл PC-98 | Редко используется |
| .m3u | Файл плейлиста | Очень часто используется |
| .m3u8 | Файл плейлиста в кодировке UTF-8 | Часто используется |
| .m4a | Аудио-файл MPEG-4 | Очень часто используется |
| .m4b | Аудио-файл книги MPEG-4 | Часто используется |
| .m4p | Защищенный аудио-файл iTunes Music Store | Средне используется |
| .m4r | Файл рингтона iPhone | Часто используется |
| .mid | Аудио-файл MIDI | Очень часто используется |
| .midi | Аудио-файл MIDI | Часто используется |
| .mod | Аудио-модуль Amiga | Часто используется |
| .mp3 | Аудио файл MP3 | Очень часто используется |
| .mp3 | Файл mp3PRO | Средне используется |
| .mp3 | Аудио файл mp3HD | Средне используется |
| .mpa | Аудио файл MPEG-2 | Очень часто используется |
| .mpp | Аудиофайл Musepack | Редко используется |
| .msc | Файл AdLib MSCplay | Редко используется |
| .msv | Файл звукозаписи Memory Stick | Редко используется |
| .mts | Сэмпл MadTracker 2 | Средне используется |
| .nkc | Файл Библиотеки Native Instruments Kontakt | Средне используется |
| .ogg | Аудио файл Ogg Vorbis | Часто используется |
| .ps | Аудио файл Paul Shields | Очень редко используется |
| .ra | Аудиофайл Real Audio | Очень часто используется |
| .ram | Метафайл Real Audio | Часто используется |
| .sdf | Аудио файл KAWAI Musical Instruments | Редко используется |
| .sib | Партитура Sibelius | Часто используется |
| .sln | Файл Asterisk | Редко используется |
| .spl | Файл Digitrakker | Очень редко используется |
| .srt | Аудио файл мобильного телефона Siemens C60 | Редко используется |
| .srt | Формат рингтона Sagem | Очень редко используется |
| .temp | Музыкальный файл загрузки Audiogalaxy | Очень редко используется |
| .vb | Аудио файл Grand Theft Auto | Редко используется |
| .wav | Цифровой аудио формат | Очень часто используется |
| .wav | Файл DTS-WAV | Редко используется |
| .wave | Аудио файл WAVE | Средне используется |
| .wm | Аудио или видео Windows Media | Редко используется |
| .wma | Аудио файл Windows Media | Очень часто используется |
| .wpd | Аудио файл обработки SAW Studio | Редко используется |
| .xsb | Аудио файл XACT | Средне используется |
| .xwb | Библиотека аудио файлов XACT | Средне используется |
fileext.ru
Проигрывателю Windows Media не удается воспроизвести файл — что делать
Если вы довольно долго пользуетесь операционной системой Windows, то наверняка вы уже не первый раз сталкиваетесь с проблемой, когда проигрыватель Windows Media не воспроизводит музыкальные или видео файлы. Чаще всего возникает сообщение «Проигрывателю Windows Media не удается воспроизвести файл» при переустановке системы или замене ее на другую версию. Как сделать, чтобы плеер вновь работал – об этом я расскажу вам далее в этой статье.
 Ошибка в Виндовс Медиа
Ошибка в Виндовс МедиаСодержание статьи:
Причины проблемы с Windows Media
Ошибка в Windows Media может иметь различные причины:
- Файл, который вы пытаетесь воспроизвести поврежден.
- Файл не поддерживается проигрывателем Windows Media. Например, файлы VIV нельзя открывать плеером, он не понимает их. Поэтому будет возникать подобная ошибка.
- В вашей операционной системе нет нужного кодека, который необходим для воспроизведения видео данного формата.
- Файл отсутствует на диске. Такое иногда случается, например, когда ярлык файла находится на рабочем столе, но сам файл был удален ранее.
- Проигрыватель не поддерживает данный кодек, который нужен для воспроизведения музыкального или видео файла.
Среди всех перечисленных причин чаще всего ошибка «Проигрывателю Виндовс Медиа не удается воспроизвести файл» возникает по причине отсутствия того или иного кодека. Чтобы не устанавливать различные пакеты кодеков и другое ПО вслепую, необходимо знать какие именно форматы поддерживает проигрыватель. Возможно вы просто пытаетесь воспроизвести не поддерживаемый формат файла.
Форматы и файлы, которые поддерживает Виндовс Медиа
Плеер поддерживает следующие форматы:
- MPE, MPG, M3U, MPEG (Moving Picture Experts Group), MPV2, MPA, MP3, M1V.
- Следующие форматы: WAV, WAX, WM, ASF, ASX, WMV, WMA.
- MIDI форматы (цифровой интерфейс музыкальных инструментов) RMI, MIDI, MID.
- Форматы UNIX – SND и AU.
Проигрыватель не поддерживает AVI-файлы, которые были созданы с помощью MPEG4v3. Эти файлы поддерживаются лишь в потоковом формате ASF. Есть только один способ воспроизвести файл – это перекодировать его в один из поддерживающих форматов. Это можно сделать при помощи кодировщика Windows Media.
Устраняем ошибку проигрывателя при воспроизведении видео
Чтобы убедиться в том, что файл не поврежден, попробуйте воспроизвести другой файл с таким же расширением. Если другие файлы воспроизводятся – значит файл, который вызывает ошибку поврежден. Если другие файлы тоже вызывают ошибку «Проигрывателю Windows Media не удается воспроизвести файл», попробуйте переустановить проигрыватель.Если переустановка не дала результата, вам понадобиться установить пакет специальных кодеков. Для этого перейдите на сайт https://www.codecguide.com/download_kl.htm и выберите нужный пакет из списка. Лучше всего скачайте самый полный пакет кодеков (Full), он весит около 56 Мб. Для этого прокрутите главную страницу в самый низ и выберите ссылку «Download Full».
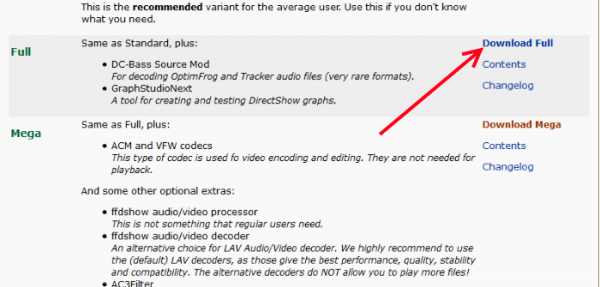 В следующем окне выберите одну из ссылок «Mirror 1» или «Mirror 2» и скачайте пакет, а после чего установите на свой ПК.
В следующем окне выберите одну из ссылок «Mirror 1» или «Mirror 2» и скачайте пакет, а после чего установите на свой ПК. 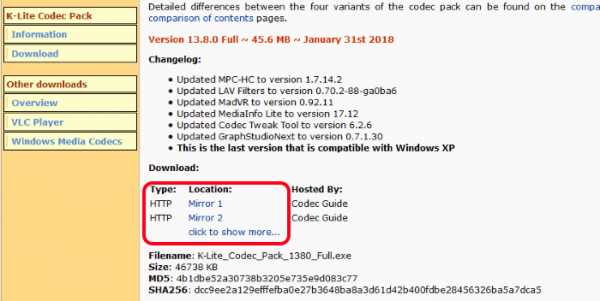
Если же вы не хотите этого делать вручную, можно установить в настройках плеера, чтобы он самостоятельно загружал все необходимые кодеки из Интернета. Для этого запустите проигрыватель, обычно он находится в меню «Пуск», в списке «Все программы».
 Плеер Windows Media в списке программ меню «Пуск»
Плеер Windows Media в списке программ меню «Пуск»- Нажмите на проигрывателе «Проигрывается» и выберите «Дополнительные параметры».
 Выберите «Дополнительные параметры»
Выберите «Дополнительные параметры» - Затем выберите вкладку «Проигрыватель».
- Поставьте галочку на пункте «Автоматически загружать кодеки» и нажмите «Применить», затем «Ок».
 Поставьте галочку в пункте «Автоматически загружать кодеки»
Поставьте галочку в пункте «Автоматически загружать кодеки»
Рекомендую: При воспроизведении видео нет звука.
Что такое кодек?
Кодек – это специальная программа, которая умеет преобразовывать сигналы и данные. Для того, чтобы передать или зашифровать любой поток или количество данных, его кодируют при помощи кодека, а для воспроизведения или преобразования – декодируют. Чаще всего кодеки задействованы в области цифрового видео и звука.
При преобразовании данных в кодеке могут быть использованы 2 вида сжатия – без потерь данных и с потерями. Практически все аудио- и видео кодеки используют способ с потерями данных при сжатии. Это дает возможность уменьшить объем конечного файла, что является положительным моментом для хранения этих данных. Но все же такой способ ведет к потере качества при воспроизведении. У аудио кодеков есть хорошее свойство – их можно настраивать таким образом, что потеря качества практически не распознается человеческим слухом. Это нужно знать для исправления «Проигрывателю Windows Media не удается воспроизвести файл».
Если неприемлема потеря качества, используют другой способ сжатия – без потерь. Это может применяться в случаях, когда планируется последующее редактирования файла, иначе с потерями качество первичного файла будет значительно ухудшаться при каждом сохранении.
Если говорить о кодеках простым языком – то это программы-посредники между нами и компьютером. Если вы столкнулись с проблемой, когда проигрыватель Windows Media не воспроизводит файлы, то в первую очередь попробуйте установить пакет кодеков.
it-doc.info
Как отредактировать теги в MP3 файле

Программы для прослушивания музыки могут отображать множество сопутствующей информации к каждому воспроизводимому треку: название, исполнитель, альбом, жанр и пр. Эти данные являются тегами MP3-файлов. Они также полезны при сортировке музыки в плейлисте или библиотеке.
Но бывает, что аудиофайлы распространяются с некорректными тегами, которые могут и вовсе отсутствовать. В этом случае Вы вполне можете самостоятельно изменить или дополнить эту информацию.
Способы редактирования тегов в MP3
Вам придётся иметь дело с ID3 (IDentify an MP3) – языком системы тегов. Последние всегда являются частью музыкального файла. Изначально существовал стандарт ID3v1, включающий ограниченную информацию об MP3, но вскоре появился ID3v2 с расширенными возможностями, позволяющий добавлять всяческие мелочи.
Сегодня файлы с расширением MP3 могут включать оба типа тегов. Основная информация в них дублируется, а если нет, то в первую очередь считывается с ID3v2. Рассмотрим способы открытия и изменения MP3-тегов.
Способ 1: Mp3tag
Одна из удобнейших программ для работы с тегами – это Mp3tag. В ней всё наглядно и можно редактировать сразу несколько файлов.
Скачать Mp3tag
- Нажмите «Файл» и выберите пункт «Добавить папку».
- Найдите и добавьте папку с нужной музыкой.
- Выделив один из файлов, в левой части окна Вы сможете увидеть его теги и отредактировать каждый из них. Для сохранения правок нажмите значок на панели.
- Теперь можно нажать правой кнопкой по отредактированному файлу и выбрать пункт «Воспроизвести».

Или используйте соответствующий значок на панели.

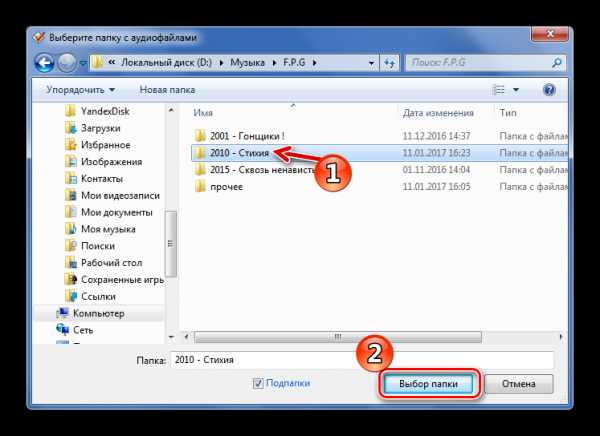
Также MP3-файлы можно просто перетащить в окно Mp3tag.
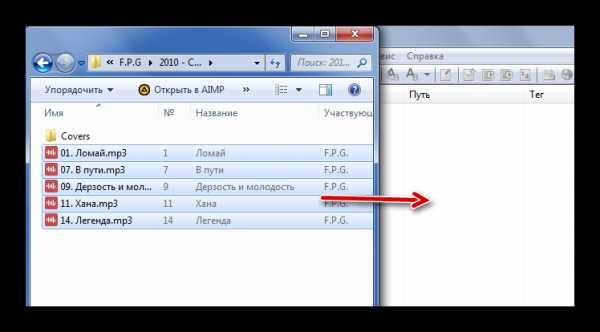

То же самое можно проделать, выделив несколько файлов.

После этого файл будет открыт в проигрывателе, который используется по умолчанию. Так можно будет увидеть результат.
Кстати, если указанных тегов Вам недостаточно, то всегда можно добавить новые. Для этого перейдите в контекстное меню файла и откройте «Дополнительные теги».

Нажмите кнопку «Добавить поле». Тут же можно добавить или изменить текущую обложку.
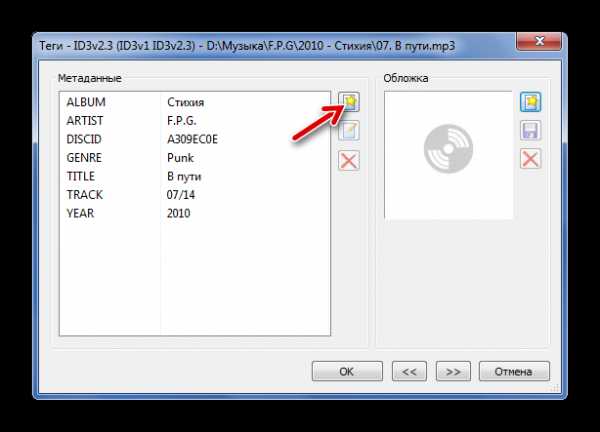
Разверните список, выберите тег и сразу пропишите его значение. Нажмите «ОК».

В окне «Теги» тоже нажмите «ОК».
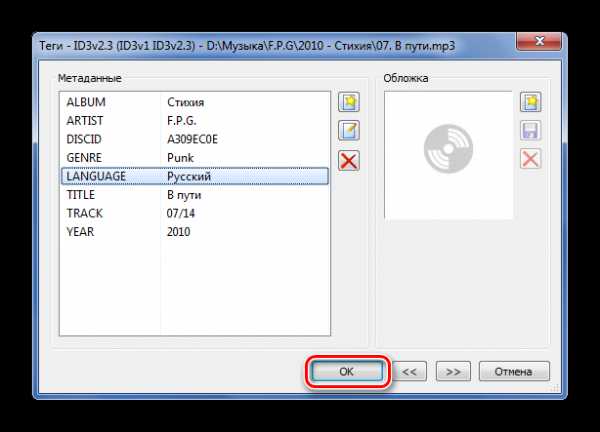
Урок: Как пользоваться Mp3tag
Способ 2: Mp3 Tag Tools
Эта простая утилита также имеет хороший функционал для работы с тегами. Из недостатков – нет поддержки русского языка, кириллица в значениях тегов может отображаться некорректно, не предусмотрена возможность пакетного редактирования.
Загрузить программу Mp3 Tag Tools
- Нажмите «File» и «Open Directory».
- Перейдите в папку с MP3 и нажмите кнопку «Открыть».
- Выделите нужный файл. Ниже откройте вкладку ID3v2 и начните работу с тегами.
- Теперь можно просто скопировать, что возможно, в ID3v1. Делается это через вкладку «Tools».

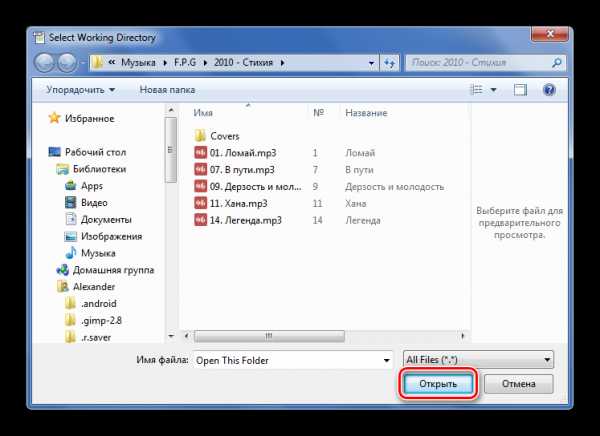
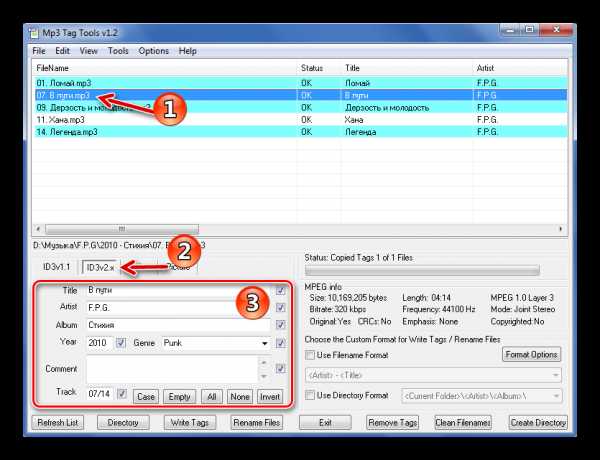

Во вкладке «Picture» можно открыть текущую обложку («Open»), загрузить новую («Load») или убрать её вообще («Remove»).
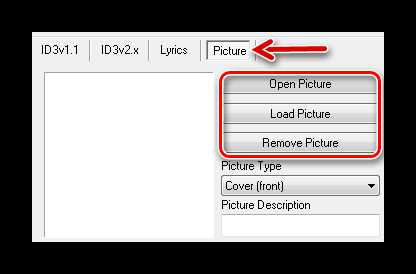
Способ 3: Audio Tags Editor
А вот программа Audio Tags Editor является платной. Отличия от предыдущего варианта – менее «нагруженный» интерфейс и работа одновременно с двумя типами тегов, а значит, не придётся копировать их значения.
Загрузить программу Audio Tags Editor
- Перейдите в директорию с музыкой через встроенный обозреватель.
- Выберите нужный файл. Во вкладке «General» можно отредактировать основные теги.
- Для сохранения новых значений тегов нажимайте появившийся значок.
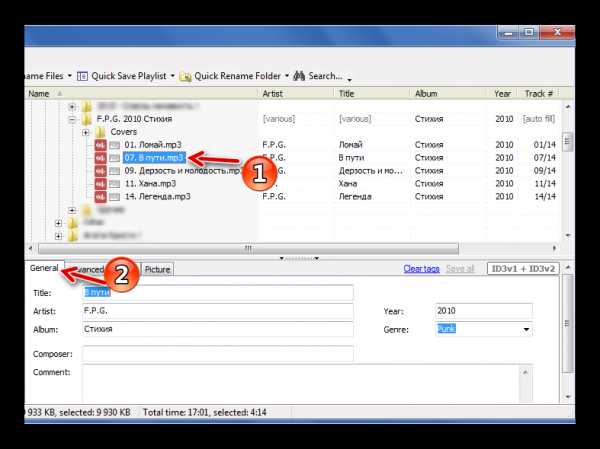
В разделе «Advanced» есть несколько дополнительных тегов.
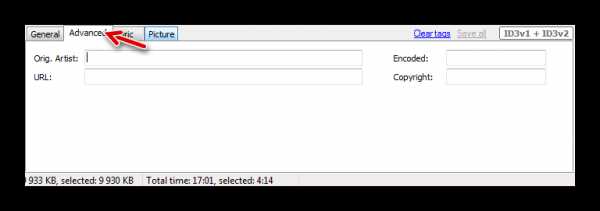
А в «Picture» доступно добавление или изменение обложки композиции.
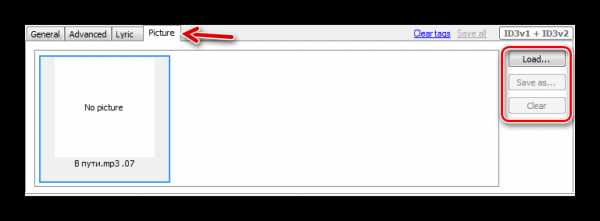
В Audio Tags Editor можно редактировать данные сразу нескольких выделенных файлов.
Способ 4: Редактор тегов AIMP
Работать с MP3-тегами можно и через утилиты, встроенные в некоторые проигрыватели. Одним из самых функциональных вариантов является редактор тегов плеера AIMP.
Скачать AIMP
- Откройте меню, наведите курсор на «Утилиты» и выберите «Редактор тегов».
- В левой колонке укажите папку с музыкой, после чего в рабочей области редактора появится её содержимое.
- Выделите нужную песню и нажмите кнопку «Редактировать все поля».
- Отредактируйте и/или заполните необходимые поля во вкладке «ID3v2». Скопируйте всё в ID3v1.
- Во вкладке «Текст песни» можно вставить соответствующее значение.
- А во вкладке «Общее» можно добавить или изменить обложку, нажав по области её размещения.
- Когда все правки выполнены, нажмите «Сохранить».



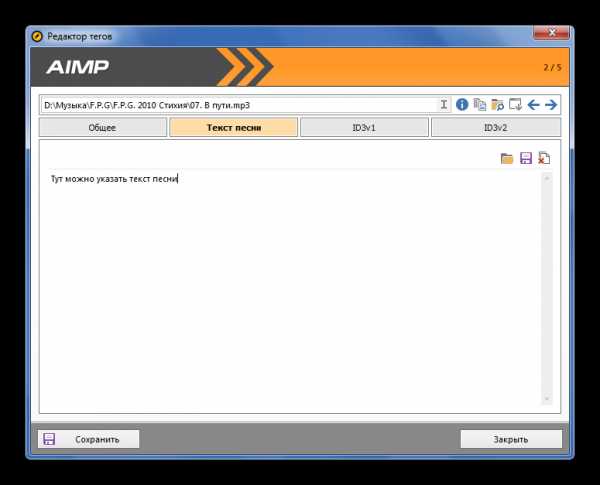
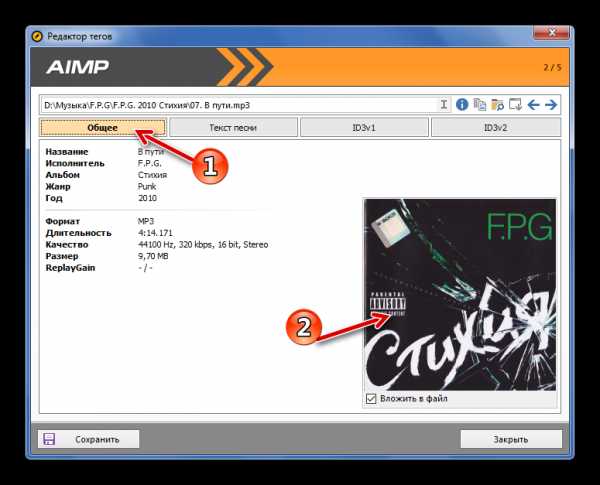
Способ 5: Стандартные средства Windows
Большинство тегов можно редактировать и средствами Windows.
- Перейдите в место хранения нужного файла MP3.
- Если его выделить, то внизу окна появится информация о нём. Если она плохо видна, захватите край панели и потяните наверх.
- Теперь можно кликнуть по нужному значению и изменить данные. Для сохранения нажмите соответствующую кнопку.
- Откройте свойства музыкального файла.
- Во вкладке «Подробно» Вы сможете редактировать дополнительные данные. После нажмите «ОК».
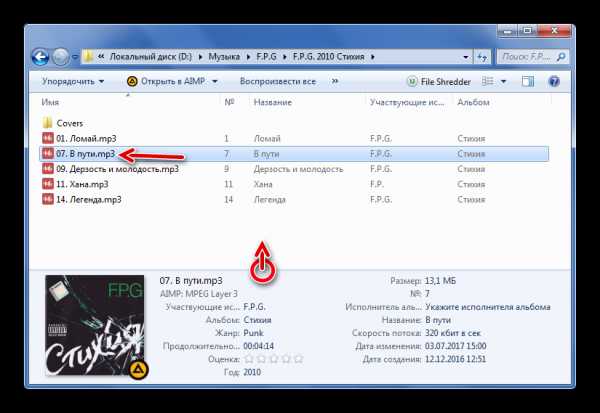
Ещё больше тегов можно изменить следующим образом:
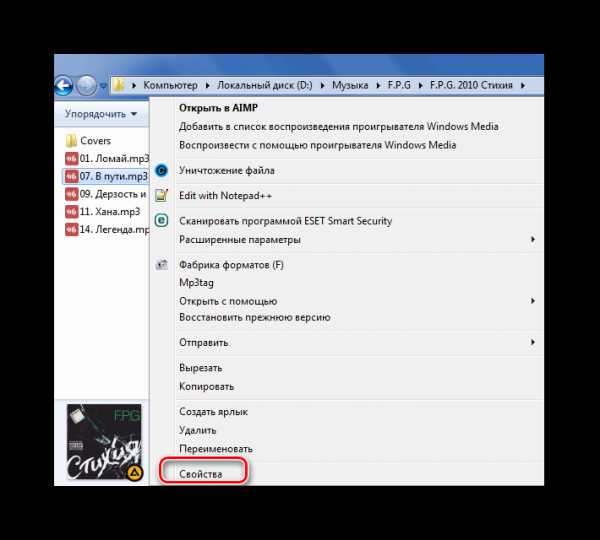
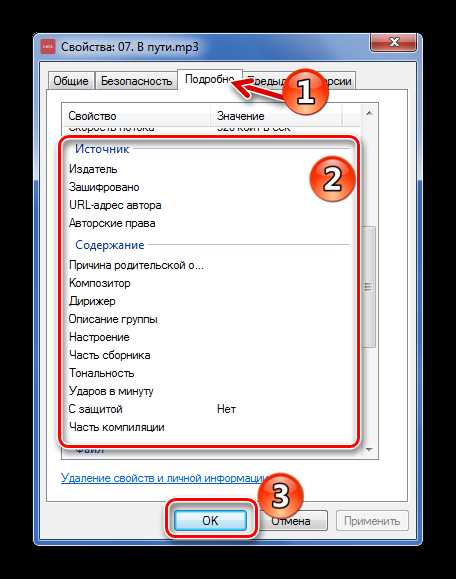
В заключение можно сказать, что наиболее функциональной программой для работы с тегами является Mp3tag, хотя Mp3 Tag Tools и Audio Tags Editor местами удобнее. Если Вы слушаете музыку через AIMP, то можно воспользоваться его встроенным редактором тегов – он мало чем уступает аналогам. А можно вообще обойтись без программ и отредактировать теги через Проводник.
Мы рады, что смогли помочь Вам в решении проблемы.Опишите, что у вас не получилось. Наши специалисты постараются ответить максимально быстро.
Помогла ли вам эта статья?
ДА НЕТlumpics.ru
Успешное воспроизведение аудио- и видеозаписей в презентации
Чтобы избежать проблем с воспроизведением звука и видео в презентациях PowerPoint, вы можете оптимизировать файлы мультимедиа для совместимости с другими устройствами. Список поддерживаемых типов файлов можно найти в статье Форматы звуковых и видеофайлов, поддерживаемые в PowerPoint.
Совет. При воспроизведении некоторых устаревших форматов видео в Office на компьютерах с операционной системой Windows RT могут возникнуть проблемы. На таких компьютерах мы рекомендуем использовать более новые форматы мультимедиа, такие как H.264 и AAC (Advanced Audio Coding).
Сообщение об ошибке: видеоролики, внедренные в Flash, больше не поддерживаются
Google недавно внес изменения, в которых она была прекращена инфраструктуры проигрывателя Flash, которую PowerPoint 2010 зависят от того, что нужно для воспроизведения видеороликов YouTube.
PowerPoint 2013 и более поздние версии основываются на инфраструктуре воспроизведения видео HTML5 (вместо Flash Player) и, следовательно, не зависят от наиболее частых возможностей.
Мы осведомлены о том, что в PowerPoint 2010 и изучаете, что мы можем сделать, но практически говоря, самый эффективный способ устранить эту проблему – это переход на более новую версию Office. Вы также можете использовать PowerPoint для веб-страниц, которые бесплатно и можно использовать с учетной записью Майкрософт (Hotmail, outlook.com, Live.com). Веб-приложение PowerPoint поддерживает вставку и воспроизведение видео с YouTube.
Если вы хотите всегда работать с самой последней версией Office, подпишитесь на Office 365. Щелкните, чтобы попробовать или приобрести подписку, а также сравнить подписку и единовременную покупку.
Когда вы будете готовы поделиться презентацией, сделайте следующее.
-
На вкладке Файл щелкните Сведения.
-
Если файлы мультимедиа в презентации представлены в формате, который может оказаться несовместимым при воспроизведении на другом устройстве, появится кнопка Оптимизация для совместимости. Если она не отображается, это означает, что проблем с совместимостью нет и вы можете делиться своей презентацией с другими пользователями.
-
Нажмите кнопку Оптимизация для совместимости*. PowerPoint оптимизирует все файлы мультимедиа, для которых это требуется.


* Внедренные субтитры и альтернативные звуковые дорожки будут удалены в процессе оптимизации.
Кнопка Оптимизация для совместимости позволяет просмотреть сводку решений возможных проблем с воспроизведением. В сводке также указано, сколько раз тот или иной мультимедийный материал встречается в презентации. Ниже представлены типичные сценарии, в которых могут возникнуть проблемы с воспроизведением содержимого.
-
Если презентация содержит ссылки на видео, в сводке Оптимизация для совместимости будет указано, что соответствующие файлы необходимо внедрить. Для продолжения щелкните Просмотр ссылок. В открывшемся диалоговом окне можно будет внедрить видеофайлы, выбрав команду Разорвать связь для каждого из них.
-
Если некоторые видеофайлы были вставлены с помощью более ранней версии PowerPoint, такой как PowerPoint 2007, необходимо обновить формат этих файлов мультимедиа, чтобы они воспроизводились. При обновлении формата соответствующие файлы будут автоматически преобразованы и внедрены. После обновления следует еще раз нажать кнопку Оптимизация для совместимости.
Чтобы обновить файлы мультимедиа более ранних версий (например, PowerPoint 2007) до версии PowerPoint 2010 или более поздней (и внедрить связанные файлы), на вкладке Файл выберите пункт Сведения и нажмите кнопку Преобразовать.
Если при вставке или воспроизведении файлов мультимедиа возникают проблемы, вероятно, не установлен нужный кодек. Например, вам могут прислать презентацию PowerPoint с мультимедийным содержимым, основанным на кодеке, который отсутствует на вашем компьютере. Эффективнее всего эта проблема решается создателями презентаций: перед отправкой файлов другим пользователям им рекомендуется выполнять оптимизацию для совместимости.
Если правильный кодек не установлен, при попытке вставить видеофайл может появиться такое сообщение об ошибке:
Для разрешения проблем со скоростью воспроизведения воспользуйтесь одним из указанных ниже способов.
-
Определите, какой кодек вам нужен для запуска мультимедиа. Прочитайте о том, что такое кодек и зачем он нужен? чтобы узнать, как это можно сделать с помощью проигрывателя Windows Media. Или установите стороннее средство, которое может проверять файл мультимедиа и определять, какой кодек требуется. Затем установите кодек, необходимый для запуска мультимедиа. Многие кодеки можно найти на веб-сайте FourCC.org .
Подробные сведения о кодеках можно найти в статье Кодирование звука и видео с помощью кодеков Windows Media.
-
Скачайте фильтр стороннего производителя для кодирования и декодирования файлов, например ffdshow или DivX, позволяющий кодировать и декодировать содержимое в различных форматах.
-
Если вы создали презентацию на компьютере с Windows, но ее нужно воспроизвести на Apple Macintosh, используйте формат файлов с расширением MP4.
Если слайд-шоу длиннее одной песни, вы можете добавить еще несколько. Если при этом возникнут проблемы с синхронизацией музыки со слайд-шоу, воспользуйтесь аудиоредактором стороннего производителя, таким как Audacity®, чтобы связать несколько песен и проигрывать их непрерывно во время слайд-шоу.
Все еще возникают проблемы?
Свяжитесь с нами или попросите сообщества найти нужные вопросы, пока не ответили на этот вопрос.
См. также
Советы по улучшению качества воспроизведения аудио- и видеофайлов и совместимости в PowerPoint
Форматы аудио- и видеофайлов, поддерживаемые в PowerPoint
Если у возникают проблемы со звуком и видео в PowerPoint 2007, попробуйте выполнить указанные ниже действия. Перед этим на всякий случай убедитесь в том, что ваш файл мультимедиа имеет формат, который поддерживается в PowerPoint.
Выберите проблему, чтобы узнать возможные решения.
-
Вы вставили несколько звуковых файлов друг на друга, но при двойном щелчке воспроизводится только верхний файл. Перетащите файлы так, чтобы они не накладывались друг на друга, и дважды щелкните каждый из них, чтобы воспроизвести его.
-
Не слышно музыку или звуки в презентации. Для воспроизведения музыки и звуковых файлов необходимы динамики и звуковая плата. Чтобы узнать, установлены ли они на вашем компьютере и какие параметры используется, проверьте параметры мультимедиа и звука на панели управления.
-
Формат звукового файла не поддерживается в Microsoft Office PowerPoint 2007 Несмотря на то что формат файла указан в списке совместимых, звук может воспроизводиться неправильно или не воспроизводиться вообще, если на компьютере не установлен кодек нужной версии или файл закодирован в формате, который не распознается вашей версией операционной системы Microsoft Windows. Кодирование — процесс преобразования данных в набор нулей и единиц. Установите нужный кодек или перекодируйте файл.
Попробуйте воспроизвести звук с помощью проигрывателя Windows Media, который встроен в Windows, чтобы определить, связана ли проблема со звуковым файлом или же с PowerPoint.
-
Вы отправили презентацию по электронной почте, а получатель говорит, что звук не воспроизводится Звуковые файлы связаны и не внедрены, а звуковые файлы должны отправляться вместе с презентацией. Скопируйте аудиофайлы в папку с презентацией, а затем с помощью функции упаковка для записи на компакт-диск обновите ссылки и упакуйте соответствующие файлы.
Чтобы определить, связан или вложен ли звуковой файл, а также узнать его расположение, откройте диалоговое окно Параметры звука. Выберите звуковой файл, а затем в разделе Работа со звуками на вкладке Параметры в группе Параметры звука щелкните кнопку вызова диалогового окна . В разделе Сведения рядом с пунктом Файл вы увидите либо надпись Содержится в презентации (это означает, что звуковой файл внедрен), либо путь к файлу (это означает, что он связан).
-
Вы получили презентацию по электронной почте, но звук в ней не воспроизводится. См. статью Невозможно открыть презентацию или связанный файл, присланный по электронной почте.
-
Вы предоставили доступ к презентации или скопировали ее на сетевой файловый сервер, и теперь звук не воспроизводится Ваши звуковые файлы связаны и не внедрены. Скопируйте аудиофайлы в папку с презентацией, а затем с помощью функции упаковки для компакт-диска обновите ссылки, упакуйте соответствующие файлы и скопируйте презентацию и все связанные файлы в папку на сетевом сервере.
Чтобы определить, связан или вложен ли звуковой файл, а также узнать его расположение, откройте диалоговое окно Параметры звука. Выберите звуковой файл, а затем в разделе Работа со звуками на вкладке Параметры в группе Параметры звука щелкните кнопку вызова диалогового окна . В разделе Сведения рядом с пунктом Файл вы увидите либо надпись Содержится в презентации (это означает, что звуковой файл внедрен), либо путь к файлу (это означает, что он связан).
-
Вы скопировали презентацию на компакт-диск, и теперь звуковой файл не воспроизводится на другом компьютере. Вы не использовали функцию «Подготовить для компакт-диска» или скопировали звуковые файлы на компакт-диск вручную. Скопируйте звуковые файлы в папку презентации, с помощью функции «Подготовить для компакт-диска» обновите связи, а затем снова скопируйте презентацию на компакт-диск.
-
Вы переместили звуковые файлы в новое место, и теперь они не воспроизводятся в презентации. Скопируйте звуковые файлы в папку презентации и обновите связи с помощью функции «Подготовить для компакт-диска» либо вручную путем удаления звуков и их повторного добавления. Функция «Подготовить для компакт-диска» также скопирует презентацию и все связанные файлы в папку.
Чтобы определить, связан или вложен ли звуковой файл, а также узнать его расположение, откройте диалоговое окно Параметры звука. Выберите звуковой файл, а затем в разделе Работа со звуками на вкладке Параметры в группе Параметры звука щелкните кнопку вызова диалогового окна . В разделе Сведения рядом с пунктом Файл вы увидите либо надпись Содержится в презентации (это означает, что звуковой файл внедрен), либо путь к файлу (это означает, что он связан).
Примечание: Если длина имени связанного звукового файла вместе с путем превышает 128 знаков, Office PowerPoint 2007 не может найти и воспроизвести его. Измените имя или сократите путь, скопировав файл в папку с презентацией. Затем обновите связи с помощью функции «Подготовить для компакт-диска» либо вручную путем удаления звуков и их повторного добавления.
-
Требуется открыть диалоговое окно «Параметры звука». Выберите звуковой файл, а затем в разделе Работа со звуками на вкладке Параметры в группе Параметры звука щелкните кнопку вызова диалогового окна .
-
Вы отправили презентацию по электронной почте, и получатель сообщает, что фильмы не воспроизводятся. Файлы фильмов всегда связаны с презентацией и не являются ее частью. Скопируйте файлы фильмов в папку с презентацией. Затем с помощью функции «Подготовить для компакт-диска» обновите связи и включите в пакет связанные файлы. Можно также обновить ссылки вручную. Для этого скопируйте файлы фильмов в папку с презентацией, а затем удалите фильмы из презентации и снова добавьте их.
-
Вы поделились презентацией или скопировали ее на файловый сервер в сети, и теперь фильмы не воспроизводятся. Файлы фильмов всегда связаны с презентацией и не являются ее частью. Скопируйте или переместите файлы фильмов в ту папку, где находится презентация, или на тот же файловый сервер в сети. Затем с помощью функции «Подготовить для компакт-диска» обновите связи и включите в пакет связанные файлы. Можно также обновить ссылки вручную. Для этого скопируйте файлы фильмов в папку с презентацией, а затем удалите фильмы из презентации и снова добавьте их.
-
Вы скопировали презентацию на компакт-диск, и теперь фильм не воспроизводится на другом компьютере. Скопируйте файлы фильмов в папку с презентацией. Затем с помощью функции «Подготовить для компакт-диска» обновите связи с файлами фильмов и еще раз скопируйте презентацию на компакт-диск.
-
Вы переместили файлы фильмов в другое место, и теперь при показе презентации фильмы не воспроизводятся. Файлы фильмов всегда связаны с презентацией и не являются ее частью. Скопируйте файлы фильмов в папку с презентацией. Затем с помощью функции «Подготовить для компакт-диска» обновите связи и включите в пакет связанные файлы. Можно также обновить ссылки вручную. Для этого скопируйте файлы фильмов в папку с презентацией, а затем удалите фильмы из презентации и снова добавьте их.
-
Невозможно найти и воспроизвести файл фильма. Если длина имени связанного файла фильма вместе с путем превышает 128 знаков, Microsoft Office PowerPoint 2007 не может найти и воспроизвести его. Переместите или скопируйте файл фильма в папку, где находится презентация, а затем удалите фильм и снова добавьте его, чтобы обновить связь (сведения о пути).
-
Вы добавили несколько фильмов или звуков, но воспроизводится только первый из них. Перетащите значки фильмов или звуков так, чтобы они не перекрывались, и попытайтесь воспроизвести их снова.
-
Формат файла видео не поддерживается в Office PowerPoint 2007. Попытайтесь воспроизвести фильм вне приложения Office PowerPoint 2007 с помощью проигрывателя Microsoft Windows Media, который является частью операционной системы Microsoft Windows. Чтобы открыть и воспроизвести файл фильма, запустите проигрыватель Windows Media и воспользуйтесь меню Файл (увидеть меню Файл можно, увеличив размер окна до максимального). Если воспроизвести фильм не удастся, проигрыватель Windows Media выдаст на экран подробное сообщение об ошибке, а также ссылку на страницу справки, что поможет вам устранить возникшую неполадку.
Если фильм воспроизводится в проигрывателе Windows Media, его можно добавить в презентацию в виде клипа мультимедиа, сделав следующее:
-
На вкладке Вставка в группе Текст нажмите кнопку Объект.
-
В списке Тип объекта выберите пункт Создать из файла и введите имя файла фильма или нажмите кнопку Обзор.
Примечание: Фильму, который воспроизводится в Office PowerPoint 2007 с помощью проигрывателя Windows Media, невозможно назначить специальные параметры анимации и времени показа. Он будет воспроизводиться по нажатию кнопки в проигрывателе Windows Media.
Если Office PowerPoint 2007 не воспроизводить файл фильма в Office PowerPoint 2007 или в проигрывателе Windows Media, попробуйте создать гиперссылку или управляющая кнопка на слайде и создать ссылку на программу, позволяющую воспроизводить файл фильма.
-
-
Файл фильма указан как совместимый с PowerPoint, но фильм по-прежнему воспроизводится неправильно. (Просмотрите список форматов файлов, совместимых с PowerPoint.) Несмотря на то, что файл фильма может иметь то же расширение, что и в списке совместимых, он может воспроизводиться неправильно, если нужная версия кодек не установлена или если файл не был закодирован в формате, который распознается вашей версией Microsoft Windows. Кодирование — процесс преобразования данных в набор нулей и единиц. Установите нужный кодек или повторно Запишите файл.
-
В фильме есть подписи или субтитры. Office PowerPoint 2007 не воспроизводит фильмы с подписями и субтитрами. Чтобы устранить эту проблему, попробуйте создать гиперссылку на фильм.
-
Фильм воспроизводится в виде белого прямоугольника. Длина имени связанного файла фильма вместе с путем превышает 128 знаков, и поэтому Office PowerPoint 2007 не может найти и воспроизвести его. Переместите или скопируйте файл фильма в папку, где находится презентация, а затем удалите фильм и снова добавьте его, чтобы обновить связь (сведения о пути).
-
Фильм воспроизводится в виде черного прямоугольника. Это часто указывает на проблемы совместимости с аппаратным ускорением. Попробуйте отключить параметр «Аппаратное ускорение» на панели управления.
При использовании двух (или нескольких) мониторов убедитесь в том, что для них на панели управления установлено одинаковое разрешение экрана, или попробуйте уменьшить его для обоих мониторов.
support.office.com
InfoConnector.ru
Современный компьютер, это не только вычислительная машина для решения сложных задач, но и цифровой центр развлечений. Игрушки, музыка, фильмы, социальные сети и ещё много-много разных интересных штук, без которых мы уже не мыслим наш домашний компьютер.
Ну и, конечно же, становится обидно, когда одну из развлекательных функций, в силу каких-то причин, компьютер выполнять отказывается.
Для начала давайте разберемся с причинами, по которым видеофайл не воспроизводится, а уже затем перейдем к решению этой проблемы.
Почему не воспроизводится видеофайл?
Вы, наверное, уже замечали, что у видеофайлов встречаются разные расширения: avi, mpg, mkv, flv и т.д. и т.п. Так же есть ещё одна примечательная особенность мультимедийных файлов – их размер порой совсем не говорит о качестве картинки. Так, например, размер видеофайлов с фотоаппарата занимает намного больше места на жёстком диске, чем видеофайлы скаченные с интернета, хотя и продолжительность их гораздо меньше.
Причина этих отличий в том, что видеофайлы подвергаются сжатию, наподобие тому, как это осуществляется при архивировании файлов. Понятно, что чем меньше файл, тем лучше он сжат. Так, например, из видеоролика снятого на фотоаппарат и занимающего один гигабайт места на диске, используя различные алгоритмы сжатия можно получить файл размером в десятки раз меньше исходного, при этом качество картинки практически не пострадает.
Так же следует заметить, что в отличие от архивирования файлов, при сжатии видео страдает качество картинки.
Алгоритм сжатия видеофайлов постоянного совершенствуется, появляются новые решения, вследствие чего уменьшаются размеры и качество мультимедийных материалов.
Теперь, обладая этими знаниями, мы можем ответить на наш вопрос — видеофайл не воспроизводится по той причине, что медиаплеер просто не знает алгоритма его распаковки.
Как заставить плеер проиграть видеофайл
В предыдущей главе мы узнали, что для того чтобы видеофайл был воспроизведен на компьютере, плеер должен знать алгоритм распаковки или если говорить правильнее – алгоритм кодирования видеопотока. И тут возникает вопрос: откуда плеер берет эти самые алгоритмы копирования? Все просто, в операционной системе windows существует специальное хранилище для этих кодировщиков. Плеер, открывая видеофайл, узнает тип кодировщика, которым упакован файл, затем ищет его в хранилище, и если находит, начинает воспроизведение файла. А если не находит, то показывает примерно такие окна:
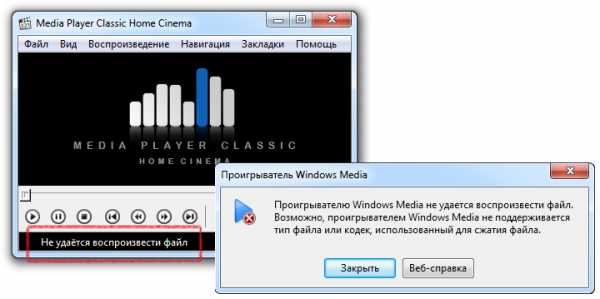
Кстати, список поддерживаемых видео кодеков можно посмотреть так:
Для Windows XP
Пуск > Панель управления > Система и безопасность > Диспетчер устройств. Затем найдите пункт «Звуковые, игровые, видеоустройства», откройте его и вы увидите вкладки «Аудио кодеки», «Видео кодеки».
Для Windows 7 и Vista.
Выбираем Пуск > Все программы > Стандартные > Служебные > Сведения о системе. Появится вот такое окно:
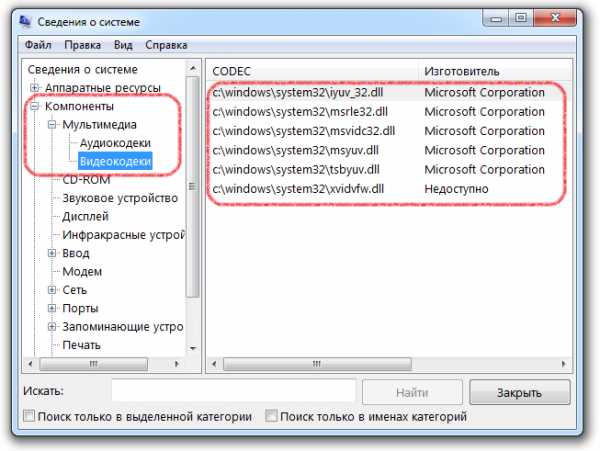
Выбираем Компоненты > Мультимедиа. Раскрываем список и смотрим установленные на нашем компьютере видео кодеки.
Ну и теперь главное — Для того чтобы на компьютере проигрывались видеоролики необходимо установить специальные кодеки.
Установка видеокодеков.
Расскажу только о двух основных способах установки видеокодеков на наш домашний компьютер.
Способ 1 – набор кодеков K-Lite Codec Pack
K-Lite Codec Pack – универсальный набор кодеков, утилит и всякой всячины на все случаи жизни. Для того чтобы ваш видеофайл все-таки воспроизвелся, вам достаточно скачать этот набор кодеков и установить его на компьютер.
Скачать его можно здесь: официальный сайт K-Lite Codec Pack
Существует несколько версий K-Lite Codec Pack: Basic, Standard, Full, Mega.
Я всегда устанавливаю версию K-Lite Codec Pack Standard, т.к. в ней присутствует плеер «Media Player Classic Home Cinema», который мне наиболее симпатичен. Если вы сомневаетесь, какую версию выбрать вам, выбирайте – Standard, не ошибетесь.
Способ 2. Видеоплеер со встроенным кодеком.
На сегодня большинство программ для воспроизведения видео файлов, снабжены встроенными (вшитыми) кодеками. Эти программы являются самодостаточными и не требуют установку каких-либо других утилит. Несмотря на это, многие из них не лишены недостатков, таких как притормаживание, помехи при воспроизведении файлов, рассинхрон звука и видео и т.п.
Приведу названия таких программ, дабы вам легче было их искать:
GOM Player, KM Player, Media Player Classic — Home Cinema, SMPlayer, VLC
Обязательно скачивайте только с официальных сайтов, иначе рискуете наткнуться на вирус.
Надеюсь, я помог вам решить проблему с воспроизведением видеофайлов. Удачи!
www.infoconnector.ru
Как убрать ошибку «Этот аудио формат не поддерживается
Я всегда считал MX Player лучшим видеоплеером и долгое время им пользовался, пока однажды не столкнулся с ошибкой: «Этот аудио формат (AC3) не поддерживается». Тогда я почему-то не стал разбираться в чем причина и просто перешел на VLC. Вскоре я вернулся к MX Player, так как сильно привык к его простоте и удобству. Кроме того, оказалось, что нужно потратить всего 5 минут, чтобы решить проблему с проигрыванием звука.
Дело в том, что начиная с версии 1.7.33, видеопроигрыватель лишился поддержки аудио кодеков AC3, MLP, DTS и Dolby. Если я правильно понял, то у разработчиков возникли проблемы с лицензией на эти форматы. Но благодаря возможности устанавливать сторонние кодеки, пользователи могут самостоятельно вернуть недостающие аудиодорожки в MX Player.
Возвращаем поддержку AC3 в MX Player: инструкция
Итак, сначала нужно узнать, какой кодек подходит для вашего устройства. Для этого нажмите на кнопку «Опции» (3 точки в правом верхнем углу), откройте «Настройки» и в меню выберите «Декодер».
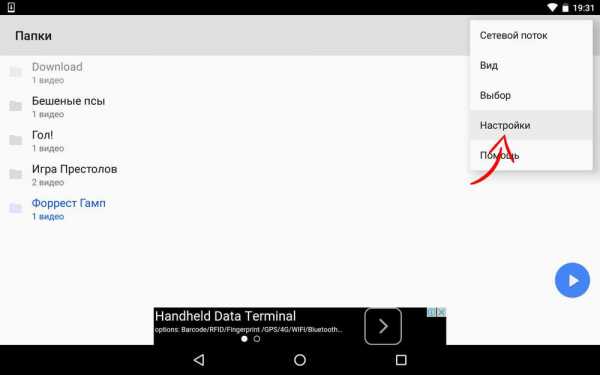
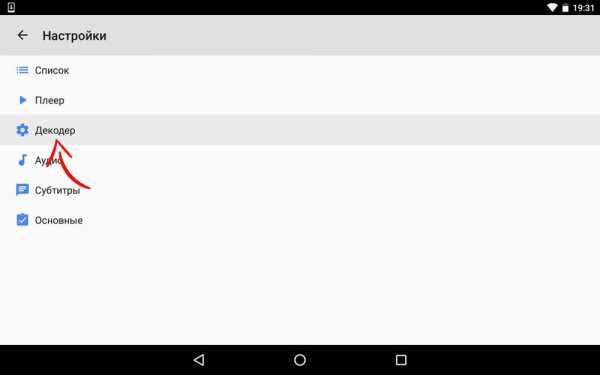
Спуститесь вниз к пункту «Пользовательский кодек».
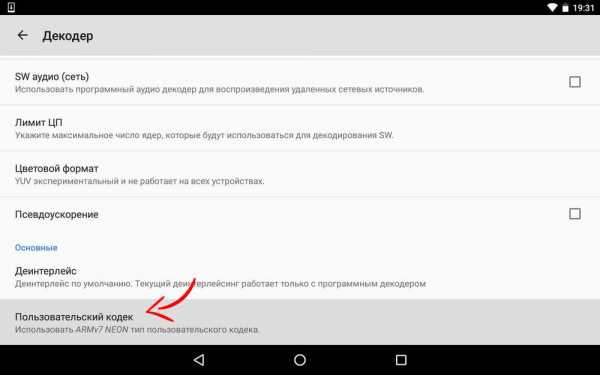
Например, для моего планшета подходит ARMv7 NEON , его мне и нужно будет скачать.
Популярные пользовательские кодеки размещены на соответствующей странице известного зарубежного форума для гиков XDA-Developers: https://forum.xda-developers.com/devdb/project/?id=19112#downloads . Перейдите по ссылке, выберите нужный и на открывшейся странице нажмите на кнопку «Direct Download».
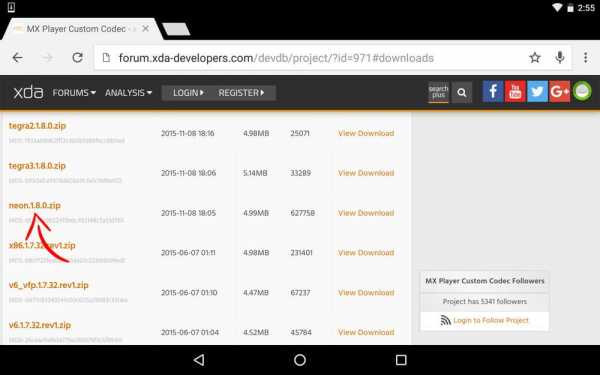
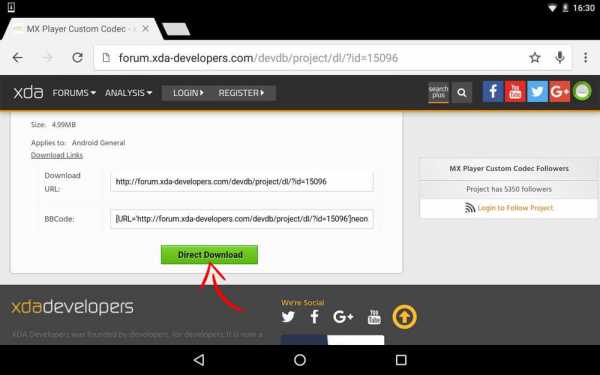
Не разархивируйте скачанный ZIP-архив. Просто поместите его в любую папку Android.
Затем откройте MX Player и приложение сообщит вам, что новый кодек най
osblog.ru
 Выберите «Дополнительные параметры»
Выберите «Дополнительные параметры»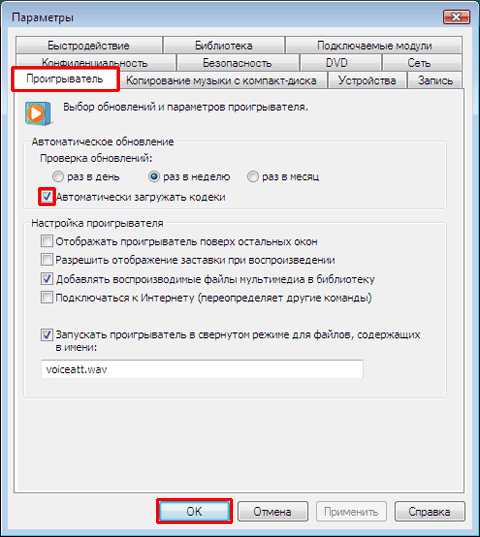 Поставьте галочку в пункте «Автоматически загружать кодеки»
Поставьте галочку в пункте «Автоматически загружать кодеки»