15100 код ошибки – Как исправить ошибку Windows Update 15100
Как исправить ошибку Windows Update 15100
Шаг 1: Восстановить записи реестра, связанные с ошибкой 15100 |
Редактирование реестра Windows вручную с целью удаления содержащих ошибки ключей Ошибка 15100 не рекомендуется, если вы не являетесь специалистом по обслуживанию ПК. Ошибки, допущенные при редактировании реестра, могут привести к неработоспособности вашего ПК и нанести непоправимый ущерб вашей операционной системе. На самом деле, даже одна запятая, поставленная не в том месте, может воспрепятствовать загрузке компьютера! В связи с подобным риском мы настоятельно рекомендуем использовать надежные инструменты очистки реестра, такие как WinThruster [Загрузить] (разработанный Microsoft Gold Certified Partner), чтобы просканировать и исправить любые проблемы, связанные с Ошибка 15100. Используя очистку реестра [Загрузить], вы сможете автоматизировать процесс поиска поврежденных записей реестра, ссылок на отсутствующие файлы (например, вызывающих ошибку %%error_name%%) и нерабочих ссылок внутри реестра. Перед каждым сканированием автоматически создается резервная копия, позволяющая отменить любые изменения одним кликом и защищающая вас от возможного повреждения компьютера. Самое приятное, что устранение ошибок реестра [Загрузить] может резко повысить скорость и производительность системы. Предупреждение: Если вы не являетесь опытным пользователем ПК, мы НЕ рекомендуем редактирование реестра Windows вручную. Некорректное использование Редактора реестра может привести к серьезным проблемам и потребовать переустановки Windows. Мы не гарантируем, что неполадки, являющиеся результатом неправильного использования Редактора реестра, могут быть устранены. Вы пользуетесь Редактором реестра на свой страх и риск. Перед тем, как вручную восстанавливать реестр Windows, необходимо создать резервную копию, экспортировав часть реестра, связанную с Ошибка 15100 (например, Windows Update):
Следующие шаги при ручном редактировании реестра не будут описаны в данной статье, так как с большой вероятностью могут привести к повреждению вашей системы. Если вы хотите получить больше информации о редактировании реестра вручную, пожалуйста, ознакомьтесь со ссылками ниже. Мы не несем никакой ответственности за результаты действий, совершенных по инструкции, приведенной ниже — вы выполняете эти задачи на свой страх и риск. Windows XP Windows 7 Windows Vista |
Шаг 2: Проведите полное сканирование вашего компьютера на вредоносное ПО |
Есть вероятность, что ошибка 15100 может быть связана с заражением вашего компьютера вредоносным ПО. Эти вредоносные злоумышленники могут повредить или даже удалить файлы, связанные с Ошибки во время выполнения. Кроме того, существует возможность, что ошибка 15100 связана с компонентом самой вредоносной программы. Совет: Если у вас еще не установлены средства для защиты от вредоносного ПО, мы настоятельно рекомендуем использовать Emsisoft Anti-Malware (скачать). В отличие от других защитных программ, данная программа предлагает гарантию удаления вредоносного ПО. |
Шаг 3: Очистить систему от мусора (временных файлов и папок) с помощью очистки диска (cleanmgr) |
Со временем ваш компьютер накапливает ненужные файлы в связи с обычным интернет-серфингом и повседневным использованием компьютера. Если такие ненужные файлы иногда не удалять, они могут привести к снижению быстродействия Windows Update или к ошибке 15100, возможно вследствие конфликтов файлов или перегрузки жесткого диска. Удаление таких временных файлов при помощи утилиты Очистка диска может не только устранить ошибку 15100, но и существенно повысить быстродействие вашего компьютера. Совет: Хотя утилита Очистки диска является прекрасным встроенным инструментом, она удаляет не все временные файлы с вашего компьютера. Другие часто используемые программы, такие как Microsoft Office, Firefox, Chrome, Live Messenger, а также сотни других программ не поддаются очистке при помощи программы Очистка диска (включая некоторые программы Microsoft Corporation). Из-за недостатков утилиты Windows Очистка диска (cleanmgr) мы настоятельно рекомендуем использовать специализированное программное обеспечение очистки жесткого диска / защиты конфиденциальности, например WinSweeper [Загрузить] (разработано Microsoft Gold Partner), для очистки всего компьютера. Запуск WinSweeper [Загрузить] раз в день (при помощи автоматического сканирования) гарантирует, что ваш компьютер всегда будет чист, будет работает быстро и без ошибок %%error_name%%, связанных с временными файлами. Как запустить Очистку диска (cleanmgr) (Windows XP, Vista, 7, 8 и 10):
|
Шаг 4: Обновите драйверы устройств на вашем компьютере |
Ошибки 15100 могут быть связаны с повреждением или устареванием драйверов устройств. Драйверы с легкостью могут работать сегодня и перестать работать завтра по целому ряду причин. Хорошая новость состоит в том, что чаще всего вы можете обновить драйверы устройства, чтобы устранить проблему с Ошибка 15100. В связи с временными затратами и общей сложностью обновления драйверов мы настоятельно рекомендуем использовать утилиту обновления драйверов, например DriverDoc (разработана Microsoft Gold Partner), для автоматизации этого процесса. |
Шаг 5: Используйте Восстановление системы Windows, чтобы «Отменить» последние изменения в системе |
Восстановление системы Windows позволяет вашему компьютеру «отправиться в прошлое», чтобы исправить проблемы Ошибка 15100. Восстановление системы может вернуть системные файлы и программы на вашем компьютере к тому времени, когда все работало нормально. Это потенциально может помочь вам избежать головной боли от устранения ошибок, связанных с 15100. Пожалуйста, учтите: использование восстановления системы не повлияет на ваши документы, изображения или другие данные. Чтобы использовать Восстановление системы (Windows XP, Vista, 7, 8 и 10):
|
Шаг 6: Удалите и установите заново программу Windows Update, связанную с Ошибка 15100 |
Инструкции для Windows 7 и Windows Vista:
Инструкции для Windows XP:
Инструкции для Windows 8:
После того, как вы успешно удалили программу, связанную с Ошибка 15100 (например, Windows Update), заново установите данную программу, следуя инструкции Microsoft Corporation. Совет: Если вы абсолютно уверены, что ошибка 15100 связана с определенной программой Microsoft Corporation, удаление и повторная установка программы, связанной с Ошибка 15100 с большой вероятностью решит вашу проблему. |
Шаг 7: Запустите проверку системных файлов Windows («sfc /scannow») |
Проверка системных файлов представляет собой удобный инструмент, включаемый в состав Windows, который позволяет просканировать и восстановить поврежденные системные файлы Windows (включая те, которые имеют отношение к Ошибка 15100). Чтобы запустить проверку системных файлов (Windows XP, Vista, 7, 8 и 10):
|
Шаг 8: Установите все доступные обновления Windows |
Microsoft постоянно обновляет и улучшает системные файлы Windows, связанные с Ошибка 15100. Иногда для решения проблемы Ошибки во время выполнения нужно просто напросто обновить Windows при помощи последнего пакета обновлений или другого патча, которые Microsoft выпускает на постоянной основе. Чтобы проверить наличие обновлений Windows (Windows XP, Vista, 7, 8 и 10):
|
Шаг 9: Произведите чистую установку Windows |
| Предупреждение: Мы должны подчеркнуть, что переустановка Windows займет очень много времени и является слишком сложной задачей, чтобы решить проблемы Ошибка 15100. Во избежание потери данных вы должны быть уверены, что вы создали резервные копии всех важных документов, изображений, программ установки программного обеспечения и других персональных данных перед началом процесса. Если вы сейчас е создаете резервные копии данных, вам стоит немедленно заняться этим (скачать рекомендованное решение для резервного копирования), чтобы защитить себя от безвозвратной потери данных. Пожалуйста, учтите: Если проблема 15100 не устранена после чистой установки Windows, это означает, что проблема Ошибки во время выполнения ОБЯЗАТЕЛЬНО связана с аппаратным обеспечением. В таком случае, вам, вероятно, придется заменить соответствующее оборудование, вызывающее ошибку 15100. |
www.solvusoft.com
Что скрывает служба CDPUserSvc в Windows 10
Продвинутые пользователи Windows часто обращают внимание на службу CDPUserSvc. Подозрение вызывает её название, которое может меняться за счёт добавления пяти случайно сгенерированных символов, например, «CDPUserSvc_30ebf». Так же многих настораживает отсутствие описания этой службы. Вместо него в диспетчере содержится ошибка «Error Code: 15100».
Разберемся с названием службы. Это частичная аббревиатура, которая расшифровывается как Connected Devices Platform User Service или по русски — служба платформы подключенных пользовательских устройств. Пусть перевод Вас не смущает, на деле название не совпадает с реальным назначением. В некоторых версиях Windows служба запускается при старте системы, а в некоторых — только когда пользователь, приложение или сервис требуют этого от системы. Кроме этого, есть следующая информация:
- Исполняемый файл:
- Ключ системного реестра:
HKEY_LOCAL_MACHINE\SYSTEM\CurrentControlSet\Services\CDPUserSvc. - Запуск осуществляется через:
%SystemRoot%\system32\svchost.exe -k UnistackSvcGroup.
Теперь о том, почему в описании ошибка «Failed to Read Description. Error Code: 15100». Официального ответа на этот вопрос от Microsoft нет, но есть мнение что они просто не захотели честно разглашать назначение службы. Как Вы понимаете, это не с проста.
Что же делает служба CDPUserSvc
Название службы меняется и имеет вид CDPUserSvc_xxxxx. Обычно так ведут себя вредоносные программы, но Microsoft сообщает что это всё же системный процесс. При этом разъяснений по поводу назначения не дают. Для чего же системному процессу изменять название? Скорее всего это мера для предотвращения автоматического завершения и удаления службы из системы.
Изучив детально процесс, можно выяснить что он получает доступ к пользовательским данным и ведёт обмен информацией в зашифрованном виде с серверами Microsoft. Что это за информация выяснить не удалось, но возможно, это персональные данные пользователя Windows. И вот с какими службами взаимодействует CDPUserSvc:
- OneSyncSvc — синхронизирует почту, контакты, календарь и другие пользовательские данные.
- PimIndexMaintenanceSvc — индексирует поиск по контактам на мобильных устройствах.
- UnistoreSvc — отвечает за хранение пользовательских данных, таких как контакты, календари, сообщения.
- UserDataSvc — предоставляет приложениям доступ к структурированным данным пользователя.
Другими словами, Connected Devices Platform User Service имеет доступ к любым пользовательским данным, обменивается какой-то информацией с серверами и никак не влияет на работу операционной системы и приложений.
Отключаем CDPUserSvc
Чтобы отключить CDPUserSvc сначала узнаём точное название службы. Нажимаем кнопку «Пуск» и в строке поиска вводим «services.msc». Клик по Enter и откроется окно в котором ищем CDPUserSvc_xxxxx, где xxxxx — 5 сгенерированных случайным образом символов. Эти символы потребуются при вводе команд удаления.
Команды удаления пишем в консоль Windows. Запустить её необходимо от имени администратора, иначе попытка удаления приведёт к ошибке «Отказано в доступе». Поэтому заходим в системный каталог %SystemRoot%\system32\ и ищем «cmd.exe». Для запуска с полными правами вызываем контекстное меню и выбираем команду «Запуск от имени администратора». Вводим команды отключения и удаления. Кроме самой службы CDPUserSvc так же приходится отключать связанные с ней процессы, иначе после перезагрузки можем получить синий экран. Операционная система при этом запустит восстановление и ничего не удалится.
sc delete DiagTrack sc delete dmwappushservice sc delete WerSvc sc delete CDPUserSvc sc delete CDPUserSvc_xxxxx sc delete OneSyncSvc sc delete OneSyncSvc_xxxxx sc delete MessagingService sc delete MessagingService_xxxxx
Перезагрузите компьютер, после чего в редакторе реестра найдите ветку HKEY_LOCAL_MACHINE\SYSTEM\CurrentControlSet\Services и удалите в ней следующие ключи:
PimIndexMaintenanceSvc PimIndexMaintenanceSvc_xxxxx UserDataSvc UserDataSvc_xxxxx UnistoreSvc UnistoreSvc_xxxxx
В комментариях Евгений выложил готовый скрипт для автоматического удаления службы. Скачать его можно по этой ссылке.
realadmin.ru
Прекращена работа службы CDPUserSvc в Windows 10. Что делать?
После установки ноябрьских обновлений безопасности на Windows 10 / Windows Server 2016, от пользователей стали поступать жалобы на проблемы с постоянными падениями службы CDPUserSvc. В этой статье мы разберемся с тем, что такое служба CDPUserSvc, почему она периодически прекращает работу, как исправить эту проблему и можно ли отключить службу CDPUserSvc в Windows 10.
Служба CDPUserSvc впервые появилась в Windows 10 и с самого начала она вызывает у пользователей множество вопросов и создает ряд проблем.
Ошибка Прекращена работа программы CDPUserSvc_xxxxx
Относительно недавно некоторые пользователи Windows 10 / Windows Server 2016 стали жаловаться, что при загрузке, выключении Windows 10 или даже каждые несколько минут появляется ошибка:
CDPUserSvc_xxxxx has stopped working. A problem caused the program to stop working correctly. Close the Program
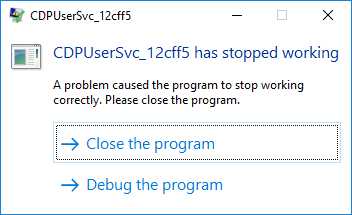
Прекращена работа программы CDPUserSvc_xxxxx. Возникшая проблема привела к прекращению работы программы. Закройте эту программу.
В журнале приложений при этом постоянно фиксируются ошибки вида:
Faulting application name: svchost.exe_CDPUserSvc_2ce84fe, version: 10.0.14393.0, time stamp: 0x57899b1c
Faulting module name: cdp.dll, version: 10.0.14393.1715, time stamp: 0x59b0d38c
Exception code: 0xc0000005
Fault offset: 0x0000000000193cf5
Faulting process id: 0x4484
Faulting application start time: 0x01d35ebff3f9a7f5
Faulting application path: C:\WINDOWS\system32\svchost.exe
Faulting module path: c:\windows\system32\cdp.dll
Report Id: f7159168-5104-440e-34c1-6b42ed6649ee
Faulting package full name:
Faulting package-relative application ID:
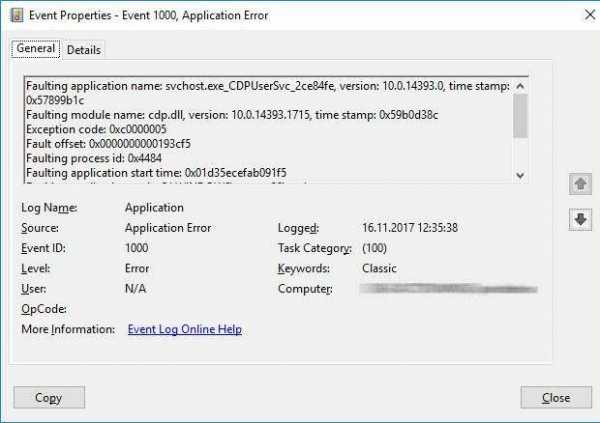
На компьютерах с Windows 10 эта ошибка стала появляться у некоторых пользователей после установки обновления Anniversary Update (1607). В этом случае стоит попробовать запустить службу CDPUserSvc в изолированном процессе, либо же совсем ее отключить (об этом ниже).
В большинстве же случаев этот баг вызван ноябрьским обновлением KB4048953 для Windows Server 2016 и Windows 10.
Если данное обновление у вас присутствует, чтобы избавится от данной проблемы, достаточно корректно удалить обновление KB4048953 (wusa.exe /uninstall /kb:4048953), либо дождаться выхода декабрьского пакета накопительных обновлений, в котором баг обещали пофиксить.
Зачем нужна служба CDPUserSvc?
Служба CDPUserSvc (Connected Devices Platform User Service / служба платформы подключенных пользовательских устройств). Само имя службы является динамическим и состоит из строки CDPUserSvc_ и 5 случайно сгенерированных символов (в моем примере это CDPUserSvc_6b511).
В различных билдах Windows 10 служба CDPUserSvc имеет разный тип запуска
- В Windows 10 1507 – ручной тип запуска
- 1511 – служба отключена
- 1607, 1703, 1709 – тип запуска Автоматический
Служба запускается в рамках процесса svchost: svchost.exe -k UnistackSvcGroup
Исполняемый файл: %WinDir%\System32\CDPSvc.dll
Что интересно, если открыть консоль со списком служб (Services.msc) задач и найти службу CDPUserSvc, то можно обнаружить что в ее описании содержится текст:
“Не удается прочитать описание. Код ошибки: 15100»
“Failed to Read Description. Error Code: 15100”
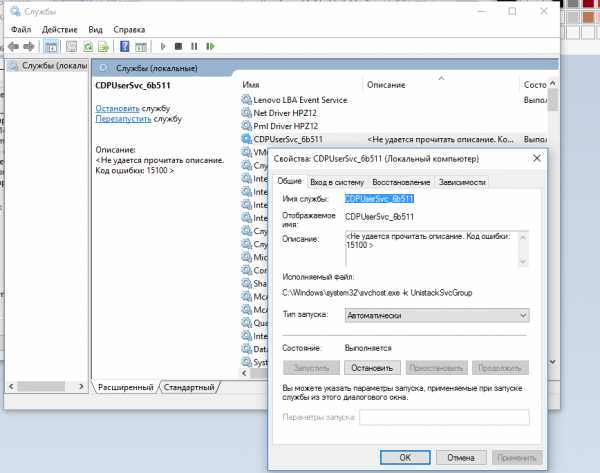
Почему это происходит – не понятно.
Официальной информации о данной службе от Microsoft мне найти не удалось. Если произвести анализ соединений службы CDPUserSvc, можно обнаружить, что данная служба периодически подключается к серверам Microsoft и OneDrive и отправляет какие-то данные по HTTPS. Посмотрим, как выглядит процессы, запускаемые в группе UnistackSvcGroup. Для этого в Process Explorer откроем свойства процесса svchost.exe и посмотрим его свойства.
В рамках этого процесса запущены пять служб (обратите внимание, что все они в имени содержат одинаковый с CDPUserSvc пятизначный идентификатор:
- CDPUserSvc_6b511 – наш клиент
- OneSyncSvc_6b511 — отвечает за синхронизацию почты, контактов, календаря и других данных пользователя
- PimIndexMaintenanceSvc_6b511 – служба индексации контактов для быстрого поиска
- UnistoreSvc_6b511 – хранит структурированные данные пользователя (контакты, календаря, почту)
- UserDataSvc_6b511 – обеспечивает доступ к структурированным данным пользователя
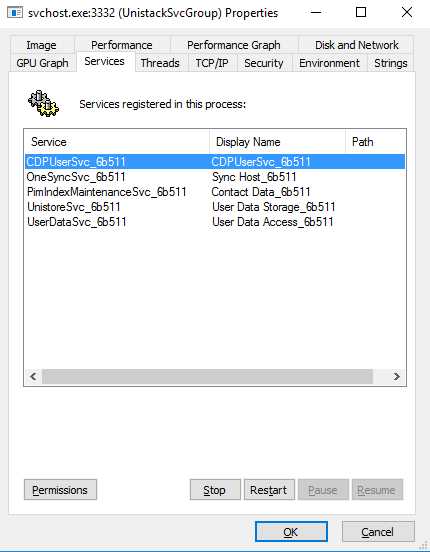
Судя по всему, служба CDPUserSvc также отвечает за синхронизацию данных пользователя с серверами MSFT (телеметрия? А оно вам надо?). Поэтому службу CDPUserSvc можно без особого ущерба для ОС отключить (если, конечно вы не пользуетесь нативными контактами, почтой и календарем Windows 10).
Изоляция процесса CDPUserSvc
Еще одним решением, которое должно исправить проблему постоянного падения службы CDPUserSvc_xxxxx, является ее запуск в изолированным режиме. Для этого в командной строке с правами администратора, выполните команду:
sc config cdpusersvc type= own
Сервис CDPuserSvc после этого должен начать запускаться в собственном процессе svchost.exe. Проверьте, исчезнет ли после этого проблема падения службы CDPuserSvc. Если нет – попробуйте отключить ее.
Как отключить службу CDPUserSvc
Если в консоли управления службами (services.msc) попробовать вручную остановить службу CDPUserSvc_6b511 и перевести ее в состояние Отключена, через какое-то время она включится опять (с другим именем).
Примечание. Что интересно, если удалить данную службу из реестра, через некоторое время она опять появится, но уже с другим именем. Т.е. система пытается предотвратить удаление этой службы (Microsoft похоже применяет лучшие практики вирусописателей 🙂 ).
Запретить запуск службы можно через реестр, для чего в ветке реестра HKEY_LOCAL_MACHINE\SYSTEM\CurrentControlSet\Services\CDPUserSvc нужно изменить значение параметра Start с 2 (Автоматический запуск) на 4 (Отключена).
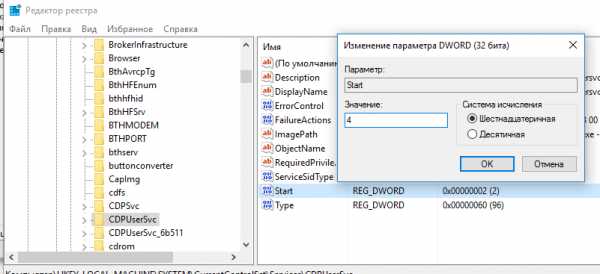
Или выполнить команды:
sc config CDPUserSvc start= disabled
reg add "HKLM\SYSTEM\CurrentControlSet\Services\CDPUserSvc /v "Start" /t REG_DWORD /d "4" /f
winitpro.ru
Отключаем службу CDPUserSvc в Windows 10
Продвинутые пользователи Windows часто обращают внимание на службу CDPUserSvc. Подозрение вызывает её название, которое может меняться за счёт добавления пяти случайно сгенерированных символов, например, «CDPUserSvc_30ebf». Так же многих настораживает отсутствие описания этой службы. Вместо него в диспетчере содержится ошибка «Error Code: 15100».
Разберемся с названием службы. Это частичная аббревиатура, которая расшифровывается как Connected Devices Platform User Service или по русски — служба платформы подключенных пользовательских устройств. Пусть перевод Вас не смущает, на деле название не совпадает с реальным назначением. В некоторых версиях Windows служба запускается при старте системы, а в некоторых — только когда пользователь, приложение или сервис требуют этого от системы. Кроме этого, есть следующая информация:
- Исполняемый файл:
%SystemRoot%\System32\CDPSvc.dll. - Ключ системного реестра:
HKEY_LOCAL_MACHINE\SYSTEM\CurrentControlSet\Services\CDPUserSvc. - Запуск осуществляется через:
%SystemRoot%\system32\svchost.exe -k UnistackSvcGroup.
Теперь о том, почему в описании ошибка «Failed to Read Description. Error Code: 15100». Официального ответа на этот вопрос от Microsoft нет, но есть мнение что они просто не захотели честно разглашать назначение службы. Как Вы понимаете, это не с проста.
Что же делает служба CDPUserSvc
Название службы меняется и имеет вид CDPUserSvc_xxxxx. Обычно так ведут себя вредоносные программы, но Microsoft сообщает что это всё же системный процесс. При этом разъяснений по поводу назначения не дают. Для чего же системному процессу изменять название? Скорее всего это мера для предотвращения автоматического завершения и удаления службы из системы.
Изучив детально процесс, можно выяснить что он получает доступ к пользовательским данным и ведёт обмен информацией в зашифрованном виде с серверами Microsoft. Что это за информация выяснить не удалось, но возможно, это персональные данные пользователя Windows. И вот с какими службами взаимодействует CDPUserSvc:
- OneSyncSvc — синхронизирует почту, контакты, календарь и другие пользовательские данные.
- PimIndexMaintenanceSvc — индексирует поиск по контактам на мобильных устройствах.
- UnistoreSvc — отвечает за хранение пользовательских данных, таких как контакты, календари, сообщения.
- UserDataSvc — предоставляет приложениям доступ к структурированным данным пользователя.
Другими словами, Connected Devices Platform User Service имеет доступ к любым пользовательским данным, обменивается какой-то информацией с серверами и никак не влияет на работу операционной системы и приложений.
Отключаем CDPUserSvc
Никакой ответственности за данные действия я не несу! Вы все делаете на свой страх и риск!
Чтобы отключить CDPUserSvc сначала узнаём точное название службы. Нажимаем кнопку «Пуск» и в строке поиска вводим «services.msc». Клик по Enter и откроется окно в котором ищем CDPUserSvc_xxxxx, где xxxxx — 5 сгенерированных случайным образом символов. Эти символы потребуются при вводе команд удаления.
Команды удаления пишем в консоль Windows. Запустить её необходимо от имени администратора, иначе попытка удаления приведёт к ошибке «
Отказано в доступе». Поэтому заходим в системный каталог %SystemRoot%\system32\ (C:\Windows\system32\) и ищем «cmd.exe». Для запуска с полными правами вызываем контекстное меню и выбираем команду «Запуск от имени администратора». Вводим команды отключения и удаления. Кроме самой службы CDPUserSvc так же приходится отключать связанные с ней процессы, иначе после перезагрузки можем получить синий экран. Операционная система при этом запустит восстановление и ничего не удалится.sc delete DiagTrack sc delete dmwappushservice sc delete WerSvc sc delete CDPUserSvc sc delete CDPUserSvc_xxxxx sc delete OneSyncSvc sc delete OneSyncSvc_xxxxx sc delete MessagingService sc delete MessagingService_xxxxx
Перезагрузите компьютер, после чего в редакторе реестра найдите ветку HKEY_LOCAL_MACHINE\SYSTEM\CurrentControlSet\Services и удалите в ней следующие ключи:
PimIndexMaintenanceSvc PimIndexMaintenanceSvc_xxxxx UserDataSvc UserDataSvc_xxxxx UnistoreSvc UnistoreSvc_xxxxx
Внимание! Слышал о том что у некоторых после удаления службы Windows уходит в синий экран. Прошу Вас перед проделыванием данной операции создавать резервную точку восстановления!
Никакой ответственности за данные действия я не несу! Вы все делаете на свой страх и риск!
Поделиться ссылкой:
sysadmin-note.ru
CDPUserSvc завершена из-за ошибки, что делать с этой службой?
Всем привет Windows 10 таит в себе много тайн и вот одна из них это служба CDPUserSvc, я постараюсь рассказать что это за таинственная служба и почему какие-то ошибки в ней возникают…
Еще интересно то, что служба имеет необычное название, в которое входит сама служба CDPUserSvc, потом идет нижний пробел, а потом какой-то набор символов хаотичный. Если два раза нажать по службе то там будет в поле Описание какая-то ошибка. Весьма интересно и таинственно..
У меня стоит Windows 10, не знаю есть ли такое же в Windows 7. Но я пошел проверять, уж больно интересно мне стало. Значит так, открываю я службы, для этого нажимаю кнопки Win + R, далее появляется окошко для ввода команды, туда вставляю эту команду:
services.msc
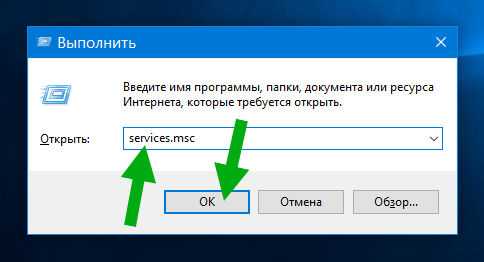
Дальше открылось окно Службы где я сразу увидел CDPUserSvc, вот она, смотрите:
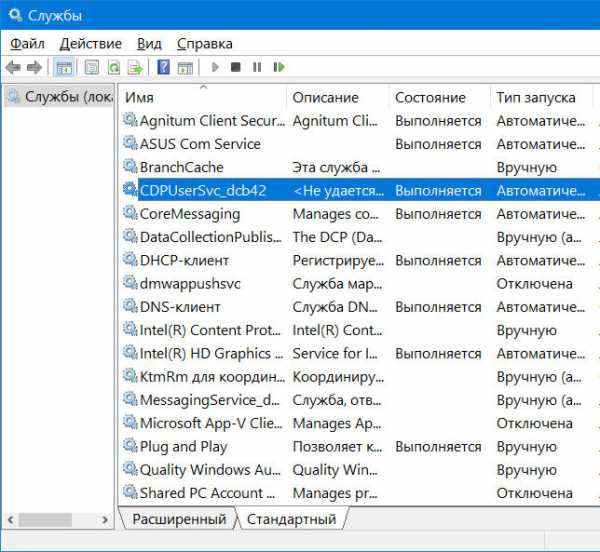
У меня она называется как CDPUserSvc_dcb42. В колонке Состояние вижу что она выполняется. Короче нажимаю я по ней два раза, и вот смотрите, открылось окошко свойств, вот что в нем пишется:

Мне непонятно что такое dcb42 в названии, но вот что еще странно, так это то, что написано в поле Описание. Там сказано что Не удается прочитать описание. Код ошибки: 15100, что это за прикол, подумал я…
Так, еще я вижу, что служба работает под процессом svchost.exe и запускается с ключом -k UnistackSvcGroup:
C:\Windows\system32\svchost.exe -k UnistackSvcGroup
Вообще знаете, мне уже достаточно того, что служба выполняется под процессом svchost.exe, чтобы сделать вывод, что это системная служба и играться с ней не стоит. Но это мое мнение, возможно что на самом деле все не так, мне еще предстоит узнать что делает эта служба
Я обратился к интернету, ввел запрос в поисковик, начал глазами сканировать. Я быстро нашел то что нужно, узнал что служба расшифровывается как Connected Devices Platform User Service, что переводится вроде как служба платформы подключенных пользовательских устройств. Иногда запуск может быть автоматический при включении винды, а иногда она запускается только по запросу других программ.
Также я узнал, что у службы есть своя библиотека под названием CDPSvc.dll, которая находится вот здесь:
%SystemRoot%\System32\
В реестре также есть CDPUserSvc в виде раздела:
HKEY_LOCAL_MACHINE\SYSTEM\CurrentControlSet\Services\CDPUserSvc
Также я узнал что вроде как служба CDPUserSvc мутит дела с другими службами, а именно с OneSyncSvc (синхронизация почты, контактов, календаря), PimIndexMaintenanceSvc (индексирование поиска по контактам на мобильных устройствах), UnistoreSvc (хранение пользовательских данных: отметки в календаре, контакты, сообщения), UserDataSvc (обеспечивает доступ программам к структурированным данным пользователя).
В интернете я вижу инструкции о том как удалить CDPUserSvc. Да, вы это можете сделать, но я не буду описывать эту процедуру, так как я против этого..
Я использую Windows 10 уже много времени и при этом активно, каждый день. И мне никогда служба CDPUserSvc не мешала. Удалять ее не вижу смысла, тем более что она штатная, то есть она не появилась, она уже была после установки винды. Максимум что можно сделать, так это отключить, просто в свойствах службы выберите в Тип запуска: Отключена и нажмите кнопку Остановить:
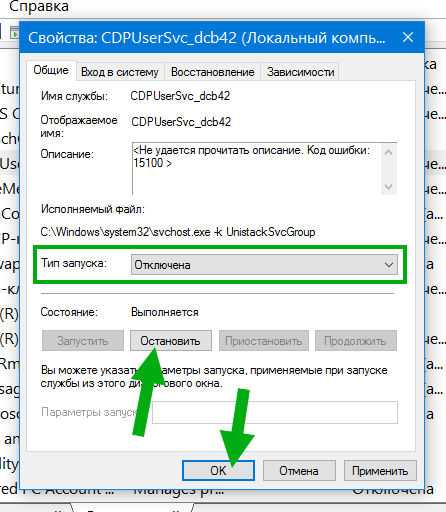
Еще на зарубежном форуме советовали выбирать не Остановить, а Вручную.
Кстати у одного пользователя при запуске CDPUserSvc вообще выскочила такая ошибка:
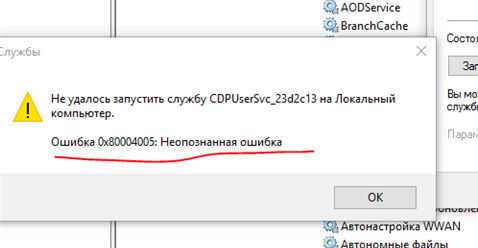
Подытожим все вышесказанное.
- Служба CDPUserSvc по умолчанию уже идет вместе с виндой. У меня она всегда была, но я не придавал значение ей. Службой никогда не интересовался, проблем со службой нет, поэтому лично мое мнение, что ее удалить никак не стоит и максимум что можно сделать, это отключить.
- Системные службы не просто так существуют и уж тем более если они изначально идут вместе с виндой. Вы можете удалить CDPUserSvc и вроде все будет норм, но никто не даст вам гарантии, что будет дальше. Возможно что придется установить какой-то компонент от Microsoft, например Visual C++, а он устанавливаться не будет. Это просто пример, я вам дал совет, максимум это отключить, но не удалять. Мне кажется так будет спокойнее как-то.
На этом все господа, успехов вам и всех благ, пока
На главную! неизвестные службы 13.07.2017virtmachine.ru
Как отключить службы слежки за действиями пользователя в Windows 10
Рассмотрим как отключить функции сбора информации и слежения в Windows 10. Это позволит сэкономить вычислительные ресурсы компьютера, а так же предотвратить отсылку конфиденциальных данных на сервера Microsoft.
Для начала отключим лишние службы. Запускаем диспетчер задач и открываем вкладку «Службы». Внизу нажимаем на «Открыть службы».
Находим нижеприведённые службы, заходим в их настройки и устанавливаем «Тип запуска» — «Вручную». Останавливаем выполнение.
- dmwappushservice — служба маршрутизации push-сообщений WAP.
- Служба географического положения — отслеживает местоположение системы и управляет геозонами.
- Служба диагностического отслеживания — позволяет собирать сведения о функциональных проблемах, связанных с компонентами Windows.
После обновлений служба меняет название на «Функциональные возможности для подключенных пользователей и телеметрия» (DiagTrack). Так же её можно поискать по названию «Connected User Experiences and Telemetry».
Отключение служебных программ, следящих за действиями пользователя
Отключаем служебные программы в Windows 10, отвечающие за сбор различной информации и отсылки её для анализа на сервера Microsoft. Для этого в контекстном меню «Мой компьютер» выбираем пункт «Управление». В открывшемся окне раскрываем ветку «Служебные программы > Планировщик заданий > Библиотека планировщика заданий > Microsoft > Windows». Далее из списка выбираем перечисленные разделы, а в правой части окна — относящиеся к нему файлы.
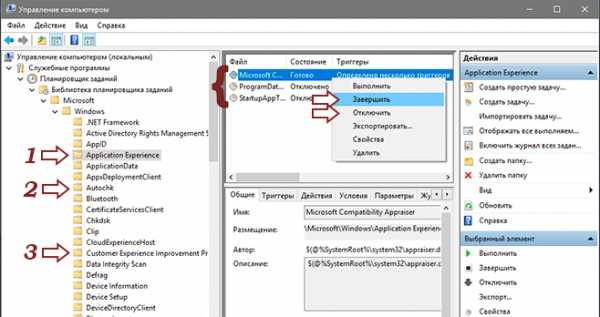
Указанные файлы необходимо «Завершить» и «Остановить».
ApplicationExperience
- Microsoft Compatibility Appraiser — сбор телеметрических данных программы при участии в программе улучшения качества ПО.
- ProgramDataUpdater — сбор телеметрических данных программы при участии в программе улучшения качества ПО.
- StartupAppTask — сканирует записи запуска и выводит уведомления для пользователя при наличии большого количества записей запуска.
Autochk
- Proxy — эта задача собирает и загружает данные SQM при участии в программе улучшения качества программного обеспечения.
Customer Experience Improvement Program
- Consolidator — если пользователь изъявил желание участвовать в программе по улучшению качества программного обеспечения Windows, эта задача будет собирать и отправлять сведения о работе программного обеспечения в Майкрософт.
- KernelCeipTask — при выполнении задачи программы улучшения качества ПО, выполняющейся в режиме ядра (Kernel CEIP), осуществляется сбор дополнительных данных о системе, которые затем передаются в корпорацию Майкрософт. Если пользователь не дал своего согласия на участие в данной программе, то эта задача не выполняет никаких действий.
- UsbCeip — при выполнении задачи программы улучшения качества ПО шины USB (USB CEIP) осуществляется сбор статистических данных об использовании универсальной последовательной шины USB и сведений о компьютере, которые направляются инженерной группе Майкрософт по вопросам подключения устройств в Windows.
- Microsoft-Windows-DiskDiagnosticDataCollector — для пользователей, участвующих в программе контроля качества программного обеспечения, служба диагностики дисков Windows предоставляет общие сведения о дисках и системе в корпорацию Майкрософт.
NetTrace
- GatherNetworkInfo — сборщик сведений сети
Настройка конфиденциальности в Windows 10
Открываем меню «Пуск» и выбираем «Параметры». В открывшемся окне нас интересует пункт «Конфиденциальность». В настройке можно отключать практически всё.
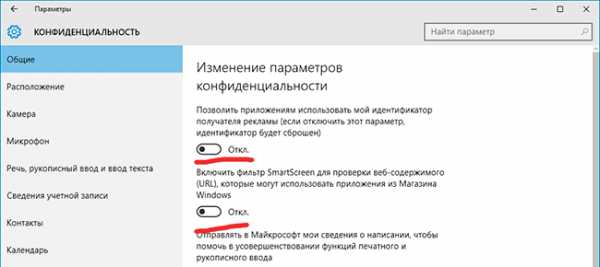
Просмотрите вкладки начиная от «Общие» и заканчивая «Радио». Отключайте то, чем не пользуетесь.
Запрет доступа к сети программам-шпионам через брандмауэр
Если Вы не устанавливаете сторонние средства защиты от сетевых атак, а используете встроенный в Windows брандмауэр, то можете воспользоваться его настройками для запрета отсылки данных в сеть программами-шпионами.
Чтобы добраться до настроек брандмауэра найдите в панели задач рядом с пуском иконку поиска. Нажмите на неё и введите «Панель управления». Это позволит быстро получить доступ к настройкам Windows 10. В окне настроек так же есть поиск. Через него можно найти нужный пункт — «Брандмауэр».
В левой части окна выбираем «Разрешение взаимодействия с приложением или компонентов в брандмауэре windows». В правой части окна снимаем галочки у следующих функций:
- Беспроводной дисплей — функция позволяет выводить изображение на беспроводной дисплей.
- Удаленный помощник — возможность позволяет запрашивать удаленную помощь у других пользователей в сети.
В качестве дополнения предлагаю прочитать статью «О службе CDPUserSvc» и посмотреть видео, с которого была написана статья.
realadmin.ru
Какие службы можно отключить в Windows 10 для лучшей работы ПК
Для нормального функционирования операционной системы Windows 10 (ОС) требуется внушительный объем оперативной памяти. Ее создатели не могли предвидеть, какие ресурсы не будут востребованы, поэтому, по умолчанию вместе с ОС автоматически загружается все, что теоретически может быть полезным. Вопрос о том, какие службы можно отключить в Windows 10, встает остро, когда компьютер начинает крайне медленно загружаться и выполнять стандартные операции.
Сократив потребляемые ресурсы, можно повысить производительность ОС, но, прежде чем приступить к кардинальным действиям, необходимо решить, какие службы отключить в Windows 10. Выбирать следует осмысленно, поскольку он повлияет на дальнейшую работу компьютера. Если будут сомнения, лучше оставить лишнее, чем случайно удалить что-то системно важное. Выбор может пасть на ресурс, отвечающий за запись на диск или за работу принтера, но о том, какие службы можно отключить в Windows 10, все же стоит спросить у специалиста.
Под уменьшением потребляемых ресурсов, в данном случае, понимается замена типа загрузки IT-продукции — автоматического на ручной (по необходимости). В продолжение ориентировочный перечень служб, отключение которых не несет опасности, а также описание самой процедуры.
Альтернативой для повышения производительности компьютера остается внедрение лицензионных драйверов, вдумчивая санация «Автозагрузки» Windows 10, и бесплатная программа по распознаванию ненужных ресурсов и их возврату, при необходимости, к предыдущим значениям.
Содержание страницы
Порядок отключения служб в Windows 10
Несколько способов выявления действующих IT-продуктов:
- Одновременно нажимаются кнопки Win и R. Далее в командную строку вписывается «services.msc».
- После Win и X нажимается «Управление компьютером» и «Службы».
- «Панель управления», потом «Администрирование» и «Службы».
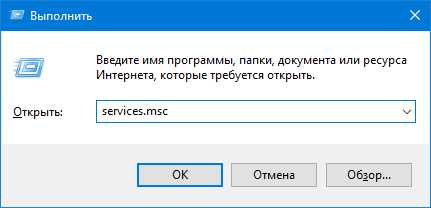
В итоге открывается окно со всеми действующими и неактивными службами. Вкладка «Расширенные» предназначена для получения информации об определенном ресурсе из этого перечня, включая то, за что он отвечает. Дважды кликнув на любую службу, можно остановить или включить ее, а также выбрать тип запуска:
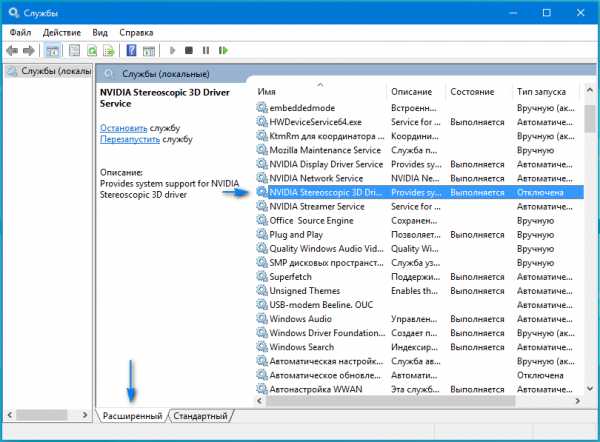
- автоматический — при включении компьютера,
- вручную — по необходимости,
- отключен — загрузка запрещена, служба не запускается.

По окончании нажимается «Применить».
Кроме этого, отключение осуществляется с использованием командной строки (от Администратора), в которую вводится sc config «Имя_службы» start=disabled. Все данные для этой команды находятся в верхней части окна при визуализации сведений о службе.
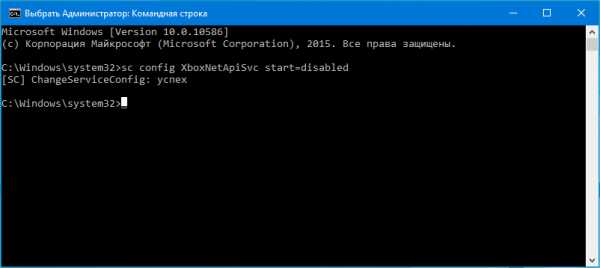
Часть IT-ресурсов не только отключается, но и удаляется вместе с бесполезными элементами Windows 10. Для этого через «Пуск» необходимо войти в «Панель управления», далее выбирается «Программы и компоненты» и «Включение или отключение компонентов Windows».
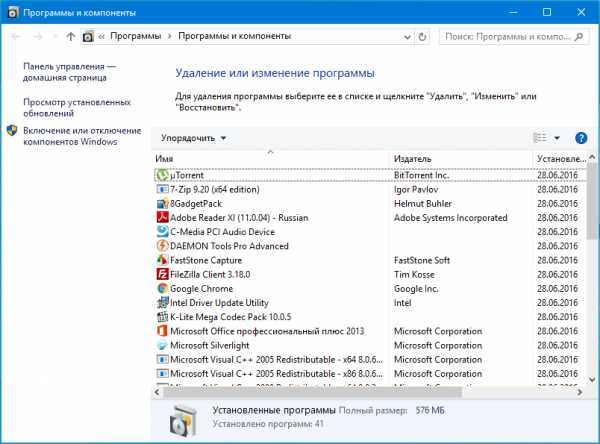
Необходимо помнить, ОС — сложная структура, где все процессы тесно взаимосвязаны друг с другом. Пользователь самостоятельно решает, какие службы ему не нужны, однако бездумный выбор приводит к общей нестабильности. Для предотвращения непоправимых последствий, рекомендуется предварительно создать дополнительную точку восстановления, с целью возврата системы в прежнее состояние, в случае необходимости.
Отслеживать настройки служб можно также в ветке реестра HKEY_LOCAL_MACHINE\ SYSTEM\ CurrentControlSet\ services\, куда редактором экспортируются важные параметры для быстрого восстановления.
Оптимизационный перечень
Некоторые IT-ресурсы можно отключить без вреда для стабильности ОС. Главным условием является их невостребованность в повседневной жизни. Ориентировочный перечень:
- обеспечение доступа к Net.Tcp,
- факс,
- IT-ресурс определения географического расположения,
- NVIDIA Stereoscopic 3D Driver Service,
- шифрование BitLocker,
- локализация ключей CNG,
- поддержка ALLJoyn,
- рабочие папки,
- лицензии клиента (ClipSVC),
- NET State Service,
- браузер,
- удостоверение приложения,
- поддержка SMS Microsoft Windows,
- ловушка SNMP,
- поддержка Bluetooth,
- Hyper-V (окончание работы в качестве гостя, служба пульса, синхронизация времени, обмен информацией, виртуализация удаленных рабочих столов),
- служба датчиков, их данных и наблюдения за ними,
- WS-Management (дистанционная координация работы Windows),
- телеметрия и подключение дополнительных пользователей,
- рабочая станция,
- биометрическая служба Windows,
- Xbox Live,
- дистанционный реестр,
- общий доступ к, подключению к сети (ICS),
- двойной вход в систему (обеспечивает работу нескольких учетных записей. Единственная указывает на возможность отключения ресурса),
- диспетчер печати и Superfetch (обеспечивает распечатку файлов на принтере, в отсутствие которого бесполезен),
- служба отправки ошибок Windows,
- беспроводная настройка (необходимости данной службы нет, если доступ в сеть осуществляется с помощью кабеля, а не Wi-Fi),
- служба записи дисков (их время прошло вместе с востребованностью обеспечительного ресурса),
- Windows Search (некоторые не пользуются таким поиском),
- Machine Debug Manager (необходим лишь профессиональным программистам),
- поддержка загрузки изображений (в отсутствие сканера также рекомендуется выключить),
- перечислитель устройств (синхронизирует и автоматически воспроизводит файлы с внешних гаджетов, как правило, не пользуется популярностью),
- помощник совместимости программ.
Наиболее исчерпывающий перечень ресурсов и их предназначение представлен на странице blackviper.com/service-configurations/black-vipers-windows-10-service-configurations/.
Easy Service Optimizer
Это бесплатная программа для выключения служб Windows 10 и оптимизации запуска. Она предусматривает три варианта:
- Безопасный.
- Оптимальный.
- Экстремальный.
Перед ее использованием также рекомендуется создать дополнительную точку восстановления.
Это более безопасный инструмент для неопытного пользователя, поскольку делает проще возврат в исходное состояние, и бережно относится к важным параметрам.
Программный интерфейс Easy Service Optimizer понятен российскому пользователю. Язык может быть изменен в меню «Options» — «Languages». IT-продукт не запрашивает установку на компьютер. При его запуске высвечивается перечень всех IT-продуктов, их актуальное состояние и параметры запуска.
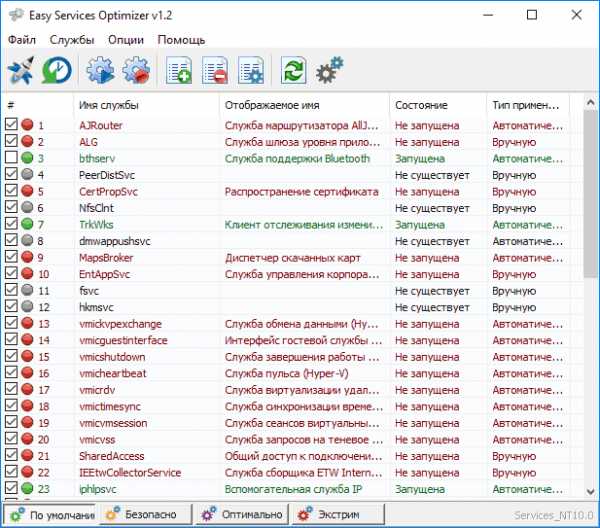
В нижней части интерфейса 4 клавиши. Они позволяют выбрать состояние службы по умолчанию, безопасный вариант отключения, оптимальный или экстремальный. Будущие коррективы высвечиваются в окне, а нажатием левой иконки вверху они вносятся. Новые параметры применяются также с помощью «Файл» и «Применить настройки».
Клик сделанный 2 раза по службе позволяет увидеть имя, режим загрузки и безопасное значение запуска, применяемые ресурсом при выборе различных ее установок. Более того, используя контекстное меню, можно удалить ресурс, что, впрочем, не рекомендуется.
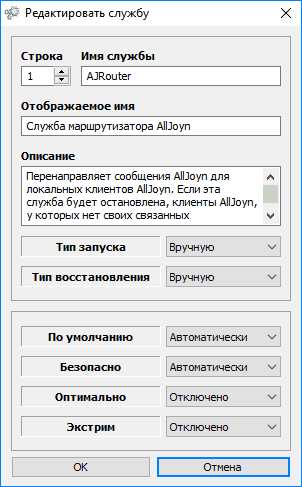
Программа находится в открытом доступе на странице sordum.org/8637/easy-service-optimizer-v1-1/ (клавиша начала загрузки располагается в нижней части страницы).
windows10i.ru