Значок эксплорер – Полноценный значок Internet Explorer 9 на рабочем столе — Internet Explorer — Браузеры — Каталог статей
Как установить значок Internet Explorer на рабочий стол
Доступ к программе при помощи ярлыка, который расположен на Рабочем столе является очень удобным для многих пользователей и обеспечивает возможность начала быстрой работы с ней. Но довольно часто при переходе к следующему шагу установки пользователи пропускают этап вынесения ярлыка на Рабочий стол, что приводит к определенным трудностям с запуском программы, так как необходимо найти ее с вписке программ или кликнуть по иконке в папке с установленной программой. Соответственно в таком случае Вам необходимо сделать большее количество действий для запуска. Использование ярлыка на Рабочем столе обеспечивает полный доступ к возможностям программы и не влияет на ее работу.
В этой пошаговой фото инструкции Вы узнаете, как вынести значок (ярлык) браузера Internet Explorer на Рабочий стол в ОС Windows 7.
Пошаговая инструкция
Шаг 1Начинаем с нажатия кнопки «Пуск», затем щелкните строку «Все программы».
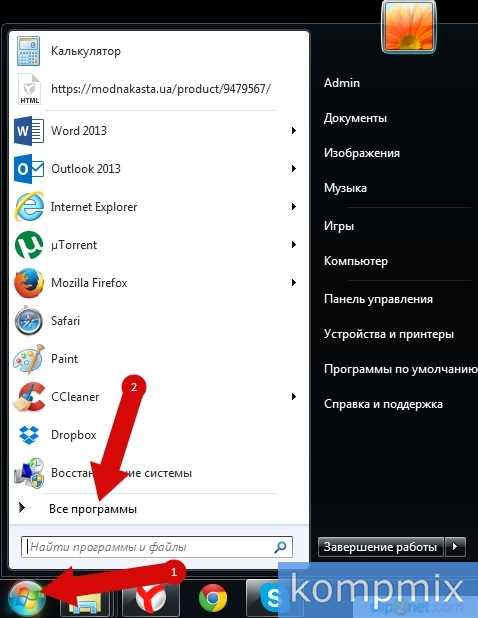
В списке программ найдите Internet Explorer и кликните по ней левой кнопкой мыши, затем в контекстном меню наведите курсор на строку «Отправить».
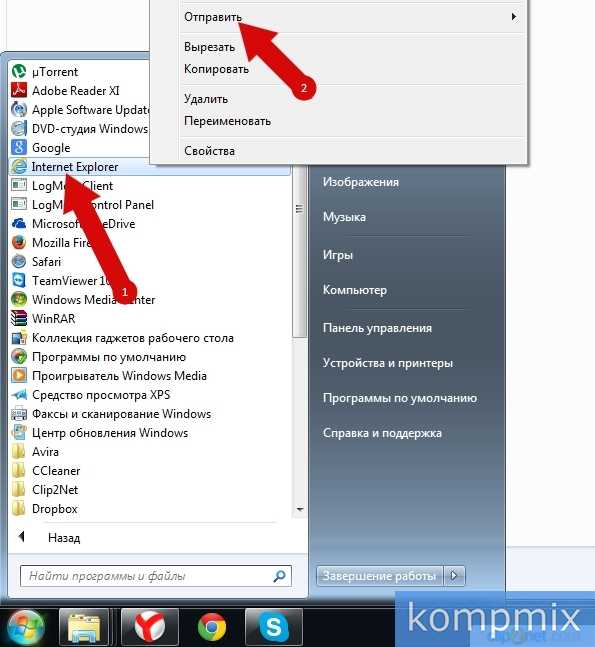 Шаг 3
Шаг 3В открывшемся окошке нажмите «Рабочий стол (создать ярлык)».
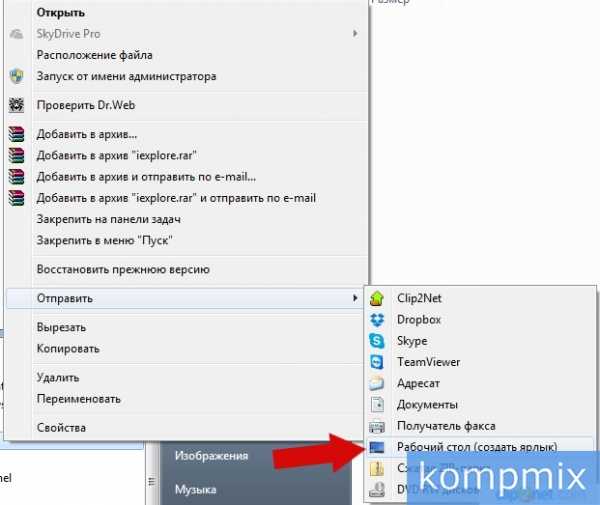 Шаг 4
Шаг 4Ярлык создан. Если информация оказалась Вам полезной – жмите Спасибо!
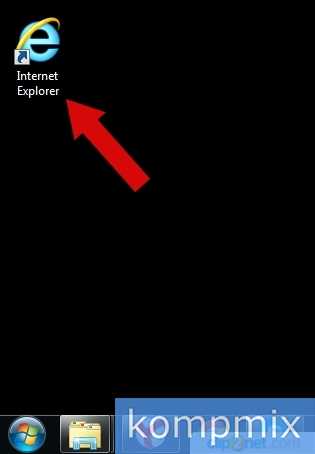
kompmix.ru
Добавить значок Internet Explorer 7 на рабочий стол в Windows Vista
Я уверен, что многие из вас подумают … я не могу ли я просто создать ярлык? Вы правы, это самый простой способ сделать это … но используя этот метод вы можете создать настоящий значок Internet Explorer, а не ярлык … это фактически IE иконка, которая существовала в предыдущих версиях Windows.
Не запутались? Немного поясню, основным преимуществом использования этой иконы, а не ярлыка, явялется то, что можно быстро попасть на страницу Свойств обозревателя (Internet Options), щелкнув правой кнопкой мыши и выбрав Свойства. Вы также сможете использовать «Запуск без надстроек», что является полезным для устранения неполадок.
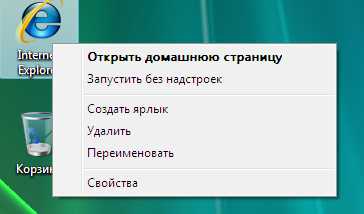
Для сравнения приведу картинку для ярлыка —

Итак, чтобы добавить такую икону, мы должны будем немного подправить реестр. Вы можете делать это вручную, по нашей инструкции или опуститься вниз и просто скачать файл реестра.
Ручная правка реестра
Откройте regedit.exe через поиск стартового меню или просто наберите полное имя в окне запуска, а затем опускаемся до следующего ключа:
[HKEY_CURRENT_USER\Software\Microsoft\Windows\CurrentVersion\Explorer\ HideDesktopIcons\NewStartPanel]
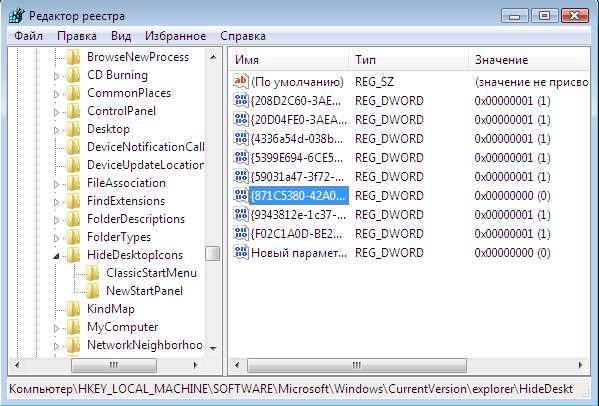
Это интересно:
Качественная музыка с акустической системой на сайтеИщем ключ с именем «{871C5380-42A0-1069-A2EA-08002B30309D}» на правой панеле, и установливаем значение 0. Если ключ не существует, то создайте новый 32-разрядный параметр DWORD с таким же названием. Чтобы удалить значок, вы должны установить значение 1.
Обратите внимание, что если вы используете классическое меню Пуск, то вы должны создать этот ключ разделе ClassicStartMenu, а не NewStartPanel.
Скачать файлы реестра
Вы можете просто использовать один из файлов реестра представленных ниже. Просто распакуйте и дважды щелкните на нем, чтобы внести изменения в реестр.
Добавить иконку IE
Удалить иконку IE
winsecrets.ru
Как создать ярлык internet explorer в Windows XP и 7
Ярлык – это своеобразная ссылка для приложений или файлов, кликнув на которую можно запустить нужную программу. Ярлыки располагают в удобных местах для быстрого доступа к утилитам. Для Internet Explorer также можно создать значок, который будет находиться там, где захочет пользователь.

Как создать ярлык
Создание ярлыка – процесс несложный. Однако, в разных версиях ОС Windows он слегка различается. Для начала рассмотрим, как это выглядит в общем. Открываем Пуск, где выбираем ссылку Программы. Здесь находим нужный нам Internet Explorer, на котором кликаем правой мышью. В открывшемся контекстном меню выбираем Создать ярлык. Значок располагаем там, где необходимо, обычно это Рабочий стол.
В Windows XP можно воспользоваться диалоговым окном Элементы рабочего стола. В Vista имеется пункт Параметры значков Рабочего стола. Чтобы создать ярлык с помощью этих инструментов, необходимо будет зайти в них, найти Internet Explorer и поставить рядом с ним выделение. Значок, расположенный на Рабочем столе, поможет иметь быстрый доступ к приложению, иначе говоря, чтобы его открыть, понадобится лишь дважды щелкнуть по ярлыку.
Альтернативным методом для создания иконки является следующий. Кликаем правой мышью по пустому месту рабочего стола. В окне выбираем пункт Создать ярлык. Открывшееся меню запросит адрес, где располагается Internet Explorer. После этого в строке Вставить прописываем команду «%prоgrаmfiles%\internet explorer\iexplоre.exe». Нажимаем Далее, после чего потребуется ввести имя приложения. Последний этап – кликаем на кнопку Готово.
Теперь смотрим, появился ли значок на Рабочем столе. Если вы не можете его найти, то, возможно, понадобится перезагрузка компьютера. Для начала попробуйте выбрать команду на Рабочем столе Обновить. В случае, когда это не помогло, и ярлык не появился, следует отметить несколько причин проблем.
Так, нужно убедиться, что в системе активирована функция, позволяющая отображать значки на Рабочем столе. Кроме того, возможно, в системе запрещен доступ к Internet Explorer.Для того, чтобы убедиться в последнем, а при необходимости, изменить настройки, понадобится перейти в Пуск – Программы по умолчанию. Находим раздел Выберите конфигурацию, в которой переходим по пункту Настройка. Отмечаем флажком Internet Explorer для того, чтобы сделать его доступным по умолчанию. В Windows 7 приведенные действия могут слегка отличаться. А также если вы столкнетесь с проблемой пропажи ярлыков с рабочего стола, то ее решение изложено здесь.
Создание ярлыка для браузера в режиме приватного просмотра
Можно создать ярлык, который сразу будет открывать Internet Explorer в режиме приватного просмотра. Пользователям Windows 7 нужно будет сделать следующее. Щелкаем на пустом пространстве Рабочего стола и выбираем Создать – Ярлык. Вводим ту же команду, которую мы упомянули выше, однако, после нее прописываем private. Далее придумываем название для ярлыка или также оставляем Internet Explorer и кликаем Готово.
Ярлык можно не только оставить на Рабочем столе, но и поместить в любое другое удобное для вас место. К примеру, значок можно закрепить на Панели задач. Для этого кликаем на него правой кнопкой и в открывшемся списке команд выбираем ту, которая поможет закрепить в нужном нам месте. Панель задач в Windows 8 отличается от предыдущих версий, поэтому вам нужно знать особенности работы с ней перед тем как попробовать создать ярлык.
Если необходимо убрать ярлык, то на него понадобится кликнуть, а в списке действий выбрать Удалить. Не забывайте, что это действие позволит избавиться только от значка, само же приложение останется там же, где и расположено. Ярлык можно перемещать в любое место, для чего необходимо навести на него курсор, нажать и удерживать левую мышь, перемещая иконку в нужное место.
computerologia.ruIconizer.net | explorer бесплатные иконки
32
Вся коллекция11156
https://icons8.com/iconizer/files/3D_Cartoon_Icons_Pack/orig/Internet_Explorer.png
https://iconizer.net/files/3D_Cartoon_Icons_Pack/thumb/64/Internet_Explorer.png
111
Вся коллекция6915
https://icons8.com/iconizer/files/Pretty_office_icons_part_5/orig/file-explorer.png
https://iconizer.net/files/Pretty_office_icons_part_5/thumb/64/file-explorer.png
60
Вся коллекция24355
https://icons8.com/iconizer/files/Human_O2_Grunge/orig/Internet-explorer.png
https://iconizer.net/files/Human_O2_Grunge/thumb/64/Internet-explorer.png
1008
Вся коллекция15456
https://icons8.com/iconizer/files/Web_Icons/orig/explorer.png
https://iconizer.net/files/Web_Icons/thumb/64/explorer.png
6
Вся коллекция15795
https://icons8.com/iconizer/files/Seed/orig/internet_explorer.png
https://iconizer.net/files/Seed/thumb/64/internet_explorer.png
60
Вся коллекция17252
https://icons8.com/iconizer/files/Refresh_CL/orig/folder_yellow_explorer.png
https://iconizer.net/files/Refresh_CL/thumb/64/folder_yellow_explorer.png
257
Вся коллекция17256
https://icons8.com/iconizer/files/Refresh_CL/orig/folder_blue_explorer.png
https://iconizer.net/files/Refresh_CL/thumb/64/folder_blue_explorer.png
257
Вся коллекция16255
https://icons8.com/iconizer/files/Refresh_CL/orig/folder_black_explorer.png
https://iconizer.net/files/Refresh_CL/thumb/64/folder_black_explorer.png
257
Вся коллекция16351
https://icons8.com/iconizer/files/Refresh_CL/orig/folder_red_explorer.png
https://iconizer.net/files/Refresh_CL/thumb/64/folder_red_explorer.png
257
Вся коллекция15928
https://icons8.com/iconizer/files/Refresh_CL/orig/folder_green_explorer.png
https://iconizer.net/files/Refresh_CL/thumb/64/folder_green_explorer.png
257
Вся коллекция16847
https://icons8.com/iconizer/files/Refresh_CL/orig/folder_orange_explorer.png
https://iconizer.net/files/Refresh_CL/thumb/64/folder_orange_explorer.png
257
Вся коллекция17242
https://icons8.com/iconizer/files/Refresh_CL/orig/folder_beige_explorer.png
https://iconizer.net/files/Refresh_CL/thumb/64/folder_beige_explorer.png
257
Вся коллекция19222
https://icons8.com/iconizer/files/Browsers/orig/InternetExplorer.png
https://iconizer.net/files/Browsers/thumb/64/InternetExplorer.png
11
Вся коллекция18211
https://icons8.com/iconizer/files/Browsers/orig/InternetExplorer%20version%20alternative.png
https://iconizer.net/files/Browsers/thumb/64/InternetExplorer version alternative.png
11
Вся коллекция17602
https://icons8.com/iconizer/files/Etheral/orig/Internet%20Explorer.png
https://iconizer.net/files/Etheral/thumb/64/Internet Explorer.png
98
Вся коллекция12204
https://icons8.com/iconizer/files/Etheral/orig/Internet%20Explorer%20Alt.png
https://iconizer.net/files/Etheral/thumb/64/Internet Explorer Alt.png
98
Вся коллекция5529
https://icons8.com/iconizer/files/Ecqlipse_2/orig/INTERNET%20EXPLORER%20-%20ALT.png
https://iconizer.net/files/Ecqlipse_2/thumb/64/INTERNET EXPLORER — ALT.png
208
Вся коллекция33431
https://icons8.com/iconizer/files/Pack_Yuuyake/orig/Internet%20Explorer.png
https://iconizer.net/files/Pack_Yuuyake/thumb/64/Internet Explorer.png
51
Вся коллекция13224
https://icons8.com/iconizer/files/Token/orig/Internet%20Explorer.png
https://iconizer.net/files/Token/thumb/64/Internet Explorer.png
94
Вся коллекция19363
https://icons8.com/iconizer/files/Transformers/orig/Internet-Explorer.png
https://iconizer.net/files/Transformers/thumb/64/Internet-Explorer.png
64
Вся коллекция18047
https://icons8.com/iconizer/files/Scrap/orig/Windows%20Explorer.png
https://iconizer.net/files/Scrap/thumb/64/Windows Explorer.png
84
Вся коллекция4594
https://icons8.com/iconizer/files/Snow/orig/Explorer.png
https://iconizer.net//files/Snow/orig/Explorer.png
102
Вся коллекция16854
https://icons8.com/iconizer/files/Orb_icons/orig/Internet%20Explorer.png
https://iconizer.net/files/Orb_icons/thumb/64/Internet Explorer.png
65
Вся коллекция6794
https://icons8.com/iconizer/files/Ginux/orig/Internet_Explorer-64.png
https://iconizer.net//files/Ginux/orig/Internet_Explorer-64.png
81
Вся коллекция18256
https://icons8.com/iconizer/files/Hornet/orig/Internet-Explorer.png
https://iconizer.net/files/Hornet/thumb/64/Internet-Explorer.png
30
Вся коллекция17716
https://icons8.com/iconizer/files/Hydro_Pro/orig/HP-Explorer-Dock-512.png
https://iconizer.net/files/Hydro_Pro/thumb/64/HP-Explorer-Dock-512.png
49
Вся коллекция18246
https://icons8.com/iconizer/files/Hydro_Pro/orig/HP-Explorer-Blue-Dock-512.png
https://iconizer.net/files/Hydro_Pro/thumb/64/HP-Explorer-Blue-Dock-512.png
49
Вся коллекция13999
https://icons8.com/iconizer/files/3D_Cartoons_III/orig/Internet%20Explorer.png
https://iconizer.net/files/3D_Cartoons_III/thumb/64/Internet Explorer.png
205
 Вся коллекция
Вся коллекция66048
https://icons8.com/iconizer/files/Human_o2/orig/Internet-explorer.png
https://iconizer.net/files/Human_o2/thumb/64/Internet-explorer.png
1055
Вся коллекция17050
https://icons8.com/iconizer/files/Futurosoft/orig/Explorer.png
https://iconizer.net/files/Futurosoft/thumb/64/Explorer.png
554
Вся коллекция652
https://icons8.com/iconizer/files/Gnome_icons/orig/stock_data-explorer.png
https://iconizer.net//files/Gnome_icons/orig/stock_data-explorer.png
1032
Вся коллекция39461
https://icons8.com/iconizer/files/Old_school/orig/old%20explorerv2.png
https://iconizer.net/files/Old_school/thumb/64/old explorerv2.png
70
icons8.com