Синтаксическая ошибка в имени файла имени папки на флешке – Синтаксическая ошибка в имени файла, имени папки или метке тома. Как его удалить с флешки?
У меня с флэшкой проблемы, папки не открываются, помогите…
Восстановить файлы на флешкеИсточник информации:
http://increaseblog.ru/poleznye-sovety/kak-vosstanovit-dannye-s-fleshki.html
Иногда мы сталкиваемся с тем, что какие-либо важные файлы на флешке больше нам недоступны. Это случается по разным причинам: мы могли случайно удалить их или отформатировать флешку, на носитель мог попасть вирус. Сделать данные недоступными мог скачок напряжения, некорректное извлечение носителя из порта, механические повреждения. Как восстановить данные с флешки?
Прежде всего, не паникуйте. Если вы сами случайно удалили файлы — не спешите форматировать, восстановить данные с флешки будет намного сложнее. Если вы все-таки отформатировали носитель, не записывайте никаких новых файлов поверх, это тоже может усложнить восстановление.
А что, если вы ничего не делали, но файлы все равно стали недоступны? В таких случаях при попытке подключить съемный диск или работать с файлами и папками с диска (открывать их или копировать) возникают системные сообщения об ошибках при чтении диска. Если вы зайдете в свойства съемного диска, вы увидите, что некорректно определяется емкость диска, количество свободного и занятого места, а также файловая система.
Чтобы восстановить данные с флешки, в первую очередь попробуйте перезагрузить компьютер — хуже вы точно не сделаете, но может помочь. Если флешка все еще не читается, отключите ее (только правильно, через «безопасное извлечение устройства») , а потом подключите снова. Если и это не помогло — выполните проверку съемного диска. Чтобы проверить файловую систему флешки, нужно открыть «Мой компьютер» .
Правой кнопкой мыши щелкните по значку флешки (съемного диска) . Откроется контекстное меню, в нем выберите пункт «Свойства» . Откроется диалоговое окно, в нем нужно открыть вкладку «Сервис» и в ней нажать на кнопку «Выполнить проверку… » В открывшемся диалоговом окне установите флажки «Автоматически исправлять системные ошибки» и «Проверять и восстанавливать поврежденные сектора» . Потом нажмите кнопку «Запуск» и ждите окончания проверки.
otvet.mail.ru
Пропали файлы на флешке
Loading…В очередной раз ко мне обратился клиент со знакомой проблемой: пропали файлы на флешке. Проблема встречается часто, и в большинстве случаях виной тому вирусы. Вирусы как правило удалить не так сложно, а вот восстановить файлы которые пропали с флешки, не всегда просто.Ситуацию можно поделить на две группы: простую, когда файлы восстанавливаются легко, и сложную когда необходимо работать в командной строке. А теперь подробнее.
Ситуация номер раз.
Файлы, которые лежали в корне флешки есть, папки тоже, но при открытии, папки открывается пустые. Виной тому обычно бывают вирусы: AutoRun.FlyStudio.B, AutoRun.PSW.Delf.C, Dorkbot.D и многие другие. Все они работают по одному и тому же принципу.
Вашим папкам вирус изменяет атрибуты на скрытый и системный, а в место папок выставляет ехе файл с тем же именем и значком папки. Если у вас не включено отображение скрытых и системных файлов, то вы не увидите
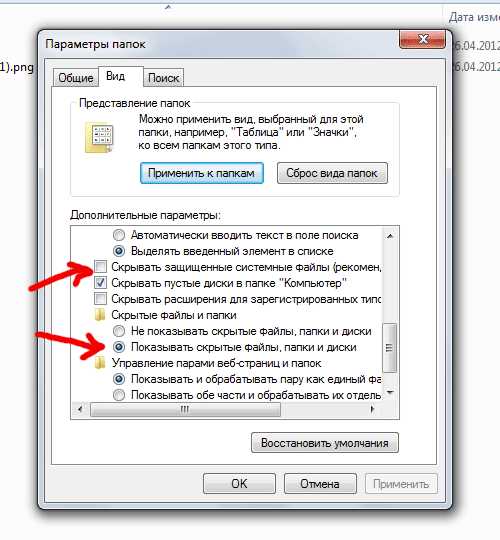 Файлы появились — радуемся.
Файлы появились — радуемся.
Теперь нужно сменить атрибуты папок, чтобы они отображались на любом компьютере, но, к сожалению встроенными в Windows средствами сделать этого не получиться. На помощь нам придет всем известный Total Comander. Запускаем, для начала заходим Конфигурация =>Настройка => Содержимое панелей и ставим галочку «показывать скрытые/системные файлы», закрываем окно настройки.
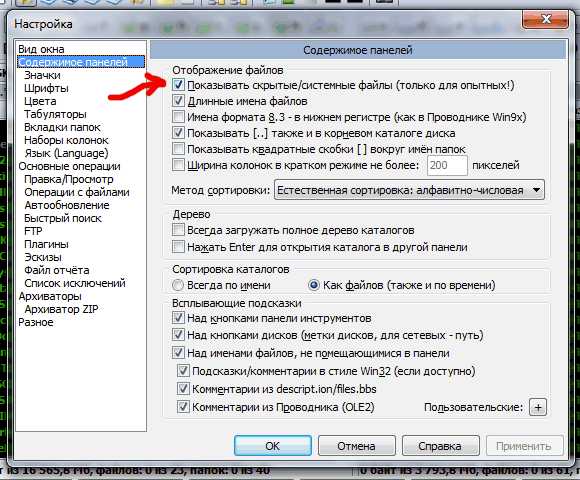
Открываем нашу флешку => выделяем все «потерянные папки» => нажимаем Файлы => Изменить атрибуты и убираем галочки с атрибута Скрытый и Системный.
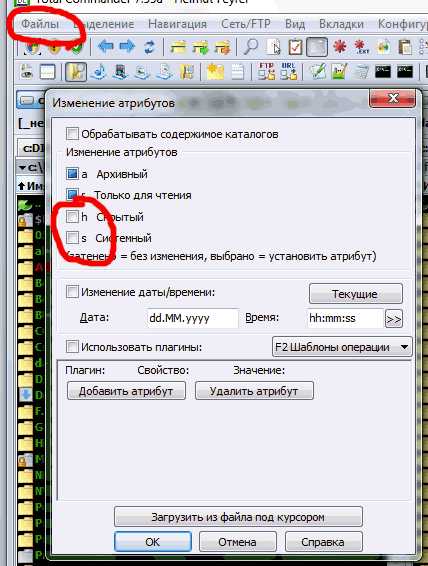 Вот и все мы вернули папки к их первоначальному состоянию. Не забудьте поставить обратно галочку на «показывать скрытые файлы, папки и диски» в проводнике Windows.
Вот и все мы вернули папки к их первоначальному состоянию. Не забудьте поставить обратно галочку на «показывать скрытые файлы, папки и диски» в проводнике Windows.
Ситуация номер два.
Теперь переходим к сложному варианту. Если после отображения скрытых файлов ничего на флешке не изменилось, то скорее всего у вас поработал вирус известный под именем Radmin.13. Куда же он дел ваши папки? Radmin.13 все ваши папки с файлами переместил в папку с именем «..» именно так — 2 точки. Дело в том что windows запрещены папки имена которых заканчиваются на точку, поэтому мы и не видим папку с именем «..».
Чтобы вернуть содержимое папки «..», нам нужно её переименовать. Для этого нам потребуется командная строка. Заходим в C:\Windows\System32 копируем файл cmd.exe в корень нашей флешки запускаем его и вводим команду
dir /x /ad
Команда dir выводит все содержимое нашей флешки, ключ /x выводит короткие имена файлов, а ключ /ad выводит только папки.
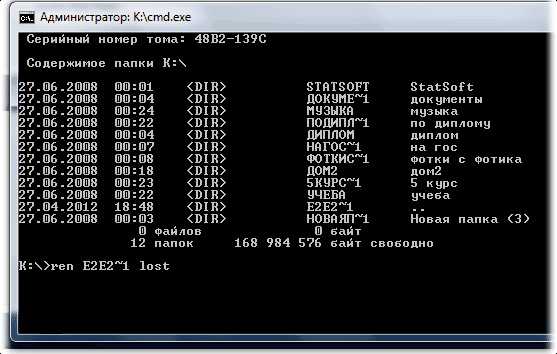
Теперь мы видим что папке с именем «..» соответствует короткое имя файла «E2E2~1». Нам остается только переименовать эту папку и получить доступ к нашим файлам. Делается это просто:
ren E2E2~1 lost
т.е. мы переименовываем папку «E2E2~1» в папку «lost» Заходим на флешку и видим папку «lost», а в ней все те файлы которые пропали.
freesoftpc.ru
Синтаксическая ошибка в имени файла, имени папки или метке тома (0x8007007B)
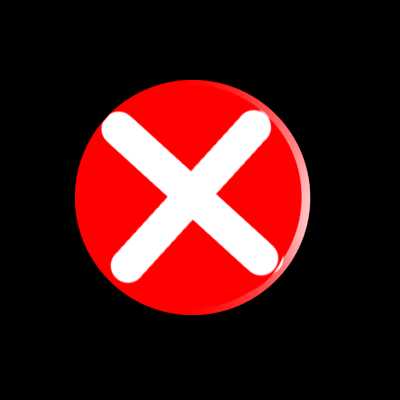 На некоторых компьютерах обнаружена следующая проблема: при попытке изменить размер дискового пространства для функции “защита системы” с 0 байт на любое другое значение (например, 10%) появляется следующая ошибка: “ Синтаксическая ошибка в имени файла, имени папки или метке тома (0x8007007B) ”
На некоторых компьютерах обнаружена следующая проблема: при попытке изменить размер дискового пространства для функции “защита системы” с 0 байт на любое другое значение (например, 10%) появляется следующая ошибка: “ Синтаксическая ошибка в имени файла, имени папки или метке тома (0x8007007B) ”

В результате не было возможности выделить на диске необходимое пространство для восстановления системы, при этом создать контрольную точку восстановления можно, но в списке контрольных точек восстановления она не появлялась, в результате не было ни одной точки восстановления системы, что можно видеть при запуске средства “восстановления системы” и на рисунке ниже:
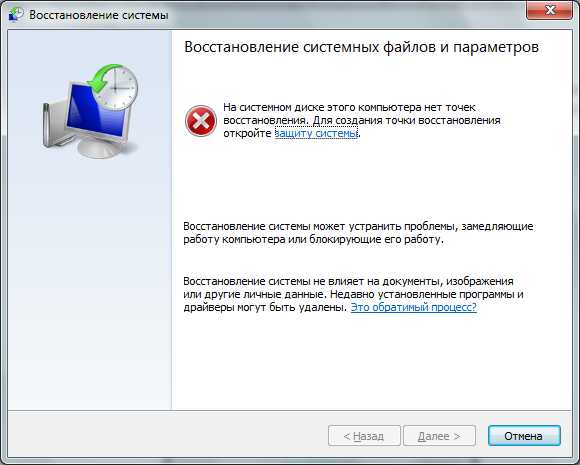
Решается эта проблема следующим образом:
1.Для начала необходимо отключить функцию защиты системы на диске: Мой компьютер->свойства системы (также можно правой клавиши мыши и выбрать меню свойства) ->вкладка защита системы.
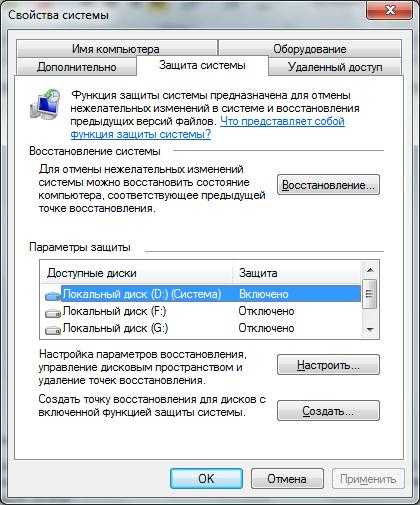
Далее выбираем диск, на котором установлена операционная система, нажимаем клавишу настроить, и выбираем последний пункт “Отключить защиту системы”. В общем, у вас должно получиться, как показано на рисунке ниже:

Нажимаем “применить” и “ок”. Возвращаемся в меню “защита системы” и опять из списка выбираем системный диск (обычно по умолчанию это диск C). В открывшимся окне параметров выставляем процент максимального использования дискового пространства. Нажимаем “OK”.
И последний шаг: снова выбираем системный диск из списка, нажимаем клавишу “настроить” и выбираем пункт “Восстановить параметры системы и предыдущие версии файлов” (смотрите рисунок ниже):

Теперь вы сможете без проблем пользоваться функцией “восстановление системы” и создавать контрольные точки восстановления системы.
Настоятельно рекомендуется использовать опцию “контрольная точка восстановления” , это поможет вам избежать большинства проблем связанных с неработоспособностью вашего компьютера.
www.9871443.ru
Вместо файлов «иероглифы» (непонятные символы) на флешке
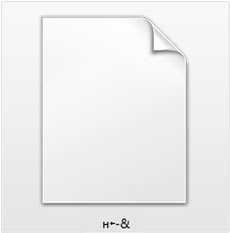
Ценные файлы пропали, вместо них файлы с непонятными подписями
Подобное увидел впервые — файлы и папки с флешки исчезли, а вместо них появились файлы с непонятными названиями в виде «крякозябриков», назовем их условно иероглифами.
Флешка была открыта стандартными средствами Windows и дополнительно был включен показ скрытых файлов и папок, увы, это не дало положительных результатов.
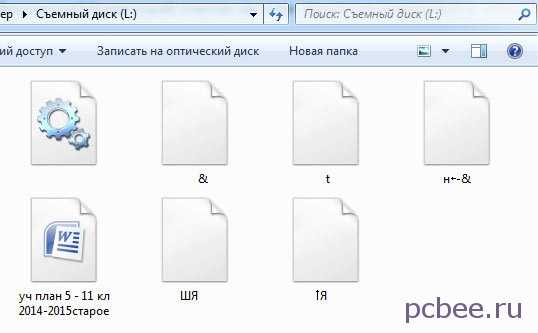
Пропали все файлы на флешке, кроме одного. Появились несколько файлов с непонятными именами: &, t, н-& и т.д.
Файлы с флешки исчезли, но Windows показывает, что свободное место занято. Это говорит о том, что хотя интересующие нас файлы и не отображаются, но они находятся на флешке.
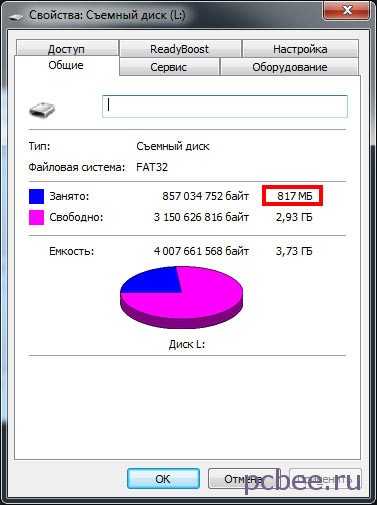
Хотя файлы и исчезли, но место занято. В конкретном случае, занято 817 МБ
Первая мысль о причине случившегося — действие вируса. Раннее, когда вирус скрывал все файлы на флешке и превращал папки в ярлыки, был использован файловый менеджер FAR manager, который, как правило, видит все файлы (скрытые и системные). Однако в этот раз, FAR manager увидел только то, что и стандартный проводник Windows…
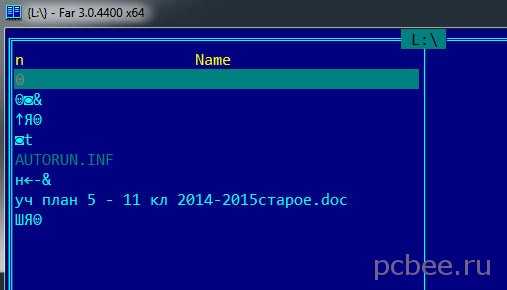
«Потерянные» файлы не смог увидеть даже FAR manager
Поскольку Windows не видит пропавших файлов, то и не прокатывает трюк с изменением атрибутов файлов при помощи командной строки и команды attrib -S -H /S /D.

Попытка изменения атрибутов файлов и папок не увенчалось успехом
А что увидит Linux?
При таком раскладе, в качестве эксперимента, решил использовать операционную систему на основе Linux. В конкретном случае, был использован диск с операционной системой Ubuntu 10.04.3 (подробней об Ubuntu и где её скачать, читайте тут).
Важно! Нет необходимости устанавливать Ubuntu на компьютер — просто загружаемся с CD диска, точно также, как это делается с диска Live CD.
После загрузки Ubuntu, появится рабочий стол и можно работать с папками и файлами точно таким же образом, как это происходит в Windows.

После загрузки Ubuntu, щелкаем по ярлыку флешки
Как и предполагалось, Ubuntu увидела больше файлов по сравнению с Windows.
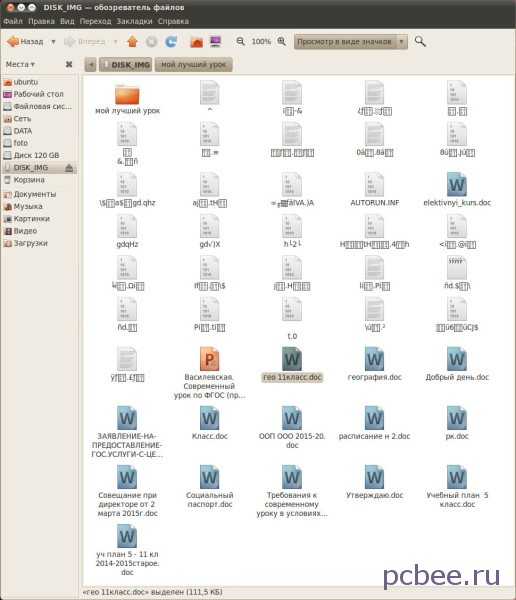
Ubuntu отображает и те файлы, которые были не видны из под Windows (кликабельно)
Далее, чтобы не заморачиваться с атрибутами файлов, были проделаны элементарные действия: все отображаемые файлы были выделены и скопированы на локальный диск «D» (естественно, можно скопировать файлы и на системный диск «C»).
Теперь можно снова загрузить Windows и проверить, что получилось.
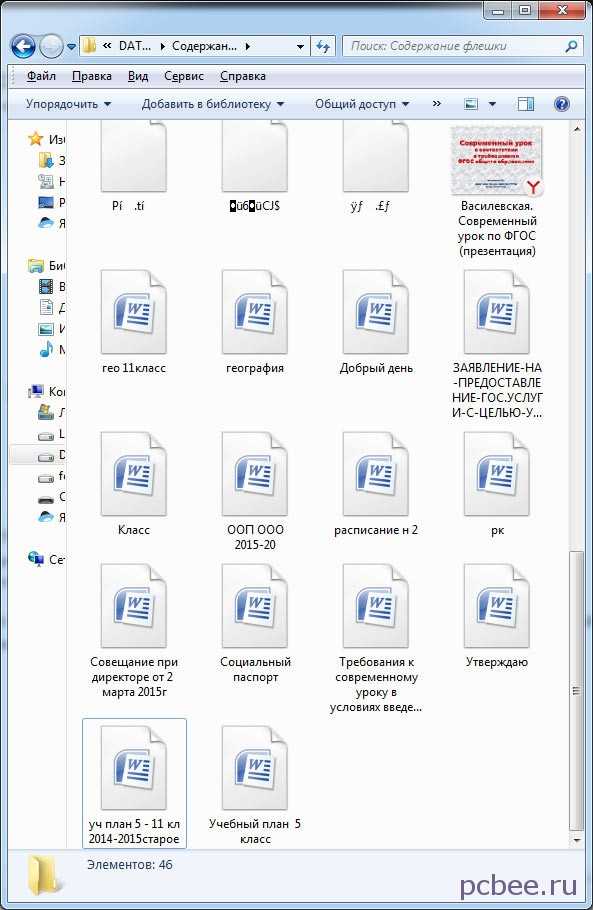
Теперь Windows видит несколько вордовских файлов. Обратите внимание, что правильно отображаются и имена файлов
Увы, проблема не решена, так как файлов на флешке было явно больше (судя по объему в 817 МБ), чем удалось вытащить. По этой причине, попробуем провести проверку флешки на ошибки.
Устранение ошибок на флешке
Для поиска и устранение ошибок на дисках, в Windows есть стандартная утилита.
Шаг 1. Щелкаем по значку флешки правой клавишей мыши и выбираем команду «Свойства».
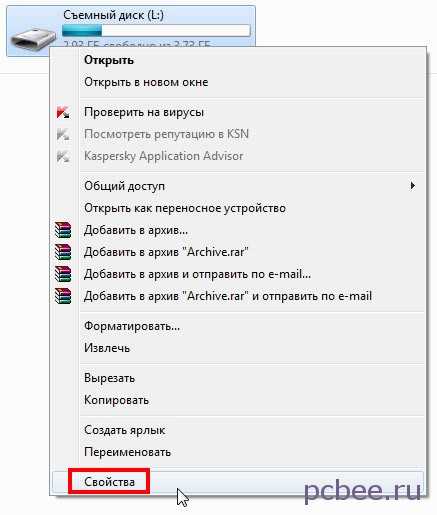
Шаг 2.

Шаг 3. Щелкаем по кнопке «Запуск».
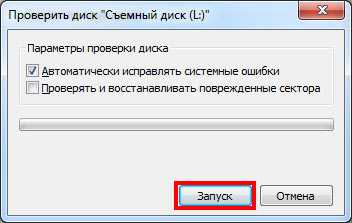
После выполнения проверки и исправления системных ошибок, появится соответствующее сообщение.
Сообщение: «Были найдены и устранены некоторые ошибки»
После устранения ошибок, файлы с иероглифами исчезли, а в корневом каталоге флешки появилась скрытая папка с именем FOUND.000.

В корневом каталоге флешки появилась скрытая папка с именем FOUND.000
Внутри папки FOUND.000 оказалось 264 файла с расширением CHK. В файлах с расширением CHK, могут храниться фрагменты файлов различных типов, извлеченных с жестких дисков и флешек при помощи утилит ScanDisk или CHKDISK.
Если все файлы на флешке были одного типа, например, документы Word с расширением docx, то в файловом менеджере Total Commander выделяем все файлы и нажимаем сочетание клавиш Ctrl + M (Файлы — Групповое переименование). Указываем какое расширение искать и на что его менять.
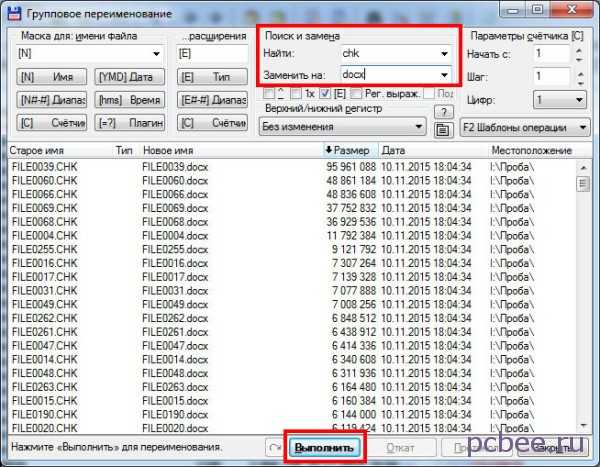
Изменение расширений у группы файлов при помощи файлового менеджера Total Commander
В конкретном случае, я только знал, что на флешке есть вордовские документы и файлы с презентациями Power Point. Менять расширения методом научного тыка весьма проблематично, поэтому лучше воспользоваться специализированными программами — они сами определят, какой тип данных хранится в файле. Одной из такой программ является бесплатная утилита unCHKfree (скачать 35 Кб), которая не требует установки на компьютер.
Указываем исходную папку (я сбросил файлы CHK на жесткий диск). Далее я выбрал вариант, при котором файлы с разными расширениями будут разложены по разным папкам.
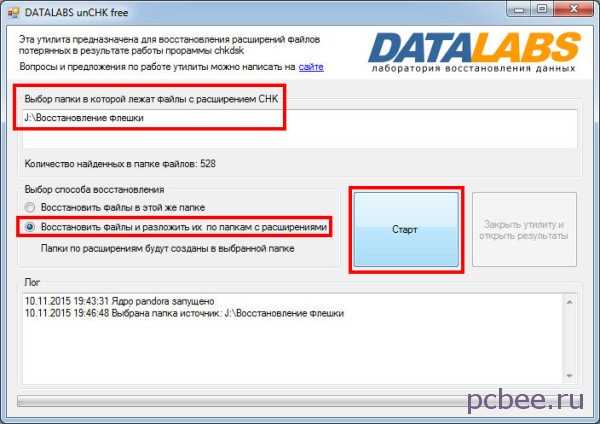
Осталось нажать «Старт»
В результате работы утилиты появилось три папки:
- DOC — с документами Word;
- JPG — с картинками;
- ZIP — с архивами.
Содержимое восьми файлов осталось нераспознанным. Однако выполнена главная задача, восстановлены вордовские документы и фотографии.
Минусом является то, что не удалось восстановить сходные имена файлов, так что явно придется повозиться с переименованием вордовских документов. Что касается файлов с картинками, то сгодятся и такие названия как FILE0001.jpg, FILE0002.jpg и т.д.
www.pcbee.ru