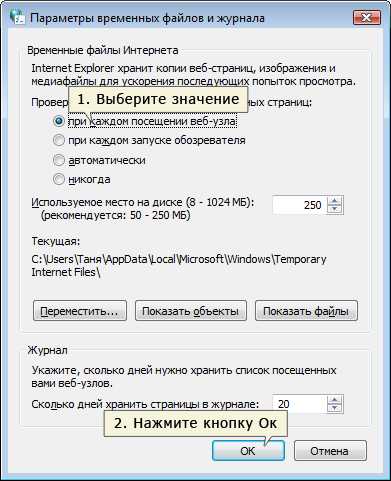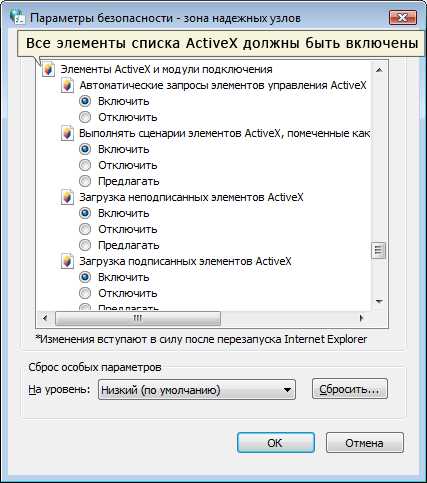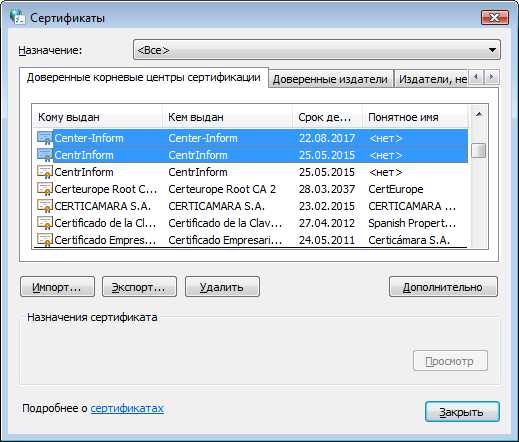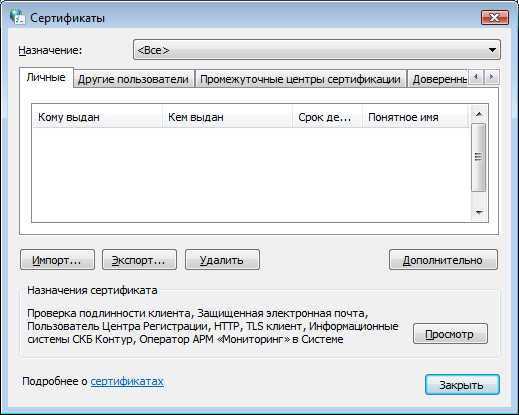Порт 443 проверить – Проверка порта
Проверка порта на доступность ⚙️
Доступность порта
ПО, рассчитанное на работу с интернетом, подключается к разным портам — почтовые программы, браузеры, сетевые игры и др. Для того, чтобы не произошел взлом или вирусная атака компьютера, нужно применять программы, защищающие компьютер — firewalls. От этого напрямую зависит безопасность вашего устройства. Сканеры портов используют для того, чтобы проверять, открыт ли тот или иной порт.
Часто задаваемые вопросы
Что такое порт?
Это адрес, который используется для взаимодействия различных устройств в современных компьютерных сетях. Номер порта, идущий после IP-адреса, обеспечивает идентификацию процесса связи.
Зачем мне знать, открыты ли у меня порты?
Когда вы устанавливаете некоторые программы (например, Radmin), среди настроек есть опция «порт». Если вы укажете там адрес, который уже занят, данные просто не будут к вам приходить, а программа начнет давать сбой или вообще откажется работать.Что значит фраза «Данный порт заблокирован брэндмауэром»?
Это значит, что выбранный вами номер порта занят другой программой или процессом. Брэндмауэр может открывать порт для других процессов, однако, при этом нужно учитывать, что, если порт открыт для всех, то информацию туда может посылать кто угодно. Будьте бдительны, не открывайте свои порты для злоумышленников.Сколько портов есть на моем компьютере? Можно ли увеличить их количество?
Всего в каждом компьютере существует 65 536 портов (это двойка в 16-й степени). Это ограничение обусловлено 16-битной адресацией, и увеличить его техническими средствами вашего компьютера не получится.Чем порты отличаются друг от друга?
Существует три вида портов: системные (0 – 1023), пользовательские (1024 – 49151) и динамические (все остальные). Чаще всего при настройке программ вы будете пользоваться второй группой. Если вам интересно, какие порты используются какими программами в эту табличку.Популярные порты и их назначение
Список описания всех портов смотрите на Wikipedia| Порт | TCP или UDP | Служба или название протокола |
|---|---|---|
| 7 | TCP/UDP | echo |
| 20 | TCP | FTP |
| 21 | TCP | Управление протоколом FTP |
| 22 | TCP | SSH (Secure Shell), SFTP (SSH File Transfer Protocol) и SCP (Secure copy) |
| 23 | TCP | Telnet |
| 25 | TCP | SMTP |
| 53 | TCP/UDP | DNS |
| 80 | TCP | HTTP |
| 110 | TCP | Post Office Protocol (POP3), APOP |
| 110 | TCP | Post Office Protocol (POP3), APOP |
| 139 | TCP | Server Message Block (SMB) |
| 8000–8999 | TCP | — |
| 8080 | TCP | Дополнительный порт для веб-службы Apache |
pr-cy.ru
Как открыть и настроить порт на компьютере с Windows 10?
Начнем с базовых знаний, что такое порт и как их открыть на windows 10 – представьте себе туннель по которому идет взаимодействие двух точек, для вхождения, каждому из них нужна открытая дверь, так вот port – это точка, а дверь это его открытый или закрытый статус. Как правило, сетевой обмен требуется в играх, различных сетевых раздачах и т.д. Более того, вы наверное слышали такое понятие, как брандмауэр – встроенная защита – межсетевой экран, который способен защитить систему – как каменная стена дом, и каждое новое открытие port’a уязвляет его.
Геймеры и любители скачивать огромные пакеты данных из сети, спрашивают на различных форумах о том, как открыть тот или иной port, и какого его значение – об этом расскажем подробнее.
Проверка port’ов
Прежде, чем приступить к открытию портов, давайте проверим какие из них уже открыты, существуют специальные программы для этого, но мы сейчас воспользуемся встроенные средствами виндовс. Приступим.
- Запускаем cmd от администратора [Win]+[X] → «Командная строка (admin) → [enter]

- Напечатайте без кавычек «cmd» → OK.
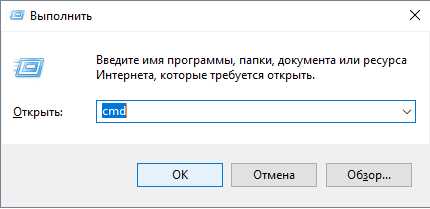
- Вбиваем также без использования кавычек «netstat –aon | more» → [ввод]
В команде мы указали, что нам нужна информация о состоянии сетевых соединений и port’ах слушаемых с параметрами: a – все подключения и ожидающие port’ы; o – показывать ID процесса; n – показать номер и адрес port’а в числовом выражении; more – постраничный вывод.

Вот таким нехитрым способом, мы узнали как посмотреть порты, получаем в табличном виде ответ, по port’ам, теперь о расшифровке:

- «LISTENING» — port слушается;
- «ESTABLISHED» — соединение точка-точка установлено;
- «TIME WAIT» — превышение времени ответа;
- «CLOSE WAIT – соединение в ожидание закрытия.
Чуть позже более подробное на примере нескольких позиций, рассмотрим как открыть порт в брандмауэре в ОС windows 10 за несколько минут и без особого затруднения. Напоминаем, что чем больше дыр в защите, тем вы более уязвимы.
Кто чем занят…
Мы с вами разобрались где можно найти порты на windows 10 и как разобраться открыты они или в режиме ожидания, теперь посмотрим какая программа использует открытые port’ы, возможно, нам это и не нужно. Вспомним скриншот на котором список с PID номерами процесса text_19/screenshot_03
Давайте посмотрим кто этот загадочный под PID 4
- Переходим в диспетчер задач [Ctrl]+[Shift]+[Esc] → «Подробности» → для удобства кликните на столбец «ИД процесса» — выставит по порядку
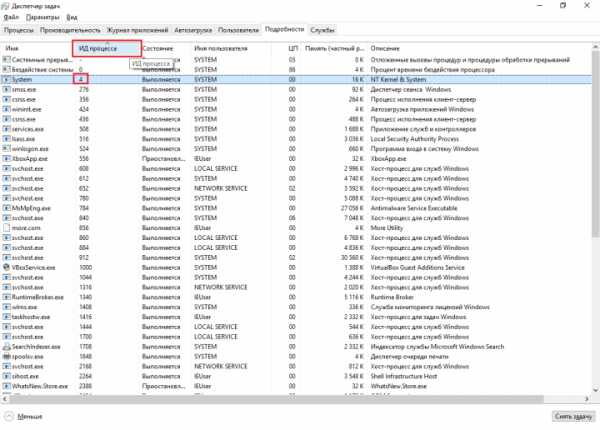
- Правым кликом на «4» → «Открыть расположение файла»
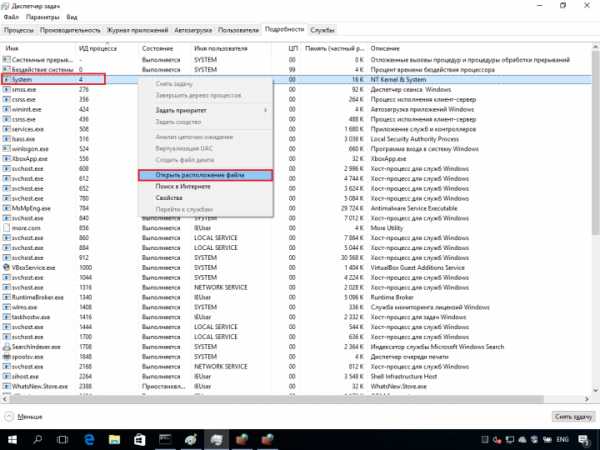
- Наш файл «NT Kernel & System» это системная программа, которая отвечает за обработку сторонних ПО, туда входят игровые движки, обновления и т.д. Если начинаются проблемы в вышеуказанных приложениях – «NT Kernel & System» начинает вешать процессор.
443 HTTPS
Один из популярных портов и используются в защищенных каналах игр и облачных сервисах, в адресной строке обратите внимание на начало, при наличии https:// — HyperText Transfer Protocol Secure, говорит о том, что работает именно через 443 port – поддерживает шифрование, увеличивая безопасность. На вопрос, как самостоятельно открыть порт на компьютере в windows 10 – довольно просто, ниже пошаговая инструкция.
- [Win]+[R] → вбейте «firewall.cpl» → OK
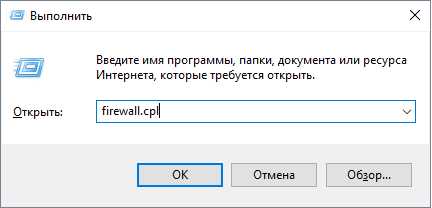
2. В открывшемся окне «Брандмауэр Windows» → «Дополнительные параметры»

3. «Правила для входящих подключений» → справа «Создать правило»

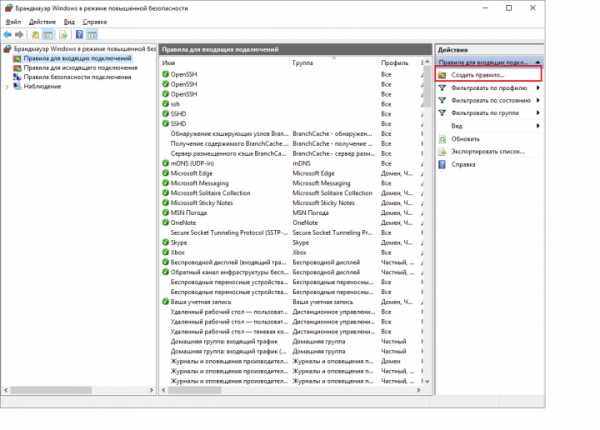
4. «Тип правила» → «Для порта»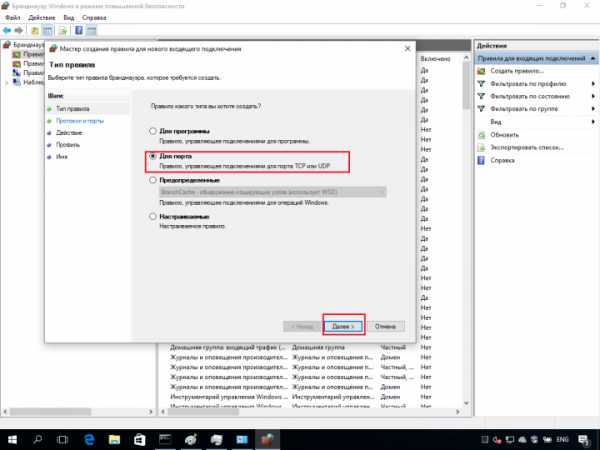
5. На этом пункте показываем, как открыть порт 443 на windows 10, при выборе Протокола указываем TCP и вписываем наш port.
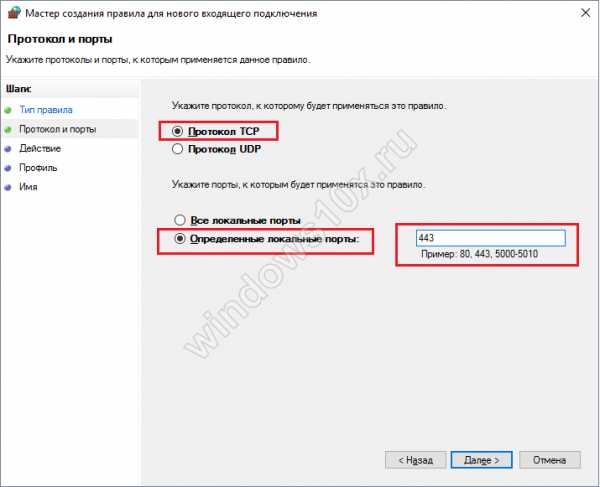
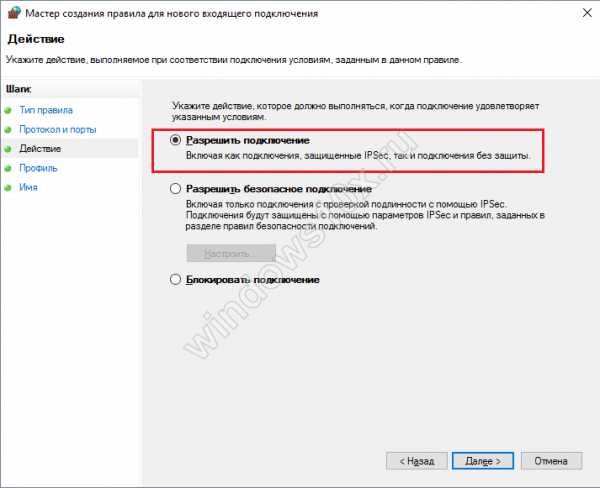
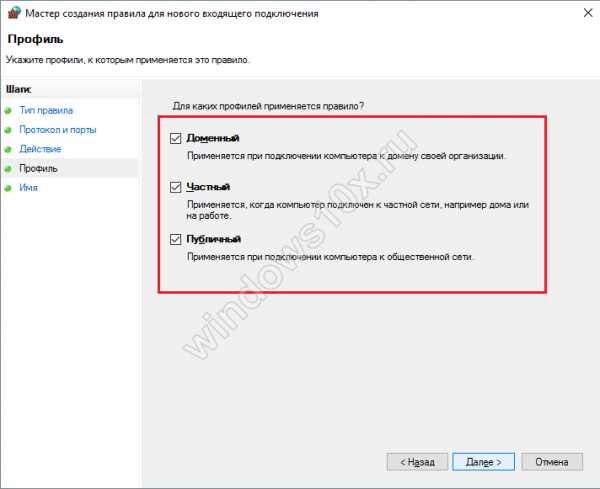
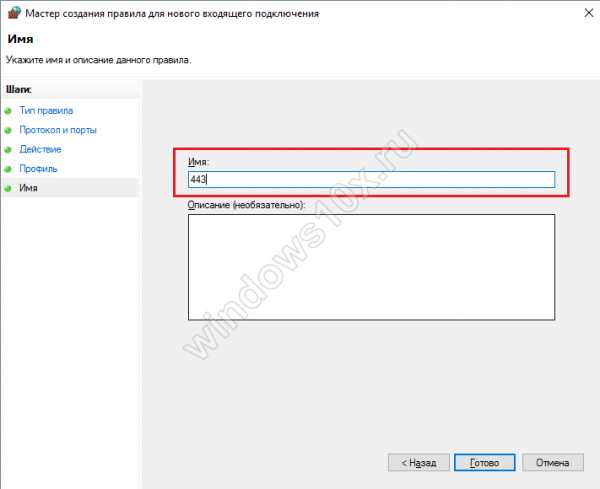
Обратите внимание на блок справа, там появился вновь открытый HTTPS -443.
80 HTTP (до этого WWW)
Что уж говорить, благодаря этому port’у мы все находимся в сети, он принимает на web-сервере HyperText Transfer Protocol. Открыть порт 80 в windows 10 можно так же, как 443, но на шаге 6 – вписываем наш 80 и выбираем также TCP. 
Как видите несложными манипуляциями и всего в несколько кликов, удается настроить port’ы.
Открываем port’ы для игр
Сетевые игры активно используют port’ы, и конечно зачастую нет возможности запуститься или вообще нет доступа, итак, как же открыть порты на windows 10 для игр. Следуем аналогично инструкции выше до шага 4.
- «Тип правила» → «Программа» → «Путь программы» → «Обзор» — выбираем место исполняемого *.exe файла.
Каждый шаг в скринах подробно. 
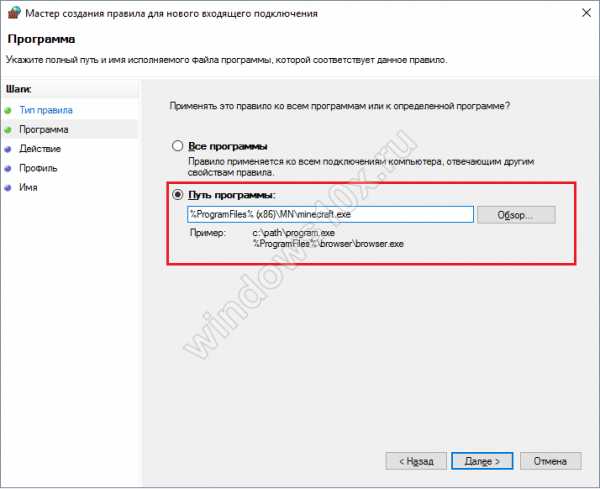
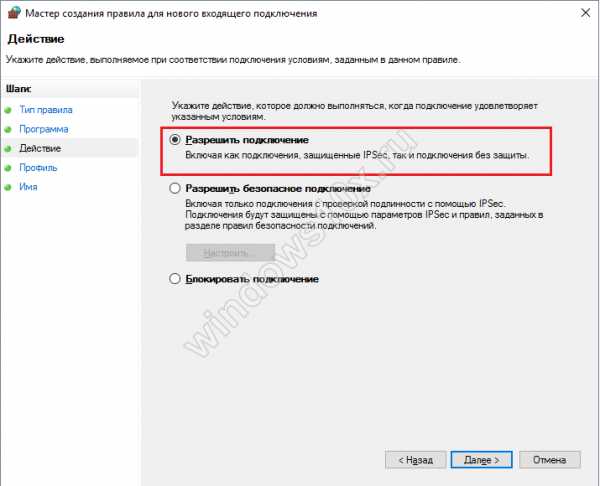
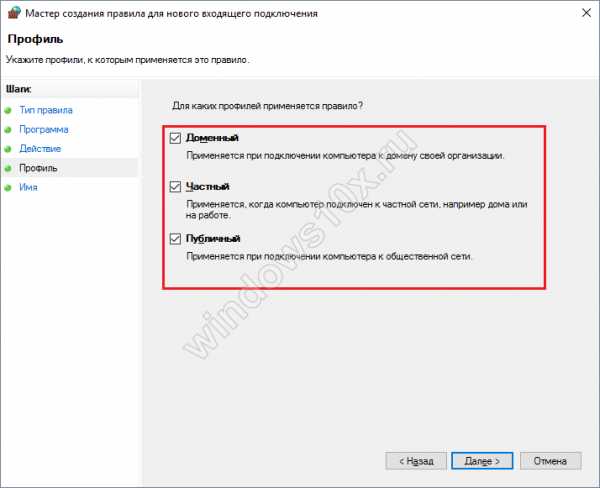

Настраиваем для торрента
Уже проверенным методом, повторяем шаги до 6, и указываем следующее:
- «Тип правила» → «Для порта» → «Протокол и порты» указываем «Протокол TCP» → «Определенные локальные порты: 33033».
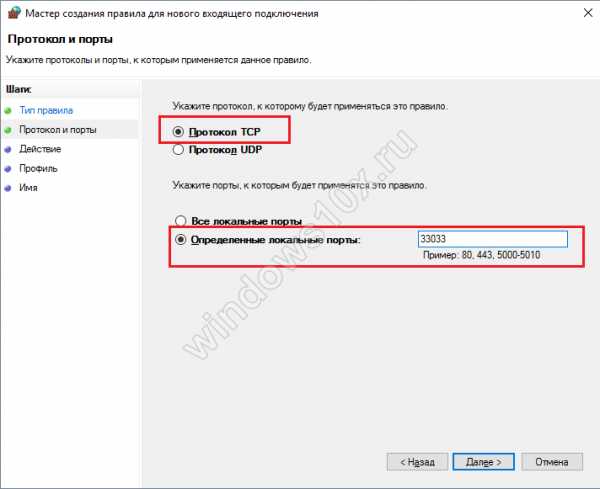
- До шага присвоения имени все идентично, имя даем соответственно «torrent».
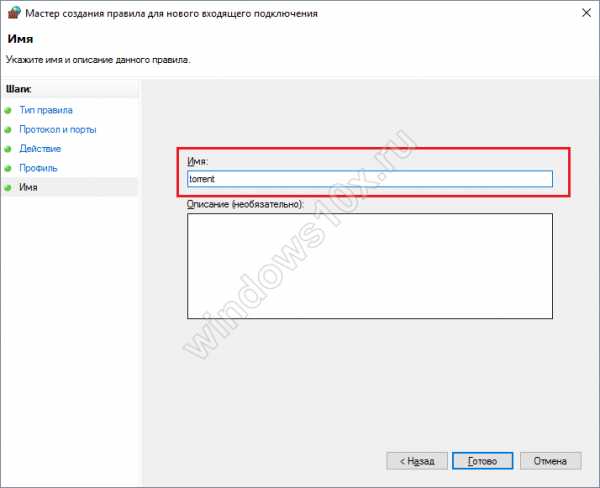
Немного о port’ах
Предлагаем небольшую таблицу с наиболее часто используемыми и вкратце их описание.
Порт | Описание |
20/TCP | передачи данных FTP (File Transer Protocol) |
21/TCP | передачи команд FTP |
22/TCP,UDP | порт SSH (Secure Shell) |
23/TCP,UDP | порт Telnet |
25/TCP,UDP | SMTP (Simple Mail Transfer Protocol) отправка почты |
53/TCP,UDP | DNS (Domain Name System) — разрешение сетевых имён |
69/TCP,UDP | TFTP (TrivialFTP) |
79/TCP,UDP | Finger — сетевой протокол, предназначенный для предоставления информации о пользователях удалённого компьютера |
80/TCP,UDP | HTTP (HyperText Transfer Protocol) |
110/TCP,UDP | POP3 (Post Office Protocol 3) — приём почты |
111/TCP,UDP | Sun RPC. Система удаленного вызова процедур. |
119/TCP,UDP | (Network News Transfer Protocol) — используется для отправки сообщений новостных рассылок |
123/TCP,UDP | NTP (Network Time Protocol) — синхронизация времени |
139/TCP,UDP | NetBIOS (Network Basic Input/Output System) — протокол для работы в локальных сетях на персональных ЭВМ типа IBM/PC |
143/TCP,UDP | IMAP (Internet Message Access Protocol) — приём почты |
156/TCP,UDP | SQLSRV (SQL Service) |
443/TCP,UDP | HTTPS (HTTP Secure) HTTP с шифрованием по SSL или TLS |
465/TCP,UDP | SMTPS (SMTP Secure) — SMTP с шифрованием по SSL или TLS |
513/TCP | rLogin (Remote LOGIN — удаленный вход в систему) для Linux |
993/TCP,UDP | IMAPS (IMAP Secure) IMAP с шифрованием по SSL или TLS |
3389/TCP | RDP (Remote Desktop Protocol) удалённый рабочий стол Windows |
5432/TCP,UDP | PostgreSQL |
5900/TCP,UDP | Virtual Network Computing (VNC) |
7071/TCP | Zimbra Administration Console по протоколу HTTPS |
9090/TCP | Openfire Administration Console |
Хотелось бы ответить на самый распространенный вопрос, а как узнать свой порт на windows 10? Способов предостаточно:
- в интернете очень много ресурсов, которые определят ваш IP и port;
- [win]+[r] → «cmd» → «ipconfig»;
- «Пуск» → «Параметры» → «Сеть и интернет» → «Состояние» → «Просмотр свойств сети» — отображаются исчерпывающие сведения вашего подключения.
На нашем сайте вы всегда найдете полезную информацию, в том числе о том:
- как раздать wifi с ноутбука windows 10;
- как получить справку в windows 10.
windows10x.ru
Как определить закрытые порты 🚩 Как определить виновника, закрывшего 443 порт 🚩 Интернет 🚩 Другое
Автор КакПросто!
Любая программа, которая использует локальную сеть или интернет, делает это через какой-либо порт. Порт — это логический системный адрес, участок памяти, через который происходит обмен данными. Закрытыми называются те порты, с которыми не удается создать соединение. Причина может быть в настройках брэндмауэра вашего компьютера или на сервере у провайдера. Обычно об этом абоненты могут узнать у своего оператора, либо с помощью дополнительных программ.

Статьи по теме:
Инструкция
Запустите программу, которая будет сервером для данных. Иначе говоря, чтобы проверить доступность или открытость порта, нужна программа, с которой будут соединяться клиенты из сети. Например, вы хотите поиграть в сетевую игру. Значит, вам нужно создать сервер этой игры на вашем ПК, к которому будут подключаться другие игроки. То же касается других программ, рассчитанных на работу в сети. Нажмите кнопку «Пуск» и откройте меню «Выполнить». В строке команд введите cmd, так вы откроете системную консоль Windows. В черном окне наберите netstat -b — это запустит проверку открытых в данный момент и используемых портов с названием процессов. Вы увидите список в виде колонок с заголовками: Имя, Локальный адрес, Внешний адрес, Состояние. Имя означает название протокола связи, TCP или UDP. Также в этой графе пишется имя процесса, который связан с этим соединением. Локальный адрес — это ваш компьютер и номер порта на нем. Внешний адрес указывает на компьютер, с которым установлено текущее соединение. В столбце «Состояние» может находиться запись Established — это означает, что порт успешно открыт и связь установлена. Сообщения Closed, Close_wait означают, что обмен пакетами успешно завершен. Все остальные порты в данный момент неактивны и закрыты, то есть не производят никакого обмена данными.Учтите, что проверка утилитой netstat касается только вашего компьютера и не относится к серверам провайдера услуг интернет. Это значит, что вы не сможете таким способом выяснить заблокированные порты. Большинство компаний запрещают пользоваться программами для прослушивания или сканирования портов. Однако, зная точный номер и желая определить закрытый порт или открытый, можно воспользоваться онлайн-сервисами проверки.
Запустите любой браузер и перейдите на страницу http://www.whatsmyip.org/port-scanner/ или http://portscan.ru. Введите в окно инструмента проверки интересующий вас номер и нажмите кнопку Enter или «Проверить». Через несколько секунд вы получите ответ о доступности или недоступности порта.
Источники:
- как узнать открыты ли у меня порты
- Как определить виновника, закрывшего 443 порт?
Совет полезен?
Статьи по теме:
Не получили ответ на свой вопрос?
Спросите нашего эксперта:
www.kakprosto.ru
Настройка обозревателя — База Знаний АО ЦентрИнформ
Автоматическая настройка
Чтобы настроить обозреватель автоматически, выполните следующее:
- Скачайте данный файл
- Запустите файл Security.exe
- Программа настроит обозреватель.
Настройка вручную
Удаление временных файлов интернета
Чтобы удалить временные файлы, выполните следующее:
- Зайдите в Internet Explorer
- Откройте вкладку Сервис
- Выберите пункт Свойства обозревателя или Свойства браузера
- Перейдите во вкладку Общие
- Нажмите кнопку «Удалить…»
- Затем поставьте галочки рядом с пунктами «Временные файлы Интернета» и «Сookie-файлы», затем нажмите «Удалить»
Настройка параметров обновления страниц
- Зайдите в «Панель управления» (Пуск → Настройка → Панель управления или Пуск → Панель управления)
- Откройте «Свойства обозревателя» или «Свойства браузера»
- Откройте вкладку «Общие», в разделе «История просмотра» нажмите кнопку «Параметры»

- В разделе «Проверять наличие обновления сохраненных страниц» установите значение «при каждом посещении веб-узла» и нажмите кнопку «Ок»

Настройка надёжных узлов
- Зайдите в меню Пуск
- Щелкните по пункту Настройка, если такого пункта нет, перейдите к следующему шагу.
- Щелкните пункт Панель управления
- Щелкните два раза по иконке Свойства обозревателя
- Перейдите на вкладку Безопасность
- Нажмите на зеленую галочку с надписью Надежные узлы
- Затем нажмите кнопку Узлы или Сайты
- В появившемся окне в поле «Вэб-узлы» найдите https://*.atlasnw.ru, https://*.kontur.ru и https://*.kontur-pf.ru.
Если у вас нет данных узлов, впишите в поле «добавить в зону следующий узелы:» https://*.atlasnw.ru, https://*.kontur.ru’ и https://*.kontur-pf.ru.
Затем нажмите кнопку Добавить
Включение ActiveX
- Зайдите в меню Пуск
- Пройдите по пути Пуск → Настройка → Панель управления или Пуск → Панель управления
- Щелкните два раза по иконке Свойства обозревателя
- Перейдите на вкладку Безопасность
- Нажмите на зеленую галочку с надписью Надежные узлы
- Затем нажмите кнопку Другой
- В появившемся окне найдите пункт «Элементы ActiveX и модули подключения»
- Все элементы этого списка с одинаковым значком должны быть включены. Рядом с каждым из них должна стоять галочка «Разрешить» или «Включить»

Проверка сертификатов Удостоверяющего центра
- Зайдите в меню Пуск
- Пройдите по пути Пуск → Настройка → Панель управления или Пуск → Панель управления
- Щелкните два раза по иконке Свойства обозревателя
- Перейдите на вкладку Содержание
- Нажмите кнопку Сертификаты
- Перейдите во вкладку Доверенные корневые центры сертификации
- Проверьте, есть ли в списке сертификаты Center-Inform, CentrInform

В случае их отсутствия, скачайте установочный файл с сертификатами и запустить его установку, для скачивания CertToTrust.exe щёлкните здесь
Проверка личных сертификатов
- Зайдите в меню Пуск
- Пройдите по пути Пуск → Настройка → Панель управления или Пуск → Панель управления
- Щелкните два раза по иконке Свойства обозревателя
- Перейдите на вкладку Содержание
- Нажмите кнопку Сертификаты
- Перейдите во вкладку Личные
В данном списке должны быть сертификаты ваших организаций, если они отсутствуют, выполните действия по инструкции «Установка личного сертификата» (нажмите здесь, чтобы прочитать инструкцию)
- Щелкните на каждом сертификате двойным щелчком.
Установка Capicom и создание хранилища CreateOP
Для установки Capicom выполните следующее:
- Загрузите компонент и сохраните его на компьютер Capicom v.2.1.0.2. (нажмите здесь для того, чтобы скачать)
- Запустите файл CAPICOM-KB931906-v2102.exe и установите его
Для создания хранилища CreateOP выполните следующее:
- Для скачивания скрипта для создания хранилища CreateOP щелкните здесь
- Разархивируйте файл CreateOP_capicom.rar и скопируйте файлы из папки
- Вставьте скопированные файлы с заменой в каталог:
- C:\WINDOWS\system32 — если у вас 32-разрядная ОС
- C:\WINDOWS\syswow64 — если у вас 64-разрядная ОС
Если вы не знаете разрядность вашей ОС, воспользуйтесь данной инструкцией
- Запустите файл CreateOP.bat (если у Вас не отображается расширение «.bat», то необходимо запустить файл, который отображается как «Пакетный файл MS-DOS»)
- Должно появиться сообщение DLLRegisterServer в capicom.dll завершено успешно. Нажмите «ОК»
- Далее появится второе сообщение: Хранилище создано успешно. Нажмите «ОК»
- Если возникнет следующая ошибка, выполните следующее:
- Скачайте файл capicom64.rar
- Распакуйте архив capicom64.rar в каталог C:\windows\syswow64
- Зарегистрируйте библиотеку dll, для этого в командной строке ( Пуск — Выполнить ) введите: c:\windows\syswow64\regsvr32.exe capicom.dll
- Если предыдущие действия не помогли, установите на рабочее место 32-битный Internet Explorer
443 порт
Доступ к системе производится через 443 порт. Если данный порт закрыт, доступ к системе невозможен.
Для проверки порта выполните следующие действия:
- Щелкните по кнопке «Пуск«
- Выберите пункт «Выполнить«
- Наберите cmd и нажмите Ок

- В появившемся окне введите telnet nalog.atlasnw.ru 443
- Если вы увидите мигающий курсор, то порт открыт.
- Если система пишет «Не удается подключиться к узлу на порт 443: Сбой подключения», то вам нужно обращаться к вашим системным администраторам или провайдеру.
wiki.7405405.ru
Как и зачем открывать компьютерные порты?
329384 01.07.2015Поделиться
Класснуть
Поделиться
Твитнуть
Плюсануть
В прошлый раз мы рассказали о том, что такое компьютерные порты. По сути, установленным на компьютере программам, которые используют Интернет, для нормальной работы нужен не только сам доступ в Сеть, но и открытые порты.
Как и другим программам, которые отправляют и принимают информацию из Сети, порты нужны для работы сетевым играм. Неважно, играете в Counter Strike, World of Tanks или «Доту»: все эти игры многопользовательские, а значит, им нужны порты для взаимодействия с другими игроками. Порты постоянно используют и другие популярные программы, например, Skype, Viber или μTorrent.
Но порты вашего компьютера могут быть закрыты. Представьте ситуацию: ваш мобильный телефон внезапно перестал принимать входящие сообщения и звонки. То есть, вы звоните кому-нибудь, на другом конце поднимают трубку, вы говорите «Алло!», а в ответ — ни слова. Вы набираете номер снова и снова, звоните на другие номера, но все по-прежнему – вас не слышат. Тогда вы пишете SMS, но и на них не приходят ответы.
Примерно так можно описать ситуацию, когда порты вашего компьютера закрыты. Ваши программы, связанные с Сетью, отправляют информацию, но в ответ ничего не приходит. Конечно, при этом они не могут полностью выполнять свои функции. В играх это проявляется сообщениями об ошибке соединения, задержками в работе (лагами). Так, например, в World of Tanks может появляться сообщение «Destination Unreachable».
Чтобы понять, что при этом происходит и как с этим бороться, нужно понимать, как компьютер может быть соединен с Интернетом. Возможны три различных варианта: прямое подключение к Интернету, подключение через роутер и подключение с использованием трансляции сетевых адресов (NAT). Сейчас мы расскажем о каждом из этих случаев подробнее.
Прямое подключение.
При таком подключении ваш компьютер можно сравнить с частным домом. Этот дом стоит сам по себе, у него есть 65536 постоянно открытых дверей и свой отдельный адрес – название улицы и номер дома. При этом вы можете выйти из любой из дверей и пойти куда угодно. Точно так же кто угодно, зная название улицы и номер дома, может прийти к вам и зайти в любую из дверей. Вы либо ваши гости это и есть пакеты информации, передаваемой между вашим компьютером и Интернетом. Как вы уже догадались, все порты при таком подключении открыты, а информация может свободно передаваться в обоих направлениях.
Правда, такая ситуация это лишь идеальный случай. Почти всегда для защиты информации применяются межсетевые экраны – брандмауэры или Firewall’ы. О том, что это такое, мы уже писали. Если рассматривать его как часть нашего частного дома, то Firewall это сторож, который следит за тем, чтобы двери были закрыты, а войти и выйти могли только те, у кого есть пропуск. О том, как настроить Firewall для того, чтобы открывались те или иные порты, мы расскажем в отдельной статье.
Подключение через роутер.
Внешне домашний роутер представляет собой небольшую коробочку. По сути это тоже компьютер, задача которого сводится к получению доступа в Интернет и распределению его сразу на несколько устройств – компьютер, ноутбук, планшет или смартфон. Таким образом, если при подключении к Сети напрямую наш компьютер можно сравнить с частным домом, то при подключении к роутеру он является квартирой в многоквартирном доме. Вы можете легко выйти из квартиры через любую дверь (а их у нас, как вы уже могли догадаться, 65536) и пойти куда угодно. Но если кто-то хочет прийти к вам в гости, то теперь он должен знать не только название улицы и номер дома, но и номер квартиры. В подъезде при этом сидит строгий швейцар, который спросит у любого гостя, куда тот направляется, выяснит, ждут ли его, и лишь после этого впустит гостей.
Как видите, чтобы гости без лишних проблем попали к вам в квартиру, нужно объяснить это швейцару, то есть, настроить роутер. О тонкостях настройки роутеров различных производителей мы расскажем в отдельной статье.
Подключение с использованием NAT.
Если ваш провайдер использует трансляцию сетевых адресов (NAT), то сравнить компьютер ни с домом, ни с квартирой нельзя. Скорее, это один из множества кабинетов в каком-нибудь закрытом учреждении, например, ФСБ, и в каждом из них есть свои 65536 дверей. В кабинетах работают сотрудники, все они могут в любой момент выйти из кабинета, спуститься по лестнице, выйти из здания и пойти по своим делам. При этом кто-либо со стороны просто не сможет попасть в здание.
Таким образом, если ваш провайдер использует NAT, то вы не сможете открыть порт при всем желании. Об этом мы подготовили отдельную статью.
Поделиться
Класснуть
Поделиться
Твитнуть
Плюсануть
Please enable JavaScript to view the comments powered by Disqus.2ip.ru
различные службы через 443 порт / Сеть / stD

SSLH — это утилита, которая устанавливается на удаленный сервер и принимает соединения от различных служб на один порт.
Работает это так: у вас есть удаленный сервер, на котором крутится OpenVPN, SSH, прокси для Telegram и ваш сайт. Устанавливаем на этот сервер sslh, указываем в конфиге 443-й порт для приема входящих соединений и прописываем нужные службы. На всех клиентах так же указываем 443-й порт. То есть, например, для клиента OpenVPN вместо 1194 порта пишем 443, а по SSH коннектимся так — ssh -p 443 user@blablabla.
Теперь sslh будет анализировать входящие пакеты от клиента и переадресовывать их соответствующей службе.
В итоге весь Ваш трафик выглядит как HTTPS.
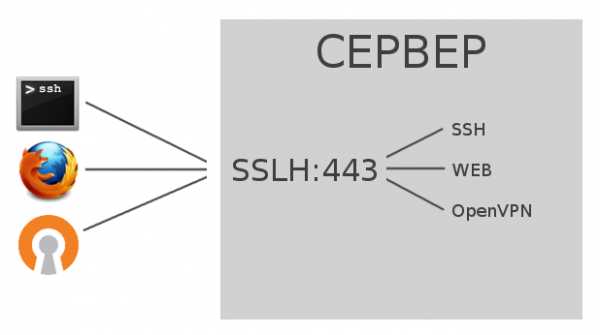
Устанавливаем sslh:
sudo apt install --no-install-recommends sslhЕсли дать команду без доп. аргументов, то потянется куча ненужных пакетов.
В процессе будет задан вопрос…
Отвечаем — «самостоятельно».
После установки смотрим поддерживаемые службы:
sslh-select -hВ выводе будут такие строки…

Запустим sslh в тестовом режиме:
sudo sslh-select -f --listen 0.0.0.0:8443 --tls 127.0.0.1:443 --ssh 127.0.0.1:22 --openvpn 127.0.0.1:1194 --anyprot 127.0.0.1:9443—listen 0.0.0.0:8443 — адрес и порт (потом поменяем его на 443), который слушает sslh.
—tls 127.0.0.1:443 — ваш сайт.
—ssh 127.0.0.1:22 — ssh-сервер.
—openvpn 127.0.0.1:1194 — openvpn-сервер.
—anyprot 127.0.0.1:9443 — на этот порт можно повесить любую службу, например proxy-telegram. Входящий пакет сначала проверяется на соответствие указанным службам, и если нет, то отправляется на —anyprot. Если не указывать —anyprot, неизвестный пакет будет просто дропаться.
Пробуем подключиться по ssh:
ssh -p 8443 [email protected]Если всё работает, то переходим к конфигу.
sudo nano /etc/default/sslhRUN=no изменяем на RUN=yes.DAEMON_OPTS="--listen 0.0.0.0:443 --tls 127.0.0.1:445 --ssh 127.0.0.1:22 --openvpn 127.0.0.1:1194 --anyprot 127.0.0.1:9443 --pidfile /var/run/sslh/sslh.pid"Если каких-то служб нет, то их указывать не нужно. Если есть сайт, тогда в конфигах web-сервера нужно поменять 443-й порт на 445-й (80-й трогать не нужно).
Apache — /etc/apache2/ports.conf и /etc/apache2/sites-available/*.conf
Nginx — /etc/nginx/nginx.conf и/или /etc/nginx/sites-available/*
Сохраняем конфиг и запускаем sslh:
sudo systemctl start sslhПроверяем работу:
sudo systemctl status sslhПробуем подключиться:
ssh -p 443 [email protected]Пожалуй добавить больше нечего. Подробности на страничке разработчика github.com/yrutschle/sslh
Стоит обратить внимание на то, что DPI может распознавать нехарактерные паттерны пакетов, которые будут расцениваться как нечто подозрительное. После чего система перейдет к активному анализу соединения на предмет наличия в нем сигнатур отличных от HTTPS, а далее последует наказание.
Анонимизация в интернете — дело сложное, и требует глубокого понимания работы сетей. Так что хорошенько подумайте, прежде чем переходить на «тёмную сторону»
istarik.ru