Открыт ли – Проверка порта
Как проверить открыт ли порт
Иногда у пользователя возникает ситуация, когда необходимо открыть тот или иной порт компьютера для видеоигр, сложных программ или специальных интернет-клиентов. Но как проверить, открыт ли в данный момент этот порт? Для решения подобных задач есть несколько вариантов.
Способ 1. Для того, чтобы проверить открытые порты на локальном (своем) компьютере, можно воспользоваться «Командной строкой» операционной системы Windows (полный Список команд Windows ( Windows CMD ) тут).
Для вызова этой строки необходимо нажать сочетание клавиш Win+R и прописать команду «cmd», после чего нажать «ОК».
В открывшемся окне пропишите специальную команду «netstat -a» и ознакомьтесь со списком открытых портов на Вашем компьютере.
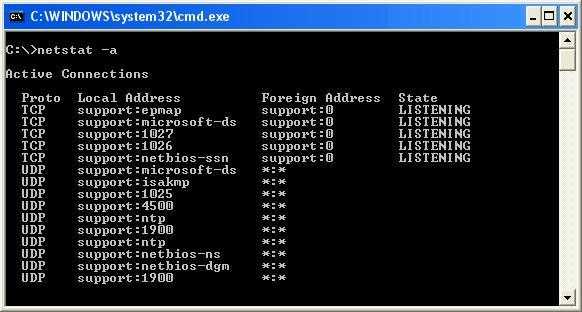
Способ 2. Если Вы подключены к интернету, то проверить, открыт ли порт, можно на сайте
whatsmyip.org/port-scanner/
Данный ресурс сам определит Ваш IP-адрес, а сканировать порты можно через специальное поле «
Введите интересующий Вас порт и нажмите кнопку «Check Port», после чего Вы получите ответ, открыт или закрыт данный порт.
Теперь рассмотрим, как проверить, открыт ли порт на удаленном компьютере или сервере. Воспользуйтесь все той же «Командной строкой» в системе Windows, но теперь пропишите команду telnet в формате:
telnet IP-адрес порт
Нажмите клавишу «Enter». Если нет записи «Could not open …», то запрашиваемый порт открыт, иначе – закрыт.
Мы вкратце рассмотрели, как проверить, открыт ли порт на компьютере. Если остались, какие либо вопросы, то задайте их в поле для комментариев.
Что означает результат проверки порта?
Статус Порт закрыт
Подключиться к этому порту в данный момент невозможно. Вредоносные программы или злоумышленники не могут воспользоваться данным портом для атаки или получения конфиденциальной информации (Вам поможет материал 4 лучших бесплатных антивируса для Windows 10). Если все неизвестные порты имеют статус «закрыт», то это означает хороший уровень защищенности компьютера от сетевых угроз.
Если порт должен быть открытым, то это плохой показатель. Причиной недоступности порта может быть неверная настройка сетевого оборудования или программного обеспечения. Проверьте права доступа программ к сети в файерволе. Удостоверьтесь, что порты проброшены через роутер.
Результат «порт закрыт» также можно получить, если порт открыт, но время отклика вашего компьютера в сети (пинг) завышено. Подключится к порту в таких условиях практически не представляется возможным.
Статус Порт открыт
К данному порту можно произвести подключение, он доступен из интернета. Если это то, что требуется — прекрасно.
Если неизвестна причина, по которой порт может быть открытым, то стоит проверить запущенные программы и сервисы. Возможно, некоторые из них вполне легально используют этот порт для работы с сетью. Существует вероятность, что порт открыт в следствии работы несанкционированного/вредоносного программного обеспечения (Вам поможет материал Как включить защиту от потенциально нежелательных программ в Windows Defender). В таком случае рекомендуется проверить компьютер антивирусом.
F.A.Q.
Что за порты? Для чего они нужны?
Порты, которые проверяет PortScan.ru, — это не физические, а логические порты на компьютере или сетевом устройстве.
В случае, если программа или служба планирует работать с сетью, она открывает порт с уникальным номером, через который она может работать с удаленными клиентами/серверами. Фактически, сетевая программа резервирует для себя определенное число, которое позволяет понять, что пришедшие данные предназначаются именно этой программе.
На человеческом языке это звучало бы примерно так: «Я, программа-сервер, открываю порт номер 1234. Если по сетевому кабелю придут данные с номером порта 1234 — это мне. «
Какие номера портов может открывать программа?
Порты идентифицируются номерами от 0 до 65535 включительно. Любой другой порт открыть нельзя, соответственно и проверить тоже. Это ограничения TCP/IP протокола.
Стоит отметить, что клиентская программа всегда должна знать номер порта, к которому ей нужно подключаться на сервере или другом удаленном сетевом устройстве. По этой причине для наиболее популярных протоколов зарезервированы порты в диапазоне от 0 до 1023.
Так, например, осуществляя серфинг в интернете, ваш браузер подключается к 80 порту на удаленном сервере, на котором находится сайт. В ответ браузер получает набор кода и данных, который скачивает и отображает в виде веб-страницы.
Для каких ситуаций возможна проверка открытых портов?
Проверка открытых портов возможна, если вашему компьютеру присвоен внешний IP адрес. Подробнее об этом вы можете узнать у своего интернет-провайдера.
Стоит учесть, что если ваш компьютер подключен к интернету не напрямую, а через роутер (маршрутизатор), то результаты проверки относятся именно к роутеру. Проверить состояние порта для компьютера внутри такой подсети возможно только при наличии проброса портов.
Что такое проброс портов?
Проброс портов (Port Forwarding, иногда Virtual Servers) — специальная настройка на роутере, позволяющая перенаправить внешние запросы (из интернета) на компьютеры локальной сети. По сути это способ указать, на какой локальный компьютер пересылать данные и запросы подключения, пришедшие на определенный порт.
Допустим, у вас дома игровой или веб-сервер, подключенный через роутер к интернету. Все компьютеры, подключенные к этому же роутеру, находятся в одной сети, поэтому смогут подключиться к данному серверу. Однако снаружи, из интернета, подключиться к вашему серверу без проброса портов уже не получится.
Если ваш компьютер подключен к интернету напрямую (без роутера/маршрутизатора), то выполнять проброс портов не требуется. Все ваши открытые порты должны быть доступны из интернета (естественно, при наличии выделенного IP).
Как узнать, какие порты открыты на компьютере?
Для Windows: Пуск → «cmd» → Запустить от имени администратора → «netstat -bn»
Для Linux: В терминале выполнить команду: «ss -tln»
Как закрыть порт?
Прежде всего надо устранить причину — запущенную программу или службу, которая открыла этот порт; ее надо закрыть/остановить. Если причина открытого порта не ясна — проверьте компьютер антивирусом, удалите лишние правила проброса портов на роутере и установите продвинутый файервол (Firewall).
elementarnov.ru
Как проверить порты на открытость?
При работе в интернете некоторые программы используют порты для обмена информацией. Это могут быть электронная почта, торрент-клиенты, сетевые игры. Если они не работают, возникает необходимость проверить порты на открытость. Это можно сделать несколькими способами.
Для проверки потребуется Командная строка. Найти ее можно в меню «Пуск», строка «Все программы», подраздел «Стандартные». Вводим команду, жмем enter и видим список открытых и закрытых портов. Статус «Прослушивается» (listening) означает его доступность.
Проверка открытых портов может быть осуществлена на сайтах, оказывающих такие услуги. Заходим на страницу и выполняем действия, прописанные там. Примерами подобных ресурсов можно назвать 2ip.ru, whatsmyip.org.
В основном схема выполнения проверки проста: пользователю предлагается ввести номер порта в специальную строку, нажать на кнопку сканирования. После этого сканер пытается установить соединение, используя предоставленные данные (IP-адрес он видит сам).
Статус OPEN говорит об открытости порта. Таким методом можно проверить лишь свой компьютер, так как не предоставляется возможности вводить произвольный IP.
Проверить, открыт ли порт для любого адреса IP, не только своего, можно на сайте dnstools.com
Проверка порта на доступность с использованием специальной программы-клиента может быть выполнена только с другого компьютера с отдельным подключением к интернету. Популярным примером такой программы является Telnet. Для Windows версии 7 и выше его следует сначала установить. В меню «Пуск» выбираем Панель управления, затем Программы и компоненты, слева на панели находим «Включение или отключение компонентов Windows». В списке программ находим и ставим галочку напротив строки Клиент Telnet, жмем Ok.
Как проверить, открыт ли порт: открываем Командную строку, вводим telnet, IP-адрес через пробелы и номер интересующего порта, затем enter. В случае успешного соединения экран становится пустым, либо могут появиться символы. При неудаче выводится соответствующее сообщение.
Как проверить, открыт или заблокирован 25 порт?
Как проверить 25 порт
Для того, чтобы проверить email адреса, программе ePochta Verifier нужен интернет и симуляция отправки письма на адрес. Это происходит через порт 25, который требуется для работы SMTP-протокола и который иногда закрывается интернет-провайдерами.
ePochta Verifier имеет в своем арсенале 3 режима проверки:
- через прямое подключение
- через скрипты
- через прокси-сервера
Каждый режим имеет свои особенности и назначение. Если 25 порт закрыт интернет-провайдером и проверка через прямое подключение невозможна, рекомендуется использовать проверку email адресов с использованием скриптов на веб-сайтах. На нашем сайте представлена детальная инструкция по работе со скриптами и активации этого режима проверки.
Как проверить открыт ли 25й порт или нет?
Нажмите «Пуск» — «Выполнить». В появившимся окне пропишите «cmd» и нажмите «ок».
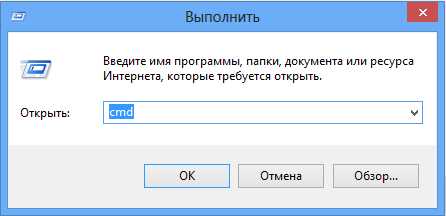
В окне командной строки пропишите «telnet адрес_smtp_сервера 25».
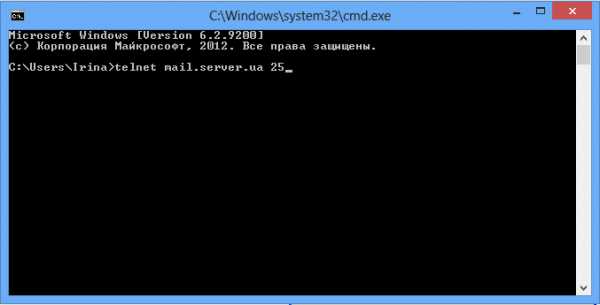
Нажмите «Enter». В Windows 7,8,10 утилита telnet может быть отключена, в таком случае следует ее включить: «Пуск» — «Панель управления» — «Программы» — «Программы и компоненты» — «Включение или отключение компонентов Windows». Далее нужно поставить галочку возле пункта «Клиент Telnet».
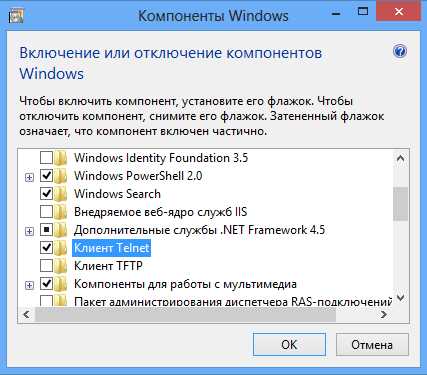
Если у вас появилось приглашение от сервера, значит порт открыт.
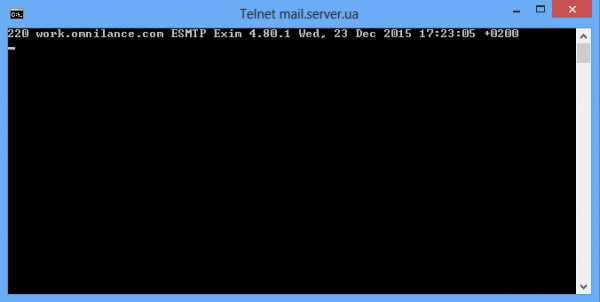
Если у вас появилось приглашение от сервера, значит порт открыт.
Что же делать если 25й порт закрыт?
- Если ISP не блокирует порт 25, а ePochta Verifier пишет, что он закрыт, вероятней всего ваш антивирус заблокировал программу.
Выключите его на некоторое время и повторите процедуру заново. Также можно добавить программу ePochta Verifier в исключения антивируса.
Как это сделать вы узнаете ниже:
Avast: http://www.getavast.net/support/managing-exceptions
Eset NOD32 Smart Security: http://support.eset.com/kb2769/?locale=en_US
Kaspersky Internet Security: http://support.kaspersky.com/11146#block2
AVG: https://support.avg.com/SupportArticleView?l=en_US&urlName=How-to-exclude-file-folder-or-website-from-AVG-scanning - Обратитесь к своему провайдеру с просьбой открыть порт 25. Если ваша просьба будет отклонена, ищите другого интернет провайдера.
- Ищите Wi-fi с открытым 25м портом. Wi-fi будет предоставляться другим провайдером и есть вероятность, что порт 25 будет открыт.
www.epochta.ru
Как проверить, открыт ли порт на удаленном компьютере или сервере?
Как-то можно проверить, открыт ли порт на удаленном компьютере или сервере? Да, и сделать это относительно не сложно. С компьютером сможет справиться любой человек, даже не обладающий значительным количеством знаний и умений. Приступим.
Локальный компьютер
В данном случае проверить, открыт ли порт, очень легко. Для этого необходимо вызвать командную строку. Используйте для этой цели сочетание клавиш Win+R. После того как откроется окно, необходимо прописать команду cmd и нажать клавишу ввода. Как результат – перед нами командная строка. В открывшемся окне нужно прописать netstat -a. После этого на экран будет выведен список портов, которые открыты на данный момент.
Удаленный компьютер
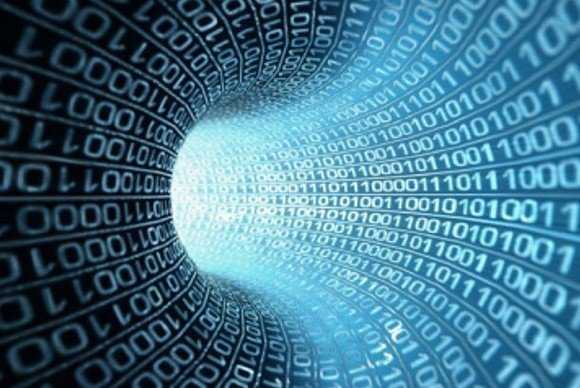
Для этой цели используется все та же командная строка. Только теперь необходимо ввести три элемента: «telnet — ІР-адрес — порт». Нажимаем на клавишу ввода. Если не появляется запись Could not open», то это значит, что он открыт. В случаях, когда она выводится, порт закрыт. Если нет времени пробивать все значения, но одновременно необходимо проверить, открыт ли порт, то для этой цели можно использовать утилиты. Кстати, команда telnet позволяет рассматривать и локальный компьютер как удаленный, работая с ним так, сложно он находится на расстоянии. Каков механизм подобной работы? В таком случае запись в командной строке выглядит как «telnet — localhost — порт».
Сервер

В данном случае проверить, открыт ли порт, сложнее всего. Поскольку автор исходит из того, что читатели не будут заниматься взломом техники и обладают правами администратора, то и рассматриваться будет соответствующее поведение. Первоначально необходимо обеспечить работу службы, которая будет работать на определенном порте. Для этой цели можно использовать утилиту netcat, благодаря которой можно слушать его работу. Она позволяет использовать протоколы ТСР и UDP, принимая и передавая данные. Говоря о ее преимуществах, необходимо отметить довольно широкие возможности, понятное руководство и легкость использования.
Кстати, для работы с серверами можно использовать и рассмотренную ранее команду telnet, вопрос только в удобстве работы с нею. Ведь может понадобиться провести массовую проверку портов. Ибо если перебирать все вручную, это займет слишком много времени. В этом случае без вариантов – необходимо использовать утилиты. Без них массово проверить, открыт ли порт, хотя и можно, но повлечет потерю времени. При этом работа не является сложной. Необходимо просто добавить определенный хост (как вариант – диапазон ІР), указать, что является объектом исследований, и запустить процедуру. Правда, в этом случае есть негативный момент: такие действия многими системами защиты рассматриваются как DDOS-атака, что влечет за собой бан.
fb.ru
командная строка, онлайн-сервисы, специализированные утилиты
Когда приложение или служба на компьютере работает с сетью, то открывается логический порт, резервируя номер, с помощью которого происходит передача информации к удалённым серверам или клиентам. По протоколу TCP/IP берётся число от 0 до 65535. А смысл этих действий в том, что оно уникально для каждого приложения и однозначно определяет, «кому» принадлежат полученные данные.
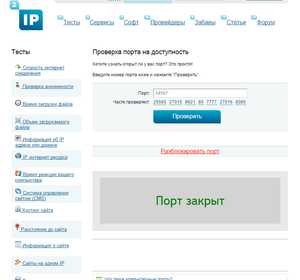
Но далеко не всегда выбранный номер оказывается доступным — он может быть занят или открыт другой программой. А иногда появляется необходимость ввести эту «цифру» вручную. Чтобы не перебирать всё подряд, пользователь может быстро проверить порты на открытость, после выбрав любой свободный. Но увы, далеко не каждый имеет представление о том, как это можно сделать. Расскажем о наиболее простых и лёгких методах проверки:
- стандартный способ;
- использование сайтов-сервисов проверки онлайн;
- анализ доступности портов через специализированные утилиты/приложения.
Проверка средствами операционной системы Windows
Чтобы решить проблему, совсем необязательно прибегать к ухищрениям или сторонним приложениям. Можно воспользоваться возможностями системы, которые тоже позволяют узнать ответ на вопрос: открыт ли порт?
Для этого понадобится запустить командную строку. Сделать это можно как с помощью окна «Выполнить», так и через поиск. В версии Windows 7 и ниже нажимаем «Пуск», в 8.1 — кнопку Start. Вводим и находим cmd, это и есть командная строка. Запускать её нужно через правую кнопку мыши, от имени администратора. После чего можно ввести одну из двух команд:
- netstat -a — показывает открытые (listening, активные — established, ожидание — time_wait) и закрытые порты;
- netstat -aon | more — список доступных.
Второй вариант удобен тем, что с его помощью можно узнать, какая программа привязана к тому или иному порту. Для этого смотрим в колонке PID — там указана цифра, являющаяся идентификатором процесса. Запускаем диспетчер задач или отправляемся на вкладку «Подробности» (для Windows 8 и 8.1) и ищем номер в «ИД процесса». Если название приложения незнакомо или кажется подозрительным, то щёлкаем по нему правой кнопкой мыши и выбираем «Открыть расположение».
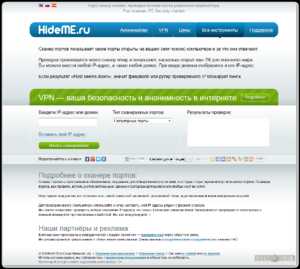
Проверка порта на доступность с помощью онлайн-сервисов
Если на компьютере присутствует доступ в интернет, то можно даже не заморачиваться с командной строкой и прочими «премудростями», вместо этого отыскав один из множества специальных сайтов-сервисов, проверяющих открытость портов буквально в несколько кликов мышью. Нужно всего лишь ввести в графу необходимый номер и нажать кнопку «Проверить». Результаты выводятся следующие:
Порт закрыт
Подключиться с его помощью невозможно. Различные вредоносные программы или хакеры также не смогут воспользоваться портом для взлома, атаки или получения данных с компьютера. Высокий уровень защищённости от сетевых угроз как раз характеризуется тем, что все неизвестные порты должны быть закрыты. А вот большое количество открытых для внешнего доступа «номеров» — плохой показатель.
Вместе с тем причиной недоступности порта может являться неправильная настройка работающего с ним приложения или сетевого оборудования. На всякий случай можно проверить в файерволе наличие доступа к сети и установленных программ.
Оказаться закрытым порт может и из-за очень медленного соединения: ситуация, когда он на самом деле открыт, но время отклика в сети слишком высокое. Тогда подключение становится проблематичным или вовсе невозможным.
Порт открыт
Выбранный идентификационный номер доступен для подключения и интернета. Если так и надо — отлично. Но вот когда он на самом деле должен быть закрытым, необходимо узнать причину «открытости».
В первую очередь проверяются запущенные приложения и сервисы (службы). Возможно, он используется некоторыми из них для выхода и работы в сети. Но есть небольшая вероятность того, что открытый порт используется извне или является следствием активной деятельности вирусов. Проверка антивирусом в таком случае тоже не будет лишней.
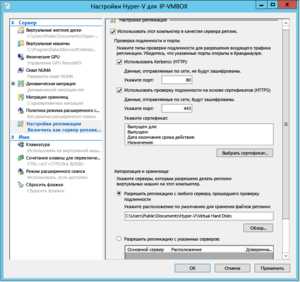
Как ещё можно проверить, открыт ли порт
Если первый и второй метод по каким-либо причинам не подходит, то можно подойти к проблеме иначе: существует огромное количество различных полезных программ, которые платно или бесплатно предоставят исчерпывающую информацию по имеющимся на компьютере портам. Вместе с тем в интернете можно найти и довольно простые как в плане использования, так и по выдаваемой информации утилиты. Примером таких приложений могут служить Free Port Scanner и CurrPorts — обе они бесплатны.
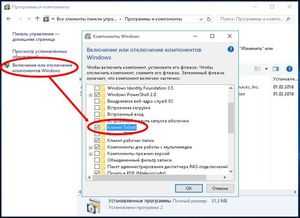
А как закрыть?
Разобравшись с тем, как проверить открыт ли порт, пользователя может заинтересовать и другой вопрос: если он всё-таки активен, то как закрыть его при необходимости? На самом деле это не столь сложно.
Основное — отыскать и устранить причину, делающую его доступным. Если это процесс программы или запущенная служба, то её необходимо отыскать через диспетчер задач и закрыть или остановить. Но бывает и так, что обычные приложения тут ни при чём… тогда есть все основания тщательно проверить компьютер антивирусом на возможное наличие вредоносного программного обеспечения. Если доступ к интернету осуществляется через роутер — найти и удалить лишние правила проброса портов. А для дополнительной защиты можно установить более продвинутый файервол.
Видео
Из этого видео вы узнаете, как проверить открытые порты и определить, кто их использует.
liveposts.ru
Как проверить открыт ли порт на PC и Mac
С развитием современных технологий количество абонентов интернет-операторов со статическим IP-адресом увеличивается. Если раньше за подобную услугу приходилось доплачивать, то теперь она может идти «в комплекте» с тарифным планом. Статический IP-адрес предоставляет целый набор преимуществ над динамическим. Самым основным и значимым для большинства пользователей является то, что статический адрес не меняется со временем, а значит используя свой IP-адрес подключаться к домашнему серверу или роутеру можно из любого места, где есть доступ к сети Интернет.

Единственной загвоздкой являются современные Wi-Fi роутеры (маршрутизаторы), которые принудительно закрывают все порты в целях безопасности. Так, к примеру, абонент имеет статический (неменяющийся) IP-адрес и собственный FTP-сервер на компьютере или специальном устройстве (NAS). Такая связка позволяет подключаться к серверу удаленно, но для его работы требуется открыть определенные порты. Сделать это можно в соответствии с инструкцией, прилагаемой к сетевому оборудованию, либо отыскав соответствующую информацию в сети Интернет.

Даже если порты для определенных устройств в домашней сети открыты, то они по каким-то причинам могут не работать. Чтобы наверняка узнать, открыт ли конкретный порт или нет, достаточно воспользоваться простым методом, который подходит не только пользователям PC на Windows, но и пользователям компьютеров Mac на операционной системе macOS (OS X). Данный способ является универсальным и очень простым, поэтому им могут воспользоваться даже начинающие пользователи.
Чтобы проверить открыт ли порт, требуется с нужного устройства открыть веб-браузер и перейти на специальный сайт по этой ссылке. Напротив надписи «Порт» требуется ввести число требуемого порта, а затем нажать на кнопку «Проверить». Если порт открыт, то появится надпись «Порт открыт», если закрыт – «Порт закрыт».
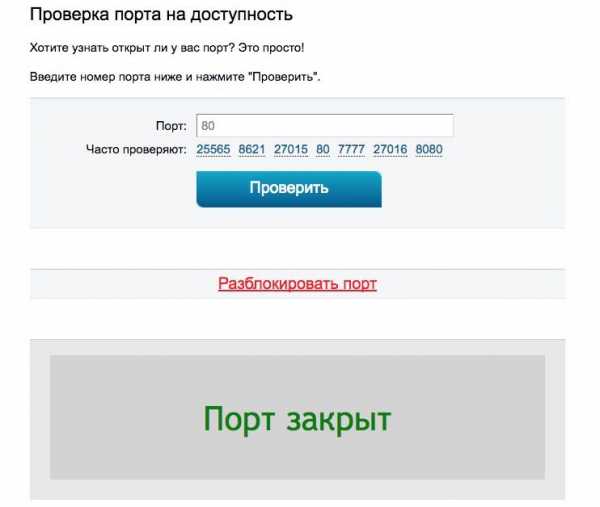
Важно заметить одну маленькую деталь. Дело в том, что многие модели роутеров устроены таким образом, что открытый в настройках порт автоматически становится таковым только тогда, когда какая-то программа или служба его использует. Например, если открыт порт 21 (FTP) для адреса 192.168.100.5, то открыт он будет только в то время, когда на устройстве с таким IP-адресом будет работать FTP-сервер. Это означает, что выполнять проверку открытости порта нужно в тот момента, когда требуемый порт используется какой-то программой.
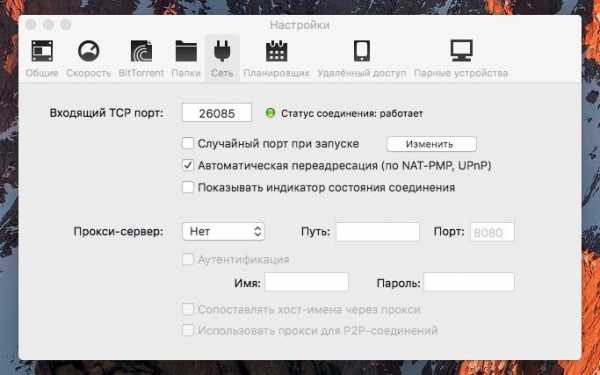
Если нужно просто проверить какой-то конкретный порт до развертывания специального ПО, можно воспользоваться торрент-клиентом Utorrent, указан в настройках требуемый порт и запустив любую загрузку.
До 25 августа включительно у всех желающих есть возможность совершенно бесплатно получить смарт-браслет Xiaomi Mi Band 4, потратив на это всего 1 минуту своего личного времени.
Присоединяйтесь к нам в Twitter, Facebook, ВКонтакте, YouTube, Google+ и RSS чтобы быть в курсе последних новостей из мира технологий будущего.
akket.com
Как посмотреть, открыт ли порт
Автор КакПросто!
Когда вы решаете те или иные проблемы, связанные с интернетом и компьютерами, специалисты службы технической поддержки обычно могут попросить вас проверить, не закрыт ли у вас (и у вашего интернет-провайдера) какой-либо порт. А как же это проверить? Ведь нужна достоверная информация. Для того чтобы проверить, открыт порт или закрыт, вам нужно воспользоваться утилитой «telnet».

Статьи по теме:
Вам понадобится
- Персональный компьютер
Инструкция
В операционных системах Windows Vista и Windows 7 утилита telnet по стандарту (по умолчанию) отключена, и поэтому для начала необходимо установить саму программу. Установка занимает не больше минуты. Просто зайдите на официальный сайт операционной системы и скачайте программу. Далее запустите установочный пакет, нажимая при этом вкладку “Далее”. По завершению установки нажмите клавишу “Готово”.Если у вас стоит операционная система Windows XP, то ничего устанавливать не надо, так как утилита там уже стоит. В Windows XP выберите в стартовом меню «Пуск», далее нажмите пункт «Выполнить». В открывшемся маленьком окошке введите команду “cmd” и нажмите кнопку OK. Также можно нажать на клавишу “Enter”.
Если же у вас операционная система Windows Vista или Windows 7, нажмите кнопку «Пуск». Далее выберете пункт выполнить и введите команду “cmd” в поле поиска и нажмите кнопку ОК. В целом можно сказать, что принцип установки во всех операционных системах одинаковый, просто немножко другое расположение вкладок.
В открывшемся окне терминала введите команду: «telnet имя_сервера номер_порта». Далее нажмите клавишу “Ввод”. Все данные должны быть правильными, чтобы система смогла проверить всю информацию. Если заполненные вами данные будут неверны, то результат не будет выдан. К примеру, для того чтобы проверить открыт ли порт, по которому работает SMTP, или закрыт, необходимо ввести команду в окне терминала: «telnet smtp.ваш_домен 25».Если после ввода команда вернет ошибку, это будет значить, что порт закрыт. А если же на экране монитора появится приглашение сервера (или окно терминала станет полностью пустым), значит порт открыт. В целом можно сказать, что на компьютере проверяется практически каждый порт под данной операцией.
Видео по теме
Источники:
- Что такое порты? Как узнать, какие порты открыты для программ
Совет полезен?
Распечатать
Как посмотреть, открыт ли порт
Статьи по теме:
Не получили ответ на свой вопрос?
Спросите нашего эксперта:
www.kakprosto.ru