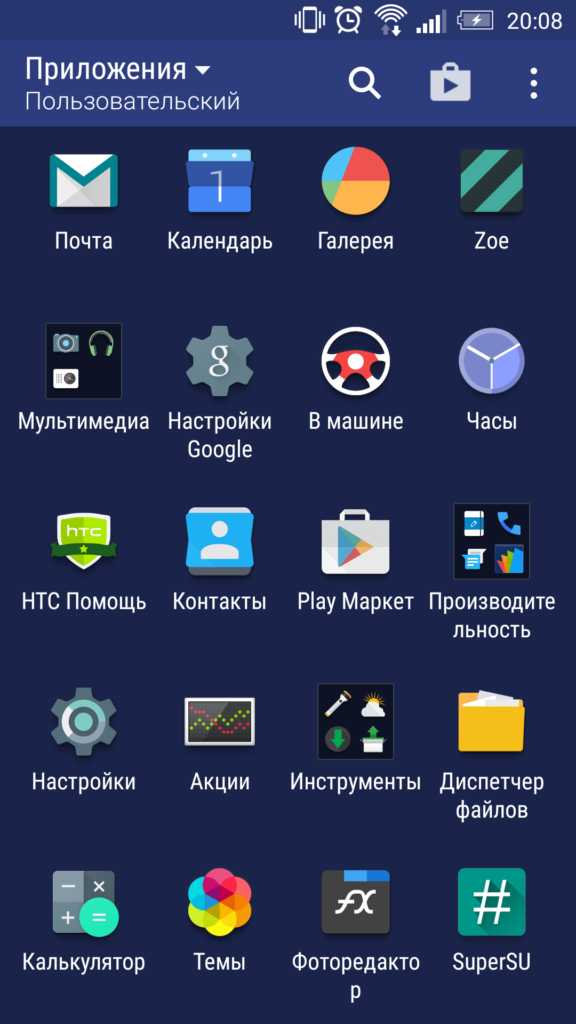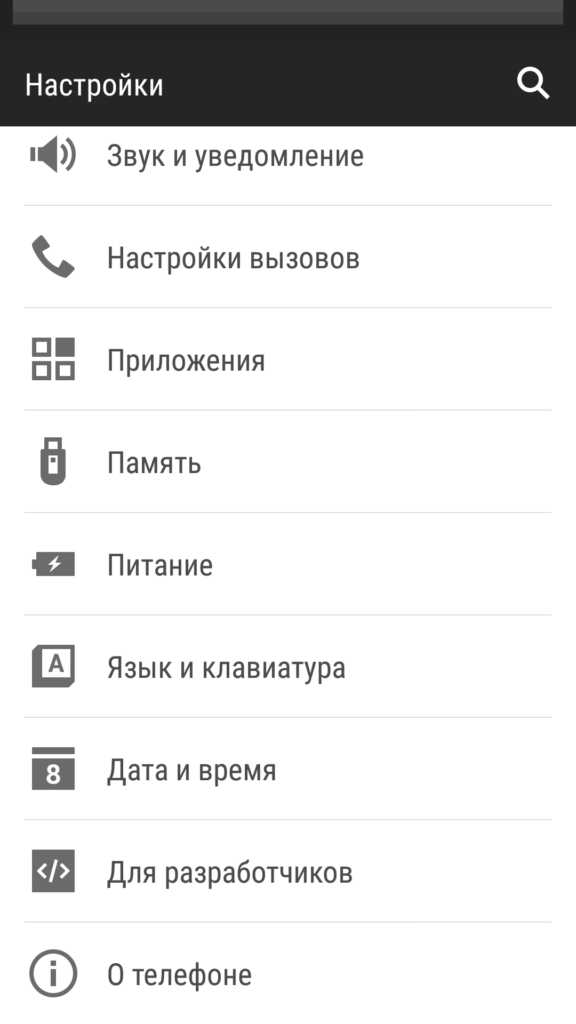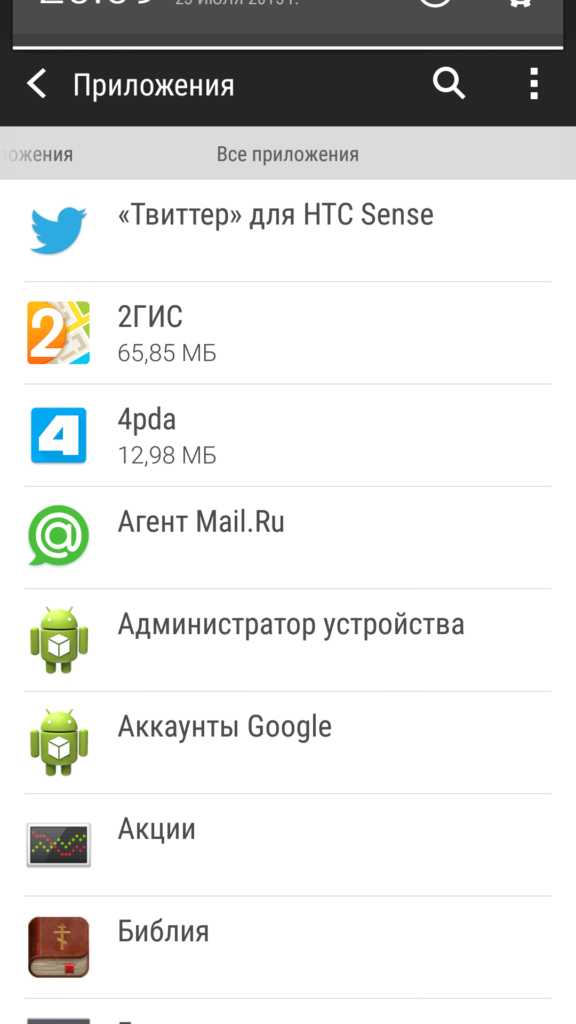Ошибка po401 – Ошибка 401. Что значит этот код? Методы устранения
Ошибка 401. Что значит этот код? Методы устранения
Ошибка 401 или Error 401 Unauthorized — Как понимать этот код? Что это значит для простого пользователя и вебмастера? Как устранить ошибку 401?
Любой пользователь Интернета хотя бы раз сталкивался с различными ошибками. Каждая из них возникает по различным причинам и порой это очень расстраивает и мешает нормально работать. Чтобы легче было понять, в чем именно заключается проблема, все они имеют свой специальный код. Этот код в свою очередь состоит из трех чисел, которое несет в себе важную какую-нибудь информацию.
Что означает ошибка 401?
Стоит заметить, что ошибки делятся на специальные группы (например, 400-499 говорят нам о проблемах выполнения запроса, а 500-599 о проблемах на самом сервере). Все про ошибки 5хх можно найти на нашем сайте, который посвящен этой теме.
Сегодня мы поговорим об ошибке 401, или Error 401 Unauthorized, что в переводе «нет доступа», о причинах ее возникновения и методами ее исправления. С данной проблемой сталкиваются достаточно часто, но она не несет в себе ничего устрашающего, как на первый взгляд кажется. И да, если вы вебмастер, можете бздохнуть с облегчением, потому что эта ошибка, в отличие от других ошибок, не несет в себе чего то болезненого для вашего сайта. И если вы знаете что нужно делать в такой ситуации, то буквально за считанные минуты ваша работа в Интернете наладится.
Error 401 возникает только тогда, когда существуют какие-нибудь проблемы с авторизацией.
Какие причины ошибки 401?
- От пользователя поступил неправильный запрос;
- Некорректная работа самого сервера;
- Пользователь ввел неверные данные авторизации.
Как устранить ошибку 401 обычному пользователю?
Необходимо попробовать авторизоваться еще раз, заполнив поля логин и пароль заново. Проверьте правильность данных еще раз. Это и должно решить вашу проблему. Если ошибка никуда не исчезла, вам нужно написать администрации ресурса, на который вас не пускают. Вполне возможно, что вам на сайте не рады и вашу учетную запись заблокировали.
Также можно обратиться за помощью к вашему провайдеру, если у вас ошибка 401. Он вам разъяснит ваши права и обязанности.
Как устранить ошибку 401 владельцам собственных сайтов?
- Для начала сообщите в сапорт-службу вашего хостинга, лучше всего отправьте им снимок вашего экрана с сообщением об ошибке. Они помогут выявить в каком именно сегменте возникает ошибка 401.
- Если с хостинг-провайдером порядок, вам нужно внести некоторые изменения, с помощью строки:
- Disallow:/адрес страницы
- Запретите индексацию страницам с ошибкой в «rоbоts.txt», после чего добавьте в «.htассеss» вот эту дичь: Rеdіreсt 301/оldpаgе.html
- Возможно, ошибка кроется в коде сайта. Решить проблему в этом случае посложнее, потому что необходимо обращаться в компанию, что занималась разработкой вашего ресурса.
Итак, теперь вы умеете исправлять ошибку 401 Unauthorized. Как вы уже убедились, обычному пользователю это не составит никакого труда, секундное дело. Конечно, владельцу сайта придется повозиться чуть больше, но все равно проблема решается. Желаем успехов и поменьше скверных ошибок.
error4xx.com
Ошибка 401 Unauthorized, как грамотно исправить
Что такое ошибка 401 Unauthorized?
Данная ошибка выдается сервером в том случае, если происходят проблемы с авторизацией.
Почему это происходит?
Это происходит из-за того, что пользователь (который для доступа к конкретному url должен авторизоваться) передал неверный запрос. К слову, в самом запросе, эти данные находятся в заголовке www.authenticate, откуда и распознаются сервером. Как правило данные ошибки связаны с некорректной работой сервера или когда пользователь ввел неправильный логин\пароль.
Как исправить ошибку 401?
Для обычного пользователя сайта
Пользователю нужно вернуться на страницу авторизации и попробовать ввести верную пару логин\пароль снова, если это не помогает, то свяжитесь с администрацией сайта и опишите проблему.
Для владельца сайта
1. Владельцу сайта следует обратиться в службу поддержки хостинг-провайдера, чтобы они смогли определить где именно происходит ошибка. Очень поможет если вы отправите скриншот с ошибкой (обычно там есть важная информация).
2. Если проблема не в хостинге, то закройте от индексации все страницы с ошибкой в файле robots.txt используя строку
Disallow: /адрес страницы
а затем перенаправьте пользователей со всех страниц которые выдают ошибку 401 на страницу логина\авторизации используя 301-редирект. Для этого добавим в файл .htaccess такие строки:
Redirect 301 /oldpage.html http://site.com/newpage.html
3. Если после проделанных манипуляций пользователи пройдя авторизацию все равно видят ошибку 401, то опробуйте найти на сервере файл php.ini и увеличить время жизни сессии изменив значения параметров session.gc_maxlifetime и session.cookie_lifetime на 1440 и 0 соответственно.
4. Проблемы могут быть не только в работе сервера, а еще и в самом программном коде сайте. И в таком случае, стоит обратиться к тем людям, которые разрабатывали ваш сайт.
ru.hostings.info
Ошибка 401, или проблемы с авторизацией
Интернет – это не то место, где все исправно и надежно функционирует. Написание программного кода – это непростая и достаточно творческая задача, и если все работает нормально – значит, ошибки просто не проявили себя. Программы без ошибок не бывает, это знает практически каждый пользователь компьютеров. Одни ошибки нам просты и понятны, а другие вызывают вопросы. Ошибка 401 – популярный сбой, непонятный пользователям.

Авторизация
Один из самых раздражающих процессов на сайтах – это авторизация. Проходить ее раз за разом неудобно, а сохраненные в кэш памяти пароли иногда исчезают. Приходится восстанавливать.
В случае неверного ввода логина или пароля система не пускает пользователя на ресурс. Это знакомо каждому, и многие знают, как это преодолеть. На техническом языке это называют ошибка 401.
Требуемые логин или пароль неверны. Такого пользователя не существует. Ошибка авторизации. Это можно назвать как угодно, суть проблемы останется неизменной. Каждый пользователь обязан вводить конкретные данные при входе в свою учетную запись. В противном случае пассивная система защиты персональных данных не предоставит доступ.
Ошибка 401 может возникать не только из-за того, что пользователь ошибся в пароле или забыл его. Случается, что учетная запись по ошибке удаляется администратором ресурса или в системе произошел серьезный сбой. В таком случае пользователю нужно писать в техническую поддержку ресурса.
Ошибка ошибке рознь
Несмотря на то что эта ошибка имеет всего один корень – проблемы с авторизацией, бывают разновидности. Как правило, система сообщает пользователю, что именно произошло.
Ошибка 401 – это общее название. Оно отражает суть проблемы, но в разных приложениях она может по-разному проявляться и даже по-разному называться. Цифирное обозначение будет всегда, но слово «ошибка» может быть заменено на другое слово или вовсе на непонятный код.
Проблемы в зеленом банке
Эта ошибка получила особую популярность на территории России во многом благодаря зеленому банку, который всегда рядом. Однажды в одном из субъектов РФ случилась неприятная ситуация – тысячи пользователей не смогли пройти авторизация в приложении банка. Srve0295e ошибка 401 – эту надпись увидели многие на экране смартфона. Причина появления такой ошибки до сих пор неясна. Вероятнее всего это либо проблемы у банка, либо у провайдера. При возникновении ошибки рекомендуется сразу позвонить в техническую поддержку, а еще лучше – провайдеру.
fb.ru
Как исправить ошибку HTTP 401 (Authorization Required)
Шаг 1: Восстановить записи реестра, связанные с ошибкой 401 |
Редактирование реестра Windows вручную с целью удаления содержащих ошибки ключей Authorization Required не рекомендуется, если вы не являетесь специалистом по обслуживанию ПК. Ошибки, допущенные при редактировании реестра, могут привести к неработоспособности вашего ПК и нанести непоправимый ущерб вашей операционной системе. На самом деле, даже одна запятая, поставленная не в том месте, может воспрепятствовать загрузке компьютера! В связи с подобным риском мы настоятельно рекомендуем использовать надежные инструменты очистки реестра, такие как Reimage (разработанный Microsoft Gold Certified Partner), чтобы просканировать и исправить любые проблемы, связанные с Ошибка 401. Используя очистку реестра, вы сможете автоматизировать процесс поиска поврежденных записей реестра, ссылок на отсутствующие файлы (например, вызывающих ошибку Authorization Required) и нерабочих ссылок внутри реестра. Перед каждым сканированием автоматически создается резервная копия, позволяющая отменить любые изменения одним кликом и защищающая вас от возможного повреждения компьютера. Самое приятное, что устранение ошибок реестра может резко повысить скорость и производительность системы. Предупреждение: Если вы не являетесь опытным пользователем ПК, мы НЕ рекомендуем редактирование реестра Windows вручную. Некорректное использование Редактора реестра может привести к серьезным проблемам и потребовать переустановки Windows. Мы не гарантируем, что неполадки, являющиеся результатом неправильного использования Редактора реестра, могут быть устранены. Вы пользуетесь Редактором реестра на свой страх и риск. Перед тем, как вручную восстанавливать реестр Windows, необходимо создать резервную копию, экспортировав часть реестра, связанную с Authorization Required (например, Windows Operating System):
Следующие шаги при ручном редактировании реестра не будут описаны в данной статье, так как с большой вероятностью могут привести к повреждению вашей системы. Если вы хотите получить больше информации о редактировании реестра вручную, пожалуйста, ознакомьтесь со ссылками ниже. Мы не несем никакой ответственности за результаты действий, совершенных по инструкции, приведенной ниже — вы выполняете эти задачи на свой страх и риск. Windows XP Windows 7 Windows Vista |
Шаг 2: Проведите полное сканирование вашего компьютера на вредоносное ПО |
Есть вероятность, что ошибка Authorization Required может быть связана с заражением вашего компьютера вредоносным ПО. Эти вредоносные злоумышленники могут повредить или даже удалить файлы, связанные с Коды состояний браузера. Кроме того, существует возможность, что ошибка 401 связана с компонентом самой вредоносной программы. Совет: Если у вас еще не установлены средства для защиты от вредоносного ПО, мы настоятельно рекомендуем использовать Emsisoft Anti-Malware (скачать). В отличие от других защитных программ, данная программа предлагает гарантию удаления вредоносного ПО. |
Шаг 3: Очистить систему от мусора (временных файлов и папок) с помощью очистки диска (cleanmgr) |
Со временем ваш компьютер накапливает ненужные файлы в связи с обычным интернет-серфингом и повседневным использованием компьютера. Если такие ненужные файлы иногда не удалять, они могут привести к снижению быстродействия Windows Operating System или к ошибке Authorization Required, возможно вследствие конфликтов файлов или перегрузки жесткого диска. Удаление таких временных файлов при помощи утилиты Очистка диска может не только устранить ошибку 401, но и существенно повысить быстродействие вашего компьютера. Совет: Хотя утилита Очистки диска является прекрасным встроенным инструментом, она удаляет не все временные файлы с вашего компьютера. Другие часто используемые программы, такие как Microsoft Office, Firefox, Chrome, Live Messenger, а также сотни других программ не поддаются очистке при помощи программы Очистка диска (включая некоторые программы Microsoft Corporation). Из-за недостатков утилиты Windows Очистка диска (cleanmgr) мы настоятельно рекомендуем использовать специализированное программное обеспечение очистки жесткого диска / защиты конфиденциальности, например WinSweeper [Загрузить] (разработано Microsoft Gold Partner), для очистки всего компьютера. Запуск WinSweeper [Загрузить] раз в день (при помощи автоматического сканирования) гарантирует, что ваш компьютер всегда будет чист, будет работает быстро и без ошибок Authorization Required, связанных с временными файлами. Как запустить Очистку диска (cleanmgr) (Windows XP, Vista, 7, 8 и 10):
|
Шаг 4: Обновите драйверы устройств на вашем компьютере |
Ошибки Authorization Required могут быть связаны с повреждением или устареванием драйверов устройств. Драйверы с легкостью могут работать сегодня и перестать работать завтра по целому ряду причин. Хорошая новость состоит в том, что чаще всего вы можете обновить драйверы устройства, чтобы устранить проблему с Ошибка 401. В связи с временными затратами и общей сложностью обновления драйверов мы настоятельно рекомендуем использовать утилиту обновления драйверов, например DriverDoc (разработана Microsoft Gold Partner), для автоматизации этого процесса. |
Шаг 5: Используйте Восстановление системы Windows, чтобы «Отменить» последние изменения в системе |
Восстановление системы Windows позволяет вашему компьютеру «отправиться в прошлое», чтобы исправить проблемы Ошибка 401. Восстановление системы может вернуть системные файлы и программы на вашем компьютере к тому времени, когда все работало нормально. Это потенциально может помочь вам избежать головной боли от устранения ошибок, связанных с Authorization Required. Пожалуйста, учтите: использование восстановления системы не повлияет на ваши документы, изображения или другие данные. Чтобы использовать Восстановление системы (Windows XP, Vista, 7, 8 и 10):
|
Шаг 6: Удалите и установите заново программу Windows Operating System, связанную с Authorization Required |
Инструкции для Windows 7 и Windows Vista:
Инструкции для Windows XP:
Инструкции для Windows 8:
После того, как вы успешно удалили программу, связанную с Authorization Required (например, Windows Operating System), заново установите данную программу, следуя инструкции Microsoft Corporation. Совет: Если вы абсолютно уверены, что ошибка 401 связана с определенной программой Microsoft Corporation, удаление и повторная установка программы, связанной с Authorization Required с большой вероятностью решит вашу проблему. |
Шаг 7: Запустите проверку системных файлов Windows («sfc /scannow») |
Проверка системных файлов представляет собой удобный инструмент, включаемый в состав Windows, который позволяет просканировать и восстановить поврежденные системные файлы Windows (включая те, которые имеют отношение к Authorization Required). Чтобы запустить проверку системных файлов (Windows XP, Vista, 7, 8 и 10):
|
Шаг 8: Установите все доступные обновления Windows |
Microsoft постоянно обновляет и улучшает системные файлы Windows, связанные с Authorization Required. Иногда для решения проблемы Коды состояний браузера нужно просто напросто обновить Windows при помощи последнего пакета обновлений или другого патча, которые Microsoft выпускает на постоянной основе. Чтобы проверить наличие обновлений Windows (Windows XP, Vista, 7, 8 и 10):
|
Шаг 9: Произведите чистую установку Windows |
| Предупреждение: Мы должны подчеркнуть, что переустановка Windows займет очень много времени и является слишком сложной задачей, чтобы решить проблемы Ошибка 401. Во избежание потери данных вы должны быть уверены, что вы создали резервные копии всех важных документов, изображений, программ установки программного обеспечения и других персональных данных перед началом процесса. Если вы сейчас е создаете резервные копии данных, вам стоит немедленно заняться этим (скачать рекомендованное решение для резервного копирования), чтобы защитить себя от безвозвратной потери данных. Пожалуйста, учтите: Если проблема 401 не устранена после чистой установки Windows, это означает, что проблема Коды состояний браузера ОБЯЗАТЕЛЬНО связана с аппаратным обеспечением. В таком случае, вам, вероятно, придется заменить соответствующее оборудование, вызывающее ошибку 401. |
www.solvusoft.com
Как исправить ошибку Internet Explorer 401 Unauthorized
Шаг 1: Восстановить записи реестра, связанные с ошибкой 401 Unauthorized |
Редактирование реестра Windows вручную с целью удаления содержащих ошибки ключей Ошибка 401 Unauthorized не рекомендуется, если вы не являетесь специалистом по обслуживанию ПК. Ошибки, допущенные при редактировании реестра, могут привести к неработоспособности вашего ПК и нанести непоправимый ущерб вашей операционной системе. На самом деле, даже одна запятая, поставленная не в том месте, может воспрепятствовать загрузке компьютера! В связи с подобным риском мы настоятельно рекомендуем использовать надежные инструменты очистки реестра, такие как WinThruster [Загрузить] (разработанный Microsoft Gold Certified Partner), чтобы просканировать и исправить любые проблемы, связанные с Ошибка 401 Unauthorized. Используя очистку реестра [Загрузить], вы сможете автоматизировать процесс поиска поврежденных записей реестра, ссылок на отсутствующие файлы (например, вызывающих ошибку %%error_name%%) и нерабочих ссылок внутри реестра. Перед каждым сканированием автоматически создается резервная копия, позволяющая отменить любые изменения одним кликом и защищающая вас от возможного повреждения компьютера. Самое приятное, что устранение ошибок реестра [Загрузить] может резко повысить скорость и производительность системы. Предупреждение: Если вы не являетесь опытным пользователем ПК, мы НЕ рекомендуем редактирование реестра Windows вручную. Некорректное использование Редактора реестра может привести к серьезным проблемам и потребовать переустановки Windows. Мы не гарантируем, что неполадки, являющиеся результатом неправильного использования Редактора реестра, могут быть устранены. Вы пользуетесь Редактором реестра на свой страх и риск. Перед тем, как вручную восстанавливать реестр Windows, необходимо создать резервную копию, экспортировав часть реестра, связанную с Ошибка 401 Unauthorized (например, Internet Explorer):
Следующие шаги при ручном редактировании реестра не будут описаны в данной статье, так как с большой вероятностью могут привести к повреждению вашей системы. Если вы хотите получить больше информации о редактировании реестра вручную, пожалуйста, ознакомьтесь со ссылками ниже. Мы не несем никакой ответственности за результаты действий, совершенных по инструкции, приведенной ниже — вы выполняете эти задачи на свой страх и риск. Windows XP Windows 7 Windows Vista |
Шаг 2: Проведите полное сканирование вашего компьютера на вредоносное ПО |
Есть вероятность, что ошибка 401 Unauthorized может быть связана с заражением вашего компьютера вредоносным ПО. Эти вредоносные злоумышленники могут повредить или даже удалить файлы, связанные с Ошибки во время выполнения. Кроме того, существует возможность, что ошибка 401 Unauthorized связана с компонентом самой вредоносной программы. Совет: Если у вас еще не установлены средства для защиты от вредоносного ПО, мы настоятельно рекомендуем использовать Emsisoft Anti-Malware (скачать). В отличие от других защитных программ, данная программа предлагает гарантию удаления вредоносного ПО. |
Шаг 3: Очистить систему от мусора (временных файлов и папок) с помощью очистки диска (cleanmgr) |
Со временем ваш компьютер накапливает ненужные файлы в связи с обычным интернет-серфингом и повседневным использованием компьютера. Если такие ненужные файлы иногда не удалять, они могут привести к снижению быстродействия Internet Explorer или к ошибке 401 Unauthorized, возможно вследствие конфликтов файлов или перегрузки жесткого диска. Удаление таких временных файлов при помощи утилиты Очистка диска может не только устранить ошибку 401 Unauthorized, но и существенно повысить быстродействие вашего компьютера. Совет: Хотя утилита Очистки диска является прекрасным встроенным инструментом, она удаляет не все временные файлы с вашего компьютера. Другие часто используемые программы, такие как Microsoft Office, Firefox, Chrome, Live Messenger, а также сотни других программ не поддаются очистке при помощи программы Очистка диска (включая некоторые программы Microsoft Corporation). Из-за недостатков утилиты Windows Очистка диска (cleanmgr) мы настоятельно рекомендуем использовать специализированное программное обеспечение очистки жесткого диска / защиты конфиденциальности, например WinSweeper [Загрузить] (разработано Microsoft Gold Partner), для очистки всего компьютера. Запуск WinSweeper [Загрузить] раз в день (при помощи автоматического сканирования) гарантирует, что ваш компьютер всегда будет чист, будет работает быстро и без ошибок %%error_name%%, связанных с временными файлами. Как запустить Очистку диска (cleanmgr) (Windows XP, Vista, 7, 8 и 10):
|
Шаг 4: Обновите драйверы устройств на вашем компьютере |
Ошибки 401 Unauthorized могут быть связаны с повреждением или устареванием драйверов устройств. Драйверы с легкостью могут работать сегодня и перестать работать завтра по целому ряду причин. Хорошая новость состоит в том, что чаще всего вы можете обновить драйверы устройства, чтобы устранить проблему с Ошибка 401 Unauthorized. В связи с временными затратами и общей сложностью обновления драйверов мы настоятельно рекомендуем использовать утилиту обновления драйверов, например DriverDoc (разработана Microsoft Gold Partner), для автоматизации этого процесса. |
Шаг 5: Используйте Восстановление системы Windows, чтобы «Отменить» последние изменения в системе |
Восстановление системы Windows позволяет вашему компьютеру «отправиться в прошлое», чтобы исправить проблемы Ошибка 401 Unauthorized. Восстановление системы может вернуть системные файлы и программы на вашем компьютере к тому времени, когда все работало нормально. Это потенциально может помочь вам избежать головной боли от устранения ошибок, связанных с 401 Unauthorized. Пожалуйста, учтите: использование восстановления системы не повлияет на ваши документы, изображения или другие данные. Чтобы использовать Восстановление системы (Windows XP, Vista, 7, 8 и 10):
|
Шаг 6: Удалите и установите заново программу Internet Explorer, связанную с Ошибка 401 Unauthorized |
Инструкции для Windows 7 и Windows Vista:
Инструкции для Windows XP:
Инструкции для Windows 8:
После того, как вы успешно удалили программу, связанную с Ошибка 401 Unauthorized (например, Internet Explorer), заново установите данную программу, следуя инструкции Microsoft Corporation. Совет: Если вы абсолютно уверены, что ошибка 401 Unauthorized связана с определенной программой Microsoft Corporation, удаление и повторная установка программы, связанной с Ошибка 401 Unauthorized с большой вероятностью решит вашу проблему. |
Шаг 7: Запустите проверку системных файлов Windows («sfc /scannow») |
Проверка системных файлов представляет собой удобный инструмент, включаемый в состав Windows, который позволяет просканировать и восстановить поврежденные системные файлы Windows (включая те, которые имеют отношение к Ошибка 401 Unauthorized). Чтобы запустить проверку системных файлов (Windows XP, Vista, 7, 8 и 10):
|
Шаг 8: Установите все доступные обновления Windows |
Microsoft постоянно обновляет и улучшает системные файлы Windows, связанные с Ошибка 401 Unauthorized. Иногда для решения проблемы Ошибки во время выполнения нужно просто напросто обновить Windows при помощи последнего пакета обновлений или другого патча, которые Microsoft выпускает на постоянной основе. Чтобы проверить наличие обновлений Windows (Windows XP, Vista, 7, 8 и 10):
|
Шаг 9: Произведите чистую установку Windows |
| Предупреждение: Мы должны подчеркнуть, что переустановка Windows займет очень много времени и является слишком сложной задачей, чтобы решить проблемы Ошибка 401 Unauthorized. Во избежание потери данных вы должны быть уверены, что вы создали резервные копии всех важных документов, изображений, программ установки программного обеспечения и других персональных данных перед началом процесса. Если вы сейчас е создаете резервные копии данных, вам стоит немедленно заняться этим (скачать рекомендованное решение для резервного копирования), чтобы защитить себя от безвозвратной потери данных. Пожалуйста, учтите: Если проблема 401 Unauthorized не устранена после чистой установки Windows, это означает, что проблема Ошибки во время выполнения ОБЯЗАТЕЛЬНО связана с аппаратным обеспечением. В таком случае, вам, вероятно, придется заменить соответствующее оборудование, вызывающее ошибку 401 Unauthorized. |
www.solvusoft.com
Как исправить ошибку ICQ 401
Шаг 1: Восстановить записи реестра, связанные с ошибкой 401 |
Редактирование реестра Windows вручную с целью удаления содержащих ошибки ключей Ошибка 401 не рекомендуется, если вы не являетесь специалистом по обслуживанию ПК. Ошибки, допущенные при редактировании реестра, могут привести к неработоспособности вашего ПК и нанести непоправимый ущерб вашей операционной системе. На самом деле, даже одна запятая, поставленная не в том месте, может воспрепятствовать загрузке компьютера! В связи с подобным риском мы настоятельно рекомендуем использовать надежные инструменты очистки реестра, такие как WinThruster [Загрузить] (разработанный Microsoft Gold Certified Partner), чтобы просканировать и исправить любые проблемы, связанные с Ошибка 401. Используя очистку реестра [Загрузить], вы сможете автоматизировать процесс поиска поврежденных записей реестра, ссылок на отсутствующие файлы (например, вызывающих ошибку %%error_name%%) и нерабочих ссылок внутри реестра. Перед каждым сканированием автоматически создается резервная копия, позволяющая отменить любые изменения одним кликом и защищающая вас от возможного повреждения компьютера. Самое приятное, что устранение ошибок реестра [Загрузить] может резко повысить скорость и производительность системы. Предупреждение: Если вы не являетесь опытным пользователем ПК, мы НЕ рекомендуем редактирование реестра Windows вручную. Некорректное использование Редактора реестра может привести к серьезным проблемам и потребовать переустановки Windows. Мы не гарантируем, что неполадки, являющиеся результатом неправильного использования Редактора реестра, могут быть устранены. Вы пользуетесь Редактором реестра на свой страх и риск. Перед тем, как вручную восстанавливать реестр Windows, необходимо создать резервную копию, экспортировав часть реестра, связанную с Ошибка 401 (например, ICQ):
Следующие шаги при ручном редактировании реестра не будут описаны в данной статье, так как с большой вероятностью могут привести к повреждению вашей системы. Если вы хотите получить больше информации о редактировании реестра вручную, пожалуйста, ознакомьтесь со ссылками ниже. Мы не несем никакой ответственности за результаты действий, совершенных по инструкции, приведенной ниже — вы выполняете эти задачи на свой страх и риск. Windows XP Windows 7 Windows Vista |
Шаг 2: Проведите полное сканирование вашего компьютера на вредоносное ПО |
Есть вероятность, что ошибка 401 может быть связана с заражением вашего компьютера вредоносным ПО. Эти вредоносные злоумышленники могут повредить или даже удалить файлы, связанные с Ошибки во время выполнения. Кроме того, существует возможность, что ошибка 401 связана с компонентом самой вредоносной программы. Совет: Если у вас еще не установлены средства для защиты от вредоносного ПО, мы настоятельно рекомендуем использовать Emsisoft Anti-Malware (скачать). В отличие от других защитных программ, данная программа предлагает гарантию удаления вредоносного ПО. |
Шаг 3: Очистить систему от мусора (временных файлов и папок) с помощью очистки диска (cleanmgr) |
Со временем ваш компьютер накапливает ненужные файлы в связи с обычным интернет-серфингом и повседневным использованием компьютера. Если такие ненужные файлы иногда не удалять, они могут привести к снижению быстродействия ICQ или к ошибке 401, возможно вследствие конфликтов файлов или перегрузки жесткого диска. Удаление таких временных файлов при помощи утилиты Очистка диска может не только устранить ошибку 401, но и существенно повысить быстродействие вашего компьютера. Совет: Хотя утилита Очистки диска является прекрасным встроенным инструментом, она удаляет не все временные файлы с вашего компьютера. Другие часто используемые программы, такие как Microsoft Office, Firefox, Chrome, Live Messenger, а также сотни других программ не поддаются очистке при помощи программы Очистка диска (включая некоторые программы Mirabilis). Из-за недостатков утилиты Windows Очистка диска (cleanmgr) мы настоятельно рекомендуем использовать специализированное программное обеспечение очистки жесткого диска / защиты конфиденциальности, например WinSweeper [Загрузить] (разработано Microsoft Gold Partner), для очистки всего компьютера. Запуск WinSweeper [Загрузить] раз в день (при помощи автоматического сканирования) гарантирует, что ваш компьютер всегда будет чист, будет работает быстро и без ошибок %%error_name%%, связанных с временными файлами. Как запустить Очистку диска (cleanmgr) (Windows XP, Vista, 7, 8 и 10):
|
Шаг 4: Обновите драйверы устройств на вашем компьютере |
Ошибки 401 могут быть связаны с повреждением или устареванием драйверов устройств. Драйверы с легкостью могут работать сегодня и перестать работать завтра по целому ряду причин. Хорошая новость состоит в том, что чаще всего вы можете обновить драйверы устройства, чтобы устранить проблему с Ошибка 401. В связи с временными затратами и общей сложностью обновления драйверов мы настоятельно рекомендуем использовать утилиту обновления драйверов, например DriverDoc (разработана Microsoft Gold Partner), для автоматизации этого процесса. |
Шаг 5: Используйте Восстановление системы Windows, чтобы «Отменить» последние изменения в системе |
Восстановление системы Windows позволяет вашему компьютеру «отправиться в прошлое», чтобы исправить проблемы Ошибка 401. Восстановление системы может вернуть системные файлы и программы на вашем компьютере к тому времени, когда все работало нормально. Это потенциально может помочь вам избежать головной боли от устранения ошибок, связанных с 401. Пожалуйста, учтите: использование восстановления системы не повлияет на ваши документы, изображения или другие данные. Чтобы использовать Восстановление системы (Windows XP, Vista, 7, 8 и 10):
|
Шаг 6: Удалите и установите заново программу ICQ, связанную с Ошибка 401 |
Инструкции для Windows 7 и Windows Vista:
Инструкции для Windows XP:
Инструкции для Windows 8:
После того, как вы успешно удалили программу, связанную с Ошибка 401 (например, ICQ), заново установите данную программу, следуя инструкции Mirabilis. Совет: Если вы абсолютно уверены, что ошибка 401 связана с определенной программой Mirabilis, удаление и повторная установка программы, связанной с Ошибка 401 с большой вероятностью решит вашу проблему. |
Шаг 7: Запустите проверку системных файлов Windows («sfc /scannow») |
Проверка системных файлов представляет собой удобный инструмент, включаемый в состав Windows, который позволяет просканировать и восстановить поврежденные системные файлы Windows (включая те, которые имеют отношение к Ошибка 401). Чтобы запустить проверку системных файлов (Windows XP, Vista, 7, 8 и 10):
|
Шаг 8: Установите все доступные обновления Windows |
Microsoft постоянно обновляет и улучшает системные файлы Windows, связанные с Ошибка 401. Иногда для решения проблемы Ошибки во время выполнения нужно просто напросто обновить Windows при помощи последнего пакета обновлений или другого патча, которые Microsoft выпускает на постоянной основе. Чтобы проверить наличие обновлений Windows (Windows XP, Vista, 7, 8 и 10):
|
Шаг 9: Произведите чистую установку Windows |
| Предупреждение: Мы должны подчеркнуть, что переустановка Windows займет очень много времени и является слишком сложной задачей, чтобы решить проблемы Ошибка 401. Во избежание потери данных вы должны быть уверены, что вы создали резервные копии всех важных документов, изображений, программ установки программного обеспечения и других персональных данных перед началом процесса. Если вы сейчас е создаете резервные копии данных, вам стоит немедленно заняться этим (скачать рекомендованное решение для резервного копирования), чтобы защитить себя от безвозвратной потери данных. Пожалуйста, учтите: Если проблема 401 не устранена после чистой установки Windows, это означает, что проблема Ошибки во время выполнения ОБЯЗАТЕЛЬНО связана с аппаратным обеспечением. В таком случае, вам, вероятно, придется заменить соответствующее оборудование, вызывающее ошибку 401. |
www.solvusoft.com
Ошибка 401 в ютубе: что значит
Сегодня мы рассмотрим:
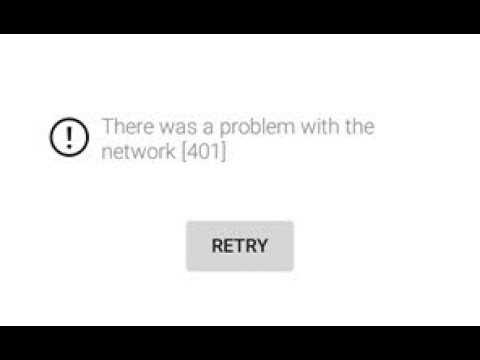 Сервис YouTube не нуждается в представлении: он популярен во всем мире и не торопится сбавлять свои темпы в известности. С появлением, помимо веб-версии для ПК, мобильных приложений YouTube для IOS и Android этот видеохостинг стал более технологичным и продвинутым в своем функционале, однако вместе с этим появились и различного рода проблемы, которые могут не позволить вам зайти на любимый канал или посмотреть интересующее вас видео. Одной из таких проблем является ошибка 401 в Ютубе, которая на компьютерах и смартфонах появляется из-за разных причин. Однако сейчас мы пройдемся по каждой из них, чтобы узнать, что значит ошибка 401 в Ютубе и как её исправить.
Сервис YouTube не нуждается в представлении: он популярен во всем мире и не торопится сбавлять свои темпы в известности. С появлением, помимо веб-версии для ПК, мобильных приложений YouTube для IOS и Android этот видеохостинг стал более технологичным и продвинутым в своем функционале, однако вместе с этим появились и различного рода проблемы, которые могут не позволить вам зайти на любимый канал или посмотреть интересующее вас видео. Одной из таких проблем является ошибка 401 в Ютубе, которая на компьютерах и смартфонах появляется из-за разных причин. Однако сейчас мы пройдемся по каждой из них, чтобы узнать, что значит ошибка 401 в Ютубе и как её исправить.
Почему Ютуб выдает ошибку 401
Ошибка 401 в YouTube может возникнуть при разных обстоятельствах: если вы увидели эту ошибку на компьютере – значит, вы ввели неправильные данные для авторизации.
Если такая проблема возникла на смартфоне или планшете при использовании приложения – значит, было отключена вспомогательная программа, которая необходима для запуска и работы приложения YouTube.
Помимо этого, существуют и другие универсальные причины, которые могут проявить себя, как на ПК, так и на мобильных устройствах. Среди них:
- проблемы на стороне хостинга;
- медленная скорость Интернета.
Вот мы и выяснили, что значит ошибка 401 в Ютубе и при каких обстоятельствах она может появиться. Давайте теперь подробно взглянем на пути их решения.
Ошибка 401 в Ютубе: способы решения для ПК
Исправлять появившуюся проблему можно разными способами: главное знать, какой у всего этого источник. Далее, процесс поиска и ликвидации проблемы разделим на несколько пунктов, чтобы вам было легче искать нужный. И начнем, пожалуй, с персональных компьютеров.
Некорректные данные для авторизации
Если вы всё время на своем компьютере успешно пользовались Ютубом, но в один момент вы увидели код ошибки 401, значит, при последней попытке войти на этот видеохостинг вы, скорее всего, ввели неправильные логин и пароль.
Первым делом, мы рекомендуем проверить правильность введенных данных для авторизации, после чего – посмотреть, пропала ли ошибка 401 в Ютубе. Если нет – идем дальше.
Старая версия или отсутствие необходимого ПО
Программное обеспечение играет очень важную роль для воспроизведения видео на YouTube, особенно, если вы используете компьютер. Так, при очередном обновлении видеохостинг может потребовать от «железа» вашего ПК более новую версию Adobe Flash Payer – это такой специальный модуль, который позволяет компьютеру работать с видео-содержимым в Интернете и не только.
Если на вашем компьютере Ютуб выдает ошибку 401, вы можете попробовать обновить этот самый Adobe Flash Payer, после чего – проверить видеохостинг на работоспособность.
Медленный Интернет
Скорость Интернета имеет немаловажную роль при загрузке любого контента из сети. Так, слабая передача данных может негативно сказаться на работе видеохостинга, в связи с чем, вы будете наблюдать, как Ютуб выдает ошибку 401.
Проверить скорость передачи данных очень легко: ранее мы уже писали о том, как протестировать скорость Интернета с помощью специальных онлайн-сервисов. Рекомендуем к прочтению.
И всё-таки, что делать в такой ситуации?
- Во-первых, проверьте на целостность роутер и все провода, идущие от него. На качество Интернета вполне могут повлиять поломки в самом маршрутизаторе и поврежденные кабели.
- Во-вторых, если у вас медленный Интернет из-за тарифа, то можете заказать более дорогой тариф и получить, соответственно, более качественную скорость передачи данных по глобальной сети.
Итак, проверяем этот пункт, и если код ошибки 401 Ютуб до сих показывает в окне для видео, значит идем дальше.
Проблемы на хостинге
Если все предыдущие советы вам не помогли (при условии, что вы всё точно сделали по инструкции), значит нужно убедиться, что самом по себе сервис YouTube работает, и там не ведутся, скажем, профилактические работы, из-за которых тоже появляется ошибка 401 в Ютубе.
Проверить это очень легко: нужно просто узнать, как работает этот видеохостинг на других устройствах. А проще всего сделать этот через смартфон.
Ошибка 401 в Ютубе: сбои в приложении для мобильных устройств
Итак, вы взяли свой телефон, зашли в приложение, но и здесь вы наблюдаете, что имеется проблема с сетью «Ошибка 401», а Ютуб всё так же не работает. Это может значить одно из двух:
- либо хостинг всё же проводит технические работы, и видео сейчас вы никак не сможете посмотреть;
- либо, как на компьютере, так и на телефоне, у вас есть эта проблема, которая от видеохостинга никак не зависит.
О том, как решать эту задачу в случаях с компьютерами, мы разобрались. Однако со смартфонами всё обстоит немного иначе, и здесь ошибка 401 в Ютубе, как правило, появляется через неисправности в самом приложении. Давайте же разберемся, как это исправить.
Инструкция для смартфонов и планшетов
- Зайдите в главное меню.

- Откройте настройки.

- Найдите пункт «Приложения» (он еще может называться «Диспетчер приложений»).

- Откройте список всех приложений и ищите выключенные приложения. Соответственно, их необходимо включить.

- Перезагрузите устройство, и проверьте результат.
Как мы говорили ранее, на смартфонах Ютуб выдает ошибку 401 тогда, когда было отключено дополнительное приложение, которое необходимо для работы приложения YouTube.
Если это не помогло, попробуйте почистить кэш телефона. Мы уже писали о том, как это сделать для IOS и Android. Проделав и эти действия – проверьте, появляется ли теперь ошибка 401 в Ютубе.
В случае, когда и это не помогает, мы рекомендуем полностью сбросить настройки смартфона. После выполнения этой операции код ошибки 401 в Ютуб пропадет со 100% вероятностью, однако здесь есть свои негативные нюансы, из-за которых мы вам не рекомендуем начинать с этого метода (о них мы также говорили в статье, ссылку на которую предоставили выше).
Теперь вы знаете, что значит ошибка 401 в Ютубе и как с ней бороться на компьютерах, смартфонах и планшетах.
chopen.net