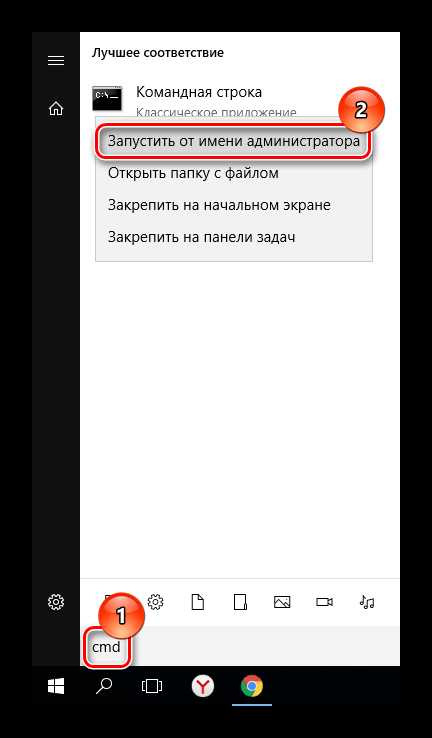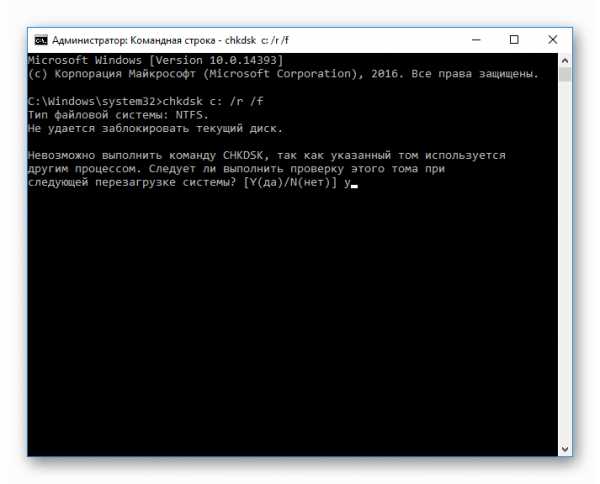Ошибка данных скс жесткого диска – Ошибка в данных CRC как исправить
Ошибка CRC. Как исправить самостоятельно?
Ошибка данных CRC является довольно распространенной. Публикация рассчитана не только на продвинутых пользователей персонального компьютера. Начинающим юзерам тоже стоит с ней ознакомиться. Для начала приведем типичный пример по рассматриваемой теме. Пользователь компьютера пытается сделать копию с DVD-диска. Во это время выскакивает «ошибка данных CRC» и процесс прерывается. О чем это говорит и что можно сделать для устранения проблемы?
В данном случае неудача может быть спровоцирована следующими причинами. Первая – повреждение информационного носителя, или, говоря проще – DVD или CD-диска. Вторая – это повреждение файла. Во втором случае, как правило, речь идет о файлах, упакованных в архивы. К примеру, пользователь ПК пытается закачать из Интернета архив большого размера, но сталкивается с рассматриваемой в нашей статье проблемой.
Обычно подобные файлы просто удаляются и совершаются новые и новые попытки, которые при наличии времени, терпения и настойчивости должны увенчаться успехом. Существуют и другие примеры действий, при которых появляется ошибка CRC. В частности, такая проблема может возникнуть и во время установки операционной системы Windows XP. При этом ошибка выдается системой в одном и том же месте.
Пользователь смотрит на экран, и когда до завершения процесса установки ОС остается, скажем, 35 минут (или другое время), видит табличку с соответствующим текстом: «Один из компонентов, необходимых для продолжения установки ОС, не был установлен. Ошибка в данных CRC». С этого варианта мы и рассмотрим возможные способы решения вопроса.
Как правило, установка ОС выполняется с диска или непосредственно из сети Интернет. При установке с компакт-диска, для начала можно попробовать аккуратно его протереть – очистить при помощи мягкой ткани. Если же процесс производился из Интернета, скорее всего, некоторые установочные файлы скопировались на жесткий диск персонального компьютера неправильно.
В таком случае следует воспользоваться программой проверки диска и попробовать начать установку ОС заново. Но иногда пользователи ПК жалуются, что даже после того, как жесткий диск был отформатирован и разбит на разделы, при установке Windows XP с DVD-рома все равно выскакивает ошибка CRC. Можно попробовать последовать такому совету: «Необходимо перезаписать дистрибутив ОС на меньшей скорости, поскольку проблема могла быть вызвана высокой скоростью записи».
Если данная рекомендация не помогла, то лучше устанавливать Windows XP не с диска, а с флешки. Тогда вопрос будет решен гарантированно. Вернемся к возникновению ошибки, спровоцированной повреждением файла при попытке копирования информации. Исправить ее помогут специальные программы – утилиты, некоторые из которых рассматриваются ниже.
Программа для ПК Portable Any Reader предназначается для чтения данных и выполнения копирования информации со всевозможных носителей, имеющих повреждения, или если при чтении возникают любые другие затруднения (плохо читаются). Особенно актуальна Any Reader при работе с Wi-Fi, поскольку на ее функциональность не влияет потеря соединения или ошибки чтения. Существует функция, позволяющая указывать предполагаемое количество попыток чтения с поврежденного информационного носителя.
В качестве еще одной полезной утилиты, которая поможет решить такую проблему, как ошибка CRC, можно рекомендовать Recovery Toolbox for CD Free. Это бесплатная программа, специально разработанная для восстановления поврежденных данных с разных информационных носителей. С ее помощью можно восстановить/прочитать файлы практически любых типов при возникновении следующих проблем:
- Носитель информации имеет физические повреждения.
- Формат носителя получил повреждения программой записи информационных носителей.
- Операционная система выдает ошибку (в том числе ошибка CRC) при попытке доступа к информационному носителю или чтения с него.
Recovery Toolbox for CD Free снабжена комфортным, понятным интерфейсом, в работе проста и удобна.
Предоставленной информацией может с успехом воспользоваться даже начинающий пользователь ПК, а нам остается лишь пожелать удачи!
fb.ru
Чем лечить ошибку crc и как исправить в данных
Ошибка crc проявляется тогда, когда пользователь пытается выполнить копирование некоего файла на свой жесткий диск или другой носитель информации.

Проявление этой неприятности может быть связано с двумя основными первопричинами:
- Несовпадение контрольных сумм размеров.
- Некоторые повреждения используемого винчестера.
Из любой из этих ситуаций, которые могут привести к ошибке crc, существует свой выход.
Лечение первого варианта
Ошибка crc, связанная с несовпадением размеров у закачанного файла и его теоретического источника обычно возникает при использовании торрента. Например, подобное расхождение может привести к возникновению записи «ошибка данных crc при установке игры» на любом этапе инсталляции, когда человек уже подготовил себя к приятному времяпровождению.
Решение этой неприятности достаточно простое, правда, потребует от пользователя траты своего времени:
- Включить торрент-клиент.
- Удалить с раздачи проблемные файлы (выделить мышкой и нажать на кнопку «del»).
- Стереть уже закачанную информацию с жесткого диска ПК.
- Выполнить поиск в сети и найти более качественную раздачу. Рекомендует обращать внимание на отзывы других людей, которые могут ранее обнаружить эту проблему, что позволит сэкономить время.
Исправление второго типа этой проблемы
Если проявляется ошибка данных crc на внешнем жестком диске или на его стационарном аналоге, то здесь потребуется приложить несколько больше усилий.
Первоначальный шаг в том, как исправить ошибку в данных crc, связанную с накопителем, заключается в выполнении небольшой проверочной процедуры:
- Выбрать тот диск, на который требуется произвести запись.
- Нажать на него правой кнопкой мыши, чтобы была возможность перейти в меню свойств.
- Совершить переход в «Сервис», где выбрать первую строку, дающую право начать проверку диска.
- Подождать результата.
После этого этапа рекомендуется выполнить дефрагментацию. Этот процесс запускается в том же месте, только на строку ниже. Обычно подобная процедура требует значительного ожидания, поэтому придется запастись терпением или посвятить себя чему-то другому.
Если два вышеописанных шага не смогли положительно решить поставленную задачу, то придется использовать специальные программы. Чем лечить ошибку данных crc hdd? Обычно для этого используют HDD Regenerator, Victoria или аналогичные им приложения. После инсталляции следует зайти в настройки ПО, где выставить параметры так, чтобы приложение начинало проверку непосредственно перед процессом загрузки операционки.
Только если ни один из предложенных вариантов не помог справиться с ситуацией, следует искать помощи у специалистов, которые, возможно, посоветуют поменять винчестер.
windowserror.ru
Восстановление жесткого диска

От состояния жесткого диска зависят важные вещи — работа операционной системы и сохранность пользовательских файлов. Такие проблемы, как ошибки файловой системы и битые сектора (bad blocks), может привести к потере личной информации, сбоях при загрузке ОС и полному отказу накопителя.
Возможность восстановления HDD зависит от типа плохих блоков. Физические повреждения устранить нельзя, в то время как логические ошибки подлежат исправлению. Для этого потребуется специальная программа, работающая с битыми секторами.
Способы устранения ошибок и битых секторов накопителя
Перед тем, как запустить лечащую утилиту, необходимо провести диагностику. Она позволит узнать, есть ли проблемные участки и нужно ли с ними работать. Более подробно о том, что такое плохие сектора, откуда они берутся, и какая программа сканирует винчестер на их наличие, мы уже писали в другой статье:
Подробнее: Проверка жесткого диска на битые сектора
Вы можете использовать сканеры для встроенного и внешнего HDD, а также flash-накопителя.
Если после проверки обнаружилось наличие ошибок и битых секторов, и вы хотите их устранить, то на помощь опять же придет специальное ПО.
Способ 1: Использование сторонних программ
Часто пользователи решают прибегнуть к использованию программ, которые бы выполнили лечение ошибок и бэд-блоков на логическом уровне. Мы уже составляли подборку таких утилит, и ознакомиться с ними вы можете по ссылке ниже. Там же вы найдете ссылку на урок по восстановлению диска.
Подробнее: Программы для устранения ошибок и восстановления секторов жесткого диска
Выбирая программу для лечения HDD, подходите к этому с умом: при неумелом использовании можно не только навредить устройству, но и потерять важные данные, сохраненные на нем.
Способ 2: Использование встроенной утилиты
Для работы с программой лучше всего использовать командную строку.
- Нажмите «Пуск» и напишите cmd.
- Кликните правой кнопкой мыши по найденному результату «Командная строка» и выберите параметр «Запустить от имени администратора».

- Откроется командная строка с правами администратора. Напишите
chkdsk c: /r /f. Это означает, что вы хотите запустить утилиту chkdsk с устранением ошибок. - Такую процедуру программа не может начать во время работающей операционной системы на диске. Поэтому вам будет предложена проверка после перезагрузки системы. Подтвердите согласие клавишами Y и Enter.

- При перезагрузке будет предложено пропустить восстановление, нажав любую клавишу.

- Если отказа не последует, начнется процесс сканирования и восстановления.

Обратите внимание, что ни одна из программ не умеет исправлять битые сектора на физическом уровне, даже если об этом заявлено производителем. Никакое программное обеспечение не в состоянии восстановить поверхность диска. Поэтому в случае с физическими повреждениями необходимо как можно быстрее заменить старый HDD на новый прежде, чем он перестанет функционировать.
Мы рады, что смогли помочь Вам в решении проблемы.Опишите, что у вас не получилось. Наши специалисты постараются ответить максимально быстро.
Помогла ли вам эта статья?
ДА НЕТlumpics.ru
Жесткий диск не инициализируется: что делать?
Проблема загрузки операционной системы встречается достаточно часто. И это никоим образом не связано именно с ее работоспособностью. Бывает и так, что вообще жесткий диск не инициализируется (ошибка ввода/вывода), или возникают какие-то другие проблемы. В данном материале будет рассмотрено несколько типичных ситуаций и применимых к ним решений. Сразу же оговоримся, что вопросы, связанные с поломками или физическим износом винчестера, рассматриваться не будут, равно как и вирусное заражение.
Жесткий диск не инициализируется: возможные проблемы
Самая распространенная ситуация связана с поломками. О них будет сказано чуть позже. Но на данный момент можно определить несколько вариантов того, почему инициализируется жесткий диск неправильно или не определяется вообще.
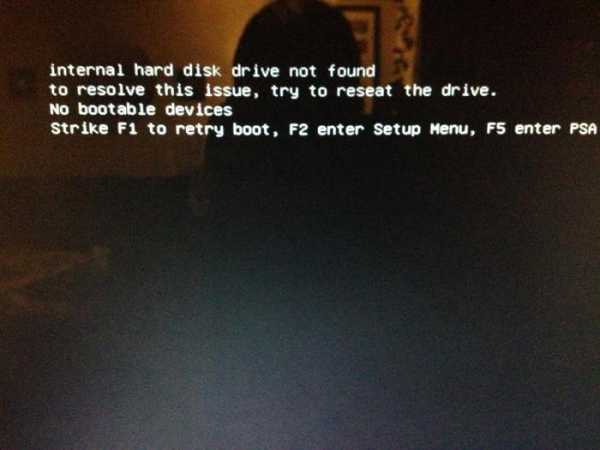
Среди всего того, что описывается в том же интернете, можно отметить отдельно несколько ситуаций:
Не инициализируется жесткий диск: что делать в первую очередь?
Для начала рассмотрим типичную ошибку. Допустим, есть ситуация, когда не инициализируется жесткий диск WD. В этом случае система просто «плюется». Сообщение о том, что жесткий диск инициализируется (ошибка CRC), может свидетельствовать только о том, что в системном разделе произошли сбои, и это никоим образом не может быть связано именно с винчестером (вернее, с его состоянием).
Для начала, когда система при загрузке выдает сообщение о том, что жесткий диск не инициализируется, и загрузка ОС невозможна, следует проверить параметры старта в BIOS (первичная система ввода/вывода). Весьма вероятно, что при получении сообщения пользователь увидит текст с указанием того, что устройство загрузки ОС не найдено.
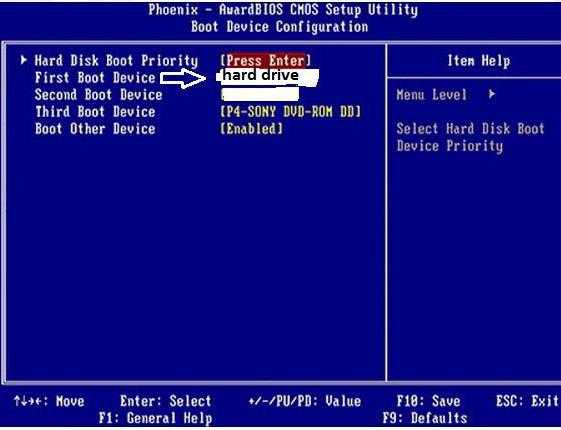
Таким образом, решение напрашивается самое простое – включить в параметрах BIOS первоначальную загрузку с винчестера (Boot Device Priority – Hard Drive).
Средства системы
В случае сбоя загрузки для начала нужно проверить контрольные суммы записей CRC, о которых было сказано выше. Такая ошибка сродни тому, что иногда можно наблюдать при распаковке не до конца загруженных архивов программой WinRAR.
В принципе, ситуация та же. Однако при загрузке системы, если она работает, изначально нужно просто выполнить проверку диска с указанием автоматического исправления ошибок (понятно, что форматированием системного раздела заниматься нельзя).
Если Windows загружается со съемного носителя…
Старт системы можно осуществить и со съемного устройства (либо установленная ОС, либо загрузочный девайс). В этом случае сразу же, не откладывая дела в долгий ящик, нужно произвести проверку. Для этого можно использовать и встроенные команды, и сторонние программы.
В самом простом случае, когда, например, вторая система находится на виртуальном диске (в разделе), проверку можно осуществить при помощи той же команды chkdisk с указанием метки диска. Но, как показывает практика, проблема обычно даже не в этом.
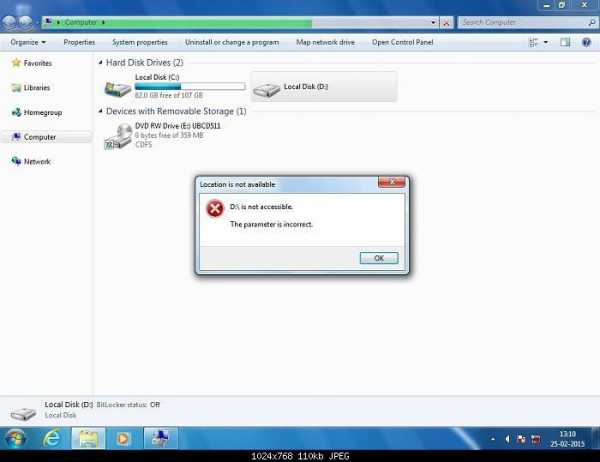
Если не инициализируется внешний жесткий диск, не говоря о встроенном, придется для начала хотя бы проверить подключения шлейфов. Но и это, как оказывается, не самая главная проблема. Возможно, для внешнего устройства просто не установлены соответствующие драйверы, или они работают некорректно. А может, и само устройство просто не включено.
Проверить работу внешнего носителя можно через стандартный «Диспетчер устройств», который вызывается либо из «Панели управления», либо командой devmgmt.msc из консоли «Выполнить», которая имеется в любой системе Windows (ее можно запустить через обычное меню «Пуск»).
Если система не грузится: проверка состояния из командной строки
Для проверки любого типа винчестеров, если система грузиться не хочет, можно предложить вариант загрузки со схемного носителя с использованием утилит вроде LiveCD или даже установочного дистрибутива Windows, на котором имеется загрузочный сектор, позволяющий открыть загрузку с внешнего носителя вместо HDD.
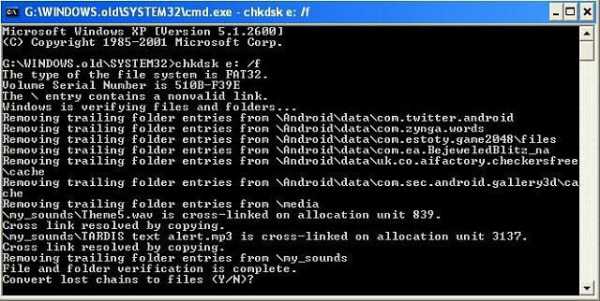
Если использовать дистрибутив Windows, в процессе старта нужно нажать Alt + F10 или выбрать консоль восстановления кнопкой «R». Далее в командной строке нужно прописать sfc /scannow (это хотя бы для начала). В расширенном варианте стоит применить команды восстановления загрузочной записи:
- Bootrec.exe /FixMbr.
- Bootrec.exe /FixBoot.
- Bootrec.exe /RebuildBcd.
Последняя команда для применения обязательной не является и применяется только для перезаписи загрузочной области (секторов).
Программы восстановления
Что касается приложений, способных восстанавливать работу Windows-систем, тут определиться с их использованием достаточно сложно.

По крайней мере можно порекомендовать утилиты для начальной загрузки, а затем – программы наподобие HDD Regenerator. Считается, что именно это приложение, работающее в DOS-режиме, может производить так называемое перемагничивание диска, даже если жесткий диск не инициализируется как таковой.
Восстановление данных
Понятно, что загрузочный сектор на HDD пользователь не видит. Раздел, отведенный под операцию старта, тем более. Максимум – файл подкачки. А вот это – самая главная проблема. Дело в том, что это даже не файл, а зарезервированное место на винчестере, отвечающее за загрузку данных, когда оперативной памяти не хватает. При наличии достаточного объема «оперативки» его можно отключить и вовсе, поскольку обращение к оперативной памяти в разы быстрее, нежели та же операция в применении к винчестеру.
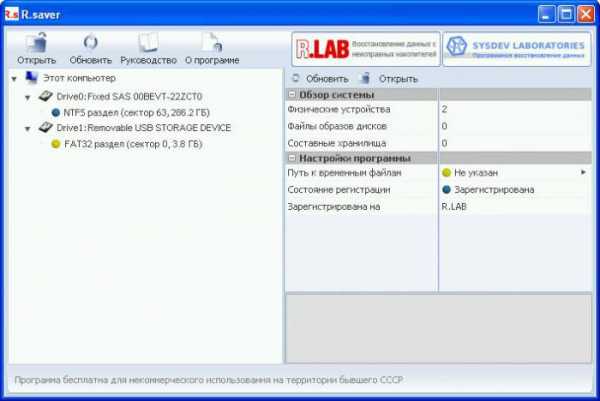
Но восстановить информацию можно. Для этого достаточно использовать любую программу, которая позволяет это сделать. Одной из самых мощных считается утилита R.Saver. Правда, предварительно желательно произвести загрузку в безопасном режиме или хотя бы попытаться сделать откат системы, если такое возможно.
В общем и целом такой подход позволяет решить достаточно много проблем, включая некоторые ошибки и сбои загрузочной записи. Если и такой вариант ничего не даст, придется форматировать диск (винчестер). Но перезапись загрузочного сектора через командную строку стоит того, чтобы ею воспользоваться.
К тому же именно командами системы без применения сторонних средств можно исправить запись MBR. В крайнем случае придется воспользоваться форматированием раздела. После этого нужную информацию восстановить будет можно. Но только при условии, что перезапись в сектор не была произведена, то есть не было сохранения файлов после удаления данных. В противном случае ничего путного не выйдет. Хотя… Попытаться что-то предпринять можно в любом случае. Ничего плохого в том не будет.
Что в итоге?
Для начала, как считается, нужно проверить диск на ошибки, если он определяется вообще. С другой стороны, если инициализация невозможна, потребуется применение специальных программ, способных восстанавливать данные HDD, причем в рабочей области загрузки. Но, даже загрузившись со съемного носителя, можно решить уйму проблем, касающихся старта системы.
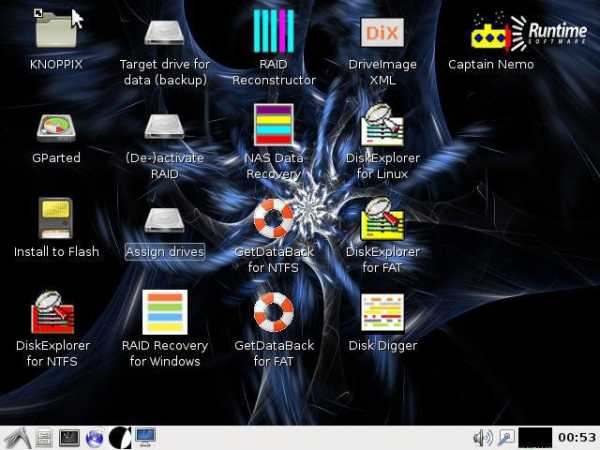
Если же дело касается воздействия вирусов, кроме как дисковых программ с общим названием Secure Disk, ничего и не посоветуешь. Таковые имеются и в «Лаборатории Касперского», и у «Доктора Веба». Суть в том, что они загружают собственный интерфейс еще до старта системы, при этом сканируя даже оперативную память, а не только винчестер (вирусы, как и любые другие программы, исполняемые в данный момент, могут загружать свои файлы именно туда). Таким образом, проблема того, что иногда при загрузке системы жесткий диск не инициализируется, может быть связана именно с такой ситуацией.
Кое-что напоследок
Но если дать совет напоследок, лучше всего использовать команды проверки и восстановления из командной строки. Хоть она и работает в DOS-режиме, тем не менее не подводит никогда и позволяет исправить даже такие проблемы, которые обычными средствами системы исправить не удастся, как ни старайся. В крайнем случае, если диск находится в стадии подключения, можно обратиться к разделу управления дисками и использовать соответствующую команду инициализации.
fb.ru
❶ Как исправить ошибку данных crc в 2017 году 🚩 Компьютеры и ПО 🚩 Другое
Вам понадобится
Инструкция
Установите последние пакеты обновлений для используемой операционной системы Windows.
Нажмите кнопку «Пуск» для вызова главного меню системы и перейдите в пункт «Выполнить» для запуска инструмента «Редактор реестра».
Введите значение regedit в поле «Открыть» и нажмите кнопку OK для подтверждения выполнения команды.
Найдите и выделите следующий раздел реестра:
HKEY_LOCAL_MACHINE\SYSTEM\ CurrentControlSet\Contorl\Class\{4D36E96A-E325-11CE-BFC1-08002BE10318}\0001.
Откройте меню «Правка» и выберите пункт «Создать».
Укажите «Параметр DWORD» и введите команду ResetErrorCountersOnSuccess.
Нажмите функциональную клавишу Enter для подтверждения выполнения команды и вернитесь в меню «Правка».
Выберите команду «Изменить» и введите значение 1 в поле вновь созданного параметра.
Нажмите кнопку OK для применения выбранных изменений.
Вернитесь в главное меню «Пуск» и перейдите в пункт «Выполнить» для очередного запуска инструмента «Редактор реестра».
Введите значение regedit в поле «Открыть» и нажмите кнопку OK для выполнения команды.
Найдите и выделите следующий раздел реестра:
HKEY_LOCAL_MACHINE\SYSTEM\CurrentControlSet\Control\Class\{4D36E96A-E325-11CE-BFC1-08002BE10318}/0002.
Выберите пункт «Создать» в меню «Правка» и укажите строковый «Параметр DWORD».
Введите строку ResetErrorCountersOnSuccess в соответствующее поле параметра и нажмите клавишу Enter для подтверждения выполнения команды.
Выберите команду «Изменить» в меню «Правка» и введите значение 1 в поле вновь созданного параметра.
Нажмите кнопку OK для применения выбранных изменений и перезагрузите компьютер.
Свяжитесь с экспертами технической поддержки Microsoft при неустранимости ошибки для получения рекомендаций по ее устранению и получения специализированных исправлений системы.Видео по теме
Обратите внимание
Некорректное внесение изменений в записи системного реестра может привести к необходимости полной переустановки OS Windows.
Полезный совет
Выполнение некоторых из вышеописанных операций подразумевает наличие администраторского доступа к ресурсам системы.
Источники:
- Поддержка Microsoft Россия
www.kakprosto.ru