Ошибка 19 – Ошибка 19 на магнитоле Пионер при подключении флешки, телефона
Ошибка 19 на магнитоле Пионер при подключении флешки, телефона
Практически в каждом современном автомобиле установлена мультимедийная система. Где-то это заводская консоль с сенсорным дисплеем, а где-то простая магнитола. Проигрывать музыку можно через диск, флешку, карту памяти и телефон. Однако при подсоединении определенных устройств может возникнуть сбой. В данной статье будет рассмотрена ошибка 19 на магнитоле Пионер при подключении флешки или телефона.
Что означает ошибка 19?
Сбой с кодовым номером 19 отображается на магнитолах Pioneer в том случае, если на флешке находятся файлы с неподдерживаемым расширением. Например, музыка должна быть в формате MP3, а на USB-накопитель случайно попал файл в формате TXT. Еще данное сообщение появляется, когда магнитола не видит подключенное устройство. В зависимости от модели проигрывателя ошибка может отображаться как на русском, так и на английском языке.

Ошибка 19 на магнитоле Пионер
Как исправить ошибку 19
Устранить сбой можно разными методами, начиная от прописанных в инструкции, и заканчивая предложенными другими пользователями. Внимательно просмотрите каждый представленный ниже способ для успешного исправления ошибки.
Способ 1: перезагрузка магнитолы
Стоит отметить, что такой вариант решения проблемы предлагается самим производителем в инструкции. Но, по отзывам его хватает лишь на 3-4 минуты прослушивания музыки. Так или иначе, рекомендуем ознакомиться с пошаговой инструкцией:
- Заглушите двигатель и дождитесь полного выключения магнитолы.
- Выньте из разъема магнитолы подключенную флешку или смартфон.
- Запустите двигатель, затем переведите проигрыватель в режим радиоприемника.
- Заново подсоедините флешку к магнитоле.
После этого попробуйте запустить музыку на несколько минут. Если сообщение о сбое больше не появится, то значит метод сработал.
Способ 2: проверка USB-накопителя
Сначала выньте флешку из разъема магнитолы и переместитесь к компьютеру или ноутбуку. Желательно, чтобы на ПК была установлена программа Total Commander, но подойдет и системный проводник. Подключите USB-накопитель или смартфон к компьютеру, после:
- При подсоединении телефона в шторке уведомлений выберите «Передача файлов». Если этого не сделать, то устройство не появится в перечне доступных на компьютере.
- Далее в окошке с автозапуском выберите «Открыть устройство для просмотра файлов».

Выберите «Открыть устройство для просмотра файлов»
- В случае с телефоном выберите место и папку, где хранится музыка для магнитолы. При просмотре файлов флешки перейдите в нужную папку.
- Убедитесь, что в папке расположены только MP3 файлы. Если присутствуют какие-либо объекты с другим расширением, то удалите их.

Удаляем файлы с неподдерживаемым расширением
После этого подключите флешку или смартфон к магнитоле и проверьте наличие сбоя. Если он отсутствует, то проблема решена.
Способ 3: проверка флешки антивирусом
Причиной появления ошибки могут стать вирусы, неизвестным образом попавшие на флешку. Сами по себе они не наносят вреда магнитоле, но препятствуют запуску музыки. Подключите USB-накопитель к компьютеру, затем:
- Откройте антивирус.
- В зависимости от антивирусной программы порядок действий отличается. Например, в сервисе AVG проверка доступна только из самой программы, а в приложении Avast достаточно выбрать в проводнике флешку и нажать «Сканировать».

Результат проверки антивирусом
При наличии вирусов удалите их через саму же антивирусную программу.
Способ 4: форматирование флешки
Данный метод последний, поэтому использовать его рекомендуется только в крайнем случае. Чтобы сделать все правильно – воспользуйтесь инструкцией:
- Подключите флешку к компьютеру.
- Кликните по ее названию правой кнопкой мыши и выберите «Форматировать». Перед этим обязательно перенесите всю имеющуюся музыку в отдельную папку на ПК.
- В пункте «Файловая система» выбираем FAT В строке «Метка тома» указываем новое название флешки.

Пример форматирования
- Кликаем «Начать».
- Подтверждаем процедуру клавишей «Ок».
- После окончания форматирования повторите процедуру еще 2 раза.
- Затем перенесите заранее скопированную музыку обратно.
После этого ошибка 19 должна исчезнуть.
Кстати, о лучших лаунчерах для магнитол под Андроид расписано подробно тут: Лаунчер для автомагнитолы на Андроиде — топ 3 лаунчера.
Заключение
Как можно видеть, устранить ошибку 19 в магнитоле Пионер можно несколькими способами. При форматировании флешки соблюдайте предельную осторожность, и обязательно скопируйте все ее содержимое в отдельную папку на компьютере. Если у вас остались какие-либо вопросы, то напишите их в комментариях.
Оценка статьи:
Загрузка…itduo.ru
Windows не удается запустить это устройство (Код 19)
Операционка фирмы Майкрософт ориентирована на простого человека и его цели. Благодаря этому, люди подключают гаджеты, а создатели девайсов традиционно подготавливают софт для их определения. К сожалению, иногда возникают проблемы с таким коннектом. Сегодня мы поговорим о том, что делать при оповещении: «Windows не удалось запустить это устройство, поскольку информация о его конфигурации в реестре неполна или повреждена. (Код 19)». Сбой может возникать в любой версии Windows – 7, 8, 10.
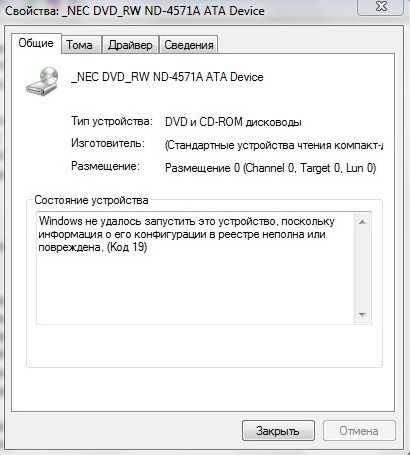
Ошибка 19 при подключении дисковода
Происхождение неисправности
Первопричина ошибки скрывается в реестре. Разделы конфигурации или не найдены, или не подходят гаджету. Углубляясь в изучение причины, выявляются 3 ситуации, приводящие к ошибке.
- Для девайса в реестре определены несколько служб, что приводит к конфликту.
- Операционка не имеет доступа к значениям службы.
- Виндоус не получается узнать имя драйвера.
Поводом может стать неосторожное обращение с ПК и прочие факторы. Например:
- выключение ПК в момент инсталлирования софта или дров, извлечение флешки или носителя при установке.
- удаление нужной программы, либо установка приложений, блокирующих нормальную работу девайса;
- неисправности железа, вредоносное ПО или блокирование антивирусником.
Случиться сбой может с любым подключенным девайсом: смартфоном или планшетом, флешкой, MP-3 плеером или другим USB-накопителем, клавиатурой и мышью, графической или звуковой платой и даже с игровыми манипуляторами.

Сбой при подключении аудиоустройств
Что делать?
Способов решить проблему множество, поэтому о переустановке Виндоус нечего и подумывать! Сперва начнем с обыденных процедур:
- чистки временных файлов и исправление ошибок реестра утилитами типа CCleaner;
- проверка операционки антивирусным ПО со свежей базой;
- загрузка в режиме “Чистый запуск Windows” и оттуда попытка коннекта.
- удаление или переустановка сторонних программ, вызвавших неисправность;
- ручная установка дров с официального сайта производителя;
Следующий шаг – запуск мастера для обнаружения и устранения неисправностей.
Восстановление системы
Если мастер не выявил способа решить проблему Код-19, то придется самому заняться восстановлением. Существует 2 способа сделать это. Начать стоит с запуска самодиагностики и автоисправления Windows. Нужно открыть командную строку от имени Админа, и прописать команду «sfc /scannow». Не рекомендуется выключать ПК до тех пор, пока не произойдет завершение операции.

Функция восстановления в Windows 10
Если ошибок не возникло, то стоит попробовать откат системы на более раннюю версию конфигураций. Нет точки сохранения? Тогда запускаем процесс восстановления через панель управления или другим способом.
Коротко о драйверах
Обычное обновление дров помогает не всегда. Прежде, чем устанавливать их, рекомендуем удалить имеющиеся. Для этого в Диспетчере оборудования нужно найти нужное устройство, зайти в его свойства и полностью удалить драйвер. После этого отключаем гаджет, перезагружаем ПК и устанавливаем дрова с файла, скачанного с оф.сайт производителя девайса.
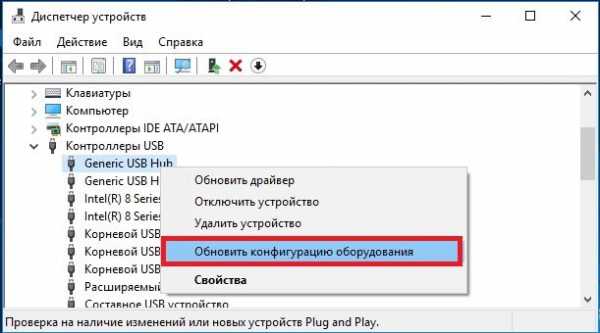
Также попробуйте Обновить конфигурацию оборудования
Кроме переустановки ПО для устройства, рекомендуем обновить драйвер для материнской платы и USB портов, если они идут отдельно. Если речь идет о приводе или других комплектующих, то обязательно нужно проверить их активацию в Биосе.
Чаще всего сбой связан с флешками. Поэтому простым вариантом будет использование сторонних программ: ChipGenius_v_3.0 покажем всю информацию о производителе устройства, AlcorMP для прошивки флешек, JetFlash Recovery Tool v1.0.5 для перепрошивка устройств от Transcend.
Работа с реестром
Можно попробовать исправить поврежденные разделы реестра, но не советуем делать это, не имея опыта работы с ними.
- Открыть реестр через команду regedit в командной строке или в строке опции «Выполнить».
- Пройти по пути “HKEY_LOCAL_MACHINE\ SYSTEM\ CurrentControlSet\ Control\ Class\”.
- Найти интересующий девайс в списке. Например, DVD привод: {4D36E965-E325-11CE-BFC1-08002BE10318}, USB-устройства: {36FC9E60-C465-11CF-8056-444553540000}, мышка: {4D36E96F-E325-11CE-BFC1-08002BE10318}, клавиатура: {4D36E96B-E325-11CE-BFC1-08002BE10318} и т. д.
- В правой части окна удалить параметры UpperFilters и LowerFilters. После сохраняемся и перезагружаем PC.
Если это не помогло, то воспользуйтесь другим ПК или лаптопом. Нужно зайти в реестр, пройти по такому же пути, и экспортировать параметры для проблемного девайса. Останется только импортировать полученные значения на вашем ПК.
Что делать, если ничего не помогло?
Последним вариантом при ошибке «Windows не удалось запустить это устройство (Код 19)» является служба поддержки. Для получения полного ответа, рекомендуем обратиться в техподдржку Майкрософт, с детальным описанием проблемы, и отправить такое же сообщение в сапорт производителя девайса.
talkdevice.ru
Шаг 1: Восстановить записи реестра, связанные с ошибкой 19 |
Редактирование реестра Windows вручную с целью удаления содержащих ошибки ключей Ошибка 19 не рекомендуется, если вы не являетесь специалистом по обслуживанию ПК. Ошибки, допущенные при редактировании реестра, могут привести к неработоспособности вашего ПК и нанести непоправимый ущерб вашей операционной системе. На самом деле, даже одна запятая, поставленная не в том месте, может воспрепятствовать загрузке компьютера! В связи с подобным риском мы настоятельно рекомендуем использовать надежные инструменты очистки реестра, такие как WinThruster [Загрузить] (разработанный Microsoft Gold Certified Partner), чтобы просканировать и исправить любые проблемы, связанные с Ошибка 19. Используя очистку реестра [Загрузить], вы сможете автоматизировать процесс поиска поврежденных записей реестра, ссылок на отсутствующие файлы (например, вызывающих ошибку %%error_name%%) и нерабочих ссылок внутри реестра. Перед каждым сканированием автоматически создается резервная копия, позволяющая отменить любые изменения одним кликом и защищающая вас от возможного повреждения компьютера. Самое приятное, что устранение ошибок реестра [Загрузить] может резко повысить скорость и производительность системы. Предупреждение: Если вы не являетесь опытным пользователем ПК, мы НЕ рекомендуем редактирование реестра Windows вручную. Некорректное использование Редактора реестра может привести к серьезным проблемам и потребовать переустановки Windows. Мы не гарантируем, что неполадки, являющиеся результатом неправильного использования Редактора реестра, могут быть устранены. Вы пользуетесь Редактором реестра на свой страх и риск. Перед тем, как вручную восстанавливать реестр Windows, необходимо создать резервную копию, экспортировав часть реестра, связанную с Ошибка 19 (например, MediaCoder):
Следующие шаги при ручном редактировании реестра не будут описаны в данной статье, так как с большой вероятностью могут привести к повреждению вашей системы. Если вы хотите получить больше информации о редактировании реестра вручную, пожалуйста, ознакомьтесь со ссылками ниже. Мы не несем никакой ответственности за результаты действий, совершенных по инструкции, приведенной ниже — вы выполняете эти задачи на свой страх и риск. Windows XP Windows 7 Windows Vista |
Шаг 2: Проведите полное сканирование вашего компьютера на вредоносное ПО |
Есть вероятность, что ошибка 19 может быть связана с заражением вашего компьютера вредоносным ПО. Эти вредоносные злоумышленники могут повредить или даже удалить файлы, связанные с Ошибки во время выполнения. Кроме того, существует возможность, что ошибка 19 связана с компонентом самой вредоносной программы. Совет: Если у вас еще не установлены средства для защиты от вредоносного ПО, мы настоятельно рекомендуем использовать Emsisoft Anti-Malware (скачать). В отличие от других защитных программ, данная программа предлагает гарантию удаления вредоносного ПО. |
Шаг 3: Очистить систему от мусора (временных файлов и папок) с помощью очистки диска (cleanmgr) |
Со временем ваш компьютер накапливает ненужные файлы в связи с обычным интернет-серфингом и повседневным использованием компьютера. Если такие ненужные файлы иногда не удалять, они могут привести к снижению быстродействия MediaCoder или к ошибке 19, возможно вследствие конфликтов файлов или перегрузки жесткого диска. Удаление таких временных файлов при помощи утилиты Очистка диска может не только устранить ошибку 19, но и существенно повысить быстродействие вашего компьютера. Совет: Хотя утилита Очистки диска является прекрасным встроенным инструментом, она удаляет не все временные файлы с вашего компьютера. Другие часто используемые программы, такие как Microsoft Office, Firefox, Chrome, Live Messenger, а также сотни других программ не поддаются очистке при помощи программы Очистка диска (включая некоторые программы Broad Intelligence Technologies). Из-за недостатков утилиты Windows Очистка диска (cleanmgr) мы настоятельно рекомендуем использовать специализированное программное обеспечение очистки жесткого диска / защиты конфиденциальности, например WinSweeper [Загрузить] (разработано Microsoft Gold Partner), для очистки всего компьютера. Запуск WinSweeper [Загрузить] раз в день (при помощи автоматического сканирования) гарантирует, что ваш компьютер всегда будет чист, будет работает быстро и без ошибок %%error_name%%, связанных с временными файлами. Как запустить Очистку диска (cleanmgr) (Windows XP, Vista, 7, 8 и 10):
|
Шаг 4: Обновите драйверы устройств на вашем компьютере |
Ошибки 19 могут быть связаны с повреждением или устареванием драйверов устройств. Драйверы с легкостью могут работать сегодня и перестать работать завтра по целому ряду причин. Хорошая новость состоит в том, что чаще всего вы можете обновить драйверы устройства, чтобы устранить проблему с Ошибка 19. В связи с временными затратами и общей сложностью обновления драйверов мы настоятельно рекомендуем использовать утилиту обновления драйверов, например DriverDoc (разработана Microsoft Gold Partner), для автоматизации этого процесса. |
Шаг 5: Используйте Восстановление системы Windows, чтобы «Отменить» последние изменения в системе |
Восстановление системы Windows позволяет вашему компьютеру «отправиться в прошлое», чтобы исправить проблемы Ошибка 19. Восстановление системы может вернуть системные файлы и программы на вашем компьютере к тому времени, когда все работало нормально. Это потенциально может помочь вам избежать головной боли от устранения ошибок, связанных с 19. Пожалуйста, учтите: использование восстановления системы не повлияет на ваши документы, изображения или другие данные. Чтобы использовать Восстановление системы (Windows XP, Vista, 7, 8 и 10):
|
Шаг 6: Удалите и установите заново программу MediaCoder, связанную с Ошибка 19 |
Инструкции для Windows 7 и Windows Vista:
Инструкции для Windows XP:
Инструкции для Windows 8:
После того, как вы успешно удалили программу, связанную с Ошибка 19 (например, MediaCoder), заново установите данную программу, следуя инструкции Broad Intelligence Technologies. Совет: Если вы абсолютно уверены, что ошибка 19 связана с определенной программой Broad Intelligence Technologies, удаление и повторная установка программы, связанной с Ошибка 19 с большой вероятностью решит вашу проблему. |
Шаг 7: Запустите проверку системных файлов Windows («sfc /scannow») |
Проверка системных файлов представляет собой удобный инструмент, включаемый в состав Windows, который позволяет просканировать и восстановить поврежденные системные файлы Windows (включая те, которые имеют отношение к Ошибка 19). Чтобы запустить проверку системных файлов (Windows XP, Vista, 7, 8 и 10):
|
Шаг 8: Установите все доступные обновления Windows |
Microsoft постоянно обновляет и улучшает системные файлы Windows, связанные с Ошибка 19. Иногда для решения проблемы Ошибки во время выполнения нужно просто напросто обновить Windows при помощи последнего пакета обновлений или другого патча, которые Microsoft выпускает на постоянной основе. Чтобы проверить наличие обновлений Windows (Windows XP, Vista, 7, 8 и 10):
|
Шаг 9: Произведите чистую установку Windows |
| Предупреждение: Мы должны подчеркнуть, что переустановка Windows займет очень много времени и является слишком сложной задачей, чтобы решить проблемы Ошибка 19. Во избежание потери данных вы должны быть уверены, что вы создали резервные копии всех важных документов, изображений, программ установки программного обеспечения и других персональных данных перед началом процесса. Если вы сейчас е создаете резервные копии данных, вам стоит немедленно заняться этим (скачать рекомендованное решение для резервного копирования), чтобы защитить себя от безвозвратной потери данных. Пожалуйста, учтите: Если проблема 19 не устранена после чистой установки Windows, это означает, что проблема Ошибки во время выполнения ОБЯЗАТЕЛЬНО связана с аппаратным обеспечением. В таком случае, вам, вероятно, придется заменить соответствующее оборудование, вызывающее ошибку 19. |
www.solvusoft.com
Ошибка error 19 автомагнитола Pioneer.в чём причина?
Попробуй одну из указанных ниже операций: –Выключи и снова включи зажигание. –Отключи портативный USB аудиоплеер/запоминающее устройство USB. –Выбери другой источник сигнала. Затем вновь подключите портативный USB аудиоплеер/запоминающее устройство USB.
надо отключить и включить аккумуляторПомог сбор до заводских настроек магнитолы. Для этого нужно зажать кнопку включения магнитолы, появится системное меню, и и там выбрать пункт сброс настроек. Или просто отключить от аккумулятора. Причем до этого отказывались проигрывать все флешки фирмы кингстон.
touch.otvet.mail.ru
Код ошибки 19 в Google Play Market — как исправить?
Твой android ➜ Google Play ➜ Ошибка сервисов Google Play ➜ Код ошибки 19 Play Market
Одна из ошибок при установке приложения на Android смартфон или планшет, которая может случится это ошибка с кодом 19 в Google Play. В нашей статье-инструкции мы расскажем как исправить ошибку и установить приложение на устройство.
Давайте в первую очередь разберемся на коком этапе может произойти подобный сбой. Итак, Когда загрузка приложения из Google Play завершится и начнется процесс установки приложения на Андроид-смартфон — появляется сообщение об ошибке:
«Это приложение не может быть установлено ваше местоположение установки по умолчанию для устройства. Код ошибки: — 19».
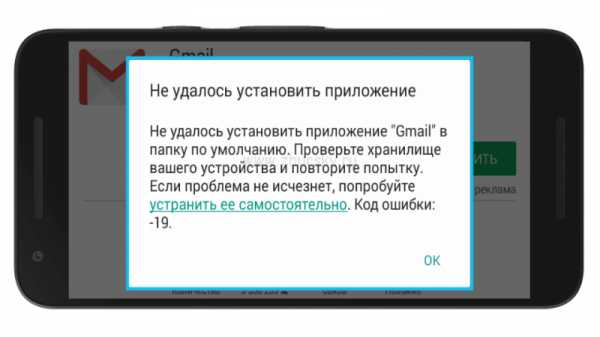 Плей Маркет ошибка 19
Плей Маркет ошибка 19Далее в нашей статье мы рассмотрим как устранить данную сбой при установки приложения. Кстати если вы сталкиваетесь часто с разными ошибками в сервисах Google Play — рекомендуем наш раздел посвященный решению разных ошибок на Android.
Как исправить код ошибки — 19 в Google Play
Если на вашем Android устройстве есть SD-карта, все, что вам необходимо сделать, это изменить местоположение установки по умолчанию из внутренней памяти на SD-карту.
Способ 1 исправление ошибки 19 на Android
Как изменить местоположение хранилища по умолчанию:
- Откройте приложение «Настройки» на Андроид.
- Далее перейдите в раздел «Хранение».
- Затем нажмите на пункт «Местоположение по умолчанию» и выберите SD-карту. (если у вас SD карта по умолчания основное хранилище измените на «Внутренняя память».
| Перейдите в раздел «Хранилище» | «Местоположение по умолчанию» |
|---|---|
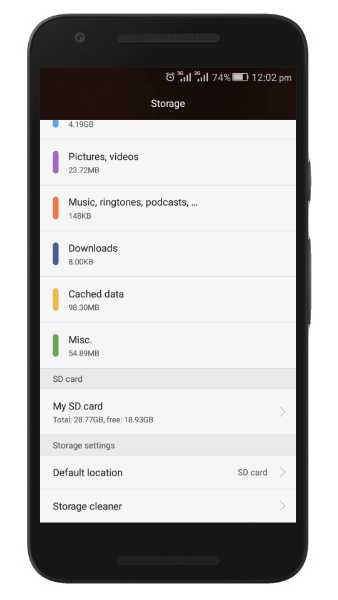 | 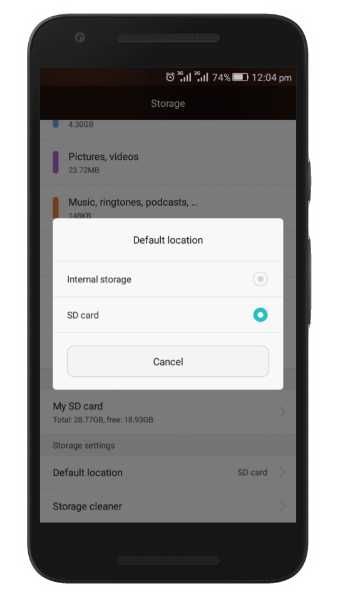 |
Маршрут переходов выглядет так: Настройки → Хранение → Местоположение по умолчанию→ Выберите — SD-карта по умолчанию.
Способ 2 исправление ошибки 19 Плей Маркет
Другим вариантом исправления ошибки 19 может быть перемещение приложения из из внутренней памяти на внешнюю (SD карту или наоборот).
- Перейдите приложение «Настройки» на вашем Android смартфоне.
- Далее войдите в раздел «Приложения» или «Управление приложениями».
- Затем нужно выбрать то приложение которое хотите переместить.
- Следующий шаг — нажимаем «Переместить на SD-карту» или «телефон».
| Раздел «Приложения» | Изменить местоположение |
|---|---|
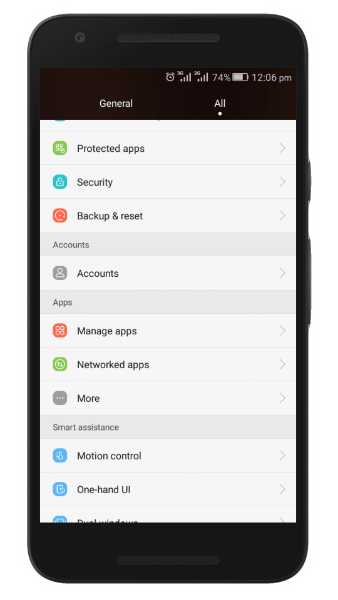 | 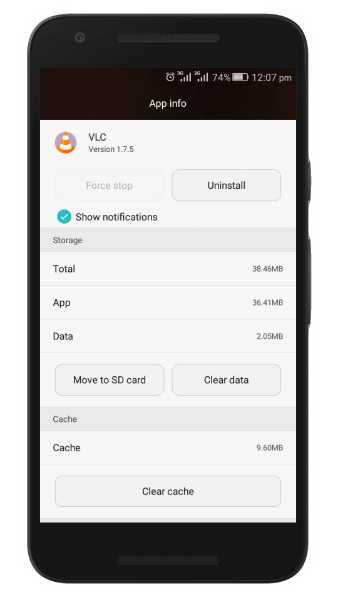 |
Маршрут переходов выглядет так: Настройки → Приложения / Управление приложениями → Нажмите на соответствующее приложение → Переместить на SD-карту / телефон.
Что делать если на устройстве Android SD отсутствует
Если на вашем устройстве нет SD-карты при этом у вас есть внутренняя память с достаточным пространством, то это может быть связано с большими приложениями установленными на ваше Андроид устройство. Уменьшите количество приложений и установка сработает без сбоев.
Читайте также статьи:
Загрузка…tvoy-android.com
Шаг 1: Восстановить записи реестра, связанные с ошибкой 19 |
Редактирование реестра Windows вручную с целью удаления содержащих ошибки ключей Ошибка 19 не рекомендуется, если вы не являетесь специалистом по обслуживанию ПК. Ошибки, допущенные при редактировании реестра, могут привести к неработоспособности вашего ПК и нанести непоправимый ущерб вашей операционной системе. На самом деле, даже одна запятая, поставленная не в том месте, может воспрепятствовать загрузке компьютера! В связи с подобным риском мы настоятельно рекомендуем использовать надежные инструменты очистки реестра, такие как WinThruster [Загрузить] (разработанный Microsoft Gold Certified Partner), чтобы просканировать и исправить любые проблемы, связанные с Ошибка 19. Используя очистку реестра [Загрузить], вы сможете автоматизировать процесс поиска поврежденных записей реестра, ссылок на отсутствующие файлы (например, вызывающих ошибку %%error_name%%) и нерабочих ссылок внутри реестра. Перед каждым сканированием автоматически создается резервная копия, позволяющая отменить любые изменения одним кликом и защищающая вас от возможного повреждения компьютера. Самое приятное, что устранение ошибок реестра [Загрузить] может резко повысить скорость и производительность системы. Предупреждение: Если вы не являетесь опытным пользователем ПК, мы НЕ рекомендуем редактирование реестра Windows вручную. Некорректное использование Редактора реестра может привести к серьезным проблемам и потребовать переустановки Windows. Мы не гарантируем, что неполадки, являющиеся результатом неправильного использования Редактора реестра, могут быть устранены. Вы пользуетесь Редактором реестра на свой страх и риск. Перед тем, как вручную восстанавливать реестр Windows, необходимо создать резервную копию, экспортировав часть реестра, связанную с Ошибка 19 (например, Windows XP):
Следующие шаги при ручном редактировании реестра не будут описаны в данной статье, так как с большой вероятностью могут привести к повреждению вашей системы. Если вы хотите получить больше информации о редактировании реестра вручную, пожалуйста, ознакомьтесь со ссылками ниже. Мы не несем никакой ответственности за результаты действий, совершенных по инструкции, приведенной ниже — вы выполняете эти задачи на свой страх и риск. Windows XP Windows 7 Windows Vista |
Шаг 2: Проведите полное сканирование вашего компьютера на вредоносное ПО |
Есть вероятность, что ошибка 19 может быть связана с заражением вашего компьютера вредоносным ПО. Эти вредоносные злоумышленники могут повредить или даже удалить файлы, связанные с Ошибки во время выполнения. Кроме того, существует возможность, что ошибка 19 связана с компонентом самой вредоносной программы. Совет: Если у вас еще не установлены средства для защиты от вредоносного ПО, мы настоятельно рекомендуем использовать Emsisoft Anti-Malware (скачать). В отличие от других защитных программ, данная программа предлагает гарантию удаления вредоносного ПО. |
Шаг 3: Очистить систему от мусора (временных файлов и папок) с помощью очистки диска (cleanmgr) |
Со временем ваш компьютер накапливает ненужные файлы в связи с обычным интернет-серфингом и повседневным использованием компьютера. Если такие ненужные файлы иногда не удалять, они могут привести к снижению быстродействия Windows XP или к ошибке 19, возможно вследствие конфликтов файлов или перегрузки жесткого диска. Удаление таких временных файлов при помощи утилиты Очистка диска может не только устранить ошибку 19, но и существенно повысить быстродействие вашего компьютера. Совет: Хотя утилита Очистки диска является прекрасным встроенным инструментом, она удаляет не все временные файлы с вашего компьютера. Другие часто используемые программы, такие как Microsoft Office, Firefox, Chrome, Live Messenger, а также сотни других программ не поддаются очистке при помощи программы Очистка диска (включая некоторые программы Microsoft Corporation). Из-за недостатков утилиты Windows Очистка диска (cleanmgr) мы настоятельно рекомендуем использовать специализированное программное обеспечение очистки жесткого диска / защиты конфиденциальности, например WinSweeper [Загрузить] (разработано Microsoft Gold Partner), для очистки всего компьютера. Запуск WinSweeper [Загрузить] раз в день (при помощи автоматического сканирования) гарантирует, что ваш компьютер всегда будет чист, будет работает быстро и без ошибок %%error_name%%, связанных с временными файлами. Как запустить Очистку диска (cleanmgr) (Windows XP, Vista, 7, 8 и 10):
|
Шаг 4: Обновите драйверы устройств на вашем компьютере |
Ошибки 19 могут быть связаны с повреждением или устареванием драйверов устройств. Драйверы с легкостью могут работать сегодня и перестать работать завтра по целому ряду причин. Хорошая новость состоит в том, что чаще всего вы можете обновить драйверы устройства, чтобы устранить проблему с Ошибка 19. В связи с временными затратами и общей сложностью обновления драйверов мы настоятельно рекомендуем использовать утилиту обновления драйверов, например DriverDoc (разработана Microsoft Gold Partner), для автоматизации этого процесса. |
Шаг 5: Используйте Восстановление системы Windows, чтобы «Отменить» последние изменения в системе |
Восстановление системы Windows позволяет вашему компьютеру «отправиться в прошлое», чтобы исправить проблемы Ошибка 19. Восстановление системы может вернуть системные файлы и программы на вашем компьютере к тому времени, когда все работало нормально. Это потенциально может помочь вам избежать головной боли от устранения ошибок, связанных с 19. Пожалуйста, учтите: использование восстановления системы не повлияет на ваши документы, изображения или другие данные. Чтобы использовать Восстановление системы (Windows XP, Vista, 7, 8 и 10):
|
Шаг 6: Удалите и установите заново программу Windows XP, связанную с Ошибка 19 |
Инструкции для Windows 7 и Windows Vista:
Инструкции для Windows XP:
Инструкции для Windows 8:
После того, как вы успешно удалили программу, связанную с Ошибка 19 (например, Windows XP), заново установите данную программу, следуя инструкции Microsoft Corporation. Совет: Если вы абсолютно уверены, что ошибка 19 связана с определенной программой Microsoft Corporation, удаление и повторная установка программы, связанной с Ошибка 19 с большой вероятностью решит вашу проблему. |
Шаг 7: Запустите проверку системных файлов Windows («sfc /scannow») |
Проверка системных файлов представляет собой удобный инструмент, включаемый в состав Windows, который позволяет просканировать и восстановить поврежденные системные файлы Windows (включая те, которые имеют отношение к Ошибка 19). Чтобы запустить проверку системных файлов (Windows XP, Vista, 7, 8 и 10):
|
Шаг 8: Установите все доступные обновления Windows |
Microsoft постоянно обновляет и улучшает системные файлы Windows, связанные с Ошибка 19. Иногда для решения проблемы Ошибки во время выполнения нужно просто напросто обновить Windows при помощи последнего пакета обновлений или другого патча, которые Microsoft выпускает на постоянной основе. Чтобы проверить наличие обновлений Windows (Windows XP, Vista, 7, 8 и 10):
|
Шаг 9: Произведите чистую установку Windows |
| Предупреждение: Мы должны подчеркнуть, что переустановка Windows займет очень много времени и является слишком сложной задачей, чтобы решить проблемы Ошибка 19. Во избежание потери данных вы должны быть уверены, что вы создали резервные копии всех важных документов, изображений, программ установки программного обеспечения и других персональных данных перед началом процесса. Если вы сейчас е создаете резервные копии данных, вам стоит немедленно заняться этим (скачать рекомендованное решение для резервного копирования), чтобы защитить себя от безвозвратной потери данных. Пожалуйста, учтите: Если проблема 19 не устранена после чистой установки Windows, это означает, что проблема Ошибки во время выполнения ОБЯЗАТЕЛЬНО связана с аппаратным обеспечением. В таком случае, вам, вероятно, придется заменить соответствующее оборудование, вызывающее ошибку 19. |
www.solvusoft.com
Шаг 1: Восстановить записи реестра, связанные с ошибкой 19 |
Редактирование реестра Windows вручную с целью удаления содержащих ошибки ключей Ошибка 19 не рекомендуется, если вы не являетесь специалистом по обслуживанию ПК. Ошибки, допущенные при редактировании реестра, могут привести к неработоспособности вашего ПК и нанести непоправимый ущерб вашей операционной системе. На самом деле, даже одна запятая, поставленная не в том месте, может воспрепятствовать загрузке компьютера! В связи с подобным риском мы настоятельно рекомендуем использовать надежные инструменты очистки реестра, такие как WinThruster [Загрузить] (разработанный Microsoft Gold Certified Partner), чтобы просканировать и исправить любые проблемы, связанные с Ошибка 19. Используя очистку реестра [Загрузить], вы сможете автоматизировать процесс поиска поврежденных записей реестра, ссылок на отсутствующие файлы (например, вызывающих ошибку %%error_name%%) и нерабочих ссылок внутри реестра. Перед каждым сканированием автоматически создается резервная копия, позволяющая отменить любые изменения одним кликом и защищающая вас от возможного повреждения компьютера. Самое приятное, что устранение ошибок реестра [Загрузить] может резко повысить скорость и производительность системы. Предупреждение: Если вы не являетесь опытным пользователем ПК, мы НЕ рекомендуем редактирование реестра Windows вручную. Некорректное использование Редактора реестра может привести к серьезным проблемам и потребовать переустановки Windows. Мы не гарантируем, что неполадки, являющиеся результатом неправильного использования Редактора реестра, могут быть устранены. Вы пользуетесь Редактором реестра на свой страх и риск. Перед тем, как вручную восстанавливать реестр Windows, необходимо создать резервную копию, экспортировав часть реестра, связанную с Ошибка 19 (например, Facebook):
Следующие шаги при ручном редактировании реестра не будут описаны в данной статье, так как с большой вероятностью могут привести к повреждению вашей системы. Если вы хотите получить больше информации о редактировании реестра вручную, пожалуйста, ознакомьтесь со ссылками ниже. Мы не несем никакой ответственности за результаты действий, совершенных по инструкции, приведенной ниже — вы выполняете эти задачи на свой страх и риск. Windows XP Windows 7 Windows Vista |
Шаг 2: Проведите полное сканирование вашего компьютера на вредоносное ПО |
Есть вероятность, что ошибка 19 может быть связана с заражением вашего компьютера вредоносным ПО. Эти вредоносные злоумышленники могут повредить или даже удалить файлы, связанные с Ошибки во время выполнения. Кроме того, существует возможность, что ошибка 19 связана с компонентом самой вредоносной программы. Совет: Если у вас еще не установлены средства для защиты от вредоносного ПО, мы настоятельно рекомендуем использовать Emsisoft Anti-Malware (скачать). В отличие от других защитных программ, данная программа предлагает гарантию удаления вредоносного ПО. |
Шаг 3: Очистить систему от мусора (временных файлов и папок) с помощью очистки диска (cleanmgr) |
Со временем ваш компьютер накапливает ненужные файлы в связи с обычным интернет-серфингом и повседневным использованием компьютера. Если такие ненужные файлы иногда не удалять, они могут привести к снижению быстродействия Facebook или к ошибке 19, возможно вследствие конфликтов файлов или перегрузки жесткого диска. Удаление таких временных файлов при помощи утилиты Очистка диска может не только устранить ошибку 19, но и существенно повысить быстродействие вашего компьютера. Совет: Хотя утилита Очистки диска является прекрасным встроенным инструментом, она удаляет не все временные файлы с вашего компьютера. Другие часто используемые программы, такие как Microsoft Office, Firefox, Chrome, Live Messenger, а также сотни других программ не поддаются очистке при помощи программы Очистка диска (включая некоторые программы Facebook Inc.). Из-за недостатков утилиты Windows Очистка диска (cleanmgr) мы настоятельно рекомендуем использовать специализированное программное обеспечение очистки жесткого диска / защиты конфиденциальности, например WinSweeper [Загрузить] (разработано Microsoft Gold Partner), для очистки всего компьютера. Запуск WinSweeper [Загрузить] раз в день (при помощи автоматического сканирования) гарантирует, что ваш компьютер всегда будет чист, будет работает быстро и без ошибок %%error_name%%, связанных с временными файлами. Как запустить Очистку диска (cleanmgr) (Windows XP, Vista, 7, 8 и 10):
|
Шаг 4: Обновите драйверы устройств на вашем компьютере |
Ошибки 19 могут быть связаны с повреждением или устареванием драйверов устройств. Драйверы с легкостью могут работать сегодня и перестать работать завтра по целому ряду причин. Хорошая новость состоит в том, что чаще всего вы можете обновить драйверы устройства, чтобы устранить проблему с Ошибка 19. В связи с временными затратами и общей сложностью обновления драйверов мы настоятельно рекомендуем использовать утилиту обновления драйверов, например DriverDoc (разработана Microsoft Gold Partner), для автоматизации этого процесса. |
Шаг 5: Используйте Восстановление системы Windows, чтобы «Отменить» последние изменения в системе |
Восстановление системы Windows позволяет вашему компьютеру «отправиться в прошлое», чтобы исправить проблемы Ошибка 19. Восстановление системы может вернуть системные файлы и программы на вашем компьютере к тому времени, когда все работало нормально. Это потенциально может помочь вам избежать головной боли от устранения ошибок, связанных с 19. Пожалуйста, учтите: использование восстановления системы не повлияет на ваши документы, изображения или другие данные. Чтобы использовать Восстановление системы (Windows XP, Vista, 7, 8 и 10):
|
Шаг 6: Удалите и установите заново программу Facebook, связанную с Ошибка 19 |
Инструкции для Windows 7 и Windows Vista:
Инструкции для Windows XP:
Инструкции для Windows 8:
После того, как вы успешно удалили программу, связанную с Ошибка 19 (например, Facebook), заново установите данную программу, следуя инструкции Facebook Inc.. Совет: Если вы абсолютно уверены, что ошибка 19 связана с определенной программой Facebook Inc., удаление и повторная установка программы, связанной с Ошибка 19 с большой вероятностью решит вашу проблему. |
Шаг 7: Запустите проверку системных файлов Windows («sfc /scannow») |
Проверка системных файлов представляет собой удобный инструмент, включаемый в состав Windows, который позволяет просканировать и восстановить поврежденные системные файлы Windows (включая те, которые имеют отношение к Ошибка 19). Чтобы запустить проверку системных файлов (Windows XP, Vista, 7, 8 и 10):
|
Шаг 8: Установите все доступные обновления Windows |
Microsoft постоянно обновляет и улучшает системные файлы Windows, связанные с Ошибка 19. Иногда для решения проблемы Ошибки во время выполнения нужно просто напросто обновить Windows при помощи последнего пакета обновлений или другого патча, которые Microsoft выпускает на постоянной основе. Чтобы проверить наличие обновлений Windows (Windows XP, Vista, 7, 8 и 10):
|
Шаг 9: Произведите чистую установку Windows |
| Предупреждение: Мы должны подчеркнуть, что переустановка Windows займет очень много времени и является слишком сложной задачей, чтобы решить проблемы Ошибка 19. Во избежание потери данных вы должны быть уверены, что вы создали резервные копии всех важных документов, изображений, программ установки программного обеспечения и других персональных данных перед началом процесса. Если вы сейчас е создаете резервные копии данных, вам стоит немедленно заняться этим (скачать рекомендованное решение для резервного копирования), чтобы защитить себя от безвозвратной потери данных. Пожалуйста, учтите: Если проблема 19 не устранена после чистой установки Windows, это означает, что проблема Ошибки во время выполнения ОБЯЗАТЕЛЬНО связана с аппаратным обеспечением. В таком случае, вам, вероятно, придется заменить соответствующее оборудование, вызывающее ошибку 19. |
www.solvusoft.com