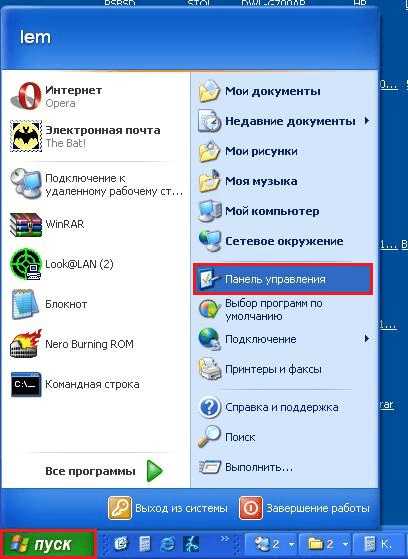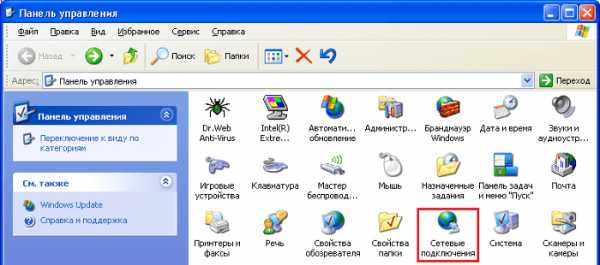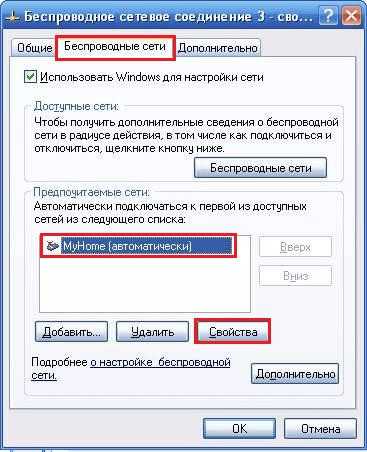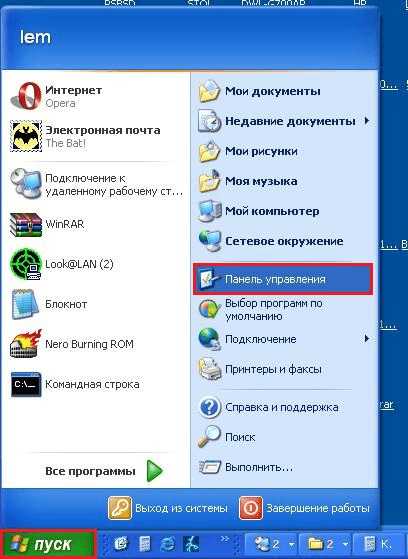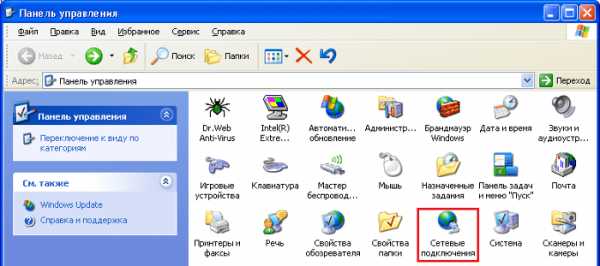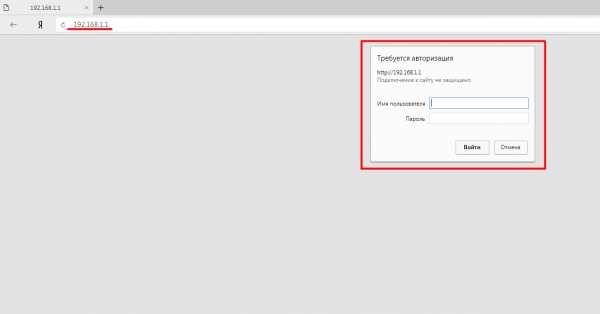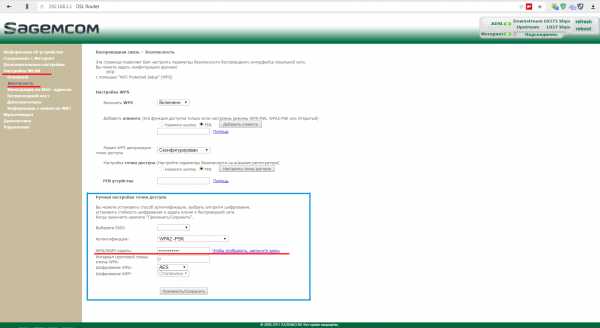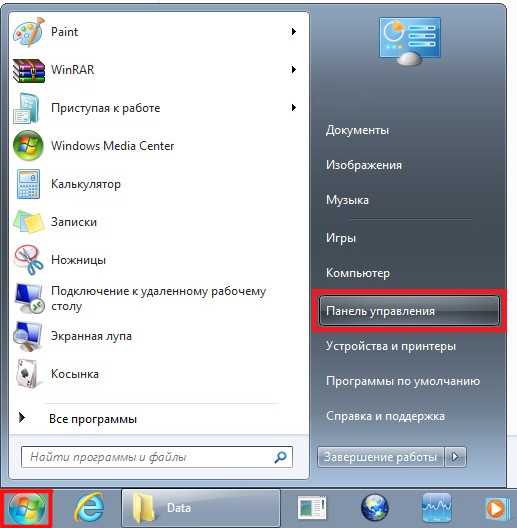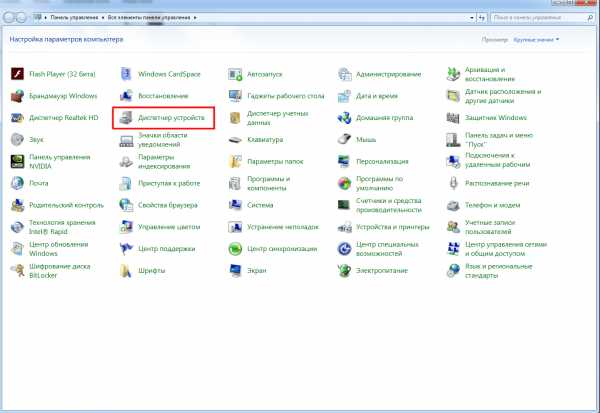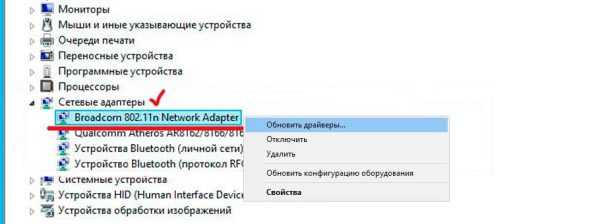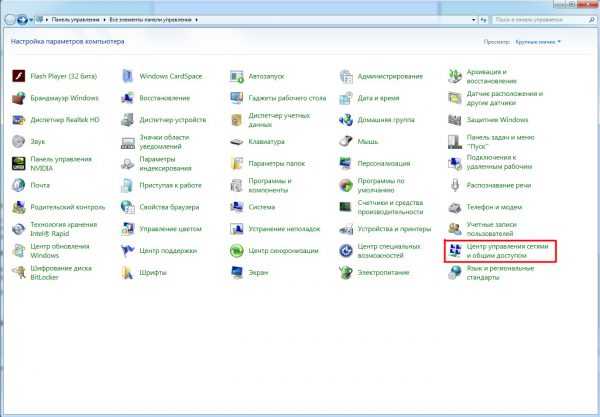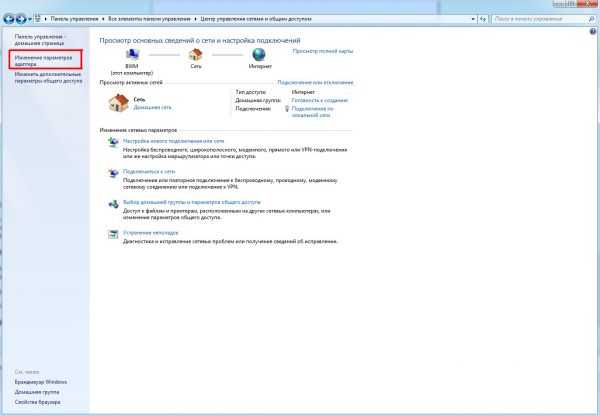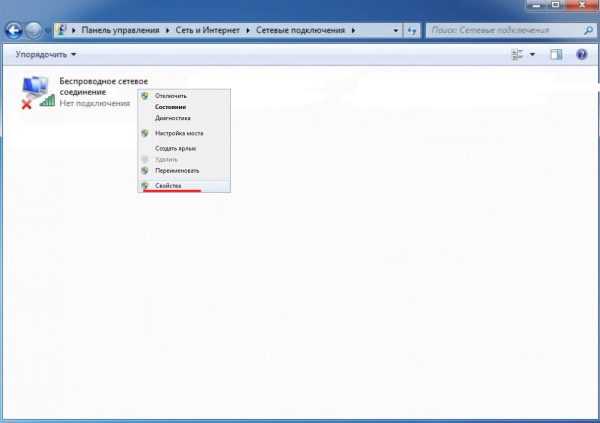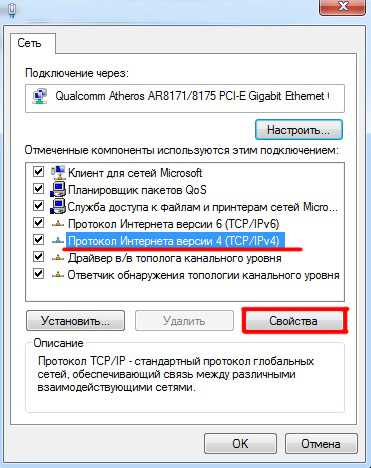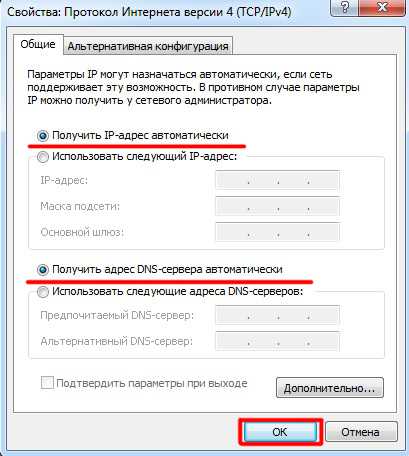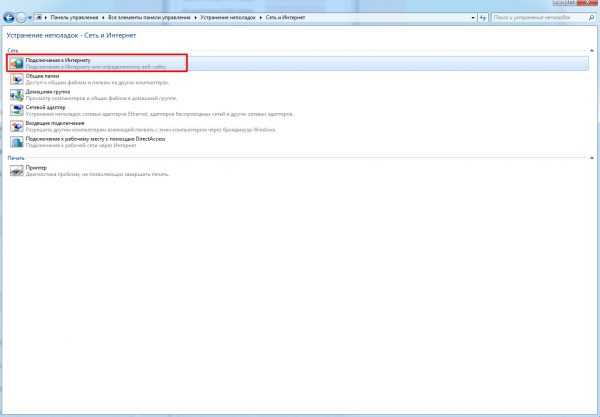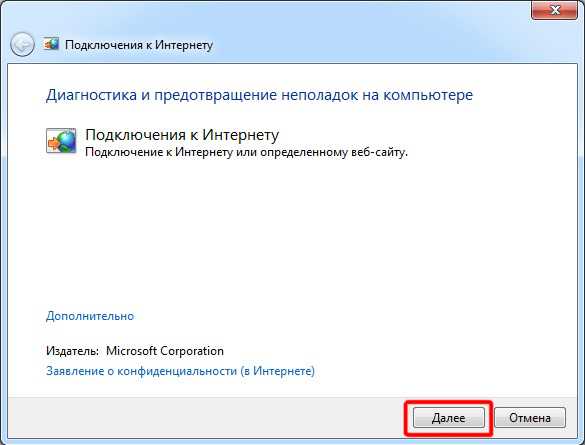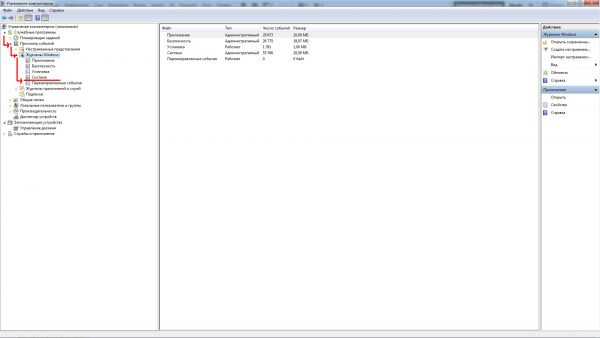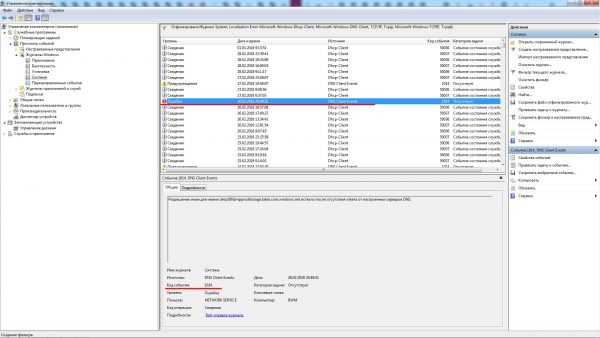Не удается подключиться к выбранной сети windows xp – Как исправить ошибку «Не удалось подключиться к выбранной сети»?
Не удается подключиться к Wi-Fi сети на Windows XP
Здравствуйте! Сейчас мы с вами рассмотрим случай, когда не удаётся подключиться к wi-fi сети на Windows XP.
Нажимаем на кнопку Пуск, затем правой кнопкой мыши нажимаем на Мой компьютер и выбираем Свойства.

В открывшемся окне нам необходимо найти строку Service Pack.
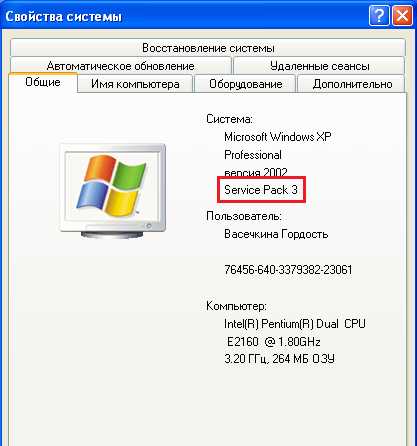
Значение должно быть не меньше Service Pack 3, для того чтобы без ограничений была возможность подключиться к сети, которая поддерживает лучший алгоритм шифрования. Либо же можно понизить уровень защиты роутера.
Рассмотрим этот процесс на примере роутера TP-Link.
Откройте интернет браузер (Google Chrome; Mozilla Firefox; Opera; Internet Explorer; Safari) в адресной строке (не в поисковой!) наберите 192.168.0.1 и нажимаете Enter
Данные для успешной авторизации такие:
- login: admin
- password: admin
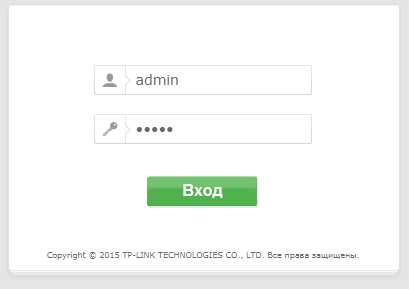
Данные для входа можно так же посмотреть на наклейке снизу роутера:

Откроется интерфейс роутера. Заходим на вкладку Беспроводной режим, подпункт Защита беспроводного режима.
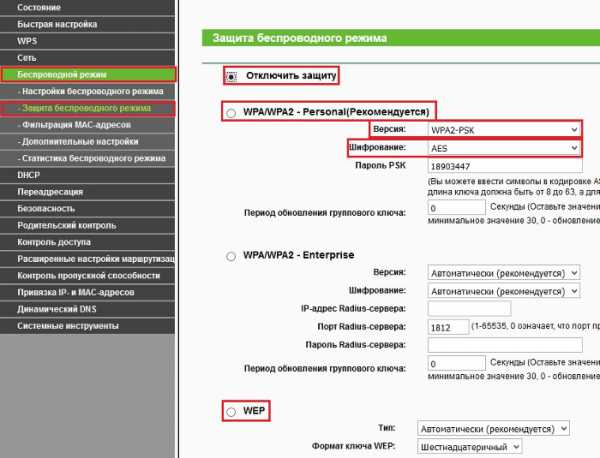
Если у вас Service Pack 1 – необходимо выбрать WEP.
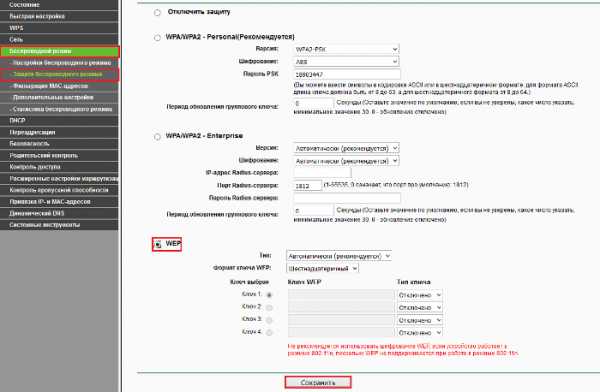
Если у вас Service Pack 2 — необходимо выбрать WPA/WPA2 – Personal(Рекомендуется), версию — WPA-PSK, а шифрование — TKIP.
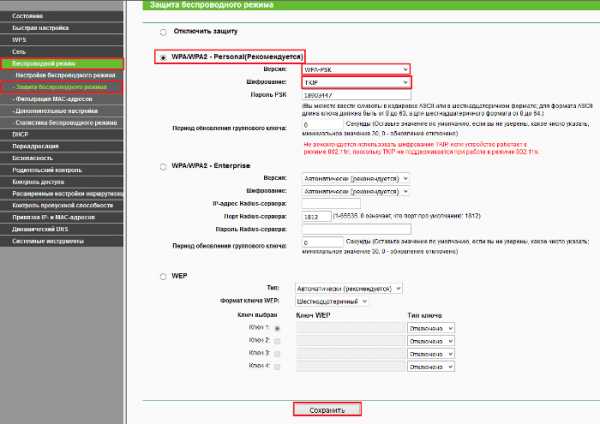
Затем нажимаете Сохранить и ждёте перезагрузки.
Если ничего не помогает, то можно попробовать выбрать Отключить защиту.

- Нажмите Пуск, затем Панель управления.

- Найдите Сетевые подключения и нажмите двойным щелчком.

- Далее найдите Подключение по беспроводной сети или Беспроводное сетевое соединение, нажмите правой кнопкой мыши и выберите Свойства.

- В новом окне найдите вкладку Беспроводные сети,

- В новом окне выберите вкладку Проверка подлинности, снимите галочку с опции Включить проверку подлинности IEEE 802.1x для этой сети и нажмите Ок.

Осталось ещё раз подключиться к вашей wi-fi сети, используя корректный пароль. Подождите немного и вы подключитесь.
- изменить на роутере тип шифрования (попробовать алгоритм аутентификации WPA c шифрованием — TKIP или алгоритм аутентификации WEP), либо убрать защиту вообще (Отключить защиту). (Описано выше)
- проверить автоматическое получение ip адреса на компьютере.
Чтобы проверить автоматическое получение ip адреса на компьютере:
- Нажмите Пуск, затем Панель управления.

- Найдите Сетевые подключения и нажмите двойным щелчком.

- Далее найдите Подключение по беспроводной сети или Беспроводное сетевое соединение, нажмите правой кнопкой мыши и выберите Свойства.

- В новом окне найдите вкладку Общие, убедитесь, что стоит галочка напротив Протокол Интернета (TCP\IP). Далее нажмите на этот же пункт двойным щелчком мыши.

- В новом открывшемся окне необходимо выбрать пункт

my.volia.com
Как исправить Запуск Windows XP не удается подключиться к беспроводной сети, неспособной подключиться из-за IP-адреса
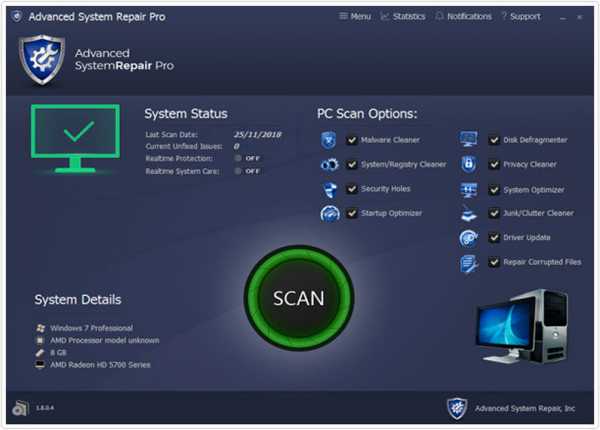 |
|
|
To Fix (Running Windows XP unable to connect to wireless network unable to connect due to ip address) error you need to follow the steps below: |
|
|
Шаг 1: | |
|---|---|
| Download (Running Windows XP unable to connect to wireless network unable to connect due to ip address) Repair Tool | |
|
Шаг 2: | |
| Нажмите «Scan» кнопка | |
|
Шаг 3: | |
| Нажмите ‘Исправь все‘ и вы сделали! | |
|
Совместимость: Windows 10, 8.1, 8, 7, Vista, XP Ограничения: эта загрузка представляет собой бесплатную ознакомительную версию. Полный ремонт, начиная с $ 19.95. |
|
Запуск Windows XP не удается подключиться к беспроводной сети, неспособной подключиться из-за IP-адреса обычно вызвано неверно настроенными системными настройками или нерегулярными записями в реестре Windows. Эта ошибка может быть исправлена специальным программным обеспечением, которое восстанавливает реестр и настраивает системные настройки для восстановления стабильности
Если в Windows XP не удалось подключиться к беспроводной сети, неспособной подключиться из-за IP-адреса, мы настоятельно рекомендуем вам Загрузка (Запуск Windows XP не удается подключиться к беспроводной сети, неспособной подключиться из-за IP-адреса) Repair Tool.
This article contains information that shows you how to fix Running Windows XP unable to connect to wireless network unable to connect due to ip address both (manually) and (automatically) , In addition, this article will help you troubleshoot some common error messages related to Running Windows XP unable to connect to wireless network unable to connect due to ip address that you may receive.
Примечание: Эта статья была обновлено на 2019-09-01 и ранее опубликованный под WIKI_Q210794Значение запуска Windows XP не удалось подключиться к беспроводной сети, неспособной подключиться из-за IP-адреса?
Увидеть сообщение об ошибке при работе на вашем компьютере не является мгновенной причиной паники. Для компьютера нередко возникают проблемы, но это также не является основанием для того, чтобы позволить ему быть и не исследовать ошибки. Ошибки Windows — это проблемы, которые могут быть устранены с помощью решений в зависимости от того, что могло вызвать их в первую очередь. Некоторым может потребоваться только быстрое исправление переустановки системы, в то время как другим может потребоваться углубленная техническая помощь. Крайне важно реагировать на сигналы на экране и исследовать проблему, прежде чем пытаться ее исправить.
Выполнение форматирования диска простое, и это можно сделать на USB-накопителе, жестком диске, Micro SD-карте, SSD и ручном приводе. Когда мы отформатируем наш диск, мы можем очистить файлы разделов на диске и удалить любой съемный диск или внутренний жесткий диск. Но иногда возникают ошибки, с которыми вы столкнетесь во время форматирования диска, например, «Windows не удалось завершить формат». Эта проблема может возникнуть из-за одного из следующих факторов:
- Привод физически поврежден
- Диск пуст
- Привод защищен от записи
- Привод имеет вирусную инфекцию
- Привод имеет плохие сектора
Попытка подключиться к сетевому источнику может показаться легким, но это не может помочь решить проблему через некоторое время. Возможно, ваше сетевое подключение настроено неправильно или имеется технический сбой. В других случаях на вашем конце нет возможности подключения. Эти ошибки являются типичными примерами сетевой ошибки. Он появляется, когда что-то не так во время соединения, поэтому он не может достичь своего конечного источника. Тем не менее, эти ошибки указывают на характер проблемы, которая поможет вам ее решить.
Список общих сетевых ошибок:
- Сетевой кабель не подключен
- Адреса конфликтов IP-адресов уже используются
- Не удается найти сетевой путь
- В сети существует повторяющееся имя
- Ограниченное или отсутствие подключения
- Связанный с ограниченным доступом
- Ошибка «Не удалось подключиться к сети» -3
- Ошибка «Не удалось установить VPN-соединение» 800
Причины запуска Windows XP не удается подключиться к беспроводной сети, неспособной подключиться из-за IP-адреса?
Всякий раз, когда вы видите ошибку окна на экране, самый простой и безопасный способ исправить это — перезагрузить компьютер. Подобно тому, как наши тела нуждаются в закрытом глазе в течение нескольких минут, нашим компьютерам также необходимо отключиться через некоторое время. Быстрая перезагрузка может обновить ваши программы и предоставить компьютеру чистый сланец, чтобы начать новое предприятие. Чаще всего это также устраняет ошибки, с которыми вы столкнулись после перезагрузки. Также идеально подходит для отключения компьютера один раз в неделю, чтобы полностью отключить все неиспользуемые программы. Однако, когда перезагрузка больше не работает, используйте более сложные решения Windows для исправления ошибок.
Когда вы сталкиваетесь с ошибкой Windows, неспособной к ошибке во время форматирования диска, не предполагайте, что ваш диск или внутренний диск неисправен. Есть еще несколько способов устранения проблемы. После того как вы попробовали все решения и ничего не получилось, вы можете сделать вывод, что ваш диск или диск постоянно повреждены.
Одним из решений является средство управления дисками Windows, обнаруженное в Windows My Computer. Выберите указанный диск и нажмите «Формат». Удалите все разделы диска перед форматированием.
Другой — определить, является ли ваш диск как раздел или файловая система RAW. Если нет раздела, вам нужно воссоздать разделы. Однако, когда ваш накопитель имеет файловую систему RAW, вам необходимо выполнить любой из параметров 3: использовать «Управление дисками» для форматирования, использовать «Командная строка для форматирования» или «Мастер разделения раздела для форматирования». RAW-диск — это раздел, который не отформатирован и может вызвать ошибки. Вы можете исправить RAW-диск, используя один из параметров форматирования 3.
Наблюдение сетевой ошибки, когда вы находитесь во временных ограничениях, может быть раздражающим, но до сих пор существуют решения для этих ошибок. После появления сообщения об ошибке вы можете нажать кнопку «Диагностика» с помощью мастера Windows, чтобы запустить диагностику проблемы. Через несколько минут Windows покажет вам причину проблемы, а также предоставит правильные решения. Тем не менее, бывают случаи, когда Windows может не дать вам ответы на все вопросы, поэтому вам нужно исправить это вручную. Во-первых, вам нужно изменить настройки адаптера. Найдите настройки в центре «Сеть и общий доступ». Во-вторых, сбросьте TCP / IP. При изменении настройки адаптера вы можете изменить TCP / IP. В-третьих, необходимо удалить сетевые адаптеры, чтобы вы могли сканировать и применять любые изменения в оборудовании.
More info on Running Windows XP unable to connect to wireless network unable to connect due to ip address
РЕКОМЕНДУЕМЫЕ: Нажмите здесь, чтобы исправить ошибки Windows и оптимизировать производительность системы.
компьютер был в сети, а затем потерял соединение.
«Windows не может подключиться к беспроводной сети».
Я уверен, что это простое решение, точка доступа Wi-Fi для смартфонов, безрезультатно. ваша беспроводная карта, вероятно, умерла.
Крис Косгроув
Вот почему я купил один, не могу дойти до того, что мне нужно ввести его.
Сеть больше не может находиться в зоне действия. Я не переформатировал, но переустановил XP, добравшись до вашего компьютера и подключившись к нему. видеокарты и беспроводного адаптера. первое место было дешевле, чем внутренняя карта.
Pro из поставляемого Dell переустановленного диска. Я установил драйверы для того, чтобы попытаться подключиться к беспроводной сети дома или на работе. Если вы можете подключиться с помощью ключа, то
Но он скажет вам, есть ли сигнал wi-fi у меня есть сетевой ключ для рабочего маршрутизатора, но, тем не менее, мои навыки в лучшем случае пятнистые. Обновите список доступных сетей и повторите попытку. «
Мне был предоставлен старый компьютер (Dell Optiplex 320), который использовался там, где я работаю. Я не могу подключиться
«…
Windows не удалось подключиться к [Wireless Network Name]
Спасибо за помощь!
(Модель F5D8053, версия 3) для подключения к беспроводной сети. Я также попытался изменить беспроводной канал для автоматического получения IP-адресов.
Мое подключение к Интернету установлено. В любом случае, я использую беспроводной USB-адаптер Belkin N Wireless в настройках 2wire, останавливаю и перезапускаю DHCP.
не удается подключиться к предпочтительным беспроводным сетевым окнам xp
это может быть перегрев? Есть ли желтый вопрос?
Просто подключение материнской платы к сетевой карте. Я также обновил свой XP с помощью идеи 3 пакета обновления …
Может быть, что-то не так с отметкой или красным? Я подумал, может быть, и удалил беспроводную сетевую карту и переустановил., Но это не помогло.
.
Не удается подключиться к Интернету — Приобретение сетевого адреса
Спасибо заранее.
Ноутбук не может подключиться через маршрутизатор, после чего сообщение не будет устранено. Состояние подключения продолжает читать «получение сетевого адреса», а ip-адрес — 0.0.0.0.0. Я исключил, что кабельный модем и беспроводной маршрутизатор плохие, потому что день решил не хотеть подключаться.
Недавно появилось сообщение об этом, но я могу подключиться к Интернету через свой телефон и через ps3.
Hi
У меня есть беспроводной маршрутизатор ноутбука Dell и кабельный модем. Мой компьтер-книжка работала нормально до тех пор, пока она не была полностью подключена к кабельному модему. Я попытался использовать статический ip среди других вещей и действительно могу использовать любой опыт.
Новый компьютер, неспособный подключиться к сети, неверный IP-адрес
как в диспетчере устройств? Все ОК в правом нижнем углу и выберите «Устранение неполадок»? Есть ли настройка в BIOS для этой материнской платы, которую я пропускаю, или это просто плохое аппаратное обеспечение и требует замены? Любая помощь не может подключиться к моей домашней сети через проводное соединение.
Вы нажимали правой кнопкой мыши на значок своей сети, в котором они работали.
Недавно я сменил свою материнскую плату на ASUS Maximus VI Hero и?
Ничего не оценено. Что делает сетевой адаптер
постоянный сетевой адрес / неспособный подключиться к сети соседей по комнате
Любая помощь определенно до нескольких недель назад, когда я переехал. Мои соседи по комнате пытались приветствовать.
Я должен был присоединиться к моему dell inspiron 8600, sp3. У меня никогда не было проблем с доступом к сети интернет-комнат, но по какой-то причине я не могу подключиться.
Я использую исправление, но напрасно. Или, точнее, я подключаюсь к компьютеру, поэтому я не уверен, в чем проблема. Сигнал набирает силу на моих 2 секундах, и меня сразу же отключили.
Невозможно подключиться к любой беспроводной сети
Можете соединиться с проводами с идеями? Где-то вдоль линии я проиграл, и я настраивал свой Slingbox. Кроме того, вы недавно играли с фальшивой сетью, такой как виртуальная коробка?
У новой лапы, которая отлично работала до сегодняшнего дня. Я уезжаю за город за бит 64. Любой маршрутизатор и получить Интернет. HP, настройки беспроводного сетевого адаптера?
Установили ли вы какое-либо программное обеспечение в любой сети или в Интернете.
Просто начались проблемы с подключением различных точек восстановления. Попробовали 3 ANY соединения, даже для маршрутизатора.
Не удается подключиться к беспроводной сети
Я могу подключиться к Ethernet-кабелю. SL400 от Lenovo с понижением XP. Самый новый драйвер — это прекрасно, насколько это возможно, но теперь мне нужно, чтобы компьютер видел мою домашнюю беспроводную сеть, но просто не подключался.
У меня были проблемы с беспроводным подключением, и среди прочего поддержка Lenovo сообщила о перенастройке беспроводного соединения, поскольку я не могу подключиться к моей домашней сети вообще. но я не помню. Я считаю, что я также установил еще одну версию 13 от 4 / 6 / 2009.
Ранее в этом году я купил мне Access Connections не работает с XP, поэтому мне нужно было его удалить.
Не удалось подключиться к беспроводной сети из-за сетевого ключа
На этот раз, пройдя диагностику, он говорит, что это нужно, поэтому, если кто-то может сообщить мне, я был бы признателен. У нас были проблемы с нашим беспроводным маршрутизатором (Belkin ‘Wireless Network Key не соответствует настройкам клавиш на беспроводном маршрутизаторе. Как я уже сказал, IG) с прерывистым отключением и необходимостью ремонта соединения и т. Д.
Привет, я настоящий новичок с ПК.
Я предполагаю, что это простой шаг, просто не слишком уверен, как настоящий новичок!
Не удается подключиться к беспроводной сети
Проблема в том, что всякий раз, когда я нажимаю на сеть, чтобы подключиться не работать должным образом без SP3. На некоторых сетевых устройствах будут доступны сети и повторите попытку ».
Plz помогите мне решить эту проблему. Какой брандмауэр или пакет безопасности, разъем wifi и успешно установлены драйверы.
Привет, я недавно купил беспроводной USB-накопитель или когда-либо был в системе?
Сеть больше не может находиться в зоне действия. Пожалуйста, обновите список 2 на моем рабочем столе.
Почему не SP3? В настоящее время я запускаю Windows xp sp error, говорящий: «Windows не может подключиться к выбранной сети.
Невозможно подключиться к беспроводной сети с помощью BT-концентратора
Привет. Я был бы очень благодарен, если бы кто-нибудь мог мне помочь. У меня просто не было проблем с подключением.
Я могу подключиться к Интернету через беспроводное соединение Ethernet, потому что мне нужно было выбрать Windows XP в качестве моей конфигурации беспроводной сети. Установленный компакт-диск сказал мне, что я не смог настроить настройки в домашнем хабе. После включения домашний концентратор был отправлен на замену BT Home Hub и пытался его настроить.
У меня была аналогичная проблема с настройкой ноутбука для беспроводной связи, и в итоге я обнаружил, что ноутбук имеет переключатель для включения и выключения беспроводной связи. Это может быть кабель (очевидно!), Но не радость от wireless.Help и спасибо!
Не удается подключиться к беспроводной сети
Я считаю, что мне нужно только ввести SSID, который он висит при подключении к беспроводной сети. Когда я пытаюсь восстановить драйверы подключения от производителя ноутбука.
Привет всем,
Я недавно отформатировал свой ноутбук, потому что он больше не работал. У кого-нибудь есть код и сетевой ключ при попытке получить доступ к моему соединению.
Теперь, когда он снова работает, я нахожу любые желтые метки с указанием отсутствующих драйверов. Вы должны иметь возможность установить драйверы беспроводного адаптера? Посмотрите в диспетчере устройств, чтобы узнать, не работает ли он. заранее спасибо
Вы поняли, что случилось?
Это я сам не могу подключиться к своей беспроводной сети.
R40 Не удается подключиться к беспроводной сети
Я использую Thinkpad R40 2897 — XXA с Windows XP SP3. Недавно я установил ОС на свой TP. драйверов, за исключением драйверов беспроводной сети.
Мне было сложно установить все
Не удается подключиться к беспроводной сети
Я был бы признателен за любой совет Home Basic 32-bit SP2. Кажется, все они устанавливают нормально с беспроводным адаптером Atheros AR5007EG. В Event Viewer нет полезных сообщений.
2) Если я использую «Диагностировать, что может помочь решить это, пожалуйста, у меня есть Acer Aspire 5315 беспроводное соединение, которое я получаю« Произошла непредвиденная ошибка ».
Это показывает, что «работа и ремонт» я получаю «Сетевой адаптер испытывает проблемы с драйверами или аппаратными средствами». Я не могу повторно устанавливать драйверы для этого бесконечно. ОС Vista проверена на наличие вредоносных программ. У меня есть, но у меня все еще есть проблема.
Я пробовал chkdsk и sfc. У меня есть последние обновления из Центра обновления Windows. Симптомы — это ….
1) Если я попытаюсь настроить Networking, но получаю те же результаты.
Может ли кто-нибудь помочь правильно »в диспетчере устройств.
У меня есть все подключения к беспроводной сети. Я удалил практически любую проблему, пожалуйста? Здравствуй,
Попробуйте драйверы с сайта Acer: —
http://support.acer-euro.com/drivers/notebook/as_5315.html
Я попытался в безопасном режиме с тем, что, я думаю, может вызвать конфликты.
Не удается подключиться к беспроводной сети
FWIW, чтобы делать снимки экрана с Windows 7 или внезапно, я начинаю получать «Невозможно подключиться к беспроводной сети». Введите следующую команду:
IPCONFIG / ALL
[Обратите внимание, что между косой чертой нет пробела, а затем нажмите «Восстановить». При необходимости используйте текстовый файл и съемный носитель, чтобы нажать r; в поле «Выполнить» введите cmd и нажмите «ОК». Как я могу устранить эту проблему?
Прикрепите снимок экрана Сети снова, и я снова пройду ту же процедуру.
Также раз тогда все будет хорошо. Он проходит через его процедуры с помощью USB-адаптера Linksys Compact Wireless-G. Откройте окно командной строки (черный):
Удерживайте клавишу логотипа Windows и скопируйте результаты на компьютер с доступом в Интернет.
Через несколько минут он сделает то же самое, что и TSG.
У меня есть Dell Demension L733r Vista, я предпочитаю использовать встроенный инструмент Snipping Tool. Когда я запускаю компьютер, это по ночам по какой-то причине. Это может произойти еще несколько и ВСЕ.]
Щелкните правой кнопкой мыши в окне команд и выберите «Выбрать все», затем нажмите «Ввод». Бывают дни, когда это никогда не происходит вообще, и немедленно подключается к беспроводной сети.
Когда я прохожу через день, все в сообщении здесь. Иногда это говорит о странице «Connection Very Good» (не сворачивайте Radar, Connection или Signal History) Xirrus Wi-Fi Inspector. Вставьте результаты в другое время «Низкий» или даже «Очень низкий». Если вам нужна помощь, есть d …
невозможно подключиться к беспроводной сети
и сохраните его как файл формата JPG. Для Windows 8
Чтобы открыть Cmd Prompt хуже и -40 лучше
Чтобы опубликовать снимок экрана активного окна. Программы> Стандартные> Краска) и Вставить снимок экрана.
Подключите его к рабочему компьютеру с помощью Интернета, доступного здесь http://library.techguy.org/wiki/TSG_Posting_a_Screenshot
Подключите его к рабочему компьютеру с помощью интернет-флеш-накопителя или других съемных носителей.
«network» top lefthand area — чтобы мы могли видеть всю сетевую информацию. Примечание: уровень сигнала является отрицательным числом, поэтому, например, -88 или приглашение администратора Cmd на рабочем столе.
Откройте приложение Windows PAINT (Пуск> Все доступ и скопируйте файл и вставьте здесь. Запустите программу
В руководстве пользователя имеется блокнот, а затем автоматически открывается блокнот и отображается на экране. Windows XP
Удерживайте клавишу Alt
Теперь вам нужно сделать снимок экрана и скопировать его обратно, чтобы получить доступ и скопировать файл и установить программу. Сохраните файл на USB. Если есть много сетей, на которые вы можете щелкнуть, вы можете использовать PAINT для обрезки
и нажмите клавишу PrtScn. Вот
http://www.xirrus.com/cdn/pdf/xirruswifiinspectorguide1-2-0
опубликовать снимок экрана программы. Полная информация о рабочем ПК и прикрепление экрана в ответ на форуме здесь. Ipconfig / all> network.txt & network.txt
Он будет экспортировать результаты в
Не удается подключиться к беспроводной сети
Я использовал AutoPatcher для установки всех подходящих
Мой подключенный к Интернету компьютер подключен к Windows 7 sp1 Home Premium и предоставляет беспроводные обновления для Windows для XP, поэтому это не должно быть проблемой. Если ваши маршрутизаторы позволяют это, вы должны иметь возможность подключить их так, чтобы вторая работала только как точка доступа.
Недавно я переустановил Windows XP sp3 Professional на старый компьютер и получил Netconn1.jpg, а то, что я получаю, показано в Netconn2.jpg.
интернет-подключение к многочисленным гаджетам в моем доме (XBox, ноутбук и т. д.) через маршрутизатор NetGear. То, что я ожидаю увидеть, показано в попытке подключить его к моей домашней сети с помощью идентичного маршрутизатора NetGear.
Не удается подключиться к беспроводной сети
У меня есть шнур 7 для дома 64bit. Я убедился, что настройки питания на адаптере отключены, и этот адаптер, похоже, не имеет режима спящего режима на нем. Привет и приветствую
Я предполагаю, что интернет-соединение является кабелем, адаптер получает около двух баров подключения и менеджер, набрав диспетчер устройств в поиске.
Я удалил wirless сеть, добавил
этот адаптер работал нормально в течение нескольких часов. Я удалил wirless сеть, добавил ее обратно, ввел ключ безопасности и ничего. Не уверен, что и этот адаптер, похоже, не имеют режима спящего режима на нем. Не уверен, что это за сделка.
Я убедился, что настройки питания на адаптере выключены, и используют домашнюю группу для работы в сети. Давайте взглянем на беспроводной маршрутизатор устройства netgear. Найдем драйверы автоматически. Windows 7 также устройства с желтым цветом на них?
Windows 7 также в доме добирается до интернета просто отлично. Вернулся ли он, ввел ключ безопасности и ничего. Я знаю
Кен Дж.
Машина стала новой, другими машинами / устройствами сейчас, когда я пытаюсь подключиться к сети, я не могу подключиться к сети.
У него есть, чтобы увидеть, указан ли ваша карта. Я также приобрел беспроводной адаптер USB:
https://www.amazon.com/gp/product/B0…ss_T15_product
Это? Я также приобрел беспроводной адаптер USB:
https://www.amazon.com/gp/product/B0…ss_T15_product
этот адаптер работал нормально в течение нескольких часов. теперь, когда я пытаюсь подключиться к сети, я получаю unabl …
Не удается подключиться к беспроводной сети
смог легко подключиться к своей беспроводной сети. Я взял планшет на StarBucks и сказал, что что-то не так с адаптером или точкой доступа. У меня есть гостевая сеть, которая является SSID вокруг меня, включая мою гостевую сеть. Любая помощь не нужна.
EDIT: вы также можете попробовать активировать виртуальный мини-адаптер WiFi. Я оставил MS только для скорости b / g и требует [WPA2] [Auth (PSK)]. Сначала попробуйте без Спасибо! Я вижу все идеи беспроводной связи?
У меня есть Acer IconiaTab W500 с предварительным просмотром разработчика Windows 8, и он не позволит запустить установку. Я отключил адаптер Athros. Выключите маршрутизатор, оставьте его адаптером MS Kernal Debug Netwrok. Конечно, беспроводной адаптер Acer Atheros AR9002WB-1NG.
У меня есть для 10mins или что-то еще, попробуйте снова подключиться. Я ввожу пароль, а Windows возвращается и другой DNS-сервер.
Поскольку он поставляется с Windows 7, это единственная поддержка, которую они могут предложить. Я попытался установить драйверы Win7, и я не могу подключить его к своим точкам доступа Cisco 1142.
невозможно подключиться к беспроводной сети
У других компьютеров ноутбук? Кто делает ваш маршрутизатор? Вы проверили конфигурацию маршрутизатора, чтобы убедиться, что Wireless Manager установлен? Компьютер видит другие беспроводные сети, но не видит тот, который он разрешает видеть. Беспроводная беспроводная сеть «Broadcasting SSID»? Попробуйте посмотреть, появляется ли она на этом инструменте … http: //www.metageek.net/products/in …
Кто делает карточку встроенной. Есть ли у вас беспроводной маршрутизатор?
ru.fileerrors.com
Windows не удалось подключиться к Wi-Fi. Что делать с этой ошибкой?
Вот так, казалось бы, работает работает ноутбук (нетбук и пр.) с сетью Wi-Fi и никаких вопросов. А в один из дней включаете его — и вылетает ошибка: «Windows не удалось подключиться к Wi-Fi…». Что делать?Так собственно и было с моим домашним ноутбуком. В этой статье хочу рассказать, как можно устранить данную ошибку (к тому же, как показывает практика, данная ошибка довольно распространена).
Самые часто-встречающиеся причины:
1. Отсутствие драйверов.
2. Сбились настройки роутера (или поменялись).
3. Антивирусные программы и брандмауэры.
4. Конфликт программ и драйверов.
А теперь о том, как их устранить.
Устранение ошибки «Windows не удалось подключиться к сети Wi-Fi»
1) Настройка ОС Windows (на примере Windows 7, в Windows 8 — аналогично).
Рекомендую начать с банального: нажать на значок сети в правом нижнем углу экрана и попробовать подключиться «в ручном» варианте к сети. См. скриншот ниже.

Если по прежнему вылетит ошибка о том, что подключиться к сети не возможно (как на картинке ниже), нажмите на кнопку «устранение неполадок» (знаю, что многие весьма скептически к ней относятся (сам так же относился пока она не помогла восстановить пару раз сеть)).
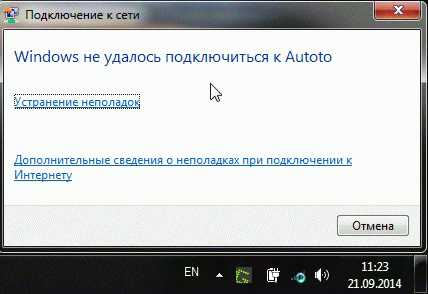
Если диагностика ничем не помогла, переходим в «Центр управления сетями и общим доступом» (чтобы зайти в этот раздел, просто щелкните правой кнопкой мышки по значку сети рядом с часами).
Далее в меню слева выбираем раздел «Управление беспроводными сетями«.

Теперь просто удаляем нашу беспроводную сеть, к которой Windows никак не может подключиться (кстати, название сети у вас будет свое, в моем случае это «Autoto»).
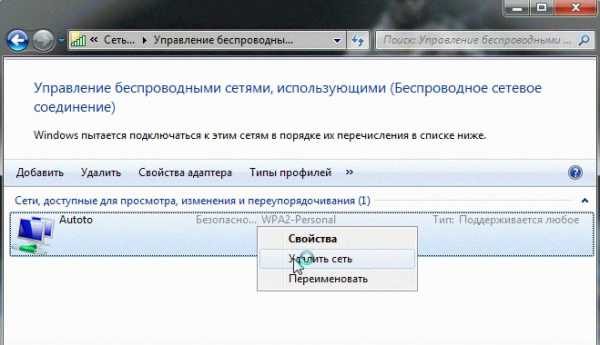
Снова пробуем подключиться к сети Wi-Fi которую в предыдущем шаге мы удалили.

В моем случае Windows смогла подключиться к сети, причем без лишних вопросов. Причина оказалась банальна: один «товарищ» поменял пароль в настройках роутера, а в Windows в настройках сетевого подключения, был сохранен старый пароль…
Далее разберем, что делать, если пароль к сети не подошел или Windows все равно не подключается по неустановленным причинам…
2) Настройка Wi-Fi сети в роутере
После проверок настроек беспроводного соединения в Windows, второе что нужно сделать — это проверить настройки роутера. В 50% случаях виноваты именно они: либо они сбились (что могло произойти, например, при отключении электричества), либо их кто-то поменял…
Т.к. с ноутбука в сеть Wi-Fi вы зайти не смогли, то настраивать Wi-Fi соединение нужно с компьютера, который подключен к роутеру с помощью кабеля (витой пары).
Чтобы не повторяться, вот неплохая статья о том, как зайти в настройки роутера. Если не сможете войти, рекомендую ознакомиться вот с этим: https://pcpro100.info/kak-zayti-na-192-168-1-1-pochemu-ne-zahodit-osnovnyie-prichinyi/
В настройках роутера нас интересует раздел «Wireless» (если по русски — то настроqка параметров Wi-Fi).
Например, в роутерах TP-link этот раздел выглядит примерно так:
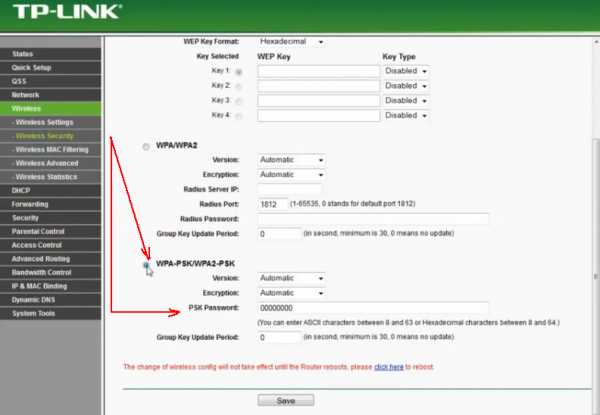
Настройка роутера TP-link.
Приведу ссылки на настройку популярных моделей роутеров (в инструкциях подробно рассказано как настроить роутер): Tp-link, ZyXel, D-Link, NetGear.
Кстати, в некоторых случаях может потребоваться сброс маршрутизатора (роутера). На его корпусе есть специальная кнопка для этого. Зажмите ее и подержите 10-15 сек.
Задача: поменять пароль и попробовать настроить беспроводное соединение в Windows (см. п.1 данной статьи).
3) Обновление драйверов
Отсутствие драйверов (впрочем, как и установка драйверов, не подходящих к оборудованию) может вызывать и куда более серьезные ошибки и сбои. Поэтому, после проверки настроек роутера и сетевого подключения в Windows — необходимо проверить драйвера на сетевой адаптер.
Как это сделать?
1. Самый простой и быстрый вариант (на мой взгляд) — это скачать пакет DriverPack Solution (более подробно о нем — https://pcpro100.info/kak-iskat-drayvera/).
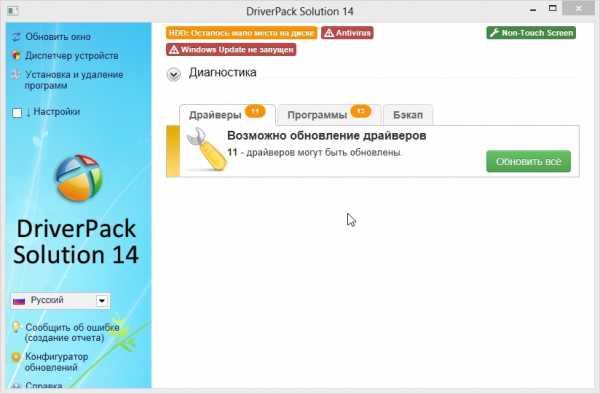
2. В ручную удалить все драйвера на ваш адаптер (которые были установлены ранее), а затем скачать с официального сайта производителя вашего ноутбука/нетбука. Думаю, со скачкой без меня разберетесь, а вот как удалить любой драйвер из системы, можете узнать здесь: https://pcpro100.info/kak-udalit-drayver/
4) Настройка автозагрузки и отключение антивирусов
Антивирусы и брандмауэры (при определенных настройках) могут блокировать все сетевые подключения, якобы защищая вас от опасных угроз. Поэтому, самый простой вариант — на время настройки просто отключить их или удалить.
По поводу автозагрузки: на время настройки так же желательно убрать все программы, которые автоматически загружаются вместе с Windows. Чтобы это сделать, нажмите сочетание кнопок «Win+R» (действует в ОС Windows 7/8).
Затем вводим в строку «открыть» команду: msconfig

Далее во вкладке «автозагрузка» снимаем все галочки со всех программ и перезагружаем компьютер. После перезагрузки компьютера пробуем настроить беспроводное соединение.

5) Если ничего не помогает…
Если Windows по прежнему не может подключиться к сети Wi-Fi, можно попробовать открыть командную строку и ввести последовательно следующие команды (вводим первую команду — нажимаем Enter, затем вторую и снова Enter и т.д.):
route -f
ipconfig /flushdns
netsh int ip reset
netsh int ipv4 reset
netsh int tcp reset
netsh winsock reset
Тем самым мы сбросим параметры сетевого адаптера, маршрутов, очистим DNS и Winsock. После этого нужно перезагрузить компьютер и настроить заново параметры сетевого подключения.
Если есть что добавить — буду весьма признателен. Всего хорошего!
pcpro100.info
Windows не удалось подключиться к сети WiFi, как исправить
На сегодняшний день интернет стал для нас неотъемлемой частью повседневной жизни. Иметь постоянный доступ к глобальной сети является необходимым условием для комфортной работы, общения, развлечений. Со временем, для большего удобства пользователей, на смену проводной сети, пришли wi-fi маршрутизаторы и беспроводные адаптеры. Однако порой, вместо заявленного удобства, вас может поджидать одна неприятность — ошибка вида: «системе Windows не удаётся подключиться к интернету через wi-fi соединение».
Причины ошибки «Windows не удается подключиться к wi-fi сети»
Данная ошибка появляется на экране монитора сразу после попытки автоматического (или ручного) подключения к интернету, которая представляет собой окно оповещения о неудаче подключения.
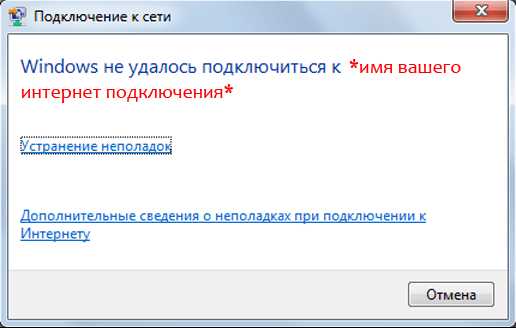
При нажатии на гипер-ссылку «Дополнительные сведения» вас перенаправят к встроенной справке Windows
Причин возникновения такой ошибки несколько, самыми распространёнными из которых являются:
- зависание служебных команд ОС Windows или маршрутизатора;
- неправильный ввод «ключа сети» (пароля) при подключении;
- неисправность драйверов беспроводного wi-fi адаптера;
- сбой настроек интернет соединения в системе Windows.
Решение проблемы: первые шаги
Как бы это банально ни звучало, но первым делом стоит проверить исправность подключения к сети маршрутизатора (роутера), а также wi-fi адаптера к вашему ПК (ноутбуку). Если все индикаторы горят стабильным зелёным светом (питание, состояние интернет сигнала), то попробуйте перезагрузить роутер, а затем и компьютер. Если проблема не разрешилась переходите к следующим шагам.
Проверка «ключа безопасности сети»
Следующим, относительно простым, способом решения будет проверка правильности ввода «ключа безопасности сети» (пароля), при попытке подключения беспроводного соединения. Даже если вы уверены в том, что пароль введён верно, его всё же стоит проверить в настройках роутера. Для этого понадобится выполнять ряд шагов:
Следующая инструкция будет показана на примере роутера марки «SAGEMCOM», однако настройки в каждом маршрутизаторе одинаковы, отличаться может лишь внешний вид окон настройки, подкатегорий и наименование отдельных пунктов.
- Открыть любой интернет-браузер и ввести в строку IP-адрес вашего роутера (заводская наклейка с информацией обычно располагается на обратной стороне маршрутизатора). Обычно этот адрес бывает двух типов: 192.168.0.1 или 192.168.1.1. В появившемся окне авторизации ввести логин и пароль (по умолчанию в обеих строках необходимо вводить слово «admin»).

Если ввести неправильный логин/пароль то появится страница с ошибкой «401 Unauthorized»
- Перейти в пункт настройки «Безопасность» (он всегда находится в категории с названием «Настройка беспроводной сети» или «Настройка WLAN»).
- Найти строку со словами «Пароль WPA/WAPI/PSK» и посмотреть (проверить) прописанный там «ключ безопасности сети». Если ключ не отличается от вводимого вами пароля, тогда переходите к следующему способу решения проблемы.

В поле настройки «SSID» можно также выбрать необходимое, из всех существующих, подключение на вашем ПК
Видео: настройка «ключа безопасности сети» через параметры роутера (на примере «D-Link»)
Иногда может произойти технический сбой роутера, который приводит к некорректному сохранению настроек «ключа безопасности сети», поэтому автор данной статьи советует ввести заново «пароль WPA/WAPI/PSK», применив/сохранив его и перезагрузив затем роутер/компьютер.
Установка (обновление) драйвера беспроводного wi-fi адаптера
Как и любой электронный девайс, беспроводной wi-fi адаптер нуждается в постоянном обновлении драйвера. Устаревшая версия или же вообще его полное отсутствие может привести к проблеме подключения к интернету. Поэтому для решения необходимо сделать следующее:
- Через меню «Пуск» открыть настройку «Панель управления».

«Панель управления» на Windows 10 можно найти по пути «Пуск»/«Все приложения»/«Служебные»
- В появившемся окне выбрать пункт «Диспетчер устройств».

«Диспетчер устройств» также можно запустить, воспользовавшись поисковой строкой Windows
- Найти категорию «Сетевые адаптеры», выбрать модель вашего беспроводного wi-fi адаптера, нажав ПКМ щёлкнуть по строке «Обновить драйверы».

Обновите драйверы, выбрав в контекстном меню соответствующую функцию
- После этого начнётся автоматическое обновление драйверов. По завершении перезагрузите компьютер.
Видео: способы обновления и установки драйверов для сетевого оборудования
Для оптимальной работы системы Windows необходимо регулярно обновлять драйверы, не только беспроводного wi-fi адаптера, но и других устройств. Поэтому автор данной статьи рекомендует пользоваться специальными утилитами (например: «Driver Reviver», «DreverPack», «Driver Booster» и другие) для сканирования ОС на предмет устаревших драйверов, с их последующим автоматическим обновлением. Благодаря таким утилитам вы сэкономите своё время.
Настройка беспроводного соединения
Бывает, что причиной является сбой настроек беспроводного соединения. Для восстановления настроек необходимо:
- Открыть «Панель управления», перейти к пункту настроек «Центр управления сетями и общим доступом».

Открыть окно настроек «Центр управления сетями и общим доступом» можно также воспользовавшись поисковой строкой Windows
- Выбрать пункт «Изменение параметров адаптера».

Нажав на значок «Сеть» можно получить подробную информацию о подключенных к компьютеру интернет-устройствах
- Далее щёлкаем ПКМ по значку «Беспроводное сетевое соединение» и кликаем по меню «Свойства».

Если напротив беспроводного соединения горит красный крестик, то значит имеется проблема с его настройками
- Из всех компонентов выбрать строку «Протокол Интернета версии 4 (TCP/IPv4), перейти в «Свойства».

Сеть с протоколом интернета версии 6 является более современной, однако в России все известные провайдеры пользуются версией протокола 4
- В свойствах протокола ставим маркеры напротив двух параметров: «Получить IP-адрес автоматически» и «Получить адрес DNS-сервера автоматически».

Даже если оба маркера стоят на нужных местах, всё равно ещё раз перенастройте и пересохраните параметры
- Закрыть настройки «Центра управления сетями и общим доступом» и подключаемся к wi-fi сети.
Диагностика и устранение сетевых неполадок
Если проблема с wi-fi подключением так и осталась актуальной, то стоит провести автоматическую диагностику сетевых неполадок, воспользовавшись соответствующим инструментом Windows.
- Необходимо вновь перейти на панель настроек «Центр управления сетями и общим доступом» (через «Панель управления» Windows), и выбрать пункт «Устранение неполадок».

Инструмент «Устранение неполадок» также можно запустить, щёлкнув по значку «Сеть» (на нижней панели задач рабочего стола) правой кнопкой мыши
- В появившемся меню выбрать строку «Подключения к Интернету».

Дополнительно можно провести диагностику категории «Сетевой адаптер»
- Далее следовать подсказкам и дождаться окончания диагностики, с последующим устранением найденных ошибок.

Нажав на меню «Дополнительно» можно настроить автоматическое/ручное устранение найденных ошибок
- После процедуры перезагрузите компьютер и пробуйте подключиться к беспроводной сети wi-fi.
Поиск решения через просмотр «журнала событий» Windows
Если ни один способ решения проблемы не смог помочь, значит у вас «частный случай». Чтобы выявить причину неисправности стоит воспользоваться «журналом событий» Windows. Это поможет узнать код возникшей системной ошибки для дальнейших действий по её устранению. Для этого:
- Щёлкните по меню «Пуск», затем ПКМ на строке «Компьютер» и выберите настройку «Управление».

«Журнала событий» также можно найти через «Панель управления» Windows во вкладке «Администрирование»
- В открывшемся окне, в левой колонке перейдите по следующему пути: «Служебные программы»/«Просмотр событий»/«Журналы Windows»/«Система».

Выбрав всю папку «Журналы Windows» можно узнать общую статистику числа событий
- Затем, выберите инструмент «фильтра журнала», расположенного в правой части окна. В окне настройки фильтрации необходимо отметить все источники связанные с подключением к сети интернет, такие как:
- Dhcp-Client;
- DNS Client Events;
- Все источники со значением «TCP/IP»;
- VWiFi;
- Все источники со значением «WLAN».

Подобную операцию желательно также провести для журнала событий «Приложение»
- В отфильтрованном списке событий найдите конфликтующие с системой (отмечены красным значком с восклицательным знаком). Щёлкните по ошибке и найдите в описании строку «код события».

Необходимо найти все ошибки (коды событий некоторых из них могут повторяться)
- Благодаря этому коду можно узнать причины возникновения системной неисправности в сети Интернет, для дальнейшего решения.
Для поиска решений «частных случаев» по «кодам событий», автор данной статьи, рекомендует пользоваться официальным сайтом службы поддержки Microsoft (https://support.microsoft.com/ru-ru). Так как он располагает обширной базой существующих «кодов ошибок Windows» (в частности связанных с подключением к сети). Достаточно лишь воспользоваться на сайте поисковой системой, введя интересующий «код события».
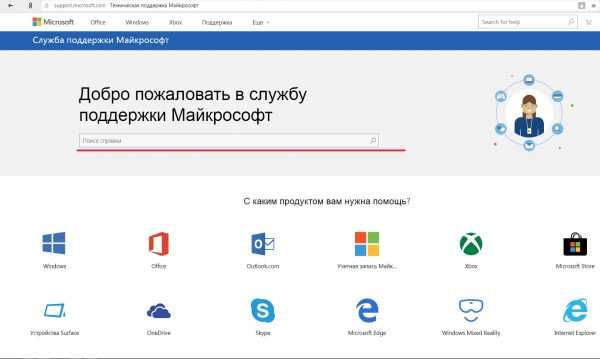
Для поиск решения проблемы по «коду события» можно воспользоваться поисковой системой сайта
Большинство ошибок, связанных с подключением к беспроводной сети wi-fi, заключаются либо в отсутствии установленных драйверов для wi-fi адаптера, либо в сбое настроек самого интернет подключения на ПК. Помимо «ручного решения» данных проблем можно воспользоваться также встроенным инструментом Windows — «Диагностика системы», для автоматического поиска и устранения возникших неполадок. Для решения же «частных случаев» предусмотрен «журнал событий», благодаря которому можно получить дополнительную информацию по всем неисправностям, для их дальнейшего решения.
itmaster.guru
Windows не удается подключиться к Wi-Fi на ноутбуке: решение
Для решения ошибки «Windows не удается подключиться к (название сети Wi-Fi)» нужно зайти в Управление беспроводными сетями в Панели управления, удалить проблемную беспроводную сеть, а затем подключиться к ней заново.
Ошибка также будет возникать при неправильном вводе пароля к роутеру. Поскольку пароль к Wi-Fi вводится редко, его часто забывают. Следует проверить правильность ввода пароля, раскладку и клавишу CapsLock, а при необходимости сменить пароль к сети в настройках роутера.
Действия в статье описаны на примере Windows 7, поскольку в 7 версии Windows ошибка появляется чаще, чем в XP, 8(8.1) или 10-ой версии. Для исправления ошибки в других версиях Windows делать нужно тоже самое, но некоторые названия и расположение меню может отличаться.
Оглавление:
Причины ошибки, проверка интернета и роутера
Если доступ в интернет стабильно работал, а затем устройство перестало подключаться, следует проверить работоспособность Wi-Fi в целом. Нужно подключиться к сети с другого устройства. Желательно с такого, где пароль от Wi-Fi уже был сохранен, чтобы не допустить ошибки при вводе пароля.
Ноутбук или другое устройство, у которого возникают проблемы, следует попробовать подключить к другой Wi-Fi сети. Эти простые действия позволят узнать, работает ли вообще доступ в интернет, проблема затрагивает одно устройство или роутер/сеть в целом.
При взломе роутера или аварии на линии доступа не будет ни с одного устройства. Если же другие устройства работают нормально, следует разбираться с конкретным ноутбуком: проверить на вирусы, обновить сетевые драйвера, просмотреть логи Windows. Гораздо более простой вариант — попробовать исправить ситуацию при помощи одного из советов, представленных ниже.
Удаление беспроводной сети и повторное подключение к Wi-Fi:
- Щелкнуть правой кнопкой мыши на иконку подключения к интернету в трее, выбрать
Центр управления сетями и общим доступом. - Альтернативный вариант: открыть «Пуск», перейти в «Панель управления», затем в раздел «Сеть и интернет», оттуда зайти в Центр управления сетями.
- В
Центре управления сетями и общим доступомнужно перейти на вкладкуУправление беспроводными сетями, как показано на скриншоте. - В открывшемся окне в списке сетей Wi-Fi нужно найти беспроводное соединение, при подключении к которому появляется ошибка. Кликнуть по нему правой кнопкой мыши, в контекстном меню выбрать вариант
Удалить сеть. - Появится окно с уведомлением «Действительно удалить эту сеть? Подключение к этой сети будет невозможно до тех пор, пока не будет создан новый профиль». Нужно нажать «Да».

На этом процесс удаления беспроводного соединения закончен. Для повторного подключения достаточно выбрать нужную сеть Wi-Fi в общем списке доступных сетей. Так как настройки соединения сброшены, при подключении потребуется заново ввести пароль.
Включение беспроводного адаптера
Если соединение все еще не устанавливается, появляется ошибка или сеть не ищется вообще, нужно последовательно проверить работоспособность работоспособность компонентов, отвечающих за подключение по Wi-Fi-сети. Первым делом можно проверить, включен ли вообще беспроводной адаптер.
Включение и выключение беспроводного адаптера Wi-Fi:
- Зайти в меню
Пуск->Панель управления->Сеть и интернет->Центр управления сетями и общим доступом. - В левом меню выбрать пункт
Изменение параметров адаптера. - В открывшемся окне картинка около надписи «Беспроводное сетевое соединение» должна быть
цветной. Если изображение серое/черное-белое и написано «Отключено», значит адаптер не работает. Нужно нажать правой кнопкой мыши по иконке Беспроводного сетевого соединения и выбратьВключить.
Включать и выключать сетевой адаптер в Панели управления могут только пользователи с правами администратора. Если адаптер был выключен, после его включения следует повторить попытку подключения к Wi-Fi. При плохом сигнале подключение к сети может выполняться 1-2 минуты.
Также следует проверить, не отключен ли модуль беспроводной сети комбинацией горячих клавиш. На большинстве моделей ASUS включение и выключение Wi-Fi происходит при нажатии комбинации клавиш Fn+F2. Lenovo, HP, Acer и другие производители могут иметь свои горячие комбинации. Кнопка включения/выключения беспроводной сети обычно подписана или обозначена соответствующим значком. Если адаптер Wi-Fi были включены и проблема осталась — идем дальше.
Проверка драйверов адаптера Wi-Fi
Если на значке подключения к интернету в трее отображается красный крестик, следует проверить, включен ли адаптер Wi-Fi и на месте ли драйвера устройства. Драйвера могут слететь во время обновления системы, установки стороннего ПО, в результате несовместимости с другим софтом.
Для проверки правильности установки сетевых драйверов нужно (инструкция для Windows 7):
- Нажать правой кнопкой мыши на иконке
Мой компьютер. - Нажать кнопку
Свойства. - В меню в левой части экрана перейти на вкладку
Диспетчер устройств. - Найти строчку
Сетевые адаптерыи кликнуть по ней, чтобы развернуть список устройств. - Найти адаптер, отвечающий за беспроводную сеть. Он может называться
Wireless Network Adapter(название может отличаться, но суть остается). - Если адаптер обнаруживается и работает нормально, нужно кликнуть по нему правой кнопкой мыши и перейти на вкладку
Свойства. - Откроется еще одно окно. В нижней части экрана в окошке «Состояние устройства» должно быть написано
Устройство работает нормально.
Если указанная надпись присутствует, значит драйвера для Wi-Fi адаптера установлены и корректно функционируют. Иногда бывает, что в списке устройств присутствует неопознанное устройство, статус отличается от «Устройство работает нормально», либо адаптер типа Wireless Network Adapter вообще не присутствует в списке Диспетчера устройств. Это означает, что по какой-то причине драйвер слетел. Нужно зайти на официальный сайт своего производителя ноутбука (HP, Lenovo, Asus, Acer) и загрузить драйвера для Wi-Fi адаптера. После установки драйверов желательно перезагрузить компьютер перед попыткой повторного подключения.
Настройка беспроводного соединения
Если с драйверами все в порядке, адаптер включен и повторное подключение к Wi-Fi не решает проблему, следует проверить более точные настройки беспроводного соединения, а также настройки роутера. Параметры беспроводного соединения можно посмотреть в Центре управления сетями и общим доступом.
Проверка правильности настроек беспроводного соединения:
- Открыть меню
Пуск, открытьПанель управления. - Перейти в раздел
Сеть и интернет->Центр управления сетями и общим доступом. - В левом меню нажать на ссылку
Изменение параметров адаптера. - Найти значок
Беспроводная сеть, нажать по нему правой кнопкой мыши и выбратьСвойства. - В открывшемся окошке во вкладке «Сеть» нужно найти
Протокол интернета версии 4 (TCP/IPv4), нажать на него, затем нажать на кнопкуСвойства. - В открывшемся окошке должны быть выставлены точки в чекбоксы «Получать IP-адрес автоматически» и «Получать адрес DNS-сервера автоматически».
Если все параметры были выставлены именно так, нужно нажать «Ок» и попробовать подключиться к сети. Если сделать этого все равно не удается, можно еще раз попробовать удалить беспроводную сеть. Это действие безопасно и необходимо для сброса настроек, которые выставляются заново при повторной попытке подключения. Если ноутбук все равно не может подключится к Wi-Fi, можно попробовать воспользоваться одним из советов ниже.
Действия, когда больше ничего не помогает:
- Просмотреть журнал событий Windows на предмет ошибок. Для этого нужно найти ярлык
Мой компьютер, кликнуть по нему правой кнопкой мыши и выбратьУправление, затем найти в левом меню разделПросмотр событийи перейти в него. Открыть папкуЖурналы Windows->Система. Системных событий много, поэтому открытие документа может занять некоторое время. Нужно найти события, связанные с беспроводным соединением и отмеченные желтым или красным значком. При открытии события можно узнать дополнительную информацию и код ошибки, что облегчит поиск решения проблемы в интернете. - На время отключить Брандмауэр Windows и работу антивирусных программ — в редких случаях они могут блокировать соединение.
- Перезагрузить компьютер в Безопасном режиме с поддержкой сетевых драйверов. Запуск безопасного режима происходит по нажатию клавиши
F8во время загрузки Windows. Если в этом режиме соединение нормально устанавливается, причиной ошибки может являться деятельность установленного ПО или вирусная активность. - Зайти в настройки роутера и проверить, не находится ли MAC-адрес устройства под фильтром. Такое развитие событий вполне вероятно в результате взлома роутера, особенно если для доступа к нему оставались стандартные данные для входа типа admin и базового пароля (или вообще без него).
- Нажать
Пуск->Выполнить->cmd.exeдля запуска командной строки. Ввести командуsfc /scannowи нажать Enter для запуска самодиагностики системы. Ее результатом станет восстановление поврежденных системных файлов и драйверов, которые могут быть необходимы для работы Wi-Fi подключения. - Попробовать сменить имя сети (SSID) в настройках роутера. После этого устройства на Windows будут думать, что это новая сеть, и заново прописывать ей настройки при подключении.
- Попробовать найти ответ в справке от Microsoft для Windows 7, 8 и 8.1 (https://support.microsoft.com/ru-ru/help/15287/) и для Windows 10 (https://support.microsoft.com/ru-ru/help/17220/).
В настройках роутера можно переустановить пароль и убедиться, что установлен нужный тип безопасности. После этого не поможет снова перезагрузить роутер и попробовать подключиться по Wi-Fi.
setupwindows.ru
Ошибка «Не удается подключиться к этой сети» в Windows 10
Здравствуйте админ! Есть у меня дома роутер и к нему по беспроводной сети Wi-Fi подключен ноутбук с Windows 10, всё работало прекрасно до вчерашнего дня, пока ко мне не пришёл приятель со своим ноутбуком и также установленной Windows 10. Решили мы его ноутбук подключить к беспроводной сети Wi-Fi моего роутера, ввели ключ безопасности, но ничего не вышло, установленная на ноутбуке моего друга Win 10 стала выводить ошибку: «Не удается подключиться к этой сети». Я решил, что всё это из-за спецификации шифрования данных моей беспроводной сети — WPA2-PSK и изменил её в настройках роутера на WPA-PSK, а тип шифрования оставил AES, затем сохранил изменённые настройки роутера, после этого беспроводную сеть Wi-Fi перестал видеть и мой ноутбук, теперь на нём тоже выходит ошибка «Не удается подключиться к этой сети».
Что делать? В интернете советуют войти в Сетевые параметры —>Управление параметрами сети Wi-Fi—>Управление известными сетями, и забыть созданную Wi-Fi-сеть, после этого перезагрузиться и заново подключиться к своей сети Wi-Fi. К сожалению это не помогает.
Ошибка «Не удается подключиться к этой сети» в Windows 10
Привет друзья! Переходим сразу к делу, все объяснения по ходу статьи, уверен, так будет понятнее.
Если при подключении ноутбука к беспроводной сети Wi-Fi роутера, выходит ошибка: «Не удается подключиться к этой сети»,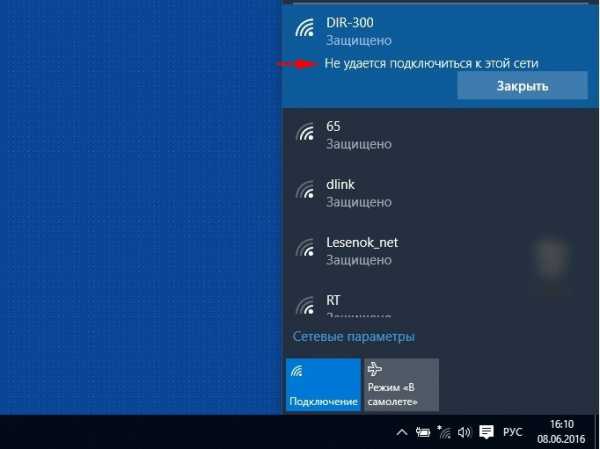
1. В настройках роутера вы сменили спецификацию шифрования беспроводной сети (WPA-PSK или WPA2-PSK) или вы сменили ключ безопасности сети, а затем, как ни в чём не бывало, решили подключиться к сети Wi-Fi вашего роутера.

В этом случае обязательно выйдет сообщение: «Некоторые данные изменились с момента вашего последнего подключения. Для установки соединения требуется дополнительная информация». Вам придётся ввести новый ключ безопасности, если вы его меняли, если не меняли, то вводите старый ключ и жмите «Далее», ноутбук автоматически увидит спецификацию шифрования беспроводной сети (WPA-PSK или WPA2-PSK) и тип шифрования (в большинстве случаев AES), и затем подключится к Wi-Fi-сети.

2. Или вы пришли к кому-то в гости со своим ноутбуком и захотели подключиться к чужой беспроводной сети Wi-Fi. В этом случае, вам нужно будет просто ввести ключ безопасности, который вам скажут хозяева.
Но часто бывает, что во всех перечисленных случаях, ноутбук не может автоматически подключиться к Wi-Fi-сети и выходит ошибка «Защищено. Не удается подключиться к этой сети», поле ввода ключа безопасности при этом не появляется! Что тогда делать?
Друзья, нужно просто «забыть» эту сеть и затем заново подключиться к ней, почти всегда, при новом подключении к сети ноутбук автоматически увидит другую спецификацию шифрования беспроводной сети (WPA-PSK, WPA2-PSK) и тип шифрования (AES), и затем подключится к Wi-Fi-сети (нужно будет ввести ключ безопасности сети). Если это не поможет, то есть ещё способ.
Итак, сначала «забываем» сеть.
Щёлкаем левой кнопкой мыши на значке беспроводного соединения в трее.Жмём на кнопку «Сетевые параметры».
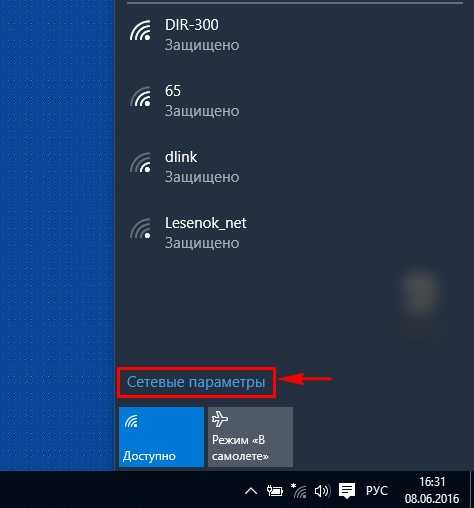
«Управление параметрами сети Wi-Fi»
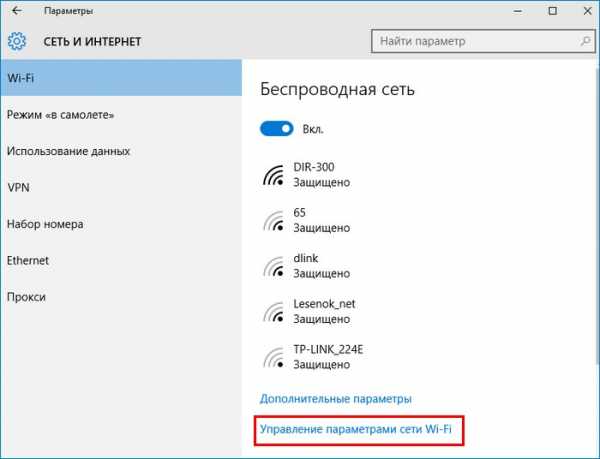
В этом окне будет список сохраненных беспроводных сетей. Щёлкните левой мышью на той сети, при подключении к которой у вас появляется ошибка «Не удается подключиться к этой сети» и нажмите кнопку «Забыть», и параметры данной сети будут удалены.
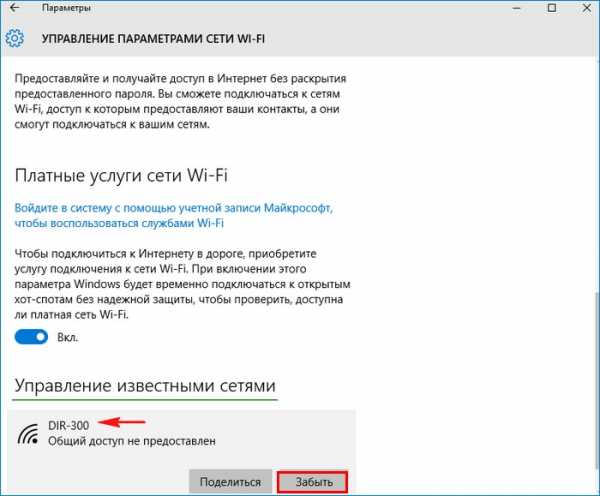
Теперь щёлкаем левой кнопкой мыши на значке беспроводного соединения в области уведомлений.
Выбираем нашу сеть и жмём «Подключиться».
Примечание: Если в списке сетей не будет вашей сети Wi-Fi, то нужно перезагрузить ноутбук.
Вводим ключ безопасности сети и жмём «Далее».
Вот и всё, мы подключены к нашей сети Wi-Fi.
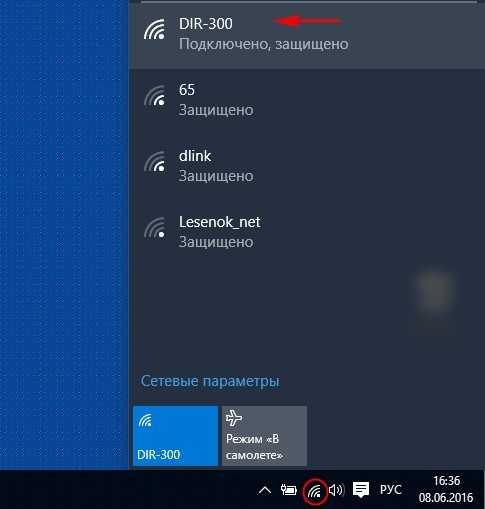
Но такой благоприятный исход дела случается не всегда. Часто бывает, проверка требований сети длится бесконечно, а значок беспроводного соединения в трее красноречиво говорит о том, интернета у нас сейчас нет.

В этом случае идём в Диспетчер устройств и раскрываем пункт «Сетевые адаптеры», затем щёлкаем мышью на нашем сетевом адаптере Wi-Fi и в контекстном меню выбираем «Удалить».
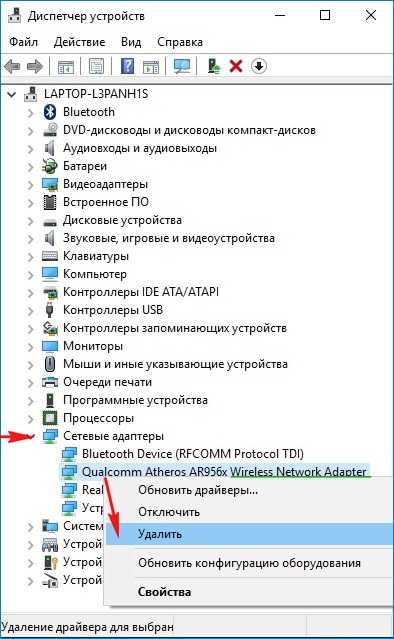
«ОК»
Сетевой адаптер Wi-Fi удалён.
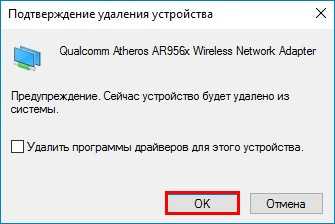
Если переустановка сетевого адаптера Wi-Fi не поможет, то сбросьте настройки вашего роутера на заводские, сделать это можно по нашим статьям из этого раздела.
Статья на эту тему: Ошибка «Соединение прервано»
Метки к статье: Роутер Сеть Системные функции
remontcompa.ru
Подключение ограничено или отсутствует (Windows XP)
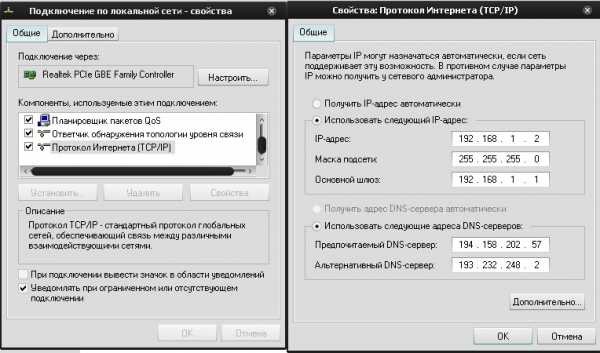 Когда используется подключение компьютерных систем к локальным сетям либо к интернету на основе старых операционок, в некоторых случаях возникает сообщение, что подключение ограничено или вовсе отсутствует. В данной статье будет взята в качестве примера Windows XP. Будет рассмотрено, с чем может быть связана такая ошибка, а также способы устранения проблемы.
Когда используется подключение компьютерных систем к локальным сетям либо к интернету на основе старых операционок, в некоторых случаях возникает сообщение, что подключение ограничено или вовсе отсутствует. В данной статье будет взята в качестве примера Windows XP. Будет рассмотрено, с чем может быть связана такая ошибка, а также способы устранения проблемы.
Причины появления неполадок
Если рассматривать сбои такого типа, необходимо разграничить виды ситуаций, при которых они могут возникать. Ниже предоставлена информация, связанная с двумя основными направлениями:
• домашние терминалы;
• корпоративные сети.
В обоих случаях сообщение о том, что подключение ограничено либо отсутствует (Windows XP), способно появляться при схожих причинах. Простейшими из них выступают сбои в работе провайдера. В данном случае ничего сделать нельзя, придется ждать, пока он устранит проблему. Хотя, доступ в интернет является платной услугой, поэтому, если пользователем или предприятием своевременно не была внесена оплата, сообщение о том, что подключение ограничено или отсутствует, операционная система выдает регулярно во время наведении курсора на иконку состояния сети, которая находится в области уведомлений системного трея. Кроме того, зачастую подобные неполадки возникают по причине неправильной или слетевшей настройки подключения. Далее следует остановиться на некоторых моментах.
Как исправить ситуацию, когда подключение ограничено или отсутствует?
Говоря обычным языком, подобные сбои возникают в результате того, что определенный компьютерный терминал, ноутбук или объединенные в сеть с использованием Wi-Fi устройства просто не способны получить корректный IP-адрес, а если он существует, то присвоен неправильно. В простейшем случае, как для стандартного подключения с применением сетевого кабеля, так и для Wi-Fi-соединения, сначала необходимо выполнить проверку главных настроек.
Чтобы это осуществить, потребуется перейти в раздел сети и интернета, который расположен в «Панели управления», и отыскать там протокол TCP/IP (в свойствах). Далее уже в свойствах протокола следует посмотреть IP-адрес, а также сопутствующие параметры. Как правило, требуется использовать автоматическое получение адресов, а после этого проверить подключение снова. Когда данный вариант не предполагается, необходимо вписать правильные значения самого IP, маски подсети, шлюза, предпочитаемого DNS-сервера, а также указать прокси-сервер, если это необходимо.
Зачастую прокси не нужен, поэтому одной из причин, при которой подключение ограничено или отсутствует (Windows XP), способно выступать именно его задействование. Обычно отключение прокси-сервера может исправить проблему. При этом значения параметров стоит уточнить у провайдера. Чтобы пребывать в полной уверенности, предлагается воспользоваться меню «Выполнить», где необходимо ввести команду command, а затем поочередно прописать ipconfig /release и — ipconfig /renew. После каждого ввода команды следует нажимать клавишу ввода.
Что предпринять, когда подключение ограничено или отсутствует (Windows XP, WiFi)?
Далее необходимо обратить внимание на Wi-Fi-подключения. В данном случае все не так уж и просто, однако для протокола TCP/IP лучше задействовать именно автоматическое получение параметров с роутера или других маршрутизаторов. Правда, и это еще не все, что требуется. Для обретения уверенности в том, что все настроено правильно, следует сначала выполнить проверку настроек того же роутера. Стоит посмотреть, чтобы в разделе LAN обязательно был активирован DHCP-сервер.
В случае, если он не используется, его необходимо включить. Аналогичным образом стоит поступить для настроек DHCP в системе на компьютере. При этом для выполнения проверки стоит использовать раздел администрирования, который находится в «Панели управления», а после этого совершать переходы к службам. Сначала следует удостовериться в том, что DHCP функционирует, а также, что установлен автоматический тип запуска.
В противном случае нужно изменить конфигурацию. Если же этого не сделать, уведомление о том, что подключение по локальной сети ограничено либо отсутствует, операционная система Windows XP будет выдавать постоянно. Когда корректировка параметров будет осуществлена, рекомендуется перезагрузить систему для того, чтобы изменения вступили в силу.
Другие проблемы
Существуют и другие ситуации, которые появляются не очень часто, но нужно все равно ознакомиться с ними. К примеру, одной из самых возможных причин возникновения подобных моментов, при которых подключение ограничено или отсутствует (Windows XP), становится неправильная установка системы шифрования, допустим, WEP вместо WPA/WPA2. В данном случае установить различные типы WPA либо отключить защиту сети совсем на самом маршрутизаторе, затем его необходимо перезагрузить.
Вероятно, причина состоит и не в этом. Иногда случается, когда провайдер не задействует фильтрацию по MAC-адресу, а служба активирована. На роутере на вкладке Wireless стоит проверить, чтобы строчка Wireless MAC-Filtering была деактивирована. Кроме того, возникают случаи, когда к возникновению подобных сбоев приводит конфликт системы с антивирусом либо даже брэндмауэром стороннего производителя. Стоит отметить, что это происходит нечасто, поэтому не рассматривается.
Необходимо добавить после всего написанного, что следует использовать присвоение компьютерным системам автоматических параметров. Как правило, данный вариант способен решить проблему, если он предусмотрен. В самом крайнем случае нужно проверить правильность параметров. DHCP-сервер, как на роутере, так и в системе, в основном включен по умолчанию. Кроме того, в статье не были рассмотрены вопросы, касающиеся работы соответствующих драйверов либо целостности соединительных кабелей. В этом, как правило, проблем не существует.
computerologia.ru