Как записать flac из audio cd – выбор программ и конвертеров. Преобразование форматов
выбор программ и конвертеров. Преобразование форматов
Относительно недавно появившийся аудиоформат FLAC среди пользователей и особенно истинных меломанов стал невероятно популярным, поскольку предлагает намного более высокое качество звучания по сравнению со всеми остальными за счет записи исходного звукового материала без сжатия и без потери качества. Не зря он еще иногда обозначается как lossless. Несмотря на все его преимущества, о которых будет сказано чуть позже, существует несколько проблем, в частности, связанных с тем, что далеко не все бытовые проигрыватели способны его воспроизводить. Именно поэтому приходится переводить формат FLAC в формат Audio CD. В свою очередь, стандарт CDA (формат аудиодорожек) распознается абсолютно всеми, даже безнадежно устаревшими плеерами. О том, как выполнить простейшие операции записи, далее и поговорим. И использовать для этого можно несколько основных вариантов действий. Но для начала давайте посмотрим, что собой представляет этот звуковой формат, и почему именно ему отдается предпочтение.
Формат FLAC: что это такое, и почему его лучше использовать?
Популярность этого формата в первую очередь обусловлена, как уже было сказано выше, высоким качеством звука. Даже по сравнению со все еще популярным MP3, который, по сути, представляет собой сжатие файлы посредством компрессии со снижением звуковых характеристик, FLAC предлагает звук с битрейтом на уровне 1400 кбит и выше. Для сравнения: формат обычного звукового диска имеет битрейт того же порядка, а MP3 – всего лишь 320 кбит в максимуме. Таким образом, запись FLAC на Audio CD есть не что иное, как обычная смена формата без изменения звуковых параметров, но ныне используемые методы записи позволяют отказаться от громоздких проигрывателей. Да что говорить? Даже мобильные устройства поддерживают FLAC.
Какой диск лучше выбрать?
Иногда для записи приходится выбирать соответствующие «болванки». Тут следует исходить из того, что файлы формата FLAC могут быть достаточно внушительными по размеру, поэтому и диск выбирать нужно соответствующего объема. С другой стороны, в своем исходном виде файлы данного формата являются цельными и неразделимыми (за порядок отдельных треков и дорожек отвечают дополнительные объекты формата CUE). Таким образом, говоря о том, как записать FLAC на Audio CD, нужно учитывать и тип диска, чтобы не заниматься ненужным разбиением файлов на части.

Поскольку записать диск даже стандарта DVD в формате обычного звукового диска можно совершенно без проблем, для больших файлов можно воспользоваться двуслойными дисками. Двусторонние не годятся, поскольку разбить файл на части без предварительного изменения формата не получится.
Как записать FLAC на Audio CD: простейший метод
Как уже, наверное, понятно, выполнить запись в самом простом варианте можно путем прямого копирования файлов на пустой диск.
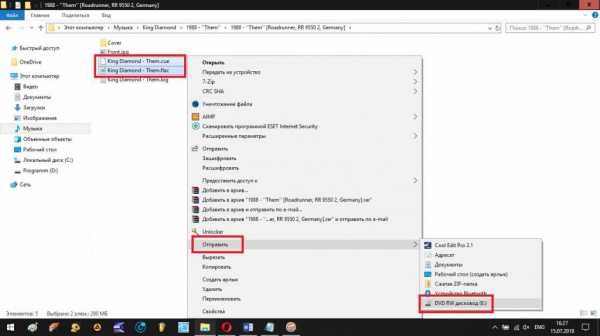
При этом должен быть скопирован и звуковой файл формата FLAC, и сопутствующий компонент CUE, без которого распределение дорожек, если потребуется быстрый переход от одного трека к другому станет невозможным (в этом случае придется заниматься перемоткой вперед или назад, что выглядит крайне неудобным).
Как записать Audio CD из формата FLAC с помощью программ прожига дисков?
Как считается, оптимальным вариантом записи является использование специализированных программ для записи (прожига) дисков, в которых можно устанавливать разные выходные форматы. Таких приложений сегодня можно найти очень много, но самыми популярными можно назвать программные пакеты вроде Nero Burning ROM (Nero Express), CDburner XP и им подобные.
Любая такая программа для записи FLAC на Audio CD использует одни и те же принципы, а выполняемые пользователем действия практически ничем не отличаются.
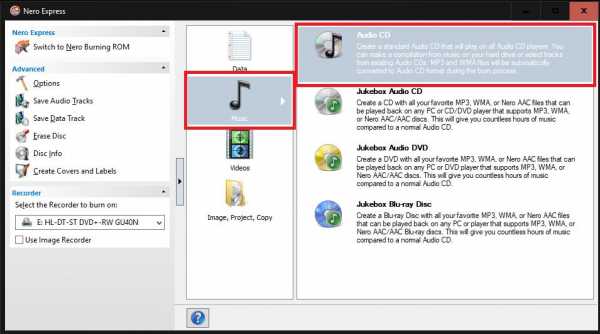
После запуска приложения и вставки пустого диска в привод необходимо выбрать предпочитаемый конечный формат в разделе музыки (в нашем случае это звуковой Audio CD).
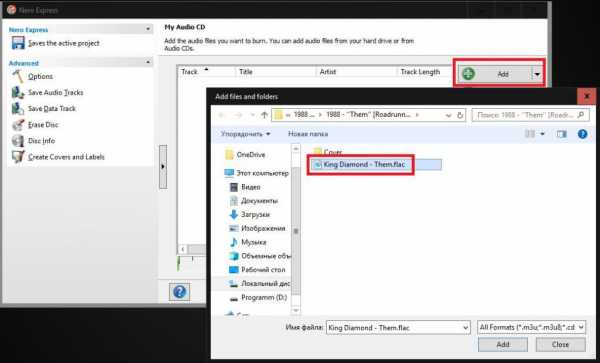
После этого необходимо добавить файлы с использованием соответствующей кнопки и указания их местоположения на жестком диске или съемном носителе. Обратите внимание, что сопутствующий файл со списком треков самостоятельно добавлять не нужно, поскольку он будет подтянут автоматически. Далее дело остается за малым. Нужно будет указать название проекта, выбрать предпочитаемую скорость записи и активировать прожиг.
Что следует учесть при записи?
Как записать FLAC на Audio CD, немного разобрались. Теперь давайте немного остановимся на некоторых нюансах, которые следует учесть перед запуском прожига, и на которые многие пользователи часто просто не обращают внимания. Прежде всего, это касается выбора скорости записи. Из списка доступных вариантов лучше выбирать наименьшую. Если привод и диск поддерживают прожиг на скорости 2х, это оптимальный вариант. Если такой поддержки нет, выбирайте самый минимум, который есть (обычно это 4х). За счет установки такого параметра можно избежать появления ошибок в процессе записи и снижения качества звука.
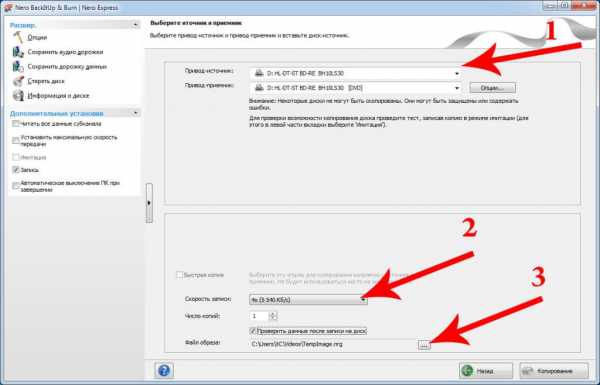
Еще один момент связан с активацией режима верификации данных по окончании прожига. Не брезгуйте применением этих двух действий, хотя общее затрачиваемое время на все операции может значительно возрасти.
Вопросы предварительного конвертирования исходного материала
Теперь несколько слов о том, как из FLAC сделать Audio CD, если сопутствующий файл потрековой разбивки не подтягивается (в этом случае проект будет записан в виде одного-единственного файла, преобразованного из FLAC в CDA).
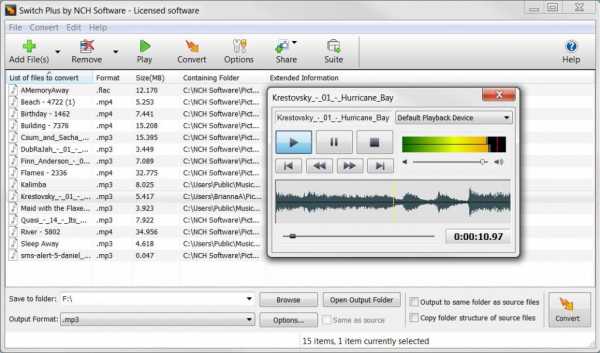
В такой ситуации проще всего воспользоваться предварительным конвертированием, но применять необходимо только те программы, в которых имеется возможность преобразования исходного формата в другой с разделением на аудиодорожки (например, Switch Sound Converter). По окончании преобразования запись на «болванку» можно произвести вышеописанными методами.
Примечание: при выборе конвертера обращайте особое внимание на параметры преобразования одного формата в другой, чтобы не получить на выходе существенное снижение качества исходного аудиоматериала. В качестве и средства конвертирования, и инструмента записи, можно применять даже некоторые программные плееры. В этом отношении очень привлекательно смотрится проигрыватель VLC.
Использование аудиоредакторов
Наконец, давайте посмотрим, как конвертировать FLAC в Audio CD, используя для этого звуковые редакторы (конечно, при условии, что они поддерживают обработку такого формата, и вас есть необходимые навыки работы с таким софтом). Одной из самых простых является программа Cool Edit Pro, сейчас представленная в виде обновленного программного продукта Adobe Audition.
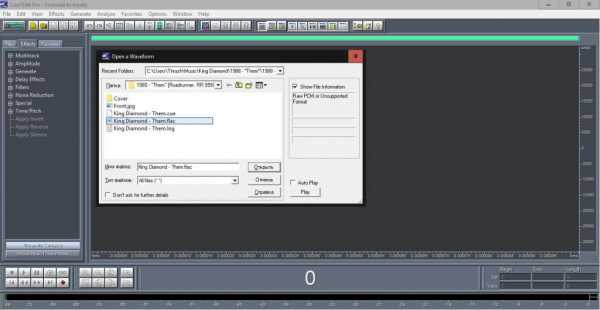
В приложении достаточно открыть файл и сразу же указать характеристики преобразования аудио. Затем треки можно вырезать из оригинального файла и сохранить их в виде отдельных объектов. Можно поступить еще проще, записав проект сразу на диск (если в используемой программе такая функция предусмотрена) с выбором нужного конечного формата.

Примечание: далеко не все приложения этого типа поддерживают максимальный для формата битрейт, поэтому выбирайте наиболее высокий с глубиной звука 32 бита и сохраняйте, если это необходимо, промежуточные объекты только в формате WAV. В чем-то это напоминает обычное конвертирование с последующей записью, однако при желании на исходные треки можно наложить множество дополнительных эффектов или выровнять их все по громкости, если проект создается из нескольких файлов с разными звуковыми параметрами.
Кроме указанной программы, можно использовать множество других профессиональных редакторов вроде Sony SoundForge, ACID Pro и т. д.
Заключение
Как записать FLAC на Audio CD, хочется надеяться, многие уже разобрались. Что же касается предпочитаемого метода или применяемого для этих целей программного обеспечения, лучше всего использовать программы для прожига, поскольку предварительное конвертирование занимает больше времени, а конечные форматы могут существенно отличаться по качеству воспроизведения. Некоторые думают, что можно переконвертировать формат FLAC непосредственно в файлы CDA. Увы, это при всем желании сделать невозможно, поскольку объекты конечного формата создаются исключительно в процессе записи. Точно так же нет абсолютно никакого смысла копировать оригинальные аудиодорожки CDA со звукового диска с сохранением их на винчестере для дальнейшего воспроизведения. Такие файлы проигрываться не будут! И преобразовать их в другой тип аудио прямо с жесткого диска тоже не получится. Так что, имейте это в виду.
fb.ru
Как конвертировать CD во FLAC? Музыка без потери качества
Мы уже давно, к сожалению, убедились – оптические диски со временем выходят из строя и перестают распознаваться компьютером. Поэтому иногда хотелось бы оцифровать свои любимые AudioCD. Истинные меломаны предпочитают losseless-кодирование в формат FLAC, которое идет без потери качества при сжатии. Рассмотрим один из самых простых вариантов оцифровки аудио диска с помощью бесплатного программного обеспечения.
Содержание статьи:
Необходимые программы
Конвертор
В качестве программы кодирования будем использовать аудиоплеер foobar2000, который помимо проигрывания большинства аудио файлов имеет еще огромные возможности, одной из которых мы и воспользуемся.
Кодеки и кодеры
Кроме набора кодеков, который просто обязан быть установлен в системе для распознавания большинства форматов файлов и их корректного воспроизведения, необходима еще программа-кодер, которая будет производить кодирование. Кодер FLACнаходим на официальном сайте и устанавливаем его.
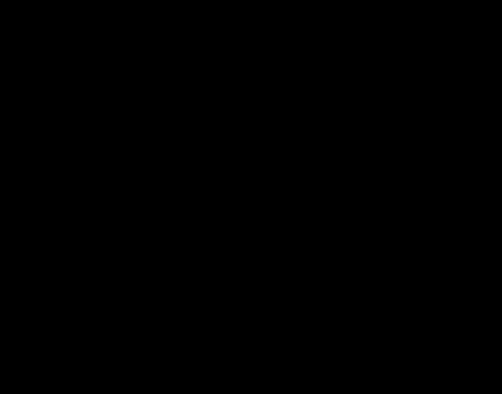
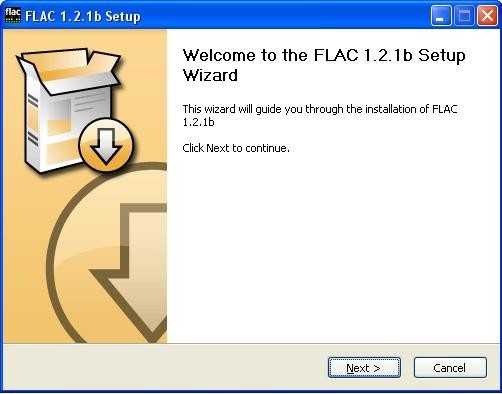
Конвертирование
Для того чтобы начать кодирование, в открытый плеер добавляем нужные дорожки. Идем в меню «File», «OpenAudioCD».
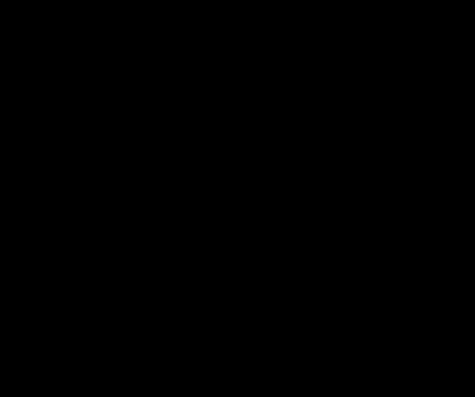
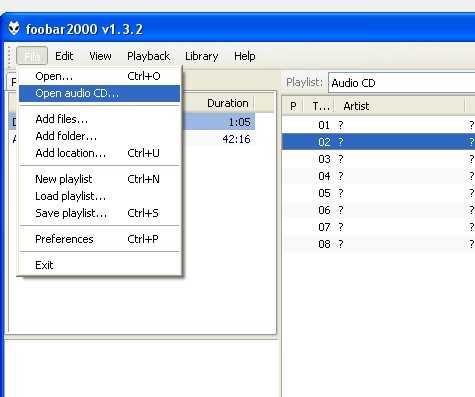
Выбираем любым удобным способом понравившийся трек и правой кнопкой мыши кликаем на «Convert», «…»
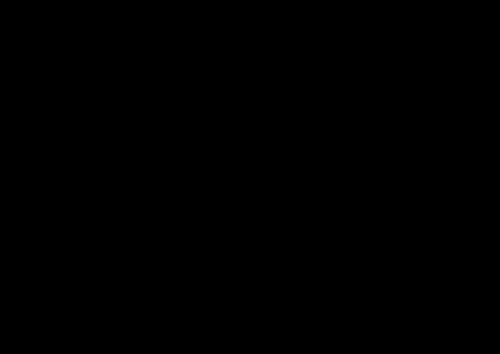

Далее кликаем на «OutputFormat» и выбираем «FLAC», остальные настройки не трогаем.
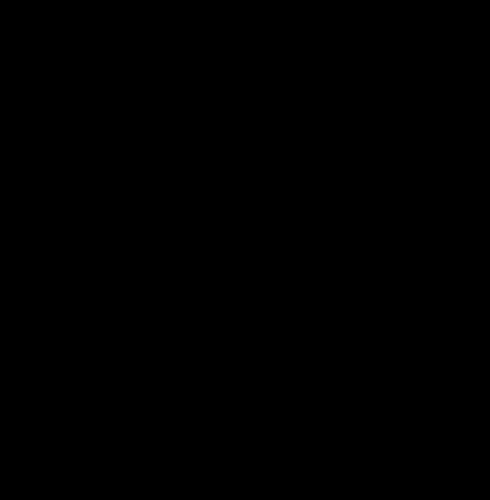
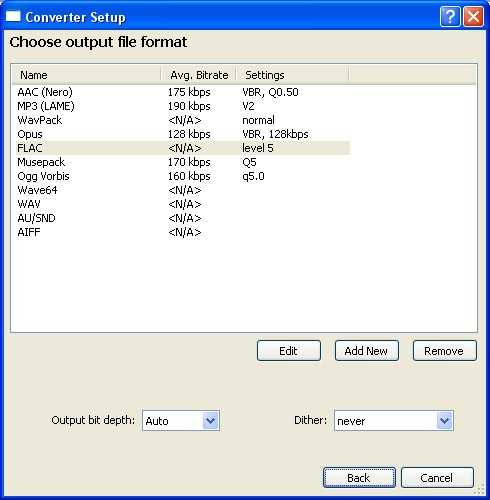
После того, как выбран кодер, нажимаем «Convert», пишем желаемое имя FLAC-файла. В первый раз foobar2000 попросит указать путь к кодеру, находим то место, в которое мы его устанавливали (по умолчанию в C:\Program Files\FLAC\) и выбираем flac.exe. Сразу же начинается процесс кодирования.
Во время работы кодера воспроизведение с CDлучше выключить – процесс пойдет гораздо быстрее. По окончании получаем в папке назначения требуемый файл.
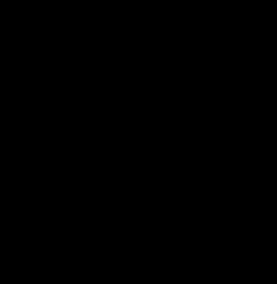

Вместо послесловия
С помощью foobar2000 очень просто и быстро можно закодировать AudioCD абсолютно без потери качества. Используемый формат FLAC, в отличие от MP3 не теряет аудиоинформацию, и на выходе можно получить файл с качеством, аналогичным записанному на CD. Именно поэтому этот формат аудио становится популярным у настоящих ценителей качественного саунда.
поделитесь с друзьями:
ВКонтакте
OK
wd-x.ru
Как сделать FLAC из CD |
Поможет ли руководство как сделать FLAC из CD для редактирования видео уверенности нет, но обычным меломанам, держащим коллекцию на компакт дисках может пригодится. Хотя такие люди рады не только музыке с этого компакта, но и ощущению фетиша, что это настоящее и его приятно держать в руках. С другой стороны, оптические приводы постепенно уходят на второй план. Формат CD хоть и считается самым качественным цифровым форматом для аудио, на жесткие носители он не переносится и редактированию не поддается.
Выход в том, чтобы CD-DA преобразовать в другой формат, доступный для чтения на жестких дисках, флэшках, CD-картах. Что касается формата FLAC (lossless), то это относительно новый формат (по отношению к CD), который якобы, несмотря на сжатие способен не терять качество оригинала. В данной статье мы попробуем CD конвертировать во FLAC (lossless), где каждый трек CD станет отдельным файлом в формате FLAC.
Процес конвертации CD напоминает тот же «грабеж» (от слова граббер). В нашем случае это не аналоговый сигнал (как при оцифровке), а цифровой формат, который также надо захватить и преобразовать в WAV, а после его можно преобразовывать в любой формат, в том числе и FLAC.
Конвертирование будет на примере программы Easy CD-DA Extractor. Существуют программы и проще, которые готовы справиться с подобным заданием, но Easy CD-DA Extractor — универсален. В плане конвертирования аудио он справляется почти с любыми файлами и задачами.
Конвертация CD-DA to FLAC (lossless)
Запускаем Easy CD-DA Extractor. Вставляем CD в привод. После загрузки диска выбираем верхнюю вкладку Граббинг аудио компакт-дисков. Если привод у вас не единственный, то под этой вкладкой есть кнопка выбора привода с вашим CD. Если вы решили конвертировать сборник, то можно сразу не помечать ненужные треки. Если у вас диск есть, а коробка потерялась — есть вариант найти информацию о диске в интернете. Также в программе есть плеер для прослушивания треков (если это поможет).
Внизу из выпадающего списка можно задать последовательность вывода информации о треке. Если это не сборник, то ограничиваются такой обычной комбинацией: <Номер>. <Название>. Далее для удобства следует проверить название треков. Если исполнитель зарубежный, а диск лицензионный, то проблем с маркировкой обычно не возникает. Другое дело если исполнитель отечественный. Специально на картинке вставлен диск с отечественным исполнителем.

Это беда не программы, а самого CD формата. Именно так большинство программ видят русский текст. Панацеей от данного недуга является переименование треков на латинице. Те названия, которые будут переименованы в латиницу станут именем не только самого файла, но и пропишутся в теги аудио трека. Некоторые плеера именно по этим тегам «сортируют» порядок воспроизведения файлов.
Перевод с русского на латинский
Занятие это не совсем из приятных. Обязательно найдутся и те, которые заявят, что они меломаны, а не «водители клавиатуры» со стажем. Чтобы быстро выполнить подобный перевод на латиницу достаточно воспользоваться одним из сервисов транслитерации онлайн.
Чтобы не набирать русский текст треков, названий диска, жанра вручную его можно найти в интернете и скопировать целиком. Затем вставить вот это: translit.net в строку браузера. Откроется онлайн транслитерация. В поле вставляем весь текст и жмем В транслит. Весь текст переведется с русского на латинский. Однако вставлять каждую строку при переименовании придется в каждый трек по очереди.
Переименовав треки (если понадобилось), настраиваем экспорт вывода. В окне программы внизу справа есть настройки выходного файла. Можно все выпадающие списки перевести в режим Авто, но в самом верхнем списке нужно обязательно выбрать формат flac (free lossless audio codec). Слева внизу выбираем папку для вывода. Вот и настал торжественный момент, когда можно нажать кнопку Конвертироать и немного подождать.
WAV или FLAC
Теперь попробуем разобраться в таком вопросе: Что лучше FLAC или WAV. FLAC — довольно новый формат, полученный благодаря аудио кодеку lossless, который позволяет сжимать содержимое файла якобы без потерь. Примем это на веру и продолжим. Как по мне, так я бы оставлял файлы в формате WAV. Мнение исходит исключительно из логики и удобства использования. Компакт диск в формате аудио максимально способен записать 74 минуты.
Что касается объема, то сейчас это 702 Мб информации. Если такой диск грамотно переконвертировать во FLAC, то на выходе мы получим порядка 500 Мб. Собственно, это и есть та самая экономия примерно в 200 Мб на каждом диске. Если коллекция большая, то суммарный сэкономленный объем может быть значительным. Но кому действительно надо сэкономить, тот сделает из CD MP3.
Из 700 Мб получить порядка 140 Мб (если стандарт сжатия минимальный — 320 Кб/с) — это действительно экономия. Однако не стоит забывать, что WAV — формат разжатый. Вначале статьи упоминалось, что сначала CD-DA переводится в WAV, и именно из WAV его можно перевести в другие форматы. Стало быть, конвертация во FLAC — это еще одна лишняя операция. Кроме того, большинство плееров и сегодня с WAV «дружат» гораздо охотней нежели с FLAC.
Возможно, что CD формат еще лучше, но телефоны и планшеты пока еще не способны крутить оптические диски. Стоит оговорится, что все эти мысли при условии, что вы обладатель CD диска. Если у вас диска нет, то безусловно в интернете найти файлы FLAC гораздо проще. Мнение сугубо авторское, но как известно, если взять набор фломастеров, то на вкус и цвет они все разные.
Тем не менее формат FLAC достаточно популярен, что дает повод в следующих статьях продолжить рассматривать другие операции с этим форматом. Удачных преобразований!
Автор: Александр Кравченко. https://01010101.ru/otcifrovka-audio/kak-sdelat-format-flac-lossless.htmlКак сделать FLAC из CDadminОцифровка аудиооцифровка аудиоПоможет ли руководство как сделать FLAC из CD для редактирования видео уверенности нет, но обычным меломанам, держащим коллекцию на компакт дисках может пригодится. Хотя такие люди рады не только музыке с этого компакта, но и ощущению фетиша, что это настоящее и его приятно держать в руках. С другой стороны,…admin [email protected]
01010101.ru
Создание DVD-Audio из Lossless
Как известно, до последнего времени самым распространенным форматом распространения музыки в сети был MP3. При всех его достоинствах у него есть один существенный недостаток – потеря качества при сжатии. И если для одних это не критично, то для других является серьезной проблемой. К счастью для последних, сейчас в сети появилось много аудиофайлов в формате lossless – т.е. «сжатых» без потери качества. Что можно сделать с этими файлами? Можно прослушать на компе с помощью бесплатного проигрывателя
Что потребуется для этого? Во-первых, уже упомянутый выше проигрыватель Foobar2000. Во-вторых, программа для создания DVD-audio Minnetonka Discwelder Chrome II. И в-третьих, DVD-плеер, поддерживающий формат DVD-audio.
Сначала надо перекодировать материал для записи в формат wav. Для этого запускаем Foobar2000 и загружаем файл с расширением .flac.cue. Затем выделяем нужные треки, кликаем левой кнопкой мышки и в появившемся контекстном меню выбираем «Convert» -> «…».
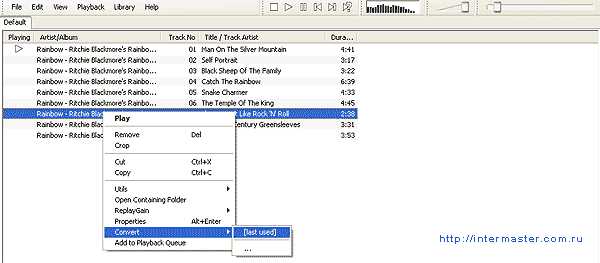
В появившемся окне выбираем «Outpot format – WAV»
и жмем OK. Программа предложит вам выбрать папку, в которую будут сохранены извлеченные файлы. В качестве примера раскодируем альбомы группы «Rainbow».Теперь запускаем программу Minnetonka Discwelder Chrome II.
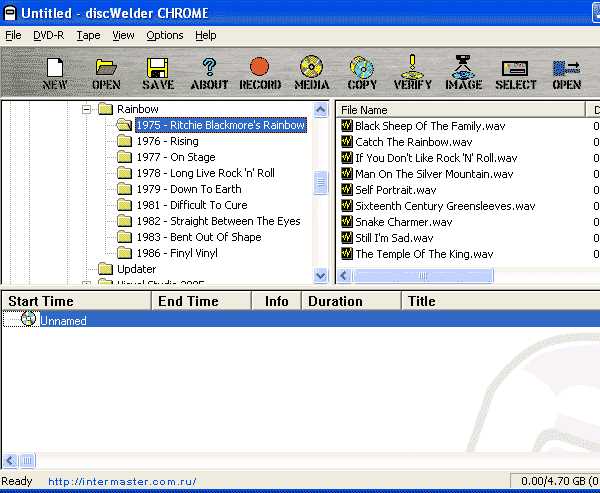
Теперь начинаем по одному (в нужной последовательности) перетаскивать треки в нижнее окно. При переносе первого трека автоматически создастся раздел «Group #1». Это раздел для первого альбома. Второй и последующий треки первого альбома перетаскивайте именно в эту строку — «Group #1». Если вы попробуете перетащить трек в строку «Unnamed», то автоматически будет создана папка для второго альбома. А если «потащите» новый трек на уже существующий, то программа предложит вам заменить существующий. Итак, первый трек альбома тащим на строку «Unnamed», все последующие треки – на строку «Group #…».
Таким образом вы должны перетащить все треки из всех альбомов. В итоге треки первого альбома должны оказаться в группе «Group #1», второго – «Group #2» и так далее.
Теперь укажем общие настройки для диска. Для этого выбираем пункты меню «File» -> «Album Properties»:
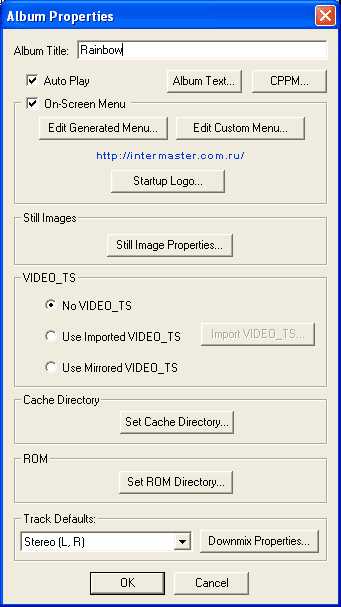
В поле «Album Title» пишем общий заголовок диска, в разделе «Track Defaults» выбираем «Stereo (L, R)». После этого жмем кнопку «CPPM»:
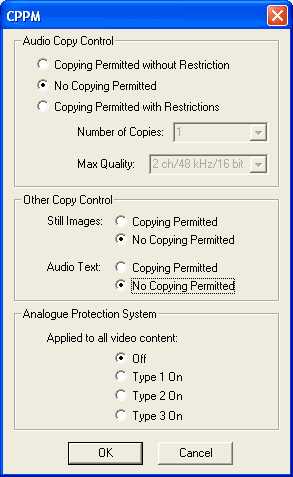
В этом разделе настраиваются виды защит диска от копирования, их лучше все выключить. Жмем дважды «ОК» и закрываем вкладки.
Мы оказались в главном окне программы. Теперь наш проект называется не «Unnamed», а «Rainbow». Далее нам надо переименовать «Group #…» на названия альбомов. Делается это просто – кликаем левой кнопкой мышки на нужный нам «Group #», выбираем «Rename Group» и вводим нужное нам название.
После того, как все группы переименованы, начинаем работать с треками. Кликаем на надписи «Track #…» левой кнопкой мыши, в появившемся контекстном меню выбираем пункт «Track Properties».
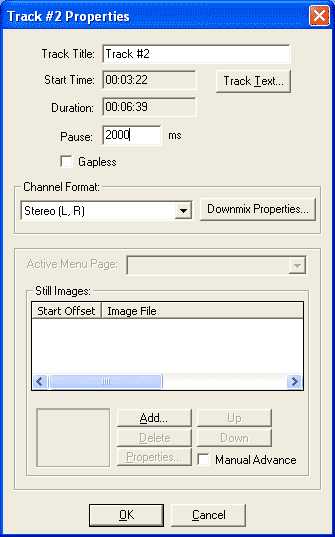
Здесь в поле «Track Title» указываете название композиции, в «Channel Format» уже должно стоять «Stereo (L, R)». Убираете галочку в поле «Gapless» и ставите значение «2000» в графу «Pause».
Gapless означает, что треки будут воспроизводится без пауз (например, это необходимо при записи миксов или концертных альбомов). Если же вы пишите обычный студийный альбом, то этот режим лучше выключить и поставить стандартную задержку в 2 секунды (2000 ms).
Итак, с альбомами и треками мы разобрались. В итоге получили что-то вроде этого:
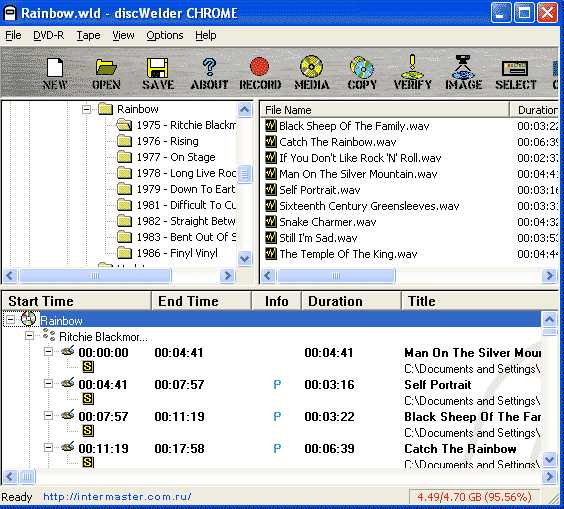
Теперь приступим к созданию меню. Для этого опять выбираем пункты меню «File» -> «Album Properties» и видим знакомую картинку:
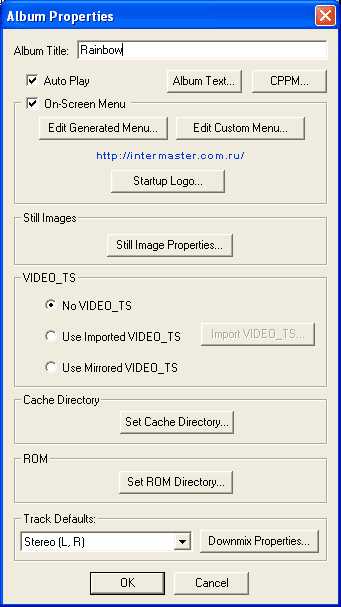
Сначала нажмите «Still Image Properties».
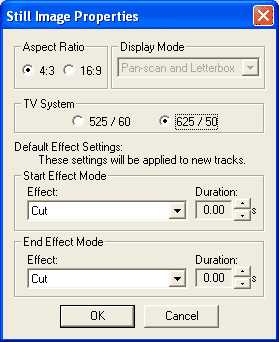
В открывшемся окошке выберите «Aspect Ratio» 4:3 или 16:9 (в зависимости от того, какой у вас телевизор – обычный или широкоформатный). Поставить точку в 625/50 (это соответствует стандарту PAL). Нажимаем «ОК» и попадаем в предыдущее меню. Тут жмем «Edit Generated Menu».
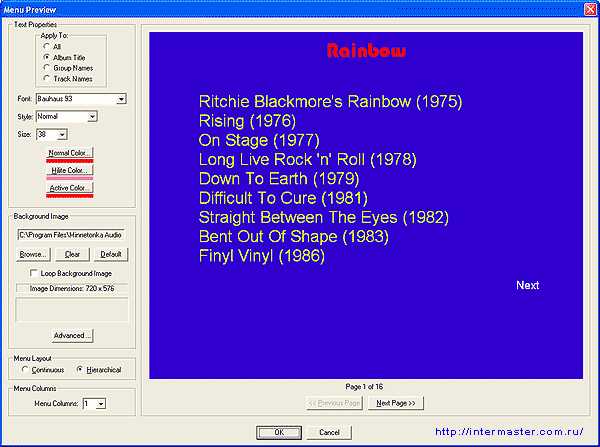
В появившемся окне в разделе «Background Image» жмем кнопку «Browse» и выбираем файл «ChromePAL.jpg». Это мы задали фон для экранного меню. Теперь начитаем настраивать по своему вкусу:
«Menu Layout» (тип меню):
Можно выбирать из Continuous (последовательное) или Heirarchical (иерархическое). Другими словами, если вы хотите, чтобы все треки выводились в меню друг за другом, то выбирайте Continuous. Если предпочитаете, тобы сначала были выведены названия альбомов, а после выбора одного из них на экран вывелся список треков из этого альбома – то выберите Heirarchical.
«Menu Columns» (количество столбцов в меню)
Укажите, из скольки столбцов должно состоять меню.
«Text Properties» (свойства текста)
Здесь можно настроить шрифт, его размер и цвет для всех элементов меню. Все интуитивно понятно, можно только сказать, что сначала надо выбрать тип элемента, который вы хотите настроить (в разделе Apply To: All (сразу все), Album Title (заголовок всего диска), Group Names (названия альбомов) или Track Names (названия песен)), а уже потом задавать ему нужные характеристики.
Цвета:
Normal – в обычном состоянии, Hilite – выделенный пункт меню, Active – воспроизводимый в данный момент.
Вот собственно и все. Теперь осталось только записать диск с помощью кнопки «Record».
ДОПОЛНЕНИЕ:
Часто задают вопрос, что не получается записать готовый диск — невозможно выбрать рекордер. Решить проблему можно попробовать двумя путями:
- Создайте и сохраните образ диска. В итоге должен получиться файл с расширением .DIM. Поменяйте это расширение на .ISO и выполните запись диска с помощью любой программы, поддерживающей запись образов дисков (например, Nero).
- Скачайте и установите драйвера Gear. Перегрузите компьютер — программа должна увидеть Ваш рекордер.
Еще записи по теме
intermaster.com.ru
Как прожигать DVD-Audio, DTS-CD диски? » Music lossless (flac, ape, wav). Music archive LOSSLESS. Music lossless download.
Прожиг DTS-CD
Бывают диски формата DTS-CD в сети обычно в 2 вариантах:
1. Одним аудиотреком + cue-файл, который содержит информацию о данном аудиотреке.
2. Одни аудиотреки без cue-файла.
Вы уже прослушали их на компе и хотите записать на болванки, чтобы затем насладиться звуком на суперной аккустике или дать послушать друзьям.
Для этого вам понадобятся следующие программы(комплект программ, которыми пользуюсь лично я, у вас могут быть и другие):
Nero 6.6.1.15 Rus — Отличный комплекс программ для создания собственных дисков, с отличной поддержкой аудио, приличной программой записи дисков.
Nero Audio Plugin Pack — плагины для Nero, установив их, вы получите возможность записывать музыку формата Lossless(wav, ape, flac, wv). Скопировать для 6 -х версий нужно сюда:
C:\Program Files\Common Files\Ahead\AudioPlugins\
Для 7 и 8:
C:\Program Files\Common Files\Nero\AudioPlugins\
Ashampoo Burning Studio — новейший пакет программ для записи CD-RW, DVD-RW, DVD+RW и Blu-ray. Позволяет создавать проекты и записывать CD/DVD (в том числе MP3-CD, VCD, S-VCD и Blu-ray). Поддерживает длинные имена файлов (127 знаков для DVD и Blu-ray и 64 для CD), автоматическую настройку параметров, сохранение и загрузку проекта, создание образов, простое управление файлами с помощью Drag&Drop и многое другое. Работает совместно с большинством (порядка 1700) записывающих устройств.
Burrrn 1.14 beta2 — Burrrn — программа, предназначенная для записи аудио-дисков с CD-Text из различных аудио файлов. В настоящий момент поддерживаются следующие форматы: WAV, MP3, MPC, Ogg, AAC, APE, FLAC, M3U и другие. Burrrn умеет работать с тэгами и имеет очень простой интерфейс.
CUE Splitter — Вышла новая версия программы для разбивания больших аудио треков на отдельные композиции. Обычно, такие файлы большого размера получаются в результате работы программ для обработки звука: EAC, CDRWin, BPM Studio, GoldWave и подобных. Для разбивания треков CUE Splitter использует CUE-файлы, создаваемые различными музыкальными редакторами. Из этих файлов извлекаются сведения об исполнителе, альбоме и названии песни. Информацию о композиции утилита обрабатывает автоматически и по установленной маске заполняет теги и переименовывает файлы. Поддерживаются звуковые файлы формата WAVE, MP3, FLAC и APE. Из дополнительных функций можно отметить возможность проверки аудио файлов на наличие ошибок. В новой версии появилась возможность редактирования списка с файлами формата CUE.
Весь комплект:
—Rapidshare.com—
Скачать
——————-
—Letitbit.net—
Зеркало
Вариант 1: Записываем альбом который содержит один большой аудиотрек + cue-файл
Для начала нужно убедиться что в cue-файл содержит правильную информацию о аудиотреке, открываем его блокнотом и видим следующее:
PERFORMER «Robbie Williams»
TITLE «Greatest Hits»
FILE «Robbie Wiliams Greatest Hits (Eng).wav» WAVE
TRACK 01 AUDIO
TITLE «Old Before I Die»
INDEX 01 00:00:00
TRACK 02 AUDIO
TITLE «Lazy Days»
INDEX 01 03:55:60
TRACK 03 AUDIO
TITLE «Angels»
INDEX 01 07:51:27
TRACK 04 AUDIO
TITLE «Let Me Entertain You»
INDEX 01 12:20:50
TRACK 05 AUDIO
TITLE «Millennium»
INDEX 01 16:45:22
TRACK 06 AUDIO
TITLE «No Regrets»
INDEX 01 20:33:65
TRACK 07 AUDIO
TITLE «Strong»
INDEX 01 25:19:40
TRACK 08 AUDIO
TITLE «She’s The One»
INDEX 01 29:40:42
TRACK 09 AUDIO
TITLE «Rock DJ»
INDEX 01 34:02:14
TRACK 10 AUDIO
TITLE «Kids»
INDEX 01 38:20:37
TRACK 11 AUDIO
TITLE «Supreme»
INDEX 01 42:41:50
TRACK 12 AUDIO
TITLE «Let Love Be Your Energy»
INDEX 01 46:59:40
TRACK 13 AUDIO
TITLE «Eternity»
INDEX 01 51:07:50
TRACK 14 AUDIO
TITLE «The Road To Mandalay»
INDEX 01 56:10:39
TRACK 15 AUDIO
TITLE «Feel»
INDEX 01 59:30:52
TRACK 16 AUDIO
TITLE «Come Undone»
INDEX 01 63:15:57
TRACK 17 AUDIO
TITLE «Sexed Up»
INDEX 01 67:12:34
TRACK 18 AUDIO
TITLE «Radio»
INDEX 01 71:25:09
TRACK 19 AUDIO
TITLE «Misunderstood»
INDEX 01 75:18:15
Итак cue-файл у нас правильный
TITLE «Greatest Hits»
FILE «Robbie Wiliams Greatest Hits (Eng).wav» WAVE
ак как аудиофайл у нас так и называется Robbie Wiliams Greatest Hits (Eng).wav и имеет расширение wav, если бы у нас аудиофайл был с расширением ape, flac, wv(что очень редко бывает, так как многоканальную музыку нельзя сжать), то соответственно, нам бы пришлось подправить cue-файл.
FILE «Robbie Wiliams Greatest Hits (Eng).ape» WAVE
FILE «Robbie Wiliams Greatest Hits (Eng).flac» WAVE
FILE «Robbie Wiliams Greatest Hits (Eng).wv» WAVE
Если же вы скачали диск с расширением dts, то его можно свободно переименовать в wav и подправить cue-файл.
Robbie Wiliams Greatest Hits (Eng).dts->Robbie Wiliams Greatest Hits (Eng).wav
FILE «Robbie Wiliams Greatest Hits (Eng).wav» WAVE
Далее вы можете воспользоваться программой CUE Splitter и открыть с помощью нее cue-файл для просмотра композиций и убедиться в правильности cue-файла.
Затем из вышеперечисленных программ для записи выбрать меню ->записать образ и выбрать cue-файл, или же можно щелкнуть правой кнопкой мыши на cue-файле и выбрать ->открыть с помощью далее выбрать нужную программу и нажать на кнопку прожиг и все через 3-5 минут блинчик испечется))
Вариант 2: Записываем альбом который содержит только одни аудиотреки без cue-файла.
Тут немного проще, вам просто нужно выбрать одну из вышеперечисленных программ для записи, выбрать в ней Создать Audio CD и далее добавить нужные вам аудиофайлы, в отличии от записи данных или музыки в другом формате, тут будет вместо шкалы наличие занимаемого места на диске наблюдаться шкала занимаемого времени, обычно это 80 мин, если CD диск имеет емкость 700 Mb, но бывает как вам известно CD диски большей емкости. Например в настройках Nero можно выставить значение перезаписи.
Но скока я так не прожигал, в конце всегда сообщалось об ошибке записи, хотя диск записывался до конца и играл без проблем и без обрываний в конце, так как я использовал болванку 99 мин это 900 Mb, видимо это какой то глюк не доработанный разработчиками Nero. Так что не пугайтесь и жмите на кнопку записи.
Прожиг DVD-Audio
Пригодится следующая прога:
Padus DiscJuggler Professional v.6.0.0.1400
—Rapidshare.com—
Скачать
——————-
—Letitbit.net—
Зеркало
1. Сначала вставьте чистый DVD-ROM в ваш пишущий драйв.
2. В меню: File — New — Create new DVDs
3. Перетяните папку AUDIO_TS (первой!) из правого верхнего окна
в строчку Blank DVD среднего окна. Blank DVD
Перетяните папку VIDEO_TS во вторую строчку проекта
(там где было написано Blank DVD, но после добавления AUDIO_TS название сменилось на дату проекта 061111 — как в этом случае).
P.S. В проекте в любом случае должны находиться обе папки:
AUDIO_TS и VIDEO_TS.
Одна из них может быть пустой — если вы хотите записать только одну из частей «гибридного» DVD-Audio диска
Желательно выбрать скорость на закладке DVD Recording.
Особенно выставить скорость 2 для записи DVD9, перемещая движок по шкале.
Для DVD5 скорость возможно не ограничивать, мне так кажется.
Решайте сами!
Можно переименовать название проекта с его даты на название
правой кнопкой по второй строчке — Rename — вписать метку тома — Enter.
После этого Start!
flacmusic.info
Как записать аудио-CD правильно и быстро?
Эта статья была полезна
89 пользователям. Оценка 4.2 из 5.
Слушать музыку исключительно на компьютере не всегда удобно. Намного приятнее откинуться на спинку кресла и наслаждаться любимыми песнями, которые льются из хороших колонок, подключенных к CD-проигрывателю, или же слушать музыку на ходу, используя плеер. Однако для того чтобы позволить себе эту маленькую роскошь, для начала необходимо записать музыку на CD-R в аудио-формате. Как правильно записать Audio CD, вы можете узнать из нашей статьи.
Записать музыку на CD-R можно в разных форматах. Проще всего записать MP3-файлы, которые прожигаются практически так же, как и любые другие документы. Однако правильно записать Audio CD, а не диск с MP3-треками, так как в этом случае мы получим более качественный несжатый звук.
Чтобы записать музыку на CD-R, вам потребуется бесплатная для некоммерческого использования программа Astroburn Audio. Кроме того, нам необходима музыка в аудио-формате, потому что получить аудио-диск, записав на него MP3-файлы, нельзя. Мы будем пробовать записать CD-Audio из FLAC-формата.
Итак, как записать аудио-CD с помощью Astroburn Audio?
1. Скачиваем программу Astroburn Audio с официального сайта разработчиков и устанавливаем ее на свой компьютер.
2. Запускаем программу.
3. Добавляем музыкальные файлы, которые мы будем записывать. Для этого зайдите в контекстное меню области со списком будущих файлов и выберите пункт «Добавить файлы…». Также вы можете вызвать диалог добавления, кликнув по соответствующей иконке в панели инструментов в левом верхнем углу окна программы. В открывшемся диалоге находим файлы, которые мы хотим записать. В данном примере мы попробуем записать CD-Audio из FLAC. Однако, обратите внимание, что мы добавляем в программу файл с расширением *.cue, а не *.flac. Если вы добавите в программу непосредственно FLAC-файл, то содержимое будущего диска не будет разделено на треки, а на некоторых проигрывателях может не прочитаться.
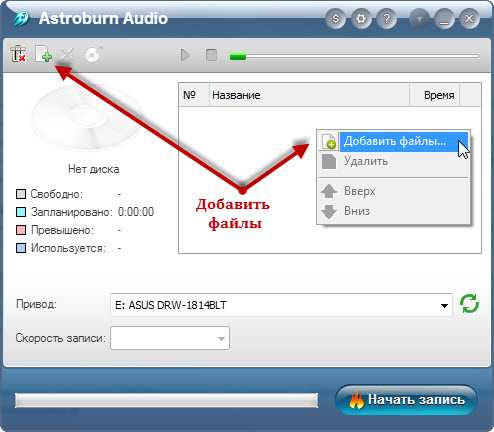
4. Помимо функции записать CD, программа Astroburn Audio также позволяет прослушивать файлы, которые вы планируете прожигать на диск. Небольшой эргономичный плеер находится в верхней части окна приложения и состоит из трех элементов: кнопок «Проиграть», «Остановить» и ползунка проигрывателя. Чтобы проиграть один из треков, выделите его в таблице добавленных музыкальных файлов и нажмите соответствующую кнопку. Также на данном этапе вы можете отсортировать список музыкальных файлов, поменяв местами некоторые треки или удалив отдельные файлы. Также в любое время можно добавить больше музыкальных дорожек на диск, однако вы должны помнить о том, что нельзя превышать общий объем диска. Размер аудио-дисков «считают» не в мегабайтах, а в минутах. В среднем на CD можно записать около 74 минут качественной несжатой музыки.
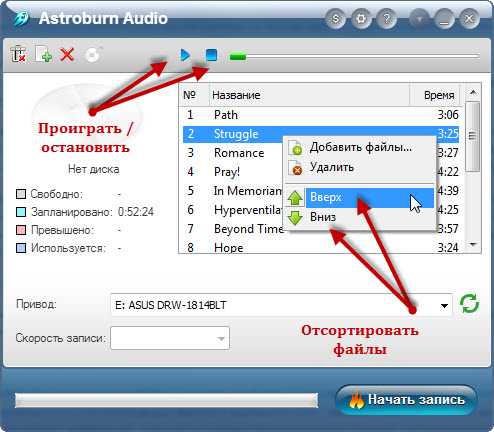
5. Вставляем в привод CD-R и выбираем данный привод в программе. В левой части окна приложения мы увидим таблицу с информацией о диске. Здесь можно определить, есть ли на CD свободное место и есть ли уже записанные данные, какой объем планируется прожечь и превышает ли запланированный объем доступное свободное место.
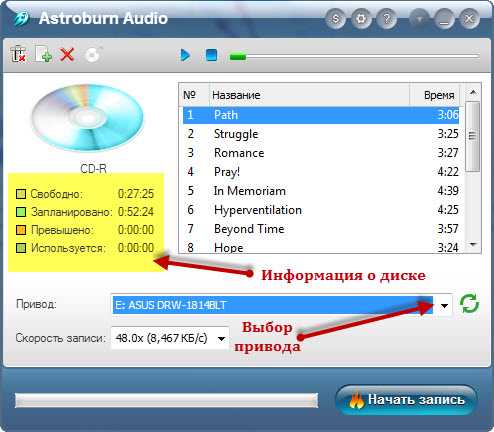
6. Последний шаг — выбрать скорость записи диска. Чем выше скорость, тем быстрее данные будут записаны на CD. Однако при высокой скорости возможность возникновения ошибок прожига также увеличивается, поэтому если вам не критично время записи, выбирайте близкую к минимальной скорость. Этот параметр зависит от типа диска, который вы поставили в привод и выбирается внизу окна программы. Если все параметры настроены, нажимаем кнопку «Начать запись». Через несколько минут ваш Audio-CD будет готов.
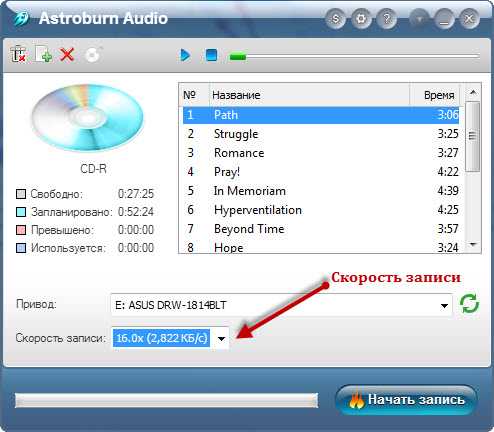
Чтобы правильно записать Audio-CD, можно воспользоваться еще одной бесплатной программой из этой же линейки продуктов — Astrioburn Lite. Однако, чтобы записать CD, программа Astroburn Lite требует наличие готового образа аудио-диска. Если он у вас есть, тогда прочтите раздел о записи образов в статье «Как правильно записать CD-диск?».
Автор: Татьяна Кныш
expert.astroburn.com
выбор программ и конвертеров. Преобразование форматов
Относительно недавно появившийся аудиоформат FLAC среди пользователей и особенно истинных меломанов стал невероятно популярным, поскольку предлагает намного более высокое качество звучания по сравнению со всеми остальными за счет записи исходного звукового материала без сжатия и без потери качества. Не зря он еще иногда обозначается как lossless. Несмотря на все его преимущества, о которых будет сказано чуть позже, существует несколько проблем, в частности, связанных с тем, что далеко не все бытовые проигрыватели способны его воспроизводить. Именно поэтому приходится переводить формат FLAC в формат Audio CD. В свою очередь, стандарт CDA (формат аудиодорожек) распознается абсолютно всеми, даже безнадежно устаревшими плеерами. О том, как выполнить простейшие операции записи, далее и поговорим. И использовать для этого можно несколько основных вариантов действий. Но для начала давайте посмотрим, что собой представляет этот звуковой формат, и почему именно ему отдается предпочтение.
Формат FLAC: что это такое, и почему его лучше использовать?
Популярность этого формата в первую очередь обусловлена, как уже было сказано выше, высоким качеством звука. Даже по сравнению со все еще популярным MP3, который, по сути, представляет собой сжатие файлы посредством компрессии со снижением звуковых характеристик, FLAC предлагает звук с битрейтом на уровне 1400 кбит и выше. Для сравнения: формат обычного звукового диска имеет битрейт того же порядка, а MP3 – всего лишь 320 кбит в максимуме. Таким образом, запись FLAC на Audio CD есть не что иное, как обычная смена формата без изменения звуковых параметров, но ныне используемые методы записи позволяют отказаться от громоздких проигрывателей. Да что говорить? Даже мобильные устройства поддерживают FLAC.
Какой диск лучше выбрать?
Иногда для записи приходится выбирать соответствующие «болванки». Тут следует исходить из того, что файлы формата FLAC могут быть достаточно внушительными по размеру, поэтому и диск выбирать нужно соответствующего объема. С другой стороны, в своем исходном виде файлы данного формата являются цельными и неразделимыми (за порядок отдельных треков и дорожек отвечают дополнительные объекты формата CUE). Таким образом, говоря о том, как записать FLAC на Audio CD, нужно учитывать и тип диска, чтобы не заниматься ненужным разбиением файлов на части.

Поскольку записать диск даже стандарта DVD в формате обычного звукового диска можно совершенно без проблем, для больших файлов можно воспользоваться двуслойными дисками. Двусторонние не годятся, поскольку разбить файл на части без предварительного изменения формата не получится.
Как записать FLAC на Audio CD: простейший метод
Как уже, наверное, понятно, выполнить запись в самом простом варианте можно путем прямого копирования файлов на пустой диск.
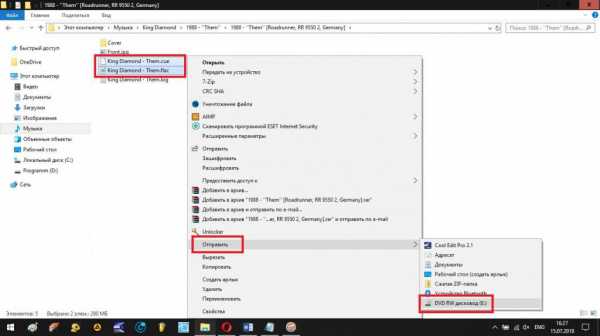
При этом должен быть скопирован и звуковой файл формата FLAC, и сопутствующий компонент CUE, без которого распределение дорожек, если потребуется быстрый переход от одного трека к другому станет невозможным (в этом случае придется заниматься перемоткой вперед или назад, что выглядит крайне неудобным).
Как записать Audio CD из формата FLAC с помощью программ прожига дисков?
Как считается, оптимальным вариантом записи является использование специализированных программ для записи (прожига) дисков, в которых можно устанавливать разные выходные форматы. Таких приложений сегодня можно найти очень много, но самыми популярными можно назвать программные пакеты вроде Nero Burning ROM (Nero Express), CDburner XP и им подобные.
Любая такая программа для записи FLAC на Audio CD использует одни и те же принципы, а выполняемые пользователем действия практически ничем не отличаются.
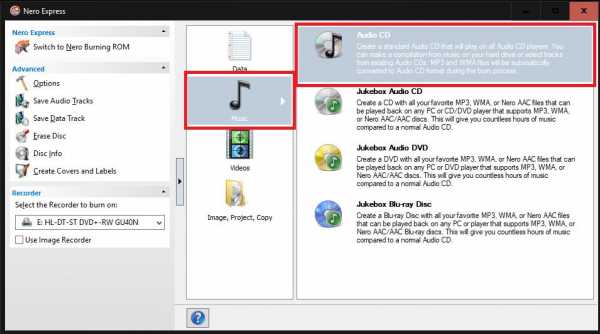
После запуска приложения и вставки пустого диска в привод необходимо выбрать предпочитаемый конечный формат в разделе музыки (в нашем случае это звуковой Audio CD).
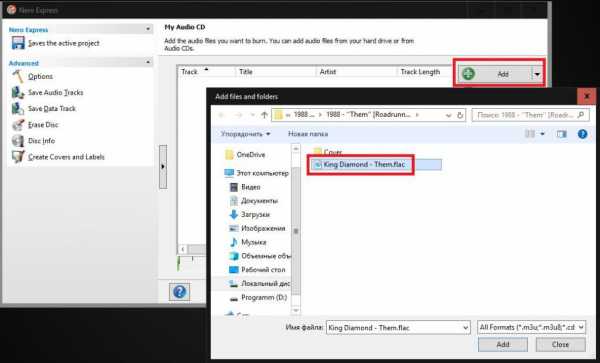
После этого необходимо добавить файлы с использованием соответствующей кнопки и указания их местоположения на жестком диске или съемном носителе. Обратите внимание, что сопутствующий файл со списком треков самостоятельно добавлять не нужно, поскольку он будет подтянут автоматически. Далее дело остается за малым. Нужно будет указать название проекта, выбрать предпочитаемую скорость записи и активировать прожиг.
Что следует учесть при записи?
Как записать FLAC на Audio CD, немного разобрались. Теперь давайте немного остановимся на некоторых нюансах, которые следует учесть перед запуском прожига, и на которые многие пользователи часто просто не обращают внимания. Прежде всего, это касается выбора скорости записи. Из списка доступных вариантов лучше выбирать наименьшую. Если привод и диск поддерживают прожиг на скорости 2х, это оптимальный вариант. Если такой поддержки нет, выбирайте самый минимум, который есть (обычно это 4х). За счет установки такого параметра можно избежать появления ошибок в процессе записи и снижения качества звука.
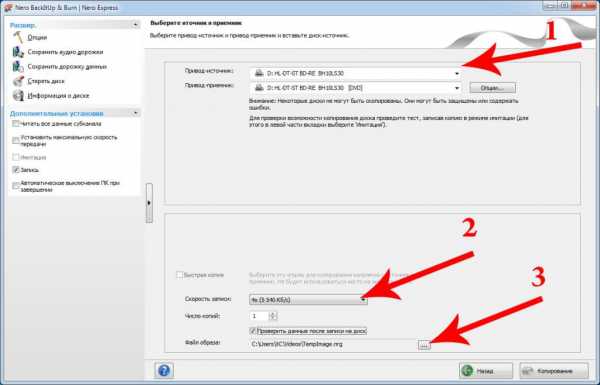
Еще один момент связан с активацией режима верификации данных по окончании прожига. Не брезгуйте применением этих двух действий, хотя общее затрачиваемое время на все операции может значительно возрасти.
Вопросы предварительного конвертирования исходного материала
Теперь несколько слов о том, как из FLAC сделать Audio CD, если сопутствующий файл потрековой разбивки не подтягивается (в этом случае проект будет записан в виде одного-единственного файла, преобразованного из FLAC в CDA).
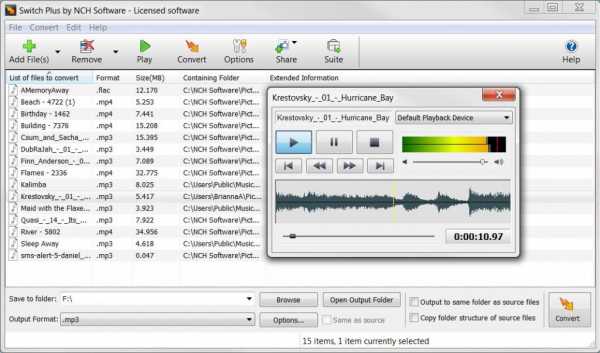
В такой ситуации проще всего воспользоваться предварительным конвертированием, но применять необходимо только те программы, в которых имеется возможность преобразования исходного формата в другой с разделением на аудиодорожки (например, Switch Sound Converter). По окончании преобразования запись на «болванку» можно произвести вышеописанными методами.
Примечание: при выборе конвертера обращайте особое внимание на параметры преобразования одного формата в другой, чтобы не получить на выходе существенное снижение качества исходного аудиоматериала. В качестве и средства конвертирования, и инструмента записи, можно применять даже некоторые программные плееры. В этом отношении очень привлекательно смотрится проигрыватель VLC.
Использование аудиоредакторов
Наконец, давайте посмотрим, как конвертировать FLAC в Audio CD, используя для этого звуковые редакторы (конечно, при условии, что они поддерживают обработку такого формата, и вас есть необходимые навыки работы с таким софтом). Одной из самых простых является программа Cool Edit Pro, сейчас представленная в виде обновленного программного продукта Adobe Audition.
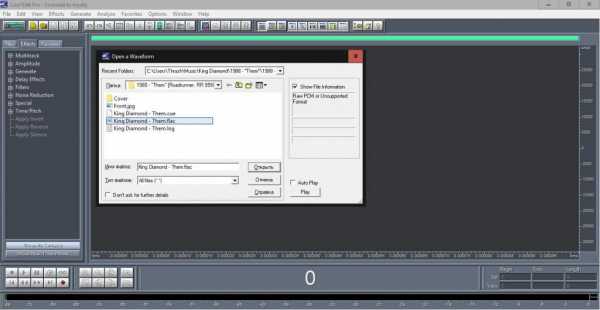
В приложении достаточно открыть файл и сразу же указать характеристики преобразования аудио. Затем треки можно вырезать из оригинального файла и сохранить их в виде отдельных объектов. Можно поступить еще проще, записав проект сразу на диск (если в используемой программе такая функция предусмотрена) с выбором нужного конечного формата.
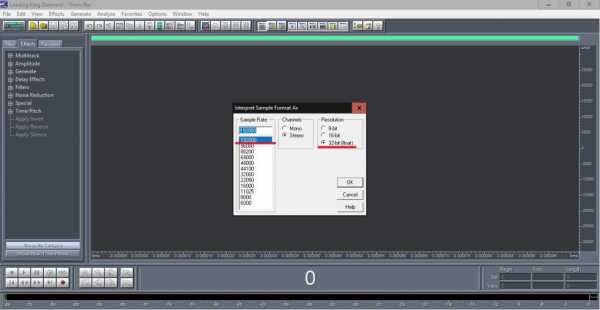
Примечание: далеко не все приложения этого типа поддерживают максимальный для формата битрейт, поэтому выбирайте наиболее высокий с глубиной звука 32 бита и сохраняйте, если это необходимо, промежуточные объекты только в формате WAV. В чем-то это напоминает обычное конвертирование с последующей записью, однако при желании на исходные треки можно наложить множество дополнительных эффектов или выровнять их все по громкости, если проект создается из нескольких файлов с разными звуковыми параметрами.
Кроме указанной программы, можно использовать множество других профессиональных редакторов вроде Sony SoundForge, ACID Pro и т. д.
Заключение
Как записать FLAC на Audio CD, хочется надеяться, многие уже разобрались. Что же касается предпочитаемого метода или применяемого для этих целей программного обеспечения, лучше всего использовать программы для прожига, поскольку предварительное конвертирование занимает больше времени, а конечные форматы могут существенно отличаться по качеству воспроизведения. Некоторые думают, что можно переконвертировать формат FLAC непосредственно в файлы CDA. Увы, это при всем желании сделать невозможно, поскольку объекты конечного формата создаются исключительно в процессе записи. Точно так же нет абсолютно никакого смысла копировать оригинальные аудиодорожки CDA со звукового диска с сохранением их на винчестере для дальнейшего воспроизведения. Такие файлы проигрываться не будут! И преобразовать их в другой тип аудио прямо с жесткого диска тоже не получится. Так что, имейте это в виду.
autogear.ru