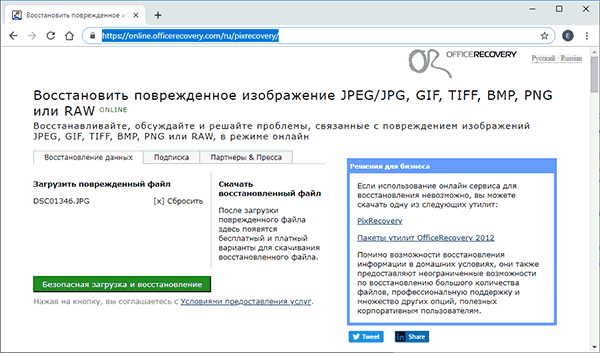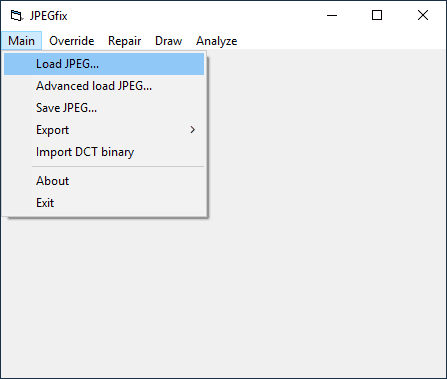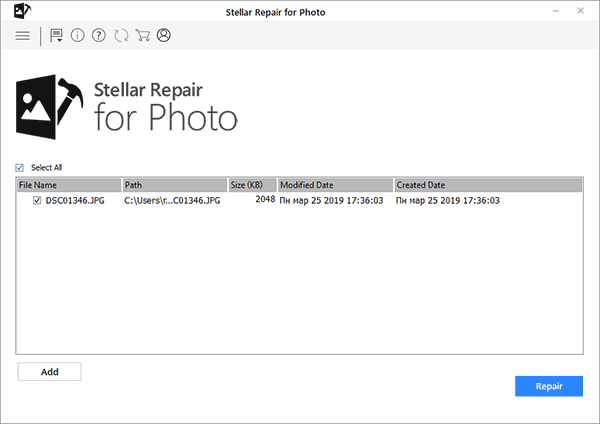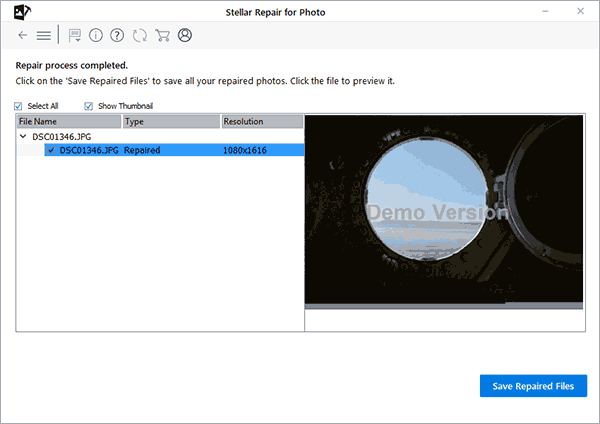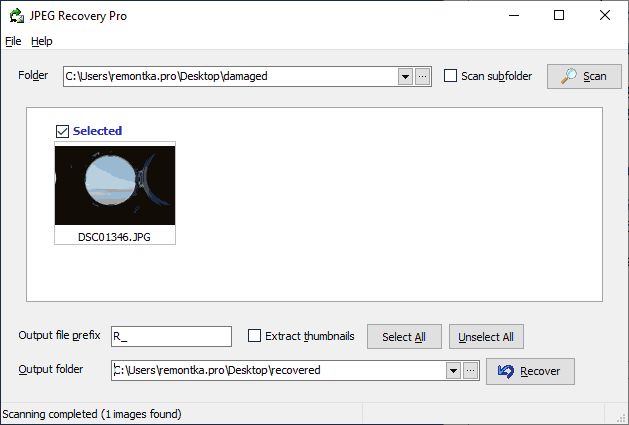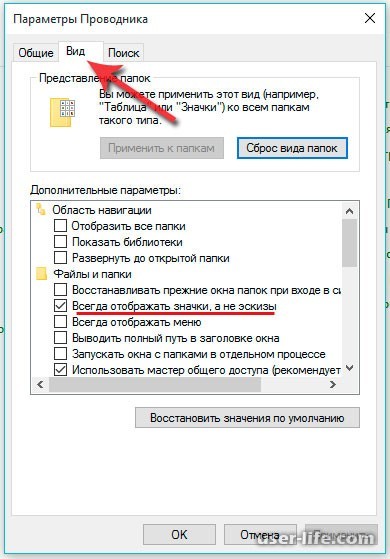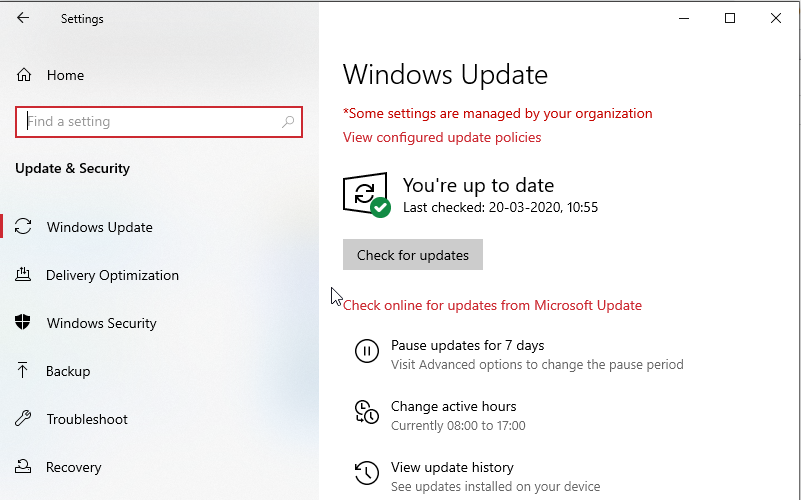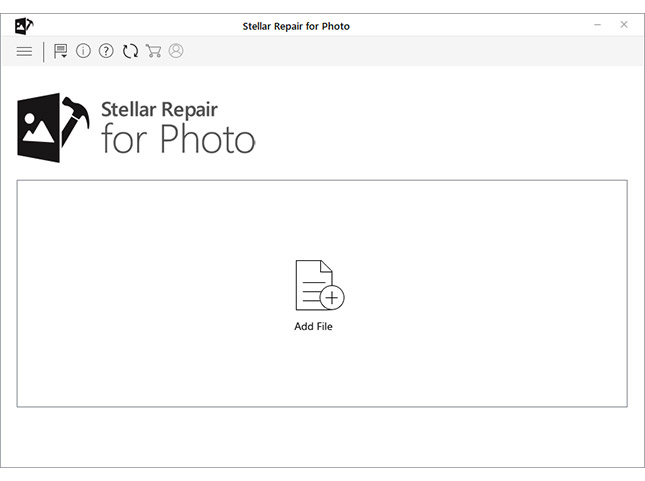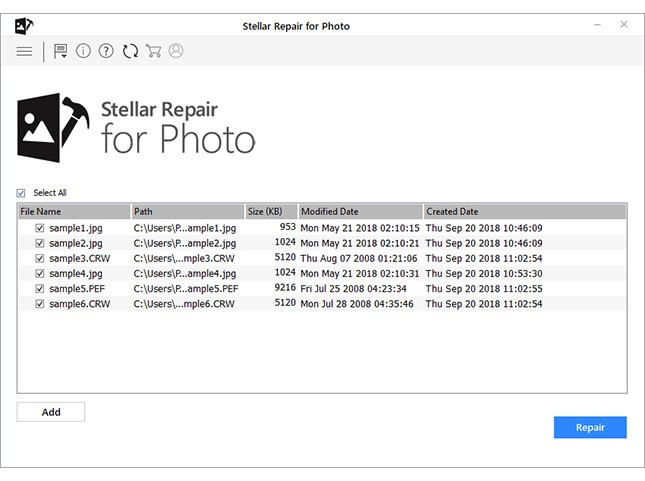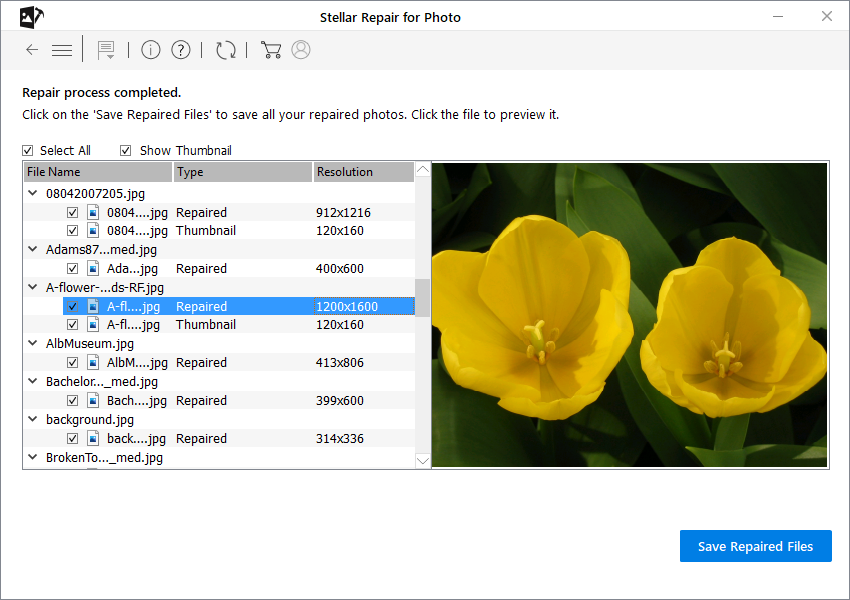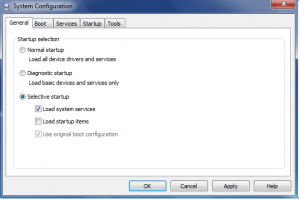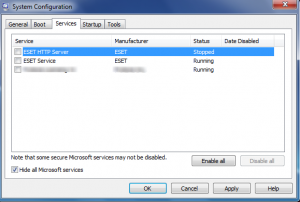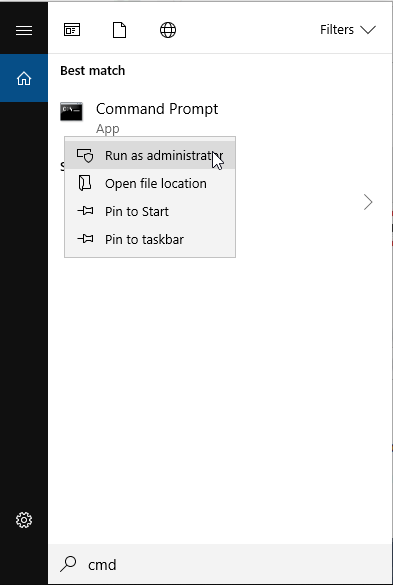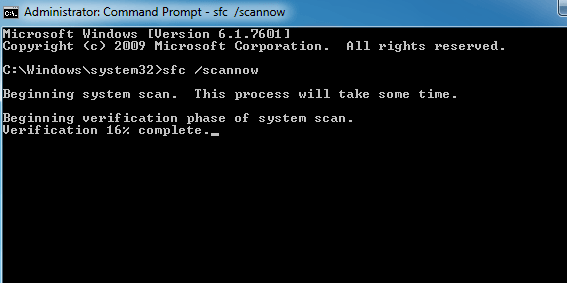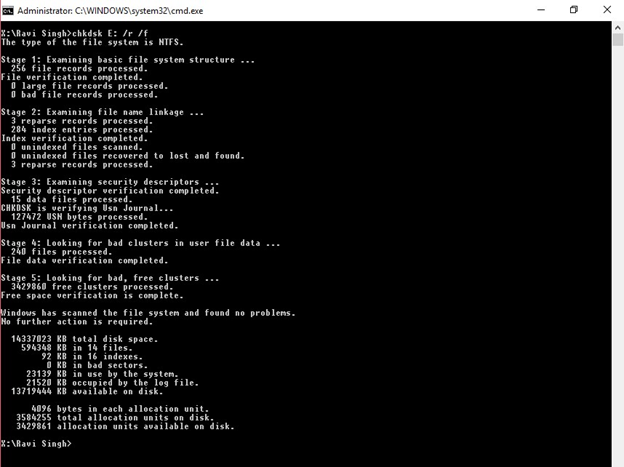Файл jpg не открывается: Windows 10 не открывает JPG файлы: что делать?
Windows 10 не открывает JPG файлы: что делать?
Формат JPEG широко используется на хранения изображений. Это самый используемый формат файлов цифровыми камерами и мобильными телефонами, который достигает сжатия 10:1 с небольшой видимой потерей качества.

Есть много случаев, особенно после обновления, когда Windows 10 не открывает файлы JPG. При этом сталкиваемся с ошибкой или вообще после нажатия не возникает никакой реакции. Такое поведение вызвано тем, что приложение обработчика по умолчанию для JPEG не задано или другие сторонние средства просмотра неправильно настроены.
Настройка сопоставления типов файлов
Проверьте, правильно ли установлены сопоставления типов файлов JPG. Многие сторонние программы автоматически изменяют сопоставление под себя при установке и, следовательно, если они не работают, то JPG вообще не будут открываться. Попробуйте изменить настройки на просмотр изображений по умолчанию и посмотрите, решена ли проблема.
Откройте Панель управления командой control из окна «Выполнить»(Windows + R).

В правом верхнем углу переключите просмотр на крупные значки и перейдите в раздел «Программы по умолчанию».

Выберите второй вариант сопоставления типов файла или протоколов.


Нажмите на расширения jpg и выберите программу из всплывающего окна.
Перезагрузите компьютер, чтобы назначения могли обновиться и посмотрите, открывает ли Windows этот формат.
Обновление системы
Майкрософт постоянно обновляет Windows с целью улучшения безопасности и устранения выявленных проблем. Были случаи, когда после обновления система не открывает некоторые типы файлов, несмотря на то, что им назначены правильные приложения.
Проверьте, что Windows обновлена до последней версии. Для этого откройте строку системного поиска комбинацией клавиш Win + S, наберите «обновления» и под найденным результатом щелкните на «Открыть».
Проверьте наличие ожидающих обновлений. Загрузите их при наличии.

Перезагрузите компьютер. Посмотрите, открывается ли формат JPG.
Сброс настроек приложения «Фотографии»
Другим путем решения проблемы является сброс приложения «Фотографии». Этот параметр сбрасывает все конфигурации и пользовательские данные, связанные с изображениями, и переводит приложение в состояние, которое было сразу после установки.
Разверните меню Пуск, щелкните на значок шестеренки для входа в Параметры Windows. Перейдите в раздел «Приложения».

Прокрутите список, пока не найдете «Фотографии» и щелкните на кнопку «Дополнительные параметры».

Нажмите на кнопку «Сбросить». В новом окне будет указано, что все настройки и информация о входе будут потеряны. Подтвердите сброс.

Перезагрузите компьютер и проверьте, решена ли проблема с открытием JPG.
Переустановка приложения «Фотографии»
Если «Фотографии»по-прежнему не открывают JPG, попробуйте его переустановить. Для этого способа требуются администраторские права, поэтому войдите в систему с учетной записью администратора.
Наберите в строке системного поиска «PowerShell», под найденным результатом кликните на кнопку «Запуск от имени администратора».
В консоли выполните команду:Get-AppxPackage * photos * Remove-AppxPackage
Если удаление завершено успешно, выполните следующую команду:
Get-AppxPackage -AllUsers Foreach {Add-AppxPackage -DisableDevelopmentMode -Register «$($_.InstallLocation)\AppXManifest.xml»}
Процесс может занять продолжительное время, поэтому дождитесь его завершения. Не отменяйте его ни на каком этапе.
Примечание: Эта команда установит все приложения по умолчанию. Это значит, что если намеренно удалили приложение Майкрософт, оно будет установлено снова с помощью этого метода.
После завершения установки проверьте, открывает ли приложение формат JPG
Установка стороннего приложения
Если Windows 10 по-прежнему не открывает файлы с расширением JPG, попробуйте установить стороннюю программу для просмотра изображений вместо того, чтобы полагаться на «Фотографии».
В интернете доступно много просмотрщиков изображений JPG. Среди популярных:
- FastStone Image Viewer;
- Picasa Photo Viewer.
Вот вам актуальная информация, как изменить формат изображений и многие другие настройки в массовом режиме. По специфике нашей работы мы достаточно часто встречаемся с необходимостью корректировать изображения массово, поэтому есть чем поделиться.
Если вам нужно применить массово действия:
- АвтоВыравнивание гистограммы
- АвтоОбрезка
- АвтоУлучшение 1
- АвтоУлучшение 2
- АвтоУлучшение 3
- Анаглиф
- Баланс Белого
- Внутренняя Тень
- Водяной Знак
- Выбор Канала
- Выровнять текст
- Добавить выделение
- Загрузить на FTP
- Залить цветом
- Заменить Цвета
- Изменить размер
- Изменить размер по соотношению сторон
- Изменить Размер Холста
- Инверсия
- Инвертировать выделение
- Карта нормалей
- Копировать
- Кривые
- Мозаика
- Мягкая Тень
- Настройка Цвета
- Обводка
- Округлить Края
- Оптимизировать для Веба
- Опубликовать на Facebook
- Отразить
- Переименование
- Повернуть
- Поменять каналы
- Преобразовать в Оттенки Серого
- Преобразовать Цвета
- Размытие в Движение
- Размытие по Гауссу
- Рамка
- Резкость
- Рыбий Глаз
- Сбросить к Оригиналу
- Сбросить фильтр
- Сделать выделение градиентным
- Сепия
- Смещение Времени
- Смягчить выделение
- Создать обзорный лист
- Сохранить как анимированный GIF
- Сохранить в PDF
- Сохранить как
- Текстовый Штамп
- Температура
- Убрать выделение
- Удалить EXIF/IPTC Тег
- Установить EXIF/IPTC Тег
- Фильтр
- Фотоколлаж
- Цветовой Баланс
- Экспозиция
- Яркость/Контраст
и важно всё это сделать бесплатно, лучше чем программы ImBatch вы не найдёте. Софт бесплатный удобно работать пакетно и не доставая фото из папок.
Если вам нужно только поменять форматы у нескольких изображений, рекомендую использовать онлайн сервиc https://convertio.co/ru/jpg-png/
Поддержите лайком, если мой ответ вам помог!
Как восстановить поврежденные JPG файлы
  восстановление данных | для начинающих | программы
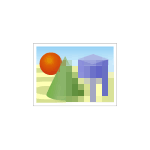 После восстановления фото с флешки или карты памяти, а иногда и при простом копировании JPG файлов они могут оказаться повреждены. Обычно это выглядит как сообщение о том, что формат этого файла не поддерживается, «Средству просмотра фотографий Windows не удается открыть это изображение, так как файл поврежден», «Файл не является изображением» и подобного рода ошибки в различных программах просмотра фото, а также артефакты на изображении. В некоторых случаях возможно восстановление поврежденных JPG файлов.
После восстановления фото с флешки или карты памяти, а иногда и при простом копировании JPG файлов они могут оказаться повреждены. Обычно это выглядит как сообщение о том, что формат этого файла не поддерживается, «Средству просмотра фотографий Windows не удается открыть это изображение, так как файл поврежден», «Файл не является изображением» и подобного рода ошибки в различных программах просмотра фото, а также артефакты на изображении. В некоторых случаях возможно восстановление поврежденных JPG файлов.
В этой инструкции подробно о доступных методах восстановить поврежденные JPG файлы фото и изображений как онлайн, так и с помощью программ для Windows, две из которых бесплатные. Также может быть полезно: Лучшие бесплатные программы для восстановления данных.
Восстановление JPG фото онлайн
Единственный отлично работающий онлайн сервис восстановления поврежденных JPG файлов и других типов изображений, который мне удалось найти — PixRecovery на сайте officerecovery.com
Проблема с этим сервисом — он слишком платный (бесплатно поверх восстановленного фото будут наложены огромные водяные знаки), но есть у него и плюс: он позволяет быстро, без установки сторонних программ, оценить, насколько возможно восстановление этого JPG (хоть и с водяными знаками, но мы увидим, что да — этот файл восстановить удалось).
Порядок действий будет следующим:
- Зайдите на сайт https://online.officerecovery.com/ru/pixrecovery/ укажите путь к файлу и нажмите кнопку «Безопасная загрузка и восстановление».

- Подождите немного, а затем нажмите «Получить восстановленный файл».
- Загрузите демонстрационный бесплатный результат восстановления.
Если в результате мы получим восстановленный файл с нужным содержимым (водяные знаки выглядят как на фото ниже), можно сделать вывод, что файл подлежит восстановлению и можно им заняться более серьезно.
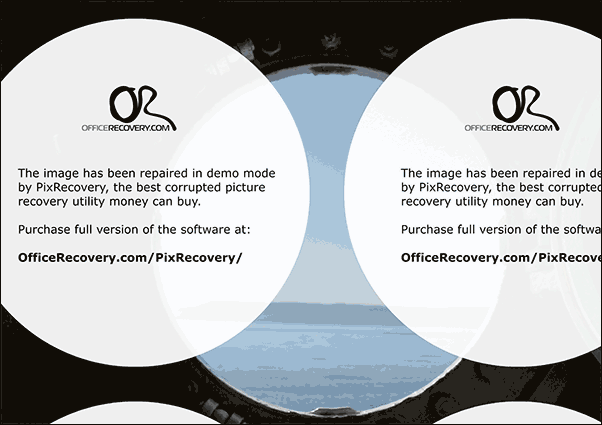
Дополнительно, этот же сервис предоставляет программу PixRecovery для восстановления JPEG на вашем локальном компьютере, но тоже не бесплатно, скачать пробную версию можно здесь: http://www.officerecovery.com/pixrecovery/.
Программы восстановления поврежденных JPG файлов
К сожалению, большинство программ, позволяющих восстановить поврежденные JPG фото и другие изображения, являются платными, однако мне удалось найти и две исправно выполняющих свою задачу бесплатных утилиты, они — первые в нижеследующем списке.
JPEGfix
JPEGfix — полностью бесплатная утилита для восстановления поврежденных JPG файлов: не только тех, которые не открываются, но и открываются с какими-либо артефактами. В общем случае использование программы выглядит следующим образом:
- В меню «Main» нажимаем Load Jpeg и указываем путь к поврежденному файлу.

- Программа сразу пробует восстановить его и, если все получилось сделать автоматически, вы сразу увидите свой восстановленный файл.

- В меню Main сохраните восстановленный файл JPG.
- Также, в разделе меню Repair присутствуют дополнительные средства для восстановления JPG, которые открываются с различными артефактами.
Официальная страница автора программы: https://overquantum.livejournal.com/ — на ней можно не только скачать JPEGFix, но и более подробно прочесть об использовании утилиты.
JPEGsnoop
Бесплатная программа с открытым исходным кодом JPEGsnoop предназначена не только для восстановления JPG файлов, но и для других целей. Тем не менее, мы будем использовать её именно для открытия и сохранения фотографии, которая не открывается:
- Зайдите в меню Options — Scan Segment и отметьте пункт «Full IDCT».
- В программе в меню File выберите «Open Image» и укажите путь к поврежденному файлу JPEG.
- Если вы увидите сообщение «File did not start with JPEG marker», в меню программы выберите Tools — Image Search Fwd (искать следующее изображение в файле, можно использовать несколько раз).

- Если содержимое было найдено (отобразится в нижней части окна программы), сохраните файл: в меню выберите Tools — Export JPEG. Если в окне экспорта поставить отметку «Extract All JPEGs», то будут сохранены все найденные в файле изображения (в одном JPEG файле их может быть несколько).

Страница загрузки JPEGSnoop — https://github.com/ImpulseAdventure/JPEGsnoop/releases
Stellar Repair for Photo
Stellar Repair for Photo — платная, но эффективная программа восстановления поврежденных файлов изображений, в том числе в формате JPEG. Бесплатная пробная версия, доступная для Windows и Mac OS, позволяет лишь просмотреть результаты, но не сохранить их.
- В главном окне программы нажмите кнопку «Add File» и добавьте поврежденные файлы в список.

- Нажмите кнопку «Repair» и дождитесь завершения процесса восстановления.
- Просмотрите результаты. Для сохранения восстановленных JPG придется приобрести и ввести лицензионный ключ программы.

Официальный сайт Stellar Repair for Photo https://www.stellarinfo.com/jpeg-repair.php
JPEG Recovery Pro
JPEG Recovery Pro в бесплатной версии позволяет восстановить и сохранить восстановленные JPG файлы, но при этом накладывает водяные знаки поверх изображения. Порядок использования программы выглядит следующим образом:
- В поле вверху указываем папку с поврежденными JPG файлами. При необходимости отмечаем пункт «Scan subfolder» (сканировать вложенные папки).
- Ожидаем получения результата и выделяем фотографии, которые нужно восстановить. В поле «Output folder» указываем папку, куда требуется сохранить восстановленные фотографии и нажимаем кнопку Recover.

- При восстановлении без регистрации получим результат в полном разрешении, но с водяными знаками.
Скачать JPEG Recovery Pro можно с официального сайта https://www.hketech.com/JPEG-recovery/download.php
SoftOrbits Picture Doctor (Jpeg Repair)
SoftOrbits Picture Doctor, возможно, самая дешевая программа восстановления JPG файлов для русскоязычного пользователя. Порядок использования:
- Включить русский язык интерфейса в программе можно в меню Rescue — Language.
- Нажать кнопку «Добавить файлы» и добавить в список поврежденные файлы JPG (поддерживаются также PSD).
- В поле «Выходная директория» указать папку, куда следует сохранять файлы.

- Нажать кнопку «Начать». Файлы будут автоматически обработаны и сохранены в указанной вами папке. С большим черным прямоугольником с информацией о покупке программы.
Официальный сайт загрузки пробной версии Picture Doctor и приобретения лицензии — https://www.softorbits.ru/picdoctor/
Comfy File Repair
Comfy File Repair — ещё одна не бесплатная программа восстановления поврежденных файлов, в том числе подходящая для JPG, сохранение без ввода ключа продукта недоступно. Доступна на русском языке. Несмотря на то, что давно не обновлялась, продолжает исправно работать.
- Запустите программу и выберите файл, который нужно восстановить. Нажмите кнопку «Анализ» или «Исследование» (второй вариант выполняется дольше, но чаще дает положительный результат).
- После завершения анализа, если удалось найти графическое содержимое JPG файла, вы увидите его в панели предварительного просмотра внизу окна программы. В одном файле может быть найдено более одного изображения.

- Используйте кнопки сохранения для того, чтобы сохранить восстановленный файл. Без регистрации программы сохранение работать не будет.
Надеюсь, материал оказался полезен и позволил вернуть ваши фото в нужном виде. К сожалению, это не всегда возможно: иногда файлы оказываются сильно повреждены и их восстановление невозможно.
А вдруг и это будет интересно:
Читайте что делать, если фотографии не открываются после восстановления удаленных данных. По каким причинам могут возникнуть ошибки чтения и как исправить такие изображения. Любые снимки и изображения являются важной частью нашей жизни. Изображения напоминают о драгоценных моментах, которые когда-то происходили, и не существует лучшего способа, чем снимки, чтобы восстановить их в памяти. Но иногда при доступе к ним вы сталкиваетесь с сообщением об ошибке, и этой статье мы расскажет вам, какие действия вы должны предпринять при таких обстоятельствах.

Содержание:
Введение
Объем информации, окружающей нас повсеместно, необычайно велик. Мы сталкиваемся с ней в различных областях нашей жизни, получаем, изучаем, обрабатываем и делимся ей ежедневно. Мы используем информацию для осуществления профессиональной деятельности, применяем ее для личных нужд и развлечений, а также храним ее для последующего применения. Любые виды документов, художественная и научная литература, разнообразные звуковые и видеопотоки, различные изображения и снимки, архивы и базы данных, электронные и текстовые сообщения и т.д. – это далеко не полный перечень разных видов информации, используемой нами ежедневно.
Большую помощь в упорядочивании всей информации, ее обработке и хранении оказывают разнообразные компьютерные устройства, начиная с огромных серверных центров и заканчивая миниатюрными смартфонами. Благодаря им каждый пользователь может получить доступ к любой информации, а также выполнить с ней различные операции, практически из любого места мгновенно в любое время.
Важным элементом ежедневной коммуникации пользователей являются смартфоны. Благодаря использованию современных видов материалов и новейших элементов управления, смартфоны и другие виды коммуникаторов достигли значительного прогресса, и, по своим возможностям, приближаются к персональным компьютерам и ноутбукам. Уступая последним в производительности, объеме памяти для хранения данных и возможности решать значительные высоко затратные задачи, смартфоны привлекают пользователей своей мобильностью. Они могут обрабатывать информацию на начальном уровне, которого может быть достаточно, в определенных конкретных ситуациях.
С появлением в международной компьютерной сети «Интернет» различных платформ для общения и обмена любыми данными, популярность смартфонов значительно выросла. Благодаря миниатюрному размеру, по сравнению с персональными компьютерами, смартфоны позволяют пользователям выходить в сеть «Интернет», получать доступ к любой информации в удаленных хранилищах данных и работать с ней дистанционно.
Отдельным элементом, послужившим высокой популяризации смартфона, является применение в них цифровой камеры, которая позволяет выполнять фото и видео съемку. Итоговые снимки и видеоролики получаются высокого качества, уступая лишь профессиональному фото и видео оборудованию. А с развитием различных социальных сетей, в которых необычайно популярен обмен и отправка медиа ресурсов собственной съемки, объем итоговых снимков и видеороликов значительно вырос.
С развитием новых видов материалов и высокого уровня конкуренции стоимость профессионального оборудования снижается. А так как пользователи все чаше предпочитают выкладывать в сеть или сохранять для себя на память снимки и видео высокого профессионального качества, то применение цифровых камер также постоянно увеличивается. Особенно это связано с развитием новых карт памяти, обладающих значительным внутренним объемом для хранения данных.
Визуальный способ хранения информации
Часто ли вы вспоминаете о прошлом, что было день, месяц или даже год назад? Дни, о которых у вас остались приятные воспоминания и которые хранят дорогие для вас моменты, но вернуть их, к сожалению, уже нельзя. Будь то ваш день рождения или первые шаги вашего ребенка, ваш брак или незабываемая туристическая поездка и т.д. Этот список может быть бесконечным, и помнить каждый его момент, со временем, становиться все сложнее. В таком случае вам на помощь приходит доступный способ визуализации ваших воспоминаний, а именно ваши фотографии и изображения.
Помимо напоминания о добрых приятных временах, изображения также помогают нам в изучении и объяснении сложных вещей с удивительной легкостью. Ведь любое, даже подробное описание, не сравниться с возможностями изображения при объяснении или уточнении любых моментов. Чтобы проверить, просто войдите в одну из своих учетных записей в любой социальной сети и просмотрите новостную ленту. Объединяющим фактором всех новостей является тот факт, что каждая новость сопровождается одной или несколькими снимками для визуализации и объяснения написанного.
Вам понравился определенный снимок, и вы поделились им со своими подписчиками, кто-то их ваших друзей путешествует или празднует торжественное событие и делится своими впечатлениями и т.д. На основании увиденных снимков каждый пользователь может составить свое собственное мнение гораздо быстрее и легче, чем при прочтении текста. Не говоря о том, что хранение таких снимков позволит вам в любое время просмотреть их и обновить свои воспоминания, ведь многие моменты пережить или повторить уже не получится.
Популярный формат изображения
Поскольку мы живем в эпоху цифровых технологий, и вся окружающая нас информация непременно переносится в цифровой формат, благодаря использованию компьютерных устройств, мы можем фотографировать окружающий нас мир всякий раз, когда такая необходимость возникает. Все, что нам нужно сделать, это воспользоваться нашим смартфоном или цифровой камерой и снимок сразу готов.
Существует большое множество различных цифровых форматов изображения, однако одним из самых популярных, является «JPEG». Он представляет собой растровый графический способ записи информации, предназначенный для хранения снимков, фотографий и аналогичных изображений.
Файлы, содержащие «JPEG», могут иметь разные виды расширений, но «.jpg» является самым популярным из них. Наряду с «.jpg» большое распространение имеет и расширение «.jpeg», главное отличие которого кроется в его названии (добавлена буква «е»). Это обусловлено тем, что ранее возможности операционных систем не позволяли использовать в расширениях имен файлов более трех символов. Теперь же такого ограничения нет, и можно применять расширение, полностью совпадающее с названием формата «JPEG».
Файл формата «JPEG» состоит в основном из двух частей: заголовка и потока данных. Заголовок содержит сведения, которые требуются для корректного воссоздания изображения из потока данных и ряд других дополнительных параметров. Также, заголовок почти всегда содержит уменьшенные версии основного исходного изображения с более низким итоговым разрешением, и занимает крошечный объем общего файла. Оставшееся место файла используется под хранение потока данных, в котором непосредственно находиться изображение.
Алгоритм формата «JPEG» позволяет производить сжатие изображения без потери его качества, и в большей степени, пригоден для фотографий и изображений, которые содержат окружающие нас реальные сцены. Поэтому он наиболее удобен для цифровых снимков, а также для хранения и передачи изображений в компьютерной информационной сети «Интернет».
Не удалось получить доступ к своим изображениям?
Изображения играют значительную роль в нашем ежедневном общении и являются хранилищем наших приятных воспоминаний. Однако, при всей простоте и универсальности формата «JPEG», ситуация может сложиться таким образом, что в определенный момент вы не сможете получить доступ к своим цифровым фотоснимкам или изображениям. Это особенно неприятно, если ваши снимки хранят важные для вас моменты, а резервной копии ваших изображений вы не имеете. Иногда, даже процедура восстановления файлов не помогает открыть фотографии, тем самым обрекая вас смириться с их потерей.
Ситуации, когда вы столкнетесь с испорченным изображением, могут быть различными. Например, вы переносите все файлы с «SD-карты» на свой ноутбук, а затем пытаетесь просмотреть их, но не можете получить к ним доступ. Система выдает сообщение об ошибке, возникающей при открытии файла изображения. Очень часто это означает, что все ваши фотографии стали поврежденными, и вы не можете получить к ним доступ, пока проблема не будет устранена. Если вы не сталкивались с такой проблемой ранее, то у вас нет действенного алгоритма для ее решения и исправления.
Симптомы, указывающие, что ваши изображения испорчены
Для начала, вам необходимо убедиться, что изображения испорчены. На это может указывать следующий ряд признаков, наличие которых может подтвердить ваши опасения:
- Изображения разделены на две или более частей.
- Изображения выглядят размытыми или искаженными.
- Изменение цвета изображения.
- Сдвиг структуры изображения.
- Пиксельное отображение конечного снимка.
- Недоступен предварительный просмотр изображения.
Общие причины повреждения изображений
Причины, которые могут вызвать повреждение файлов изображений, снимков или фотографий разнообразны, и, в большинстве случаев, каждая причина зависит от различных факторов. Но самые распространенные причины, встречающиеся повсеместно, можно отобразить в следующем списке:
- Неправильное редактирование изображений.
- Неправильное сканирование файлов изображений.
- Неправильная установка или извлечение карты памяти.
- Неполная передача файла, вызванная извлечением карты памяти, пока устройство все еще обрабатывает операции чтения / записи.
- Плохие сектора на запоминающем устройстве.
- Физический ущерб запоминающему устройству.
- Повреждение изображения в результате вредоносной вирусной атаки.
- Повреждение файловой системы.
Как исправить испорченные или поврежденные фотографии
Наличие испорченного файла может вызвать у вас чувство огорчения от утраты вашего снимка. Однако не стоит отчаиваться, вам просто необходимо выполнить определенный порядок действий, чтобы возобновить доступ к вашему испорченному изображению. Исполните каждое, описанное в нашем руководстве, действие последовательно одно за другим, пока не сможете открыть ваш испорченный файл. Если вы выполнили действие, но доступ к испорченному снимку не получен, то переходите к следующему до тех пор, пока ваше изображение не будет спасено. Дополнительно вы можете ознакомиться с некоторыми способами восстановления изображений с карт памяти в следующем обзоре на нашем видеоканале: «Восстановление файлов карты памяти фотоаппарата, телефона, планшета, видеокамеры, регистратора»
Убедитесь, что файл действительно испорчен
Убедиться, что файл изображения «JPEG» поврежден, достаточно просто. Вам лишь необходимо попытаться открыть его для просмотра. Если файл не открывается, то, с большой долей вероятности, можно утверждать, что изображение испорчено. Дополнительным маркером, указывающим на повреждение файла, является его большой размер, по сравнению с аналогичными изображениями идентичного качества.
Однако невозможность открыть файл может быть вызвана другими причинами: возможна неполадка самого приложения, отвечающего за открытие изображения, неисправность присутствует в операционной системе, возможно, поврежден слот для подключения карты памяти или сбиты его настройки или драйвера. Для исключения описанных причин, подключите вашу карту памяти к другому компьютеру, в исправности которого вы полностью уверены, и попытайтесь открыть свои изображения там. Довольно часто такого действия бывает вполне достаточно для возобновления доступа к своим снимкам, которые вы считали испорченными. Если изображения по-прежнему не открываются, то переходите к следующему действию.
Проверьте ваше устройство на вирусы
Современные вредоносные программы обладают различными возможностями, и могут блокировать доступ пользователя к своим файлам. Выполните проверку вашей карты памяти на предмет наличия на ней вирусов любой антивирусной программой. Это позволит вам убедиться, что повреждение файла произошло не из-за внешнего воздействия вредоносной программы и обезопасит ваши снимки от такого злонамеренного вторжения.
В случае обнаружения вируса программа-защитник изолирует его, что может восстановить доступ к вашим изображениям, хранящимся на устройстве. Если же в результате вирусной атаки все ваши снимки пропали, то есть шанс их практически полностью восстановить при помощи программы для восстановления удаленных фотографий «Hetman Photo Recovery». Ознакомиться с доступным способом восстановления фотографий после воздействия вирусов вы можете в нашем видео обзоре: «Как восстановить заблокированные вирусом фотографии»
Или прочесть обо всех возможностях программы и доступных алгоритмах восстановления по следующей ссылке: https://hetmanrecovery.com/ru/software-to-recover-deleted-photos.htm.
Выполните копирование ваших снимков
Это действие не восстановит вам доступ к вашим испорченным изображениям, но позволит вам выполнять последующие действия без опасения их окончательно потерять.
Если ваши снимки испорчены, то первым делом выполните их сохранение на любой другой накопитель для хранения данных. Возможно процесс, который спровоцировал повреждение изображения, не завершен, и его действие продолжается, что может привести к полной потере файла (например, вследствие вирусной атаки). Или ваши собственные попытки по исправлению файла могут послужить причиной более сильного их повреждения. Поэтому необходимо иметь сохраненную копию файла в таких случаях. Сохранение всех копий снимков позволит вам обезопасить себя от непредвиденных последствий и повысит ваши шансы на их успешное исправление.
Проверьте стороннее хранилище данных
Современный уровень развития компьютерных устройств позволяет практически каждому из них выполнять соединение с всемирной международной информационной сетью «Интернет». Одним из возможных вариантов расположения ваших снимков может оказаться облачное хранилище данных (например, «OneDrive», «Dropbox» и т.д.). Вы могли настроить сохранение ваших изображений в таком хранилище, поэтому проверьте их на наличие ваших снимков. Возможно, вы делились своими фотографиями в социальных сетях (например, «Facebook», «Instagram» и т.д.) и там сохранились копии ваших изображений. Или делились фотографиями с друзьями по электронной почте и снимки можно найти в отправленных сообщениях. Также вы могли ранее копировать их на другой носитель информации для перемещения изображений и подключения к другим устройствам. Проверьте все возможные места хранения, и шанс достаточно велик, что вы найдете свои изображения полностью исправными.
Переименуйте файлы изображений
Если вы убедились, что фотографии испорчены, а на других сторонних хранилищах данных их нет, то попробуйте самостоятельно их исправить, выполнив простое переименование ваших файлов. Это один из простейших способов восстановления поврежденных файлов изображений «JPEG». Используя стандартные способы, переименуйте каждый файл, но не изменяйте его расширение («.jpeg» / «.jpg»). Сохраните файл с новым именем, а затем попытайтесь открыть его. Иногда такого действия вполне достаточно для восстановления доступа к изображению. Если такое решение не помогло, то попробуйте изменить расширение файла с «.jpeg» на «.jpg» или наоборот. В некоторых случаях изменение расширения файла может помочь восстановить доступ к испорченному изображению.
Откройте повреждённую фотографию с помощью редактора изображений
В операционной системе «Windows» присутствует предустановленное стандартное приложение «Microsoft Paint», входящее в пакет, обязательных к установке, программ. Попробуйте, используя возможности приложения, открыть в нем испорченное изображение.
Откройте проводник файлов «Windows» и найдите нужный снимок. Щелкните по нему правой кнопкой мыши и вызовите всплывающее контекстное меню. Из списка возможных действий выберите раздел «Открыть с помощью». Затем во всплывающем дополнительном меню выберите раздел «Paint».

Когда изображение будет открыто, сохраните его заново. Лучшим выбором будет сохранить изображение в другой раздел или накопителя, чтобы избежать возможного повреждения.
Если при открытии вашего изображения в приложении «Microsoft Paint» вы увидите сообщение об ошибке, то значит, что ваш файл поврежден значительно сильнее и возможностей приложения не достаточно для его исправления.
В таком случае вы можете попытаться открыть файл изображения «JPEG», воспользовавшись приложениями для редактирования изображений сторонних производителей, таким как «Photoshop», «Inkscape», «Picasa» и т.д. Попробуйте открыть файл «JPEG» с помощью этих инструментов редактирования, а затем переименуйте и сохраните файл с расширением «.jpeg» или любом другом читаемом формате. Как правило, такие приложения обладают более продвинутыми функциональными возможностями, по сравнению с «Microsoft Paint», что позволит вам исправить испорченное изображение, тем самым поможет решить вашу проблему.
Если при помощи приложений для редактирования изображений не удалось открыть и исправить ваши поврежденные файлы «JPEG», то переходите к следующему методу устранения проблемы.
Используйте приложение «CHKDSK»
Иногда вы не можете получить доступ к файлам изображений «JPEG» по причине ошибок файловой системы или наличия поврежденных секторов на «SD-картах». В таком случае, использование приложения «CHKDSK» поможет исправить подобные неполадки.
«CHKDSK» – это предустановленное стандартное приложение, являющееся частью «MS-DOS» и операционной системы «Windows», которое производит проверку жесткого диска и других подключаемых накопителей на наличие ошибок файловой системы и физически испорченных секторов. По результатам проверки приложение автоматически исправляет найденные ошибки и восстанавливает содержимое поврежденных секторов.
Для этих целей в приложении «CHKDSK» необходимо применить соответствующие атрибуты, задающие параметры выполнения команд. Процедура «CHKDSK» может занимать разное количество времени, от нескольких минут до нескольких часов, в зависимости от объема накопителя и количества ошибок на нем.
Для запуска приложения вам необходимо воспользоваться возможностями диалогового окна «Выполнить». Открыть окно можно различными способами, но самый быстрый и удобный из них, – это нажать вместе сочетание клавиш «Windows + R» и вызвать окно сразу напрямую. В поле командной строки диалогового окна «Выполнить» введите следующую команду:
chkdsk [диск][/f] [/r]
Данная команда производит проверку требуемого диска при помощи приложения «Check Disk», направленную на обнаружение ошибок файловой системы, и выполняет поиск и исправление испорченных секторов. Параметры команды задаются без использования квадратных скобок «[]». Например «chkdsk D: /f /r», где
«D:» – это буква подключенного накопителя,
«/f» – параметр поиска и исправления ошибок файловой системы,
«/r» – параметр поиска и восстановления поврежденных секторов.
![Выполнить. chkdsk [диск][/f] [/r]](/800/600/https/hetmanrecovery.com/ru/pic/blog/a308/run.png)
Подключите к вашему персональному компьютеру или ноутбуку «SD-карту», содержащую испорченные снимки, и в командной строке укажите ее имя для выполнения поиска и исправления ошибок. По окончанию процесса проверьте свою «SD-карту», можете ли вы получить к ней доступ или нет. В большинстве случаев этой процедуры вполне достаточно для восстановления доступа к файлам изображений «JPEG».
Воспользуйтесь профессиональным программным обеспечением для исправления изображений
В компьютерной информационной сети «Интернет» вы можете обнаружить некоторое количество профессиональных программ для исправления «JPEG» файлов разных производителей. Наибольшую популярность, благодаря простоте использования, удобному пользовательскому интерфейсу и высокому проценту исправленных итоговых «JPEG» изображений, приобрело программное обеспечение «Hetman File Repair» от компании «Hetman Software».

Программа позволяет восстанавливать поврежденные файлы изображений «JPEG». Она выполняет глубокий анализ не только заголовка файла, но и основного потока данных, исправляет ошибки внутренней структуры, тем самым предоставляя пользователю доступ к просмотру и редактированию поврежденных файлов.
Продвинутая функция предварительного просмотра восстановленных и исправленных цифровых файлов позволяет увидеть содержимое каждого файла перед его сохранением. Интерфейс программы идентичен внешнему виду стандартного проводника файлов «Windows», благодаря чему она довольно проста в применении и понятна даже начинающему пользователю. Более подробно обо всех возможностях программы для исправления «JPEG» файлов вы можете узнать из нашего обзора «Программа для исправления JPEG файлов»
Для исправления ошибок в файлах изображений «JPEG» вам необходимо загрузить программу с официального сайта компании «Hetman Software» и установить ее на свой персональный компьютер или ноутбук. После запуска программа предложит вам воспользоваться услугами пошагового мастера восстановления файлов. Следуя его простым указаниям, вы зададите требуемые параметры и быстро исправите и сохраните поврежденные файлы изображений «JPEG». Восстановление изображения происходит без повторного сжатия картинки, что позволит получить первоначальное качество снимка.
С подробной инструкцией по установке и использованию программы «Hetman File Repair» вы сможете ознакомиться на официальной странице «Как восстановить поврежденный JPEG файл?».
Заключение
Фотографии и изображения играют большую роль в ежедневном общении пользователей между собой и выполняют функцию хранения приятных воспоминаний о пережитых моментах. Однако в силу различных причин, файлы изображений, особенно самого популярного формата «JPEG», могут быть повреждены, что грозит их полной потерей.
Но в операционной системе «Windows» существуют способы исправления испорченных изображений и доступа к их содержимому. В зависимости от степени повреждения пользователь может воспользоваться различными способами для возврата изображений.
Если вы хотите поделиться дополнительными способами для исправления поврежденных «JPEG» изображений, или у вас возникли вопросы, то оставляйте их в комментариях к нашей статье, и мы обязательно на них ответим.
Есть ли способ восстановить поврежденные файлы JPEG? Недавно я тупо удалил некоторые файлы JPG. Я сделал восстановление файлов JPG. Некоторые из моих файлов JPG были восстановлены, но те, которые я хотел, оказались поврежденными. Как исправить испорченные файлы JPEG, чтобы я мог их видеть идеально?
Возможно, вы случайно удалили или потеряли фотографии с жесткого диска или карты памяти. В большинстве случаев мы можем использовать FoneLab Data Retriever восстановить удаленные файлы JPG. Однако, когда вы восстанавливаете удаленный файл JPEG, вполне вероятно, что он был восстановлен на 100%, но он был поврежден или поврежден, и вы не можете просмотреть его. Есть шесть способов открыть или восстановить поврежденные файлы JPG здесь, вы можете попробовать это.
Советы: Если вы хотите восстановить поврежденные видеофайлы, вы можете обратиться к восстановить поврежденные видео файлыо повреждении файла PDF, вы можете обратиться к исправить поврежденный PDF.

1. Как открыть и восстановить поврежденные файлы JPEG
Метод 1: конвертировать JPG в другой формат
Часто недоступные файлы JPG могут правильно открываться в разных форматах файлов. Вы можете конвертировать файлы JPG в PSD с помощью любого бесплатного онлайн-конвертера файлов.
Метод 2: переименование файлов JPEG
Один из самых простых способов восстановления файлов — переименовать его без изменения расширения файла (.jpg). Сохраните изображение под новым именем и попробуйте получить к нему доступ снова.
Метод 3: выполнить CHKDSK
Попробуйте получить доступ к поврежденному файлу JPG после выполнения CHKDSK. Это исправляет проблемы, вызванные плохими секторами на носителе. Выполните шаги для выполнения CHKDSK:
Подключите карту памяти с файлами JPG к компьютеру.
Press Windows + R ключ, нажмите CMD и затем нажмите вводить.
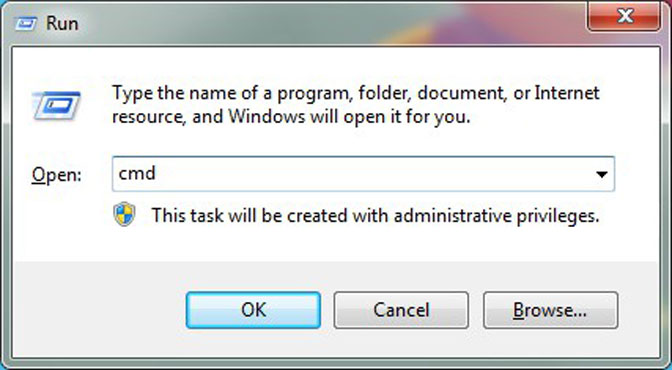
Откройте командную строку и введите CHKDSK (буква диска) / f в командном окне, например, chkdsk h: / f.
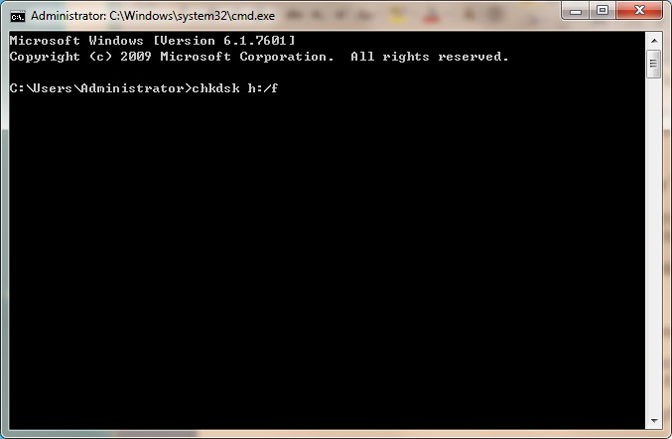
После завершения процесса перезагрузите компьютер и попробуйте снова получить доступ к файлам JPG.
Метод 4: открыть в Paint
Откройте поврежденный файл JPG в Paint на вашей системе. Если поврежденный файл JPG открывается нормально, возможно, ваш файл не поврежден. Переименуйте файл изображения, сохраните и попробуйте просмотреть его снова.
Метод 5: снова загрузите файлы JPG
Иногда, когда файл изображения загружен не полностью, в файлах JPG могут возникать ошибки или повреждения. Загрузите фотографию снова из источника и затем получите к ней доступ.
Метод 6: восстановление с помощью командной строки
Вы можете восстановить поврежденный файл JPG с помощью командной строки (CMD). Этот метод может исправить незначительные повреждения в файлах JPG. Выполните следующие шаги:
Перейти в Windows Start кнопка, введите CMD в поле поиска, а затем нажмите вводить.
Откройте командную строку, введите ПФС / сканирования сейчас и ударил вводить.

Программа займет некоторое время для сканирования и восстановления поврежденных изображений в вашей системе.
Перезагрузите компьютер.
2. Как восстановить поврежденные файлы JPEG
Если все вышеперечисленные способы восстановления поврежденных файлов JPEG бесполезны, FoneLab Data Retriever Ваш надежный инструмент Вы можете получить высокую вероятность успешного восстановления удаленных поврежденных файлов JPEG из пустой корзины без резервного копирования системы.
Программа восстановления поврежденных файлов JPEG может показать вам не только удаленные поврежденные файлы JPEG, но и существующие. Таким образом, вы можете легко найти удаленные и потерянные фотографии на ПК. Независимо от того, что вы хотите восстановить с компьютера, FoneLab Data Retriever готов помочь.
- Восстановить удаленные изображения, в том числе JPG, TIF / TIFF, PNG, BMP, GIF, PSD, CRW, CR2, RAW, DGR, И т.д.
- Сканирование, поиск и поиск удаленных поврежденных файлов JPEG с оригинальный путь, имя, Размер файла, Дата создания, и другая информация.
- Спасите удаленные или потерянные поврежденные файлы JPEG из жесткий диск, карты памяти, Флэш-накопительи другие съемные диски.
- Предварительно просмотрите удаленные поврежденные файлы JPEG перед восстановлением файла.
Загрузите и установите программное обеспечение для восстановления. Чтобы восстановить удаленные или отсутствующие поврежденные файлы JPEG, мы должны запустить его.
Отметьте перед изображением и место, где ваши поврежденные файлы JPEG будут удалены. Затем нажмите Сканирование сканировать для всех восстанавливаемых изображений.

Программное обеспечение начнет Быстрое сканирование а также Глубокий анализ на выбранном вами диске сразу. Позже вы сможете увидеть все фотографии и папки в основном интерфейсе.

Откройте одну папку с изображениями, чтобы найти удаленные поврежденные файлы JPEG. Вы можете дважды щелкнуть по картинке, чтобы просмотреть подробную информацию. Выберите то, что вам нужно, и нажмите Восстанавливать восстановить удаленные поврежденные файлы JPEG.
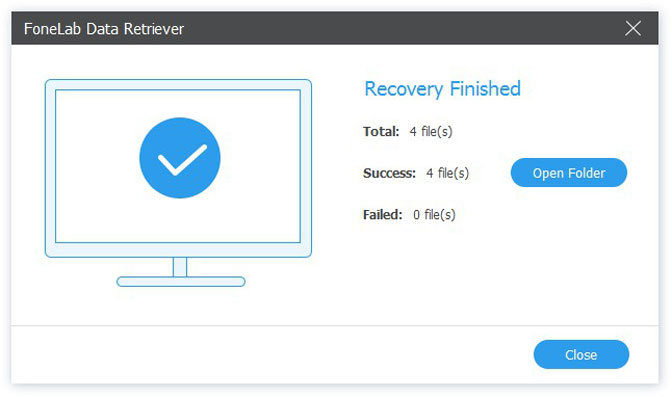
Заключение
Здесь вы можете получить различные способы восстановить удаленные поврежденные файлы JPEG бесплатно. Если вы просто удалите фотографию по ошибке, вы можете получить поврежденные файлы JPEG обратно из корзины или приложения «Фотографии» напрямую.
Чтобы восстановить удаленные поврежденные файлы JPEG после 30 дней, просто убедитесь, что у вас есть соответствующий файл резервной копии.
Если вы хотите восстановить потерянное или удаленное видео, вы можете обратиться к восстановить удаленные видеоА о восстановлении удаленного или утерянного файла документа вы можете обратиться к восстановить удаленный документ.
Статьи по теме:
для просмотра Пожалуйста, включите JavaScript комментарии питание от Disqus.Что это и как его открыть?
Программные обеспечения, открывающие JPEG Image:

Adobe Illustrator CC, разработчик — Adobe Systems Incorporated
Совместимый с:

Adobe Photoshop, разработчик — Adobe Systems Incorporated
Совместимый с:

MacPhun ColorStrokes, разработчик — Macphun
Совместимый с:

Mozilla Firefox, разработчик — Mozilla
Совместимый с:

GIMP, разработчик — The GIMP Development Team
Совместимый с:

Google Drive, разработчик — Google
Совместимый с:

IrfanView, разработчик — Open Source
Совместимый с:

ACD Systems ACDSee, разработчик — ACD Systems
Совместимый с:

Paint.NET, разработчик — dotPDN LLC
Совместимый с:

Roxio Toast 15, разработчик — Roxio
Совместимый с:

Apple Safari, разработчик — Apple
Совместимый с:

Microsoft Windows Photos, разработчик — Microsoft Corporation
Совместимый с:

ACD Systems Canvas, разработчик — Microsoft Corporation
Совместимый с:

Apple Photos, разработчик — Apple
Совместимый с:

Adobe Photoshop Elements, разработчик — Adobe Systems Incorporated
Совместимый с:

Adobe Lightroom CC, разработчик — Adobe Systems Incorporated
Совместимый с:

Adobe Photoshop Express, разработчик — Adobe Systems Incorporated
Совместимый с:

Apple Preview, разработчик — Apple
Совместимый с:

Google Picasa, разработчик — Google
Совместимый с:

Hydra, разработчик — creaceed
Совместимый с:

Zoner Photo Studio, разработчик — Zoner Software
Совместимый с:

Corel Photo-Paint, разработчик — Corel
Совместимый с:

Wildbit Viewer, разработчик — Marko Hietanen
Совместимый с:

Affinity Photo, разработчик — Serif
Совместимый с:

Microsoft Paint, разработчик — Microsoft Corporation
Совместимый с:
Pixelmator, разработчик — The Pixelmator Team
Совместимый с:

Shotwell, разработчик — Open Source
Совместимый с:

Microsoft OneDrive, разработчик — Microsoft Corporation
Совместимый с:

Apowersoft Phone Manager, разработчик — Apowersoft Limited
Совместимый с:

Nuance PaperPort 14, разработчик — Nuance
Совместимый с:

Nuance OmniPage Pro X, разработчик — Nuance
Совместимый с:

Roxio Creator NXT Pro 6, разработчик — Roxio
Совместимый с:
Не открывает файлы jpg. Не открываются фотографии
Если у вас перестали открываться фотографии, картинки и документы World и вас просят перевести деньги для восстановления этих файлов, не ведитесь на уловку. Мы расскажем как вам избавиться от вируса и восстановить ваши файлы совершенно бесплатно.
Данный вирус вставляет в файлы .doc , .docx , jpg сведения которые программа не может распознать в результате чего файл не открывается. Для начала мы избавимся от вируса на вашем компьютере после чего восстановим ваши файлы.
Нажимаем Пуск и в программах находим нажимаем правой клавишей и нажимаем открыть папку. Теперь нажимаем Сервис , выбираем Параметры папок и в открывшемся окне переходим на вкладку Вид . Находим в самом низу и ставим галочку Показывать скрытые папки файлы и диски и чуть выше снимаем галочку Скрывать защищенные системные файлы (выскочит окно с предупреждением, нажмите Да ), после чего окно закроется и теперь в окне автозагрузке появятся скрытые файлы, вам надо удалить файл svchost (возможно выскочит окно о том что вы не можете его удалить, тогда установите программы Unlocker и удалите его с помощью этой программы или переименуйте), также там находится еще один файл относящийся к вирусу (не помню точное название файла), в общем удалите из папки Автозагрузки все файлы которые вам не известны, оставьте только запуск известных вам программ. После чего перезагрузитесь.
После перезагрузки скачайте и установите хороший антивирус, желательно Касперский (платная версия работает один месяц бесплатно) и просканируйте ваш компьютер на вирусы полностью.
После того как Антивирус просканировал весь компьютер и удалил или вылечил зараженные файлы будем восстанавливать файлы.
Мода хранить файлы в электронном формате уже давно прижилась у нас. Сейчас очень трудно встретить человека, у которого бы не было ПК. К слову, а какая версия Windows установлена на вашем компьютере? Большинство пользователей начинали еще с первых версией операционных систем от Microsoft, например с ХР-шки, и постепенно мигрировали на более совершенные. И так, вы годами собирали файлы из поездок или памятных мероприятий: видео и фото, заботясь, чтобы все важные моменты запечатлились и остались воспоминания о них.
Несовершенность системы
Однако ни одна система, даже самая совершенная не застрахована от сбоев. И бывает так, что ПО выдает какую-нибудь ошибочку, которая напрямую влияет на файлы. А в большинстве случаев на фото, находящиеся на нашем компьютере. В таком случае не стоит искать крайних, а присмотреться к себе.
Полезный совет: на всякий случай лучше приобрести внешний съемный накопитель, с большим объемом памяти.

Проблемы при просмотре фото в социальных сетях
 Причин, по которым не открываются фото в социальной сети «Вконтакте» или «Одноклассники» в Windows 7, довольно много. Вероятнее всего проблемой стала устаревшая версия браузера, и его просто необходимо обновить.
Причин, по которым не открываются фото в социальной сети «Вконтакте» или «Одноклассники» в Windows 7, довольно много. Вероятнее всего проблемой стала устаревшая версия браузера, и его просто необходимо обновить.
При этом неплохо бы очистить кеш-браузера. Если и теперь результаты не наблюдаются, то проверяется антивирус и его работоспособность. В крайних случаях потребуется восстановление системы компьютера, но к этому лучше не прибегать, да и не так уж часто это случается.
Проблема в компьютере?
 В первую очередь нужно проверить наличие всех необходимых драйверов, быть может вы их случайно деинсталлировали, либо какой-нибудь вирус забрался в вашу Windows 7 и удалил парочку драйверов. Бывает и такое, что новый ПК или ноутбук может не поддерживать формат фото, но, если с этим все в порядке, нужно просканировать систему с помощью антивируса.
В первую очередь нужно проверить наличие всех необходимых драйверов, быть может вы их случайно деинсталлировали, либо какой-нибудь вирус забрался в вашу Windows 7 и удалил парочку драйверов. Бывает и такое, что новый ПК или ноутбук может не поддерживать формат фото, но, если с этим все в порядке, нужно просканировать систему с помощью антивируса.
Возникают ситуации, что на Виндовс 7 фото нельзя просмотреть в связи со свойствами папок, где они хранятся. Для решения проблемы нужно кликнуть правой клавишей мыши по проблемной папке и перейти в меню «свойства». Здесь выбирается пункт . Данный способ в большинстве случаев помогает, если фото повреждены или потеряны в просторах папок компьютера.
Еще одна из возможных причин
Если предыдущий способ не помог, то можно попробовать следующее. Открыть Пуск – Попасть в Панель управления Windows 7 – Управление папками/ параметры папок.
 Перед вами откроется окошко, в котором нужно выбрать вкладку Вид, а за ней – доп. параметры. В последней вкладке нужно убрать отметку с пункта: «Отображать только значки».
Перед вами откроется окошко, в котором нужно выбрать вкладку Вид, а за ней – доп. параметры. В последней вкладке нужно убрать отметку с пункта: «Отображать только значки».
Фото утрачены
На случай если вы потеряли фото и никак не можете их найти, на выручку придет программа Hetman Photo Recovery. Эта утилита позволяет находить медиафайлы на картах памяти, жестких и внешних дисках и на других съемных носителях, подключенных к компьютеру под управлением Windows 7. Она может восстановить даже файлы, от которых остались жалкие мельчайшие байты. Расширенный функционал не создает трудностей в использовании программы.
Фотография была удалена
Бывает в жизни такое, что пользователи чисто случайно нажимают на кнопку «Delete» и удаляют фотографию. В данном случае поможет ПО «Wondershare Photo Recovery».
Современная манера содержать документы в электронном виде прижилась у нас уже весьма давно. Сложно встретить в наше время человека, который не имеет дома компьютера. И вот, собранные огромное количество файлов: фотоснимков, видео из всевозможных путешествий и значительных мгновений вашей жизни, которые мы собрали, что бы в теплые зимние вечера вспоминать о них. В самый не подходящий момент.
Не совершенство системы
В жизни случается всякое, перебоев не избежала ни одна из систем, даже самая абсолютная. Зачастую случается, что система дает какую-то не значительную ошибку, а она влияет непосредственно на документы. Например, фотографии оказавшиеся в нашем компе, винить никого не нужно, присмотреться нужно к себе.
Самый надежный из способов не терять фото, обзавестись запоминающим съемным устройством, с максимальным количеством памяти.
Сложности при просмотре фотографий в соцсетях
Первопричин, из-за каких не происходит открывание фотографий в соцсетях: «Одноклассники», «Вконтакте», достаточно большое количество. Одна из основных причин, устаревший вариант браузера, в этом случае будет достаточно просто обновить его и освободить кеш-браузер. Если после данных манипуляций улучшений не наблюдается, придется переустановить компьютерную систему, к этому желательно прибегать крайне редко.
В ваш компьютер залез вирус
Прежде всего, необходимо проверить состояние всех самых нужных драйверов, вы могли случайно их удалить или случайно забравшийся вирус удалил несколько важных драйверов. Ещё бывает, что ваш новенький ноут или компьютер просто не поддерживает параметры фотографии, если проблем здесь нет, то необходимо систему просканировать на наличие вирусов.
К примеру, на Windows 7 невозможно посмотреть фотографии, это связано с особенностями папок, в которых они сохраняются. Для устранения такой задачи достаточно нажать правую кнопку мышки на папку, которая не открывается, и перейти в «свойства». Находим «отображение скрытых файлов», текущий метод приходить на помощь в случае, потери или повреждения фотографий, в системных компьютерных папках.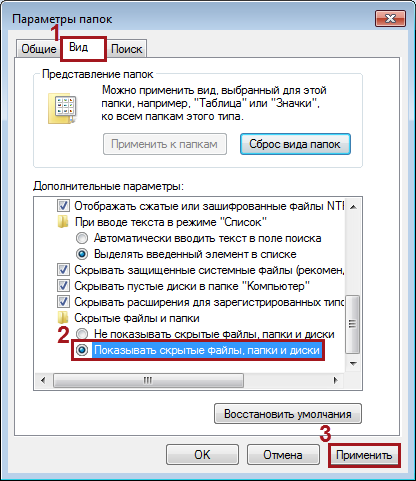
Еще одна часто возникающая причина
В случае если вышеописанные способы вам не помогли, можно применить следующий метод, зайти в панель управления Windows –управление папками затем в параметры папок. Перед нами откроется окно, где необходимо выбрать «вид» и из нее заходим в «дополнительные параметры». Уже в «дополнительных параметрах» необходимо выключить отметку с «отображать только значки».
Фотографии все — таки утрачены
Если уже совсем затерялись фотографии, вам может помочь замечательная утилита Hetman Photo Recovery, с ее помощью вы сможете отыскать медиа файлы на картах памяти, жестких носителях, прочих съемных дисках, присоединенных к компу. При помощи этой чудесной программы возможно восстановление документов, от каких сохранились хотя бы какие-то не значительные байты. Расширенный перечень возможностей не создает помех в эксплуатации программного продукта.
Интерфейс софта Wondershare Photo Recovery. Вы сможете применять всесторонне какую-либо программу по воссозданию удаленных данных, но Hetman Photo Recovery программа является универсальной.
| Summay — Ваши файлы JPG / JPEG не открываются или показывают ошибки? Проверьте 9 способов решения проблемы «невозможно открыть файл JPEG» и снова просмотрите ваши драгоценные фотографии. В публикации также публикуется лучшее программное обеспечение для восстановления изображений JPEG, если они показывают ошибку из-за повреждения файла. |
|---|


Не удается открыть фотографии JPEG / JPG в Photoshop или не удается просмотреть файлы JPEG в Windows 10? Или ваше приложение Photo не открывает изображения JPEG в Windows, что приводит к ошибкам файловой системы -2147219196?
Взятый с любой камеры, переданный из любого источника или сохраненный на любом носителе, читайте дальше, чтобы узнать, как лучше всего исправить 9 ошибку «Невозможно открыть файл JPEG» на компьютере с Windows.
Лучшие способы исправить ошибку ‘Невозможно открыть файл JPEG’
- Обновление до последней версии Photo Viewer или приложения Photos
- Используйте Звездный Ремонт для Фото
- Вернуться к просмотру фотографий более старой версии
- Переименуйте файл JPEG в
- Открыть JPEG фотографию в Paint
- Открыть JPEG фотографии в редакторах изображений
- Выполните чистую загрузку на вашем компьютере
- Использование sfc / scannow в командной строке
- Выполнить команду CHKSDSK
Способ 1. Обновление до последней версии Photo Viewer или приложения для просмотра фотографий
Если вы не можете открыть фотографии в формате JPEG в Windows, обновите программу просмотра фотографий или приложение «Фотографии».Обновление приложения обычно исправляет ошибки, препятствующие открытию файлов JPEG. Вы можете обновить Windows Photo Viewer или приложение «Фото» автоматически, обновив Windows.
Действия по обновлению приложения «Фотографии» в Windows 10:
- Перейдите к Пуск > Настройки > Обновление и безопасность > Обновление Windows

- Выбрать Проверить наличие обновлений
- Установите флажок Photo Viewer и нажмите Установить обновления.
- Перезагрузите компьютер.
Способ 2. Восстановление файлов JPEG / JPG
В ситуациях, когда вы не можете открыть фотографии в формате JPEG, Stellar Repair for Photo работает лучше всего. Это профессиональное программное обеспечение JPEG Repair , которое исправляет ошибки в файлах JPEG / JPG, делая их доступными. Программа восстанавливает полностью нечитаемые файлы JPEG, которые не могут открыть никакие программы. Он исправляет неверную структуру файла JPEG, поврежденный заголовок, поврежденные данные JPEG, неизвестный или недействительный маркер JPEG и т. Д.
Шаги для восстановления файлов JPEG:
- Загрузите и запустите Stellar Repair for Photo на ПК / Mac .

- Нажмите Добавить файл , чтобы добавить поврежденные файлы JPEG.

- Нажмите Ремонт.

- Просмотрите восстановленные фотографии и нажмите Сохранить восстановленные файлы.

- Выберите место для сохранения файлов JPEG и нажмите ОК .

- Загрузите и запустите Stellar Repair for Photo на ПК / Mac .


Метод 3: вернуться к Photo Viewer старой версии
Вы сталкиваетесь с проблемами при открытии.JPEG файлы в Windows 10 после обновления? Некоторые пользователи Windows 10 жалуются на то, что их изображения JPEG не открываются во встроенном приложении «Фото» после обновления до более поздней версии. Итак, как открыть файлы JPG в Windows 10?
Вы всегда можете вернуться к старой версии Photo Viewer и использовать ее для открытия фотографий JPEG / JPG.
Если вы обновились с Windows 7, 8 или 8.1, выполните следующие шаги, чтобы получить старую программу просмотра фотографий Windows в Windows 10:
- Откройте Настройки> Система> Стандартные приложения .
- Прокрутите вниз и выберите Windows Photo Viewer .
- Выход Настройки
Способ 4: переименуйте файл JPEG в
Один из самых простых способов получить доступ к изображениям JPEG, которые не открываются, — переименовать их без изменения расширения файла (.jpeg). Просто щелкните правой кнопкой мыши на файле и выберите переименовать.
Способ 5: открыть фотографию JPEG в Paint
Щелкните правой кнопкой мыши файл изображения JPEG и выберите Открыть с помощью Paint.Если фотографии в формате JPEG открываются в MS Paint, это означает, что файл еще не поврежден. Если он не открывается и выдает сообщение об ошибке, фотографии JPEG повреждены. Программное обеспечение для восстановления фотографий JPEG / JPG является гарантированным решением для их восстановления в такой ситуации.
Метод 6: Открытие фотографий JPEG в графических редакторах
Если ваши фотографии JPEG не открываются в приложении «Фото», попробуйте просмотреть их в таких программах Image Editor, как Photoshop, Picasa или Inkscape и т. Д. Откройте фотографии JPEG с помощью «Редакторов изображений» и переименуйте файл JPEG, не меняя расширение.Это должно исправить ошибку «невозможно открыть файл JPEG».
Метод 7: Выполните чистую загрузку на вашем компьютере
Clean Boot помогает в обнаружении и исправлении, если стороннее приложение, работающее в фоновом режиме в вашей системе, вызывает проблему JPEG. Это может быть ваше антивирусное решение, системные служебные приложения или любое другое программное обеспечение. Чистая загрузка устраняет конфликт программного обеспечения, возникающий из-за установленных приложений в вашей системе.
Шаги для выполнения чистой загрузки:
- Войдите в систему как администратор.
- Введите msconfig в начале поиска. Нажмите Введите . Откроется окно Утилита конфигурирования системы .
- Нажмите Общие> Выборочный запуск . Снимите флажок Load Startup Items , установите флажок Загрузить системные службы и Используйте поле Исходная конфигурация загрузки .

- Затем нажмите Сервисы Установите флажок Скрыть все Microsoft Services внизу. Нажмите Отключить все .

- Нажмите Применить / ОК и перезагрузите компьютер.
Теперь попробуйте открыть свои фотографии JPEG, чтобы увидеть, исправлена ли ошибка. Чтобы настроить компьютер в режиме обычного запуска, просто отмените изменения, сделанные выше.
Метод 8: используйте sfc / scan в командной строке
Если вы не можете открыть свои фотографии в формате JPEG / JPG из-за какого-либо повреждения или повреждения файлов, их можно восстановить с помощью sfc / scan (проверка системных файлов) в командной строке на ПК с Windows.Этот метод исправляет незначительные повреждения в фотографиях JPEG / JPG.
Шаги по ремонту фотографий с помощью командной строки:
- Тип CMD в Windows Пуск окно
- Щелкните правой кнопкой мыши по командной строке и выберите Запуск от имени администратора .

- Откройте командную строку, введите sfc / scan now и Введите .

- После завершения процесса восстановления и сканирования перезагрузите компьютер.
- Теперь вы сможете открывать и просматривать фотографии в формате JPEG.
Метод 9: Выполните команду CHKSDSK
Иногда повреждение вашего компьютера не позволяет открывать фотографии в формате JPEG / JPG. Выполнение команды CHKDSK в Windows может помочь в такой ситуации. Команда CHKDSK сканирует файловую систему на томе диска, сканирует поврежденные сектора и исправляет логические ошибки.
Действия по запуску CHKDSK из командной строки в Windows 10:
- В Windows Пуск Меню выберите Поиск и введите CMD .
- Щелкните правой кнопкой мыши Командная строка в списке результатов поиска.
- Нажмите Запустите как администратор.
- Войдите как администратор.
- При запуске командной строки введите команду: chkdsk C: / f / r / x

- После завершения процесса перезагрузите компьютер.
Заключение
Отсутствие возможности открывать файлы JPEG является раздражающей и чрезвычайно распространенной проблемой. Если вы не можете открыть файлы JPEG, попробуйте описанные выше способы, чтобы решить эту проблему.Вы также можете обойти некоторые другие способы устранения проблем с налогообложением, такие как «Чистая загрузка», и напрямую выбрать « Stellar Repair for Photo », чтобы исправить невозможность открыть ошибку файловой системы JPEG или JPG. Программное обеспечение легко и быстро решает проблему «JPEG фотографии не открываются» на любом носителе.
,Preview не открывает файлы jpg, jpeg.
Терминальное предложение не сработало. Вот отчет Etrecheck:
Версия EtreCheck: 3.4.6 (460)
Отчет создан 2018-02-08 07:31:44
Загрузить EtreCheck от http://etrecheck.com
Время выполнения: 3:45
Производительность: хорошая
Нажмите на [Lookup] ссылки для получения дополнительной информации из сообществ поддержки Apple.
Нажмите [Подробно] ссылки для получения дополнительной информации об этой линии.
Нажмите ссылку [Очистить] , чтобы удалить неиспользуемые файлы.
Проблема: Другая проблема
Описание:
Просмотр не работает по умолчанию
Информация об оборудовании: ⓘ
iMac (24 дюйма, начало 2008 года)
[Технические характеристики] — [Руководство пользователя] — [Гарантия и обслуживание]
iMac — модель: iMac8,1
1 3.06 ГГц Процессор Intel Core 2 Duo (Duo): 2-ядерный
4 ГБ ОЗУ
БАНК 0 / DIMM0
2 ГБ DDR2 SDRAM 800 МГц в норме
БАНК 1 / DIMM1
2 ГБ DDR2 SDRAM 800 МГц в норме
Handoff / Airdrop2: не поддерживается
Wireless: en1: 802.11 a / b / g / n
Информация о видео: ⓘ
NVIDIA GeForce 8800 GS — VRAM: 512 МБ
iMac 1920 x 1200
Диск Информация: —
ST3500418ASQ диск 0: (465.76 ГБ) (Вращающийся)
[Показать отчет SMART]
(disk0s1) <не смонтирован>: 210 МБ
Снежный барс (disk0s2 — В журнале HFS +) / [Запуск]: 499,76 ГБ (204,43 ГБ бесплатно)
USB Информация: ⓘ
EHCI Root Hub Simulation
Apple, Inc. Концентратор клавиатуры
Wacom Co., Ltd. CTE-450
USB2.0-концентратор
Apple, Inc Клавиатура Apple
USB2.0 Концентратор
EHCI Root Hub Simulation
Apple Inc. Встроенный iSight
Apple Inc. Адаптер Apple USB Ethernet
UHCI Root Hub Simulation
Apple Inc. BRCM2046 Концентратор
Apple Inc. Bluetooth USB Host Controller
Имитация корневого хаба UHCI
Имитация корневого хаба UHCI
Apple Computer, Inc. ИК-приемник
Имитация корневого хаба UHCI
Информация о Firewire:
400 000(disk4s1) <не смонтирован>: 210 МБ
Maverick (disk4s2 — Журнальный HFS +) / Тома / Maverick: 373.97 ГБ (348,25 ГБ свободно)
Recovery HD (disk4s3 — Журналированный HFS +) <не смонтирован> [Восстановление]: 650 МБ
Йосемити (disk4s4 — Журнализированный HFS +) / Тома / Йосемити: 373,32 ГБ (358,66 ГБ свободно)
Recovery HD (disk4s5 — Журнализированный HFS +) <не смонтирован> [Восстановление]: 650 МБ
LaCie Backup (disk4s6 — Журнализированный HFS +) / Тома / LaCie Backup: 2,25 ТБ (553,78 ГБ свободно)
LaCie d2 quadra (кнопка) 400Мбит — не более 800 Мбит
(диск2s1) <не смонтирован>: 210 МБ
Резервное копирование снежного барса (disk2s2 — Журналы HFS +) / Тома / Резервное копирование снежного барса: 999.86 ГБ (270,79 ГБ свободно)
LaCie d2 quadra (кнопка) 800 Мбит — 800 Мбит максимум
(disk1s1) <не смонтирован>: 210 МБ
Машина времени (диск1s2 — Журналы HFS +) / Объемы / Машина времени: 1,88 ТБ ( 386,26 ГБ свободно)
OS X (disk1s3 — HFS + с журналом) / Тома / OS X: 116.50 ГБ (104,70 ГБ свободно)
LaCie d2 Quadra v3C 800 Мбит — 800 Мбит
(диск 3 с1) <не смонтирован>: 210 МБ
El Capitan (disk3s2 — Журнал HFS +) / Объемы / El Capitan: 759.50 ГБ (591,42 ГБ свободно)
Recovery HD (disk3s3 — Журналированный HFS +) <не смонтирован> [Восстановление]: 650 МБ
LaCie (disk3s4 — Журнализированный HFS +) / Тома / LaCie: 3,24 ТБ (2,24 ТБ бесплатно)
Системное программное обеспечение : ⓘ
OS X Snow Leopard 10.6.8 (10K549) — Время с момента загрузки: менее часа
Файлы конфигурации: ⓘ
/etc/sysctl.conf — файл существует, но не ожидается
Очистка: ⓘ
/ Библиотека / LaunchAgents / com.brother.LOGINserver.plist
/Library/Printers/Brother/Utilities/Server/LOGINserver.app/Contents/MacOS/LOGIN server
Исполняемый файл не найден!
~ / Library / LaunchAgents / com.digitalrebellion.SoftwareUpdateAutoCheck.plist
/ var / folder / Ip / IpnvUuGFGoSk4Hs0fkdjoE +++ TI / -Tmp- / Обновление программного обеспечения RebellionMac для приложения RebellionM. Обновление программного обеспечения RebellionM. -autocheck
Исполняемый файл не найден!
Найдены 2 файла-сироты. [Очистить]
Расширения ядра: ⓘ
/ Библиотека / Поддержка приложений / Avast / компоненты / fileshield / unsigned
[загружено] com.avast.FileShield (3.0.0 — SDK 10.9) [Lookup]
/ Библиотека / Поддержка приложений / Avast / компоненты / прокси / неподписанные
[загружено] com.avast.PacketForwarder (2.1 — SDK 10.11) [Lookup]
/ Library / Extensions
[не загружен] ком.microsoft.VirtualPC.Networking.1040 (7.0.2) [Lookup]
/ Система / Библиотека / Расширения
[загружен] com.parallels.kext.prl_hid_hook (6.0 12106.692267) [загружен] com.parallels.kext.prl_hypervisor (6.0 12106.692267) [поиск]
[загружен] com.parallels.kext.prl_netbridge (6.0 12106.692267) [поиск]
[загружен] com.parallels.xt .prl_usb_connect (6.0 12106.692267) [Lookup]
[загружен] com.parallels.kext.prl_vnic (6.0 12106.692267) [Lookup]
[не загружен] com.prolific.driver.PL2303 (1.2.1) [Lookup ]
[не загружено] com.wacom.kext.pentablet (Pen Tablet 5.3.3-3 — SDK 10.8) [Lookup]
Агенты запуска системы: ⓘ
[не загружено] 3 Задачи Apple
[загружено] 62 Задачи Apple
[запущено] 8 Задачи Apple
Демоны запуска системы: ⓘ
[не загружено] 47 задач Apple
[загружено] 90 Задачи Apple
[выполняется] 30 Задачи Apple
Агенты запуска: ⓘ
[выполняется] ком.avast.update-agent.plist (??? — установлен 2017-09-22) [Lookup]
[загружен] com.avast.userinit.plist (сценарий оболочки bb25154c — установлен 2017-09-22) [Lookup]
[сбой] com.brother.LOGINserver.plist (? A1772de2 0 — установлен 2013-10-07) [Lookup] — / Библиотека / Принтеры / Brother / Utilities / Сервер / LOGINserver .app / Содержание / MacOS / Сервер LOGIN: Исполняемый файл не найден!
[загружен] ком.hp.messagecenter.launcher.plist (??? — установлен 2011-05-08) [Lookup]
[выполняется] com.hp.productresearch.plist (? 86e3d2b 93f36112 — установлен 2017-04-12) [Lookup]
[загружено] com.parallels.desktop.launch.plist (? D74c2143 67ca76cf — установлено 2017-12-07) [Lookup]
[запущено] com.parallels.vm .prl_pcproxy.plist (? 6925c007 8c3b29c9 — установлен 2017-12-07) [Lookup]
[выполняется] ком.smartlaunch.usbdetection.plist (? cd07f5c2 567924a2 — установлен 2017-11-14) [Lookup]
[выполняется] com.sony.PMBPortable.AutoRun.plist (? 8c017304 1d1cbfb9 — установлен 2016-05-11) [Lookup]
[выполняется] com.wacom.pentablet.plist (??? — установлено 2013-09-03) [Lookup]
запускаемых демонов: ⓘ
[загружено] com.adobe.fpsaud.plist (??? — установлен 2018-02-01) [Lookup]
[загружен] com.adobe.versioncueCS3.plist (? e716f322 9b3e398d — установлен 2013-01-07) [Lookup]
[загружен] com.avast.init.plist (сценарий оболочки fc55b6fa — установлен 2017-09-22) [ Lookup]
[загружен] com.avast.uninstall.plist (сценарий оболочки 22f94791 — установлен 2017-09-22) [поиск]
[загружен] com.avast.update.plist (оболочка Скрипт d6c32197 — установлен 2017-09-22) [Lookup]
[загружен] ком.barebones.authd.plist (??? — установлен 2012-10-11) [Lookup]
[загружен] com.barebones.textwrangler.plist (??? — установлен 2011-02-23) [ Lookup]
[загружено] com.charlessoft.pacifist.helper_10.6.plist (??? — установлено 2015-08-19) [Lookup]
[не загружено] com.digidesign. fwfamily.helper.plist (? 3ed06546 f59af52b — установлен 2006-11-14) [Lookup]
[выполняется] ком.parallels.desktop.launchdaemon.plist (? bcbceaef 1bf82c0d — установлен 2011-09-07) [Lookup]
[выполняется] com.smithmicro.schedulerdaemon.plist (? efed0650 ae34ca7b — установлен 2011-05)) [Lookup]
[загружено] uk.co.canimaansoftware.ClamXavHelper.plist (??? — установлено 2017-04-08) [Lookup]
[загружено] uk.co.canimaansoftware .ClamXavHelperUpdater.plist (??? — установлен 2018-01-24) [Lookup]
Агенты запуска пользователя: ⓘ
[загружен] ком.adobe.ARM. […]. plist (??? — установлено 2015-09-30) [Lookup]
[загружено] com.adobe.ARM. […]. plist (? f4d53a73 fcf28467 — установлено 2015-09-23) [Lookup]
[загружено] com.apple.SafariBookmarksSyncer.plist (Apple, Inc. — установлено 2018-01-20)
[загружено] com .avast.home.userinit.plist (Shell Script eacd5871 — установлен 2017-09-22) [Lookup]
[загружен] ком.digitalrebellion.PreferenceManagerAutoSave.plist (??? — установлен 2015-09-30) [Lookup]
[загружен] com.digitalrebellion.SoftwareUpdateAutoCheck.plist (? 13f81671 0 — установлен 2012-12-17) [ Lookup] — / var / folder / Ip / IpnvUuGFGoSk4Hs0fkdjoE +++ Обновление программного обеспечения TI / -Tmp- / Digital Rebellion.app/Contents/MacOS/Digital Rebellion Software Update: исполняемый файл не найден!
[загружено] com.google.keystone.agent.plist (??? — установлено 2017-09-27) [Lookup]
[running] com.smithmicro.cleaning.schedulermailer.plist (? 1d5d27ab 89eade3e — установлено 2011-05-08) [Lookup]
[загружено] uk.co.canimaansoftware.clamxav.UninstallWatcher.plist (??? — установлено 2018-01-24) [Lookup]
Элементы входа пользователя: ⓘ
Приложение iCal
(/Applications/iCal.app)
Подключаемые модули Интернета: ⓘ
WacomNetscape: 2.1.0-1 (установлен 2013-09-03) [Lookup]
Подключаемый модуль Google Планета Земля Web: 7.1 (установлен 2013-10-07) [Lookup]
OfficeLiveBrowserПлагин: 12.3.6 (установлен 2013- 03-30) [Lookup]
Плагин RealPlayer: неизвестно (установлено 2016-08-25) [Lookup]
AdobePDFViewerNPAPI: 11.0.11 (установлено 2015-12-01) [Lookup]
FlashPlayer-10.6: 28.0.0.161 (установлен 2018-02-06) [Lookup]
Silverlight: 5.1.50901.0 (установлен 2016-10-14) [Lookup]
WacomTabletPlugin: WacomTabletPlugin 2.1.0.2 (установлен 2013-09-03) [Lookup]
Flash Player: 28.0.0.161 (установлен 2018-02) -06) [Lookup]
mgnContentManager: mgnContentManager 2.0.0.44 (установлено 2014-09-16) [Lookup]
PepperFlashPlayer: 28.0.0.161 (установлено 2018-02-07) [Lookup]
iPhotoPhotocast: 7.0 (установлено 2014-01-08)
AdobePDFViewer: 11.0.11 (установлен 2015-12-01) [Lookup]
GarminGpsControl: 4.0.4.0 Release (установлен 2012-11-02) [Lookup]
Плагин QuickTime: 7.6.6 (установлен 2018-01-20 )
RL Secure Plug-In Layer: Неизвестно (установлено 2017-11-17) [Lookup]
JavaAppletPlugin: 13.9.8 (установлено 2012-06-12) Проверьте версию
Пользовательский интернет-плагин ins: ⓘ
ZoomUsPlugIn: 3.6.10826.1101 (установлено 2017-03-31) [Lookup]
CitrixOnlineWebDeploymentPlugin: 1.0.105 (установлено 2013-04-25) [Lookup]
UploadManager: неизвестно (установлено 2017-12-01) [Lookup]
ContentManager: неизвестно (установлено 2017-12-01) [Lookup]
RocketEngine: неизвестно (установлено 2017-12-01) [Lookup]
Расширения Safari: ⓘ
[включено] Adblock Plus — Eyeo GmbH — https://adblockplus.org/ ( установлено 2016-10-26)
[не загружено] Avast Online Security — Программное обеспечение AVAST — http: // www.avast.com (установлено 2017-02-08)
Аудио подключаемые модули : ⓘ
iSightAudio: 7.6.6 (установлено 2018-01-20)
Digidesign CoreAudio: 7.3 (установлено 2006-11-14 ) [Lookup]
Сторонние предпочтительные панели: ⓘ
Adobe Version Cue CS3 (установлено 2013-01-07) [Lookup]
Flash Player (установлено 2018-02-01) [Lookup ]
FUSE для OS X (OSXFUSE) (установлено 2015-09-24) [Lookup]
Perian (установлено 2011-07-23) [Lookup]
PenTablet (установлено 2016-05-05 ) [Lookup]
Машина времени: ⓘ
Информация о машине времени требует OS X 10.8 «Горный лев» или позже.
лучших процессов по процессорам: ⓘ
6% Microsoft Entourage
3% iTunes
3% WindowServer
2% PenTabletDriver
1% com.avast.daemon
верхних процессов памяти
292 МБ Google Chrome
248 МБ Google Chrome Helper
183 МБ com.avast.daemon
168 МБ Google Chrome Helper
145 МБ Google Chrome Helper
Информация о виртуальной памяти: ⓘ
43 МБ Оперативная память
43 МБ Свободной оперативной памяти
3.96 ГБ Используется ОЗУ
0 B Кэшированные файлы
26 МБ Используется подкачка
События диагностики (последние 3 дня для незначительных событий): ⓘ
2018-02-05 08:37:52 PenTabletDriver.app Crash [ Open]
.Windows 10 не может открыть файлы JPG
Windows 10 — это отличная операционная система с множеством интересных новых функций, но это не значит, что с ней без проблем сталкивается каждая операционная система. Одной из наиболее распространенных проблем является неспособность Windows 10 открыть файл изображения JPG . Это общая проблема, которая всплывает время от времени. Просто постарайтесь жить с тем фактом, что не существует совершенной операционной системы, и поэтому будут происходить странные вещи, которые не должны происходить в первую очередь.
Что раздражает в этой проблеме, так это то, что многие пользователи Windows 10 ежедневно работают с фотографиями. Если сделать какую-то простую задачу бесполезной, то это может раздражать, мягко говоря, но не беспокойтесь, есть способы вернуть все в нужное русло.
Windows 10 не может открыть файлы JPG
Хорошо, давайте рассмотрим несколько вариантов, которые могут решить проблему с тем, что Windows 10 не может открывать JPG.
1] Сброс фотографий приложение
Самое первое, что вы должны сделать, это сбросить приложение Photos на вашем компьютере с Windows 10.Для этого откройте панель настроек> Приложения > Приложения и функции вкладка . Теперь прокрутите вниз и найдите Фото и выберите Дополнительные параметры.
На следующем экране нажмите на кнопку Сброс , чтобы начать процесс.
Для завершения процесса может потребоваться несколько минут, и ваше приложение Windows Store будет сброшено к настройкам по умолчанию.
2] Переустановите приложение Photos
Скорее всего, причина невозможности открыть файлы JPEG может быть связана с ошибкой в приложении «Фотографии».Мы рекомендуем переустановить приложение UWP и посмотреть, поможет ли это.
Сначала вам нужно нажать клавишу Windows + S, а затем набрать PowerShell . Теперь щелкните правой кнопкой мыши файл и выберите Запуск от имени администратора . В момент, когда PowerShell полностью запущен и работает, выполните следующую команду:
get-appxpackage * Microsoft.Windows.Photos * | remove-appxpackage
После того, как приложение «Фото» удалено, отправляйтесь в Microsoft Store , найдите Microsoft Photos , загрузите и снова установите его.
Вы также можете использовать CCleaner для удаления приложения одним щелчком мыши.
3] Выберите Photo Viewer по умолчанию, если это еще не
По сравнению с приложением Photo приложение Photo Viewer работает быстрее, хотя в нем нет некоторых интересных функций. Тем не менее, если вы уже не являетесь поклонником приложения Photo, то этого достаточно.
Нам нужно восстановить Photo Viewer. Он был доступен в предыдущих версиях Windows, но с Windows 10 Microsoft предпочла опустить его в пользу приложения Photo.
Выполните эту манипуляцию с реестром, чтобы восстановить Windows Photo Viewer в Windows 10, или воспользуйтесь нашим UltimateWindows Tweaker, чтобы включить его одним щелчком мыши.
Загрузите нашу бесплатную программу Ultimate Windows Tweaker, перейдите на вкладку Дополнительно и нажмите . Включите Windows Photo Viewer и нажмите «Применить».
Сделав это, щелкните правой кнопкой мыши по любому файлу изображения, и вы увидите, что он включен в контекстное меню Open with .
Вы также увидите, что в качестве средства просмотра фотографий по умолчанию предлагается установить , если хотите.
Чтобы сделать Photo Viewer программой по умолчанию для открытия JPEG и всех видов изображений на вашем компьютере. Просто откройте приложение «Настройки», затем выберите «Система»> «Приложения по умолчанию»> «Просмотр фотографий»> «Фотографии».
Наконец, выберите Windows Photo Viewer из списка и оттуда все должно работать как положено.
Если ничего не помогает, возможно, пришло время загрузить альтернативный просмотрщик фотографий из Интернета.
- Метки: изображения, устранение неполадок
Вы пытались открыть файл JPG, но вдруг не удалось? Эта статья для вас!
Здесь вы найдете лучшие, простые и практичные способы исправить невозможность открытия файлов JPG в Windows 10 или других версиях. Каждый из перечисленных методов может быть вашим решением.
Вы готовы? Давай читать!
Способ 1. Откат к настройке по умолчанию Фото приложение
Этот метод является первым, поскольку он помогает многим пользователям, которые по ряду причин не могут открыть файл JPG.
Сделайте следующее:
Перейти в настройки. Там выберите вкладку «Приложения» и нажмите «Приложения и компоненты». Найдите и выберите дополнительные параметры. Теперь вам нужно выбрать левую кнопку мыши «Сброс». Это запустит процесс сброса всех настроек по умолчанию.
Перезагрузите компьютер и проверьте, открывается ли JPG.
Если вы все еще не можете открыть файлы JPG в Windows 10, перейдите к следующему способу.
Способ 2. Сделать приложение Photo в качестве программы по умолчанию для открытия файлов JPG
Давайте возьмем приложения для фотографий, например, в качестве программы по умолчанию (вы можете использовать любую другую, например, программу просмотра фотографий или Office Picture Manager).
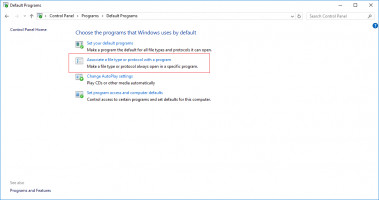 Если вы не можете открыть файлы jpg в Windows 10, сделайте приложение Photo программой по умолчанию.
Если вы не можете открыть файлы jpg в Windows 10, сделайте приложение Photo программой по умолчанию.Сначала откройте панель управления, щелкнув правой кнопкой мыши Пуск. Затем выберите программу по умолчанию левой кнопкой мыши. Затем выберите вкладку «Связать тип файла или протокол с программой». Вы можете открыть все файлы изображений .jpg, используя приложения Photo.
Если этот метод не помог, и вы все еще не можете открыть файлы JPG, перейдите к методу 3.
Метод 3.Попробуйте разные программы просмотра фотографий
Не забывайте, что у вас всегда есть возможность открыть .jpg файл стандартно прилагаемого MS Paint. Если эта программа не помогает, попробуйте установить и использовать другие редакторы изображений, такие как Picasa, Inkscape, Image Editor, Photoshop и т. Д., И попробуйте изменить имя файла, но не трогайте расширение (измените его, только после того, как вы сделаете копия файла).
 Если вы не можете открыть файлы jpg в Windows 10 — попробуйте другие программы просмотра фотографий.
Если вы не можете открыть файлы jpg в Windows 10 — попробуйте другие программы просмотра фотографий.Если это поможет, поздравляю! Таким образом, ваши файлы не были повреждены, но произошел какой-то сбой программы, или он просто несовместим с этим типом файлов.
Если этот метод не помог, и вы не можете открыть файлы JPG с помощью программы просмотра фотографий Windows, попробуйте следующий метод.
Способ 4. Все еще не можете открыть JPG? Сделайте копию и переименуйте!
Другой простой способ — банально скопировать файл JPG и изменить исходное расширение файла. Если вы измените расширение неоткрытого файла — есть риск его потерять навсегда.
Итак, чтобы избежать такого плохого сценария, сделайте копию и измените расширение с JPG на любое другое (например, png). Не работает? Попробуйте онлайн-конвертер.
Если вы все еще не можете открыть файлы JPG в Windows 10, скорее всего, файлы повреждены и не могут быть выполнены такими простыми способами. В этом случае вам нужно использовать метод 5, чтобы убедиться, что файлы на месте.
Способ 5. Попробуйте DiskInternals Uneraser
Если вы не можете открыть файл, попробуйте восстановить его, используя лучшее в своем роде программное обеспечение DiskInternals Uneraser.
Это профессиональное приложение, которое зарекомендовало себя только с положительной стороны благодаря многочисленным удобным функциям, скорости и качеству восстановления любых данных с любых устройств хранения. DiskInternals Uneraser поддерживает большинство файловых систем, включая FAT12, ReFS, UFS, HFS, NTFS, ReiserFS, Reiser4, XFS, Ext2, Ext3 и Ext4.
Простой и удобный мастер восстановления поможет как профессионалам, так и обычным пользователям в любой сложной ситуации. Используйте функцию бесплатного предварительного просмотра перед восстановлением — это поможет вам проверить правильность восстановления файла.Вы также можете воспользоваться бесплатной рекламной версией программы и проверить ее работоспособность в действии.
Также вы будете полностью уверены, что покупаете достойный товар в течение длительного времени.
,